How to Write an Ebook in 10 Mins (AI Automation that can make $1000 a week)
61.19k views3862 WordsCopy TextShare

Helena Liu
Sign up for my FREE AI & Automations training here: https://www.productcamps.com/free
Get instant ...
Video Transcript:
writing a book is a great way to build Authority and position yourself as an expert in any Niche or industry and today I'm going to show you how to set up an automation that allows you to write a book with just a click of a button and also you can actually try out this automation with the link in the description below and get your own free ebook so there are two ways that books can help you increase and scale your business one you can sell it on Amazon or Kindle and again it builds your Authority at as a industry leader or the second way that you can use books to generate more leads and clients is by offering it it as a lead magnet and now you can customize every single book for every single person that comes through your funnel let me give you an example let's suppose that you are a personal trainer so as a personal trainer you can create a customized ebook for every single person who fills out this form on their website so it can have their starting weight their uh Target weight their age and their goals for why they want to lose weight or gain muscle and then it generates a custom ebook just for them for their specific situation this will allow you to gather valuable information about your leads and two it will also give something of value to those leads so I hope you will implement the system into your business also if you're new to my channel Channel hi my name is Helena in this channel we talk about everything Ai and automations so please make sure you like subscribe and hit the notification Bell below now with that being said let's dive in today's automation so the first thing that we will need to do here is to set up Google forms so this form will collect information about the book that we want to write now you can use any kind of form to start this automation so you could definitely use your form or optin form as well but I'm going to use Google form because it is free and accessible to everybody so we're going to log into our Google account and go to Google forms and create a blank form I'm going to call this book Automation and you can include whatever Fields you want on this uh I'm going to have the email field so that this book can be emailed to the recipient afterwards and then I'm going to add in all of the questions I need to ask the audience about this book the four questions that I'm going to ask the user is the book title the book description the number of chapters that they want in this book and the reading level where difficulties so once I have my form here I am now ready to go onto the next step which is to create this whole automation that's going to create the book now there's something really important I want to tell you here and that is that open AI just launched a new language model and it's called GPT 40 mini and instead of paying $15 for 1 million tokens which was how much a GPT 40 cost GPT 40 mini is just 60 cents for 1 million tokens so that means that you can write 4 million to to 5 million characters for just 60 cents I mean that is mind-blowing this technology has evolved so much in the past year and we are going to see more and more competition in this field and the prices of tokens to come down more and more as well now the next thing we need to do is to log into our make. com account make. com is an automation tool like zapier I like it better than zapier because it is much cheaper and more visual now once we logged into our account we're going to go up here at the top and create a new scenario this is going to take us to a blank canvas what I like about this tool is that it's basically completely no code I just tell this automation the first step is this module then the second step is this the third step is this Etc so in a very visual way I can create my entire automation so the first node is our trigger so what's going to start this whole automation I'm going to uh look for Google forms because that is the trigger that we just set up we need to connect the form that we have just created to this make Automation and tell tell it whenever this form is filled out then this whole automation needs to be triggered in the search bar here I'm going to search for Google forms and in terms of what I want this form to do we're going to select watch responses so this whole automation is going to trigger when there's a new response to this form and if this is your first time connecting to Google forms make sure you log in with the Google account that you used to create this form and now we need to put in the form ID in term of form ID just click search and put in the document title we called our form Google automation that's what I'm going to put in here and and then I'm going to press okay and it's going to search for this form ID once I got that I'm going to set the limit to one so I want one response to run at a time and now I'm going to press okay the next thing that we want to do is actually to write our prompt for the outline I'm going to press the plus button here and I'm going to search for open AI because that is a large language model or LL that we're going to use to create our book today I'm going to select create a completion under the task here and if this is your first time connecting the open aai module to your make.
com account you will need an API key so the API key is what allows open AI identify that you are the one who is generating this text you can kind of think of it as a key to a house that you're going to only the right key will unlock the door right so only the right API key here will allow you to use open AI off of the chat GPT platform to get your own open AI key simply go to platform. open. com api-key you'll be able to generate a key after you put in your credit card number you don't want to share your open AI API key with anyone because if they have that key they'll be able to generate text using your credit card now once you get your key just simply go up here and press add and put in your key right over here after you do so you'll be able to complete the rest of the fields here and the next thing we need to do is select the model that we're going to use we're going to use GPT 40 mini I'm going to select a user and in the prompt this is where I can give the instruction to the AI okay I have put in my prompt here and it is please write an outline for an ebook with the following the title description number of chapters and reading level now I need to fill in the variables I just collected from the Google form and this is what's going to allow me to write a different book every single time to fill in the different variables I just need to click on where I want the variable to be inserted and make will pop up all of the previous results that came from previous modules that I can use and now insert into this one so I'm going to take a look at the results from the Google form I'm going to expand on book title the text answer expand on answers again and I want the value right here and then same thing for the description I'm going to expand on the text answer the answer and then uh insert in the value and for the number of chapters I'm going to just repeat the process here after I have entered in all of the variables the last thing is to uh put in a maximum number of token this is the maximum length that I want this outline to be and I put it at 500 tokens and now I'm going to press okay and I just did a test run and I entered in some values for the book and description and I ran it and everything was successful so now we're ready to go on to the next step before we do so I'm just going to rename this and I'm going to call it book outline just so that we have everything organized this is totally optional but I just find that it just helps me or organize my work and I'm going to press the plus button here again and this time I'm going to look for a variable and what we want to select is set variable and this is what allows us to start writing all of the chapters that we want to write in this book in a loop like I said earlier when you just do one prompt if you tell open AI or CLA to generate the entire book in one go it's generally not going to be the exact length that you want even if you tell it write it 10,000 word book it just doesn't do it in just one shot so that's why we want to create a loop to write one chapter at a time if it writes 1,000 word at a time you can still be able to generate a very long article or book just in one shot here so I'm going to call this variable cumulative chapters and the value here is going to be blank because we're going to add to this throughout our Loop and I'm going to press okay the next module that we will need is repeater module this is where we start our Loop so I'm going to search for repeater in the module section and going to select a module called repeater after this we need to Define the initial value as well as the number of times that we want this Loop to repeat so the initial value will be set to one and the number of times that we want this Loop to repeat will be the number of chapters that the user wants to write I'm going to go into my Google forms and expand on number of chapters expand on text answers expand on answers and select the value here so if the user wants to write six chapters this Loop will repeat six times if the user wants to write 10 chapters this Loop will repeat 10 times and now I'm going to press okay next we are going to have to get the variable that we just set so we're going to now search for get variable in the search bar here at the bottom and I'm going to select get variable and the variable that we want to get is a cumulative chapters variable that we have just set it's very important that you don't just insert in this variable name here you actually want to type it out because if you select the variable here it's going to select the value of that variable which currently is blank so really important that you type that type out whatever you just set that variable to be and then I'm going to press okay next I want to start writing the first chapter of my book so I'm going to press the plus button here again and I'm going to select open Ai and again I'm going to select create a completion I'm going to select the API key that I have used and for the model again I'm going to do GPT 40 mini and the role will be user and here is where I put in the prompt to write the chapters of my book okay I have finished filling in my prompt for the chapters and if you want this exact prompt you can get it in my school Community the link is in the description below after I have my prompt set up I need to enter in the number of tokens for this chapter I'm going to put the maximum token so this is a maximum length of each chapter to be 10,000 tokens now it's really exciting that GPT 40 also has an increase in token limits it used to be uh 4,096 now with GPT 40 mini it's over 16,000 as the maximum number of tokens after we have our chapters written we need somewhere to store the results from this chapter and what we're going to do is set another variable I'm going to look for set variable as my module and select that and we want to store the results of that chapter so we can just call this particular one chapter and the value is going to be the result that just came out from the open AI module so we're going to to look for the open AI module from our list here as the value of this variable expand on choices expand on messages and select the content so it's the content of the previous module that's going to be the value of this chapter now we want to save all of these chapters right because if we just run this particular loop it's only going to save all of the value from the last chapter but we want to save all of the values from all of the chapters and to do so we're going to have to set another variable and this time we want to set the cumulative uh chapter variable that we have just defined and the value of this variable will be the uh value of the cumulative variable and we're going to add in a new line so we're going to go over to the tab with the a at the top select new line and now we're going to add in the response from the previous chapter what this allows us to do is save all of the values from all of the chapters and once we do so we're going to press okay now we need to turn all of this into a PDF that we can attach to an email so I'm going to press the plus button here again and this time we want to look for markdown to HTML we need to convert the text that we have just written into HTML that we can then put into a PDF document to be sent out to the recipient who wants this book so I'm going to select uh markdown to HTML and now we need to write what we want to include in this markdown and we want to include the title of the book I'm going to expand on titles from the form section and expand on the text answers and expand on answers this will be the title of the book and I added a a hashtag in front of the book title and a hashtag in markdown indicates that it's a heading one or H1 tag it tells it that this is the title of the book essentially and then I want to go back to the a tab and add in a new line to this automation then I'm going to go back to the star tab which is where I have all of the values from the previous modules here and I want to select cumulative chapters so this will allow me to turn everything that we have just written into HTML and before we move on we actually need to modify the filter here we need to Define when this Loop is going to end so I'm going to press on the connection between the end of the loop to the next module so we wanted to keep writing these chapters and once all of these chapters are done then we do the markdown right so we need to put in a filter here I'm just going to press on the connect ction here and you can give it a label that helps you identify this I'm going to call mine done and the connect condition here would be the value of the repeater which is the variable I so I in this case will be one on the first run two on the second run and it will run as many times as the number of chapters that you have the condition here would be done and it will be done when I is equal to the number of chapters that you have which indicates that this Loop has ended okay and once this Loop has ended then we can go on to the next step and to tell make that this Loop has ended we created this label called done you can call it whatever you want it's just something to help you remember what it is and when we know this Loop is done is when I is equal to the number of chapters that we want to write I'm going to press okay here here so now that I have everything in HTML format the next thing is to put everything into a PDF and convert everything to a PDF to do so I'm going to press the plus module here again and this time I'm going to search for PDF there are many different modules that you can use to convert into a PDF document my favorite one is a pdf.
c because I find that their pricing is the most reasonable and they do have many different responses that you can use in your PDF documentation in order to get an API key from pdf. C just go to their website and put in your credit card and you'll be able to generate a key so once you do so you want to go to convert HTML to PDF as the action that you wanted to take if this is your first time connecting to pdf.
Related Videos

19:39
This Social Media AI System Creates Unique...
Helena Liu
927,782 views

19:01
How to Write a Book with AI in 2025 (Full ...
Sean Dollwet
288,338 views

48:27
Build a $1M App Using ONLY AI—No Code Need...
Helena Liu
49,144 views

22:32
Write Personalized Email Sequences for Eve...
Helena Liu
12,337 views

17:11
How to simplify your marketing
Enji
73 views

25:41
How to Scrape Google Maps & Get Unlimited ...
Helena Liu
63,470 views
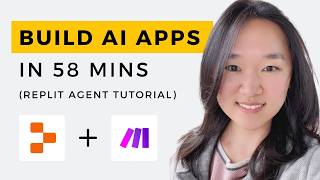
59:00
We Built THREE AI Apps Using ONLY AI in 58...
Helena Liu
99,393 views

31:25
How to Create an eBook FAST and Sell it On...
Sean Dollwet
619,391 views

37:37
How to Write an Ebook and Actually MAKE MO...
Nakisha Wynn
152,156 views

13:37
I replaced my assistant with AI + My thoug...
Helena Liu
23,644 views

16:29
9 incredible AI apps that changed my life ...
Silicon Valley Girl
432,651 views

11:47
Make $1,000/Day with ChatGPT, eBook in 1 h...
Maria Gudelis
22,889 views

9:51
Make $13,500/Month Posting AI Meditation M...
Helena Liu
40,039 views

19:45
Make 1,000 YouTube Shorts with THIS AI Aut...
Helena Liu
243,235 views

28:18
Elon Musk JUST Dropped Massive Bombshell o...
Brighter with Herbert
41,116 views

24:55
How to Make $30,000/Year Blogging Using AI...
Helena Liu
352,944 views

8:39
Create McKinsey Visuals and Charts in SECO...
Helena Liu
233,275 views

30:29
Did you like NotebookLM? Create it yoursel...
Javi Manzano
19,715 views

15:02
How To Create an Animated AI Influencer Fo...
Helena Liu
30,397 views

33:00
The Most REALISTIC Path to $10k Per Month ...
Sean Dollwet
97,952 views