[Power Apps] Vídeo 5 – Finalizando a nossa tela de novos chamados, visualização, edição e exclusão.
16.71k views7854 WordsCopy TextShare
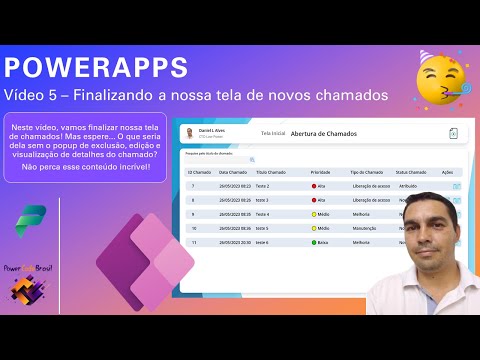
Power Code Brasil
Link para os ícones: https://drive.google.com/drive/folders/1B5E7BIjAFqtpup0hKbKGQiKy1E1tcoVY?usp=sh...
Video Transcript:
Fala galera Daniel Alves aqui para mais um vídeo vamos dar andamento a nossa tela de abertura de chamados Vamos criar aqui a nossa galeria com os nossos dados mas antes de iniciarmos aí se você não é inscrito no canal considere se inscrever no canal receber várias dicas vários conteúdos aproveita para deixar o seu like nesse vídeo e bora continuar aqui bom então no vídeo passado Nós criamos aqui né o nosso pop-up de dados E hoje nós vamos criar aqui a nossa galeria Nossa visualização dos dados Então a primeira coisa que eu vou fazer aqui eu
vou inserir um componente que vai ser uma entrada de texto vou inserir aqui dos controles modernos entrada de texto e vou colocar ela aqui na parte superior bom essa entrada de texto vai ser uma entrada para pesquisa tá pessoal então a gente vai deixar ele aqui para fazer uma pesquisa na nossa na nossa galeria vou deixar ele aqui ó no canto direito como 35 de altura depois vamos inserir aqui um ícone né o ícone de pesquisa é outra coisa que eu vou inserir aqui também seriam as labels aonde vamos deixar aqui os cabeçalhos da coluna
Então já vou começar a inserir aqui algumas então inserir rótulo de texto já tá aqui inicialmente Então vou colocar aqui o rótulo de texto já vou deixar mais ou menos configurado esse rótulo de texto deixa eu ver o que que ficaria melhor para a gente aqui nós colocarmos um rótulo podemos colocar um rótulo de texto e por baixo nós colocaremos um botão vamos fazer o seguinte eu vou deixar esse rótulo aqui no cantinho eu vou inserir aqui um botão eu vou pegar aqui o botão comum mesmo tá não vou pegar o botão aqui que é
o botão do componente moderno vou pegar o comum e vou colocar esse botão aqui só que neste botão vou tirar o texto eu vou colocar ele no modo de exibição e aqui eu vou fazer algumas algumas alterações Então vou colocar bordas zero vou tirar aqui a borda Na verdade o fundo está como Azul nós podemos escolher aqui uma outra cor para deixar um pouquinho mais clara pode usar até um azulzinho um pouquinho mais claro a gente pode usar né aí a cor fica a critério de vocês Então vou puxar ele aqui esse cara vai ser
o nosso rótulo do cabeçalho vou deixar ele aqui numa altura de 40 tá ele tá com uma altura de 40 e aqui dentro ele vai o nosso o nosso texto Então como ele ficou aqui para frente trazer esse aqui para frente o direito e ordenar trazer para frente então agora que nós já temos um texto esse rótulo de texto vai ser o ID poderia colocar aqui aí de chamado não sei se ele vai ficar muito grande se ficar depois a gente dá uma diminuída Então esse vai ser o dia do Chamado vou dar um control
c control V eu quero também a data de abertura tá então vou colocar aqui a data do Chamado outro que vamos inserir aqui vai ser control c control V novamente tá pessoal Tô só dando control c control V Esse vai ser o título do Chamado o próximo nós vamos inserir aqui ele vai ser a nossa prioridade vou inserir aqui a prioridade vou inserir aqui também o nosso tipo do Chamado o status desse chamado então preciso saber qual que é o status que tá esse chamado né status atual do Chamado Vamos colocar aqui status e por
último o que vai ser a nossa parte de ações aonde nós vamos ter ali alguns Alguns ícones né então seria ações esse ações aqui eu vou deixar ele do lado direito tá então eu joguei ele aqui para o lado direito poderíamos colocar aqui como Centralizado também ó e aí acho que fica até melhor E aí aqui embaixo vai estar alguns ícones vou dar um segurar o controle aqui e você selecionar todos vou deixar esses caras como semi só dá uma organizada nesse aqui ó um pouquinho menor e agora nós temos o cabeçalho da nossa galeria
Então precisamos obviamente Inserir a nossa galeria aqui dentro do container Então vou inserir vou escolher aqui por galeria e vou pegar a galeria vertical em branco tá pessoal porque vertical em branco porque eu quero que ela vem em branco eu não quero que ela venha com nada e eu quero que ela seja vertical ou seja ela vai sempre aumentar para baixo não para o lado então vou colocar ela aqui ó vou deixar ela do mesmo tamanho eu gosto de já desabilitar a barra de rolagem Tá mas fica a critério de vocês se vocês preferem a
barra de rolagem Vocês deixam se não você pode desabilitar a barra de rolagem e aqui dentro nós vamos começar inserir agora as nossas os nossos elementos Então a primeira coisa que eu vou inserir aqui dentro nesse elemento vai ser exatamente esse botão que nós fizemos aqui então vou dar um control c nele aqui dentro Eu vou dar um control V então vou seguir o mesmo padrão daquele botão aqui eu vou organizar a distância entre os elementos então aqui eu já deixo organizado a distância entre os elementos e agora vamos começar a inserir Aqui as nossas
labels vim aqui também já copiar uma leibol dessa e aqui dentro eu já insiro a Label Então ele me trouxe aí de do chamado só que na verdade nós vamos conectar a base de dados nessa galeria e começar a pegar os design Então vou conectar aqui qual que é a lista de dados nós vamos conectar aqui a lista de chamados que é onde está armazenado todos os nossos chamados Então a primeira coisa que eu preciso pegar o design chamado então o ID do chamado então design E aí nós vamos aqui pegar o ID que é
o que nós vamos utilizar para identificar o chamado Então imagina que um usuário te chama e fala Daniel tô com um chamado número 10 que Cara preciso de uma prioridade urgente nesse chamado Tem como você ver a possibilidade de dar uma prioridade maior nesse chamado então você vem aqui chamado 10 ou pau aí de 10 eu já sei qual que é o chamado dessa forma facilita control c control v e agora tudo control c control V né pessoal aqui a data do Chamado Então vou colocar aqui a data do chamado design data de abertura Então
eu tenho aqui a data e a hora da abertura desse chamado E aí pessoal só para adiantar aqui eu vou dar um control V aqui vou colocar todos tá E aí nós vamos depois só mudando o design legal já inserimos aqui todos os rótulos Então vamos mudar o design título do Chamado prioridade o tipo do Chamado e aqui o status de chamado Olha que bacana então nós já temos aqui a nossa galeria com todos os chamados Daniel mas eu quero que o usuário que acesse essa aplicação só veja que eles chamados que foi ele que
criou tá então se foi outros usuário que criou esse chamado eu não quero que ele visualize Esse chamado então nós podemos fazer aqui ó pessoal um Filter vou fazer aqui com vocês ó no itens da galeria tá deixa eu dar um control Z aqui ó ó cliquei na galeria na propriedade aylans da galeria está conectada a nossa lista de chamados então vou fazer aqui um filtro para que apareça somente aquilo que foi o nosso usuário que criou Então vou vir aqui ó Filter na lista de chamados aonde o criado por né então ele vai ser
o criado por ou seja quem criou ponto e-mail ou seja o e-mail de quem criou seja igual ao user ou seja o usuário logado então ele vai fazer o que ele vai filtrar tudo que lá na base de dados foi criado por aquele usuário Então se o João entra ele vê o que ele criou se o Pedro entra ele vê o que ele criou e a Maria entra ela vê o que ela criou e um não consegue ver a solicitações do outro Daniel Mas eu sou administrador do sistema e eu preciso visualizar tudo né então
eu preciso que tudo que que foi criado ali seja visualizado então vou clicar aqui no app ó nós já criamos uma função para verificar o administrador essa função tá dentro da Vara de mim então aqui dentro da Vara de mim ele me mostra se eu sou ou não administrador no meu caso eu tô como status Inativo então eu não conseguiria tá mas se eu mudar para o estado se inativo lá na lista de administrador eu já iria ver tudo então vou pegar esse é de mim aqui e vou fazer uma condição aqui dentro então o
que que eu preciso eu preciso fazer uma condição sim então seria o nosso vara de mim é ponto tá deixa eu só relembrar aqui pessoal mas eu acho que foi como status igual a ativos que é isso mesmo status igual ativo ele vai colocar somente a lista de chamados ele não vai fazer filtro nenhum agora se não for essa condição ele vai filtrar pelo usuário então recapitulando aqui ó eu fiz uma condição para ele Ó você vai verificar esse cara tá ativo se ele tiver ativo ou seja ele se ele tiver em branco ele também
não vai considerar tá então ele tem que estar preenchido Como ativo ou seja se for um administrador traz tudo que tem na lista de chamados senão você vai filtrar a lista de chamados pelo criador daquele chamado então ele só vai trazer aquilo que foi criado por aquele usuário bom pessoal e o que podemos fazer aqui também é colocar uma pesquisa pelo título do chamado então eu quero realizar uma pesquisa pelo título do chamado Nós deixamos aqui em cima uma caixa para pesquisa então vou copiar um rótulo e vou colocar aqui em cima para orientar o
usuário que isso aqui pode ser uma pesquisa então pesquise pelo título Opa do Chamado então tô informando o usuário que ele pode realizar aqui uma pesquisa também pelo tipo pelo título do chamado vou colocar essa fonte aqui um pouquinho menor deixar ela um pouquinho menor aqui colocar aqui na no Y dela vou colocar 5 então agora nós temos aqui uma caixinha de pesquisa onde o usuário pode pesquisar pelo título do chamado Podemos até deixar ela um pouquinho menor aqui ela tá com 420 vamos ver como é que fica com 320 já deixei ela um pouquinho
menor e aqui dentro dessa galeria nós vamos fazer essa essa busca tá então aqui eu vou utilizar o Star treid porque o start ele não vai me dar a delegação então vou fazer aqui nas duas nas duas bases tá então a primeira aqui em cima se for de mim ele também vai poder pesquisar então vou fazer um Filter na minha lista de chamados e o que que eu quero filtrar eu quero usar o start switch switch para fazer um excesso Busca Ela vai buscar pelas iniciais então dá para fazer a busca pelos startuites eu quero
fazer essa busca na coluna título do chamado então título do chamado e o que que eu vou buscar lá na título do chamado o que tiver na minha IPT Surf Então o que tiver na minha ipts então o valor que tiver na minha ipt7 busca na título chamado ou então aqui seria caso ele esteja em branco né minha IPT Surf esteja em branco você não busca nada você deixa como tá essa seria a nossa fórmula Então vou fechar aqui ó e a mesma coisa eu vou colocar aqui embaixo só que aqui eu quero que ele
busque pelo criador e também pelo Star switch então aqui fica a nossa fórmula falando para ele que ele vai filtrar pelo startuite ou então ele deixa traz tudo Caso esteja em branco tem no canal aqui um vídeo sobre isso tá pessoal tem também um vídeo sobre múltiplos filtros Caso vocês queiram colocar aqui filtros por outros tipos tá vocês podem utilizar também e vamos aqui testar agora a nossa busca pelo título do chamado então se eu colocar aqui teste 4 ele só me traz o teste 4 teste 5 teste 2 Então é isso pessoal aqui nós
já temos um filme Vamos colocar aqui alguns ícones né para melhorar nós temos aqui alguns ícones para colocar que seria o ícone de da busca nós temos um ícone para visualização do dos detalhes desse chamado nós vamos fazer uma visualização de detalhes nós vamos fazer também a lixeira então nós temos alguns ícone s para buscar e aí como vocês já sabem nós temos aqui o Paty que nós temos diversos ícones aí podemos buscar com outro site pessoal E aí vocês ficam à vontade tá para buscar o ícone que melhor adequar aí ao layout de vocês
enfim bom pessoal baixei aqui alguns itens alguns ícones Então vamos inserir aqui para ver como que vai ficar os nossos ícones vou deixar para vocês aqui também um link para para baixar é esses ícones que eu tô utilizando aqui caso vocês queiram tá então eu vou inserir aqui aqui eu inserir uma imagem e nessa imagem eu vou inserir esse ícone que nós vamos utilizar Tá eu vou colocar ela aqui e já vou inserir aqui vou vir aqui do lado esquerdo e já vou inserir aqui as imagens que nós vamos utilizar como ícone Então essa eu
vou utilizar essa e essa daqui também eu vou utilizar tá então nós vamos utilizar aqui e esse documento Então vou utilizar esse azulzinho aqui em cima e aqui dentro da galeria eu mantenho padronizado Na verdade eu nem precisaria inserir imagem né posso pegar aqui arrastar direto ele ficou dentro do pop-up acabei jogando dentro do pop-up vou dar um Ctrl X e aqui nós vamos jogar ele aqui dentro então é dentro desse container vou dar um control V ele já trouxe aqui E aí Aqui nós vamos deixar ele aí no tamanhozinho legal que ele possa se
encaixar aqui ó vamos aumentar aqui o zoom para a gente conseguir ter uma visão um pouco mais apurada dele Vou colocar aqui o preenchimento dele ó tá como zero Então vou colocar aqui o preenchimento dele como dois para cada um desses dessas entradas né então vou deixar ele um pouquinho distanciado aqui ele tá como preenchimento vou colocar como ajuste para ficar melhor E aí vou dar uma ajustada nele aqui para a gente ver se a gente consegue deixar ele numa forma bacaninha tá bem discreto A ideia é essa que ele só mesmo remeta que esse
campo como uma pesquisa e aqui dentro da nossa galeria nós vamos inserir mais ícones né então aqui dentro desse dessa propriedade da Galeria né dentro dessa parte da galeria nós vamos inserir os demais então vou vir aqui também do lado esquerdo eu vou inserir aqui a lixeira vou inserir o para visualizar e vou inserir o para edição já inserimos todos aqui eles estão todos do mesmo tamanho Então vou selecionar todos e vou dar uma diminuída neles aqui de uma forma que fique um pouquinho melhor um pouquinho menor e um pouquinho melhor E aí nós vamos
ajustando conforme a necessidade tá colocar aqui como dois também o espaçamento deles e aqui em cima já está como ajuste Então vou dar mais uma diminuída que ainda tá um pouquinho grande e vamos ver como é que eles vão ficar aqui Então vou colocar aqui a lixeira então ele tá com 42 e 34 e vou deixar os demais também com 42 e 34 então 42 34 e vou trazer os outros para cá também então aqui no canto eu vou deixar o visualizar no meio ele vai ficar o dia edição deixa eu vir para cá e
para pegar ele por aqui vai ficar o dia de edição aqui no meio então vou pegar o de edição aqui vou colocar aqui no meio e na esquerda vai ficar a lixeira Então nós vamos ter aqui três ícones só verificar se eles estão alinhados desalinhado Então vamos alinhar ele aqui clicando com direito eu quero alinhar ele a parte inferior Então vou alinhar ele todos alinhados posso distribuir também horizontalmente para garantir que eles vão ficar distribuídos e Aqui nós temos agora três ícones na nossa galeria Seria bacana se a gente achasse um íconezinho que se encaixasse
melhor aqui tá pessoal E aí fica aí para vocês aí poder mudar a vontade tá ele é esse ícone que tá mais na horizontal Então ele deu um pouquinho de diferença dos demais então se vocês quiserem mudar aí fiquem à vontade layout tá por conta de vocês tá bom então aqui ó a primeira coisa que a gente precisa verificar é se esse caso aqui ele ainda está como novo né porque se ele tiver como novo ele pode aparecer só que se ele já tiver por exemplo atribuído ou encerrado a lixeira ela não vai poder aparecer
o lápis também não vai poder aparecer a visualização Pode Ele Pode visualizar mas esses dois não então aqui para que esses dois ele só apareçam se esse status tiver como novo vou vir aqui vou selecionar esses dois a propriedade visse ou deles eu vou colocar uma condição Então se design Vou colocar aqui se o design status atual né for igual a novo ele pode aparecer então Pessoal lembrando não preciso colocar o hífen não preciso fazer nada só tô falando para ele aqui ó status atual é igual a novo ele vai me retornar se assim ou
senão ou seja tu ou falso Então nesse caso aqui nessa linha aqui ele vai me retornar como true porque realmente é tu tá ele é verdadeiro se eu vier aqui na nossa base de chamados e pegar esse teste dois e mudar ele aqui ó esse de novo por exemplo para atribuído ele já não vai aparecer mais tá vou voltar aqui ó vou atualizar minha base de dados porque eu fiz uma alteração lá então vou só atualizar aqui a minha base de dados para a gente testar e esses dois ícones aqui eles vão sumir então como
ele não é atribuído como aliás como ele não é novo então ele não vai aparecer vai aparecer todos os demais só que esse não vai aparecer bacana né então nós precisamos agora criar o formato para deletar esse esse registro o para visualizar e o para visualizar a gente vai utilizar Nossa lista de log e o para edição que a gente pode utilizar também o nosso pop-up de novo chamado para fazer a Edição Legal então vamos lá vamos pegar aqui esse nosso ícone chamado nós vamos criar um pop-up para que nós possamos deletar Esse chamado tá
então eu quero deletar o chamado eu vou criar um pop-up que vai me permitir fazer isso então aqui dentro da tela mesmo de novo chamado eu vou criar um novo pop então para criar um novo pop-up a primeira coisa que eu vou fazer é na tela inserir aqui um container pegar a tela toda com esse container já vou renomear ele aqui ó para a gente poder ter mais mais organização Então vou renomear ele aqui como deleta o chamado excluir chamado Então esse vai ser o nosso pop para excluir o chamado e aqui nesse pop-up eu
já vou deixar o fundo dele como branco e vou dar aquela transparência né que a gente já tá acostumado para que o usuário tenha realmente a sensação do poupar dentro desse contêiner um novo container que vai ser o nosso pop Então esse aqui vai ser o nosso pop-up Então vou criar ele aqui puxar ele um pouquinho mais para cá vou pedir para centralizar ele então vou vir aqui o direito alinhar e vou pedir para alinhar ao centro então alinhar ao centro e vou pedir agora para ele centralizar então ele trouxe ao centro centralizou na cor
a nossa nosso pop Vai ser branco aqui em raio de borda eu vou colocar como 15 e aqui na sombra Projetada como semi-boat então já tá saindo aqui a nossa carinha do pop-up pessoal tô indo um pouquinho mais rápido porque algo que a gente já fez Tá então não tem porque a gente perder muito tempo explicando detalhando fazendo um pouquinho mais devagar tá bom mas espero que vocês estejam acompanhando aí vou inserir aqui a linha e aqui na linha nós vamos fazer aquele trabalho na cor da letra vou deixar como transparente na cor de fundo
Vou colocar aqui um azul esse azul aqui fica mais bacana E aqui na altura dele vou colocar como um Essa é só uma linha de divisória do nosso cabeçalho aqui tá aqui dentro eu vou colocar um excluir então aqui em cima eu vou colocar uma pergunta para o usuário se ele realmente deseja excluir esse registro então aqui dentro desse contêiner vou inserir um rótulo de texto vou colocar ele do tamanho todo aqui dessa parte de cima e aqui eu vou fazer a pergunta ao usuário deseja excluir Este chamado vou colocar ele como vou deixar ele
como nesse caso eu vou colocar ele aqui no tamanho 15 para chamar um pouquinho mais atenção tá e você centralizar ele aqui embaixo Você poderia colocar até o título do chamado Caso vocês queiram tá ó vou exemplificar aqui ó eu poderia colocar aqui uma outra Label Vou colocar aqui como normal e aqui eu vou colocar por exemplo chamado posso colocar título do Chamado vou dar um espaço aqui para ele ter um espaçamento ali e vou colocar um e comercial para concatenar e vou colocar aqui o que tá selecionado na nossa galeria então se eu pegar
aquilo que está selecionado lá na nossa gerar um eu vou colocar aqui galler 1 o que tiver selecionado ponto título do chamado então o título que tiver selecionado lá mostra para o usuário aqui só para o usuário ter certeza por exemplo porque ele tá excluindo o chamado correto tá E vamos inserir aqui dois botões Então vou inserir aqui aqui eu vou inserir o botão moderno vou colocar um aqui e vou colocar outro aqui então aqui nesse botão eu vou colocar sim excluir e aqui eu vou colocar não cancelar bom então nós vamos ter aqui dois
botões esse botão aqui eu vou utilizar ele como primário Tá eu vou utilizar esse botão como primário e o Não como secundário Então esse aqui eu vou colocar como primário e vou deixar o nosso outro botão aqui como secundário que seria o cancelar vou só aumentar ele um pouquinho aqui deixar a altura dos dois aqui como 35 um pouquinho melhor bacana e aqui para eu excluir esse registro que que eu preciso fazer eu preciso informar para base Qual que é o registro que eu desejo excluir então aqui no um certo botão eu vou usar a
função e vou falar para ele o seguinte ó você vai lá na minha base de chamados na lista de chamados e vai remover para mim o registro que é exatamente o igual que tá na Gallery 1 ponto select então ele vai lá na minha base de dados e vai remover da lista de chamados o registro idêntico ao que tá na Galileu ou seja nessa guerra em um ponto selected eu tenho o id e ele se identifica pelo id então ele vai lá naquele dia daquela linha e vai remover esse registro e eu preciso remover também
na minha lista de log então eu vou remover na log chamados os registros então vou fazer aqui um removi tá porque aqui já é diferente eu preciso remover todos os registros aonde o nosso é ficar né a nossa é ficar aí de chamado seja igual ao Gary chamado então ele vai lá na minha lista de log de chamados e vai remover tudo aquilo que o ID do chamado for igual ao nosso ID do chamado da galeria ao Egito chamado aqui embaixo então selecionando Vocês conseguem ver qual que é o ID do Chamado feito isso eu
preciso que ele Feche esse pop-up então depois de excluir você vai fechar esse pop-up Vamos criar então uma variável que vai ser a nossa update conta que se uma variável local que vai ser o Pop Up Então vai ser lock pop excluir chamado Então vou colocar aqui exclui chamado que vai receber voos porque ele vai fechar esse registro então Nós criamos para fechar o esse esse pop-up depois dele realizar toda a exclusão do registro só que eu preciso que ele também faça isso aqui ou seja ele também feche caso eu clique em cancelar então no
select aqui do botão cancelar eu vou colocar a mesma variável copiar aqui somente a variável e nesse contêiner eu vou colocar no vis-bow dele essa variável bom então agora ele vai fechar Já fechou e para eu abrir esse essa esse pop-up eu vou fazer a mesma coisa então aqui nesse botão né nesse ícone no select desse ícone eu vou colocar a variável então eu vou eu já tenho aqui selecionando qual que é o registro aqui da galeria e aí aqui embaixo eu vou colocar nosso update contact vou fazer o mesmo processo que a gente fez
lá só que agora eu quero que ele fique true não seja fica verdadeiro mostra o nosso pop tá pessoal uma outra dica que vocês podem fazer aí também tá é colocar um botãozinho invisível só para dar aquela sensação aqui ó que a gente fez aqui ó da mãozinha tá como vocês podem fazer isso aí também então clicando aqui ele vai abrir o nosso pop-up eu tô com o registro um E se eu clicar em excluir ele tem que excluir o nosso registro um e fechar esse pop-up vamos ver se ele vai funcionar excluir ele tá
carregando a nossa base de dados fechou e já excluiu o nosso registro um aqui ó já não tenho mais o registro um se eu pesquisar aqui por teste um ele não tem ele não encontrou mais porque ele já excluiu da nossa base de dados E com isso a parte de exclusão aqui fica pronta tá o que a gente pode fazer aqui que eu vou fazer aqui só diminuir um pouco horizontal desse desse contêiner aqui para que ele fique um pouquinho menor não tem necessidade de ele estar tão grande ele é só uma Uma exclusão então
não tem necessidade dele tá tão grande vou fazer o mesmo processo alinhar centralizar novamente ao centro só para ele ficar Centralizado já ficou poupado um pouquinho menor vou cancelar e como eu disse tá pronto aqui o nosso pop-up para fechar o registro para cancelar excluir esse registro da nossa base de dados Então pessoal próximo passo aqui é criarmos a nossa edição então criamos aqui a exclusão vamos para edição e a mesma coisa na edição nós vamos criar um pop-up para edição Então vamos lá né Já estamos habituados aí em criar o nosso pop-up poderemos reutilizar
o pop-up de novo chamado mas vou criar um pop-up novo até porque isso aí depois pode facilitar para vocês aí numa manutenção então eu vou criar um do zero aqui novamente e esse pop-up vai ser o nosso pop de edição então o papo edição do Chamado E aí no nosso pop-up de edição nós já temos aqui ó no novo chamado um container onde nós temos aqui todo o pop-up do da parte de chamados nós podemos reaproveitar esse esse pop-up Então vou copiar ele vou vir aqui no pop-up de edição e dentro do pop-up de edição
eu vou colar o pop-up de chamado de novo chamado Então nesse pop-up de novo chamado nós vamos fazer aqui algumas alterações então Primeira coisa eu vou clicar com direito centralizar direito novamente alinhar ao centro então nós já temos ele Centralizado O pop-up principal eu vou deixar ele com aquela transparência que nós já estamos acostumado e aqui no novo chamado vai ser editar chamado Então nós vamos deixar aqui como editar chamado Aqui nós temos a já todas as nossas propriedades prontas só que nós precisamos trazer essas propriedades para dentro do nosso chamado e como que a
gente vai trazer essas propriedades bom aqui em título de chamado no valor está vazio então seu olhar aqui no vela e dele na propriedade vela e dele tá vazio eu vou colocar aqui o nosso gerar um ponto select Edition do chamado que é o que eu quero trazer aqui então ele já traz para mim aqui o título do Chamado vou copiar isso aqui para a gente reaproveitar aqui no tipo de solicitação eu vou vir aqui na propriedade dele que vai ser a propriedade de força electrons e para mim saber o que que eu preciso colocar
aqui eu vou vir aqui em Campos esse campo aqui não tem nada então ele vai ser o velho mesmo tá então aqui eu vou colocar vou abrir colchetes vou colocar e aqui eu vou colocar o tipo da solicitação então tipo solicitação e vou fechar o nosso colchetes vou copiar isso aqui vou vir em propriedades a mesma coisa ó vou clicar em editar não tem nada então ele vai ser o vela aqui no The Voice eu vou fazer a mesma coisa só que eu vou mudar aqui para prioridade que vai ser a nossa prioridade então ele
vai trazer para minha prioridade e aqui no sistema pessoal nós vamos fazer o mesmo procedimento tá vou verificar aqui ó aqui ele já tá como sistema tá E aqui vocês vão ver a diferença então aqui no dê força elétricas eu vou colocar aqui como sistema ele tem que estar o mesmo que tá ali tá pessoal sistema só que aqui ele tá numa lista de sistemas ele tá numa outra lista então vou fazer um locau na lista de sistemas listas sistemas aonde o que que a gente usou para relacionar esse sistema foi o ID Então seja
igual ao nosso Cariri um ponto ID do sistema então é o ID do sistema que vai trazer que a gente vai trazer Opa perdão selectase né ponto ID do sistema então pelo id do sistema eu vou trazer Qual que é o sistema que nós temos selecionado e aqui eu preciso informar para ele o que que eu quero trazer tá porque aqui eu faço um local para ele me traz todo esse valor o que que eu quero trazer a duas formas de fazer isso aqui tá eu posso colocar aqui ponto e o nome do sistema e
ele vai me trazer ó ele me trouxe checklist ou eu posso também ao invés de fazer esse ponto fora do local eu posso continuar dentro do local vai dar na mesma tá pessoal são duas formas de trazer o mesmo resultado e agora aqui a descrição então na descrição tá é um campo de texto Então aqui no valor eu vou colocar a minha Garry um ponto selected ponto descrição E aí ele vai me trazer a descrição então aqui nós já temos o nosso [Música] os nossos dados para poder realizar a edição e assim que eu realizar
toda a edição aqui o que que eu vou fazer tá nós já temos aqui ó inclusive toda a regra pronta até mesmo do nosso botão então ó botão já travou tá então vou colocar aqui teste de edição e nós vamos agora mudar aqui o nosso botão porque o nosso botão é eu vou fazer o seguinte no All células dele nós já temos aqui para salvar na lista de log o que que eu preciso fazer aqui agora eu não vou criar uma linha nova aqui eu preciso que ele salve isso lá na linha do nosso Gary
1 ponto selects ou seja na mesma linha no mesmo registro que tá selecionado você vai fazer essa PF então o que que ele vai fazer ele vai atualizar aquele registro só que tem coisas que eu não quero atualizar por exemplo eu não quero atualizar o ID eu não quero atualizar o status e eu não quero atualizar a data de abertura eu vou atualizar apenas os dados que eu estou editando que é o título da solicitação a prioridade é o ID do sistema e a descrição é só isso que eu quero atualizar né pessoal não posso
atualizar os demais então aqui agora eu só vou salvar na nossa log chamados eu não preciso dessa dessa PF aqui na lista de chamados então na log de chamados eu vou fazer uma peça Vai ser uma nova Pet né Igual exatamente o que a gente fez no anterior só que aqui ao invés de novo chamado eu vou colocar chamada editado então eu posso colocar aqui ou edição de chamado aí o que vocês preferirem então vou colocar como chamada editado e aqui embaixo ele vai fazer o mesmo procedimento só que aqui ele eu vou mudar a
nossa variável para edição então Locked edição de chamado ou edita chamado aí né o nome é critério de vocês e aqui ó ele tá fazendo o nosso reset nos campos de texto Só que os nossos Campos de texto agora mudou né então é IPT descrição um título um porque a gente fez um copy Cola então aqui ele vai ser um aqui também ele vai ser um então todos eles eu vou mudar aqui para um tá para não pegar da do pop-up do outro pop-up né Eu quero que ele pega desse pop-up e repara que agora
ficou tudo coloridinho aqui ó ou seja mesma cor azul roxinho então da mesma cor eu já sei que ele tá referenciando a esses componentes Então esse aqui agora aqui no container eu vou colocar essa variável e ele já fechou Opa Coloquei até aqui no container errada no container principal não tem problema deixar aquele lá no container principal Lock chamado e essa mesma variável eu vou colocar aqui nesse botão aonde nós vamos abrir o pop-up né então aqui eu preciso abrir o pop-up nesse ícone deixa eu pegar ele aqui ó nesse ícone no selecto dele eu
vou fazer depois do select também vou deixar o sangue parente eu vou fazer um update na nossa variável como truque então se eu der o play aqui agora e eu quiser editar por exemplo chamado 4 eu vou dar o play ele vai me trazer chamado 4 vai me trazer tudo aqui que tá lá no chamado 4 e por exemplo eu vou mudar a descrição aqui para médio e vou dar um salvar ele vai salvar esse registro fechar o pop-up e aqui por algum motivo Ele não trouxe pessoal E aí eu já vou falar para você
o porquê que ele não trouxe nós mudamos lá a propriedade dele né deixou só dar o play novamente aqui nesse mesmo registro nós mudamos a propriedade do reset do campo só que nós não mudamos a propriedade do que ia salvar então aqui ele precisa ter também ó a mesma o mesmo nome para que ele Salve esse mesmo Campo Então pessoal me desculpem o erro se vocês fizeram aí acertam de vocês também e agora sim nós vamos colocar aqui ó tipo de solicitação nós vamos alterar para melhoria nós vamos alterar para médio o sistema agora vai
ser o suporte de sistema e vou colocar aqui como teste de edição do teste 4 e vamos salvar para ver o que vai acontecer salvou já estamos aqui com o nosso teste 4 ele já tá com a prioridade média ele já tá como melhoria e aí Aqui nós vamos abrir agora para visualizar os detalhes Então nós vamos abrir aqui agora um pop-up aonde vai visualizar os detalhes Então vamos lá criar o nosso último pop que vai ser o de visualização de detalhes Então vou diminuir um pouquinho aqui tela de chamados inserir container procedimento igual que
nós fizemos nos demais tá vou deixar ele aqui com a transparência e aqui dentro nós vamos colocar o nosso pop-up de detalhes então eu vou inserir aqui já na frente um novo pop um novo container perdão que vai ser o nosso container do pop-up vou deixar esse aqui um pouquinho maior depois a gente ajusta ele aqui você centralizar ele mesmo processo que a gente já fez algumas vezes aqui alinhar ao centro E aí aqui vou deixar ele já como branco vou deixar o raio de borda como 15 e aqui eu vou deixar como sempre Vou
já fazer a parte do botão aqui de fechar de né para fechar vou inserir aqui um botão Vou colocar aqui o botão e esse botão aqui vai ser o fechar ele aqui um pouquinho menor e vou colocar ele como primário nesse botão no on7 dele eu vou colocar a nossa variável que vai ser a update fechar edição Opa perdão fechar detalhes né esse aqui vai ser o detalhes fechar detalhes que vai ser como falso ou seja eu quero que ele fique falso para fechar os detalhes vou copiar essa variável e no nosso container já vou
renomear ele aqui ó detalhes e na propriedade ou dele ou vídeos bom não perdão sempre confundo na propriedade visse bom dele eu vou colocar essa variável então ele fechou pop e aqui nesse botão nós vamos colocar para ele abrir então na propriedade um select mesmo processo tá pessoal tô indo um pouquinho mais rápido porque a gente já fez isso aqui já várias vezes na update context eu vou colocar aqui como tudo então quando eu clicar ele vai abrir o nosso pop quando eu clicar em fechar ele vai fechar Então vamos lá vamos fazer junto com
vocês aqui aqui em cima no nosso pop-up eu vou inserir uma linha que vai ser o nosso nosso cabeçalho né nossa divisão do nosso cabeçalho já tá acostumado com isso aqui vou deixar transparente aqui na cor da letra e na cor de fundo eu vou deixar aquele azulzinho que nós já estamos utilizando na altura eu vou deixar aqui como E aí Aqui nós vamos trazer ele um pouquinho mais para baixo para deixar ele um pouquinho mais organizado vou dar uma diminuída aqui na largura deixar ele um pouquinho menor trazer o nosso botão de volta para
dentro do container acabou ficando lá para fora eu não tô conseguindo pegar ele eu vou trazer ele pela pela posição tá ele tá como sei o 750 vou colocar 650 para ele trazer para dentro do container E aí eu consigo puxar ele aqui aqui dentro nós vamos colocar a Label que vai ser aqui o informativo para o usuário né do que que ele tá onde ele tá e aqui vai ser o detalhes do Chamado Vou colocar aqui como Vou colocar aqui no tamanho 15 e vou centralizar então nós temos aqui detalhe do chamado trazer esse
ícone um pouquinho para frente dá uma diminuída nele aqui só para ele alinhar e aqui pessoal ele perdeu a altura vou colocar novamente aqui a altura dele como um e vou trazer Esse chamado mais para o centro bom então temos aqui detalhes do Chamado e aqui agora nós vamos inserir algumas labels tá então vou inserir aqui uma Label E aqui nessa Label nós vamos Inserir a nossa primeira informação e qual que é a nossa primeira informação o ID do chamado Então vou colocar aqui como ID do Chamado e o nosso ID do chamado pro usuário
é o nosso gerar Então vou colocar aqui um e comercial para concatenar e ele vai ser o nosso Gary 1 ponto selected Então esse é o nosso aí de do Chamado vou formatar toda essa lei boa aqui para a gente reutilizar ela então vou deixar ela aqui como sempre e agora nós vamos fazer aqui o nosso control c control V tá então contra você controver e aqui nós vamos colocar algumas informações a mais que não tem ali por exemplo eu posso colocar aqui o solicitante Quem que é o solicitante desse desse chamado Apesar dele só
mostrar para o próprio usuário é bom Às vezes o usuário quer dar uma olhada ali em algum detalhe alguma coisa pode colocar tá se vocês quiserem mudar também fiquem à vontade e aí aqui que eu vou colocar o criado por e no criado por eu preciso falar para ele o que que eu quero mostrar porque dentro do criado por tem várias informações como nome e-mail alguns departamento Enfim então eu quero mostrar o display name que é o nome do usuário control Ctrl o próximo que eu vou colocar aqui vai ser o título do chamado Então
vou colocar aqui título chamado e aqui no título do chamado vai ser o nosso título chamado control Ctrl próxima informação vai ser o tipo da solicitação então tipo da solicitação control c control V depois a gente vai organizar melhor isso aqui tá deixar mais alinhadinho e melhorzinho aí aqui vai ser a prioridade Então vou mudar aqui para prioridade control Ctrl aqui eu vou colocar o sistema aqui a mesma coisa tá ó eu não tenho o sistema eu tenho o ID do sistema e não é o ID do sistema que eu quero mostrar para o usuário
então vou fazer aqui um lockup na nossa lista de sistemas aonde o ID seja igual ao nosso garer selected ponto aí de sistema e o que que eu quero trazer para o usuário eu quero trazer o sistema eu quero mostrar para ele o nome do sistema tá então aqui ele vai trazer para mim o nome do sistema vou copiar o de cima aqui ó só para não trazer aquele local que a gente vai precisar só ali e aí o próximo que eu vou trazer aqui vai ser a data de abertura Então vou colocar data de
abertura e esse aqui vai ser o criado né então nós já trouxemos o criado por esse vai ser o criado control c control v e assim por diante nós vamos fazendo aqui Tá pessoal data de encerramento caso Esse chamado já tenha sido encerrado tá nesse caso aqui não foi ainda mas caso ele já tenha sido encerrado eu posso colocar aqui a data de encerramento Então seria a data de encerramento que que eu posso fazer aqui também viu pessoal posso fazer o seguinte ó eu faço uma função chamada com Alex que ele vai verificar se esse
aqui tiver valor ele traz esse aqui então ele vai dar prioridade para ele se ele não tiver valor eu posso colocar aqui ó em andamento Então sempre que esse caso aqui não tiver valor ele traz esse aqui só que se esse aqui tiver valor ele vai sempre priorizar esse tá então para isso que serve a função com a s ou aqui novamente vou trazer mais informações que seria agora também a nossa nosso desenvolvedor E aí também vou pegar aqui esse aqui ó porque ele já tá com a função porque o desenvolvedor também é o mesmo
processo tá então vou colocar aqui desenvolvedor vou colocar responsável tá responsável do Chamado que seria a pessoa que vai tratar aquele chamado e aqui eu vou colocar o desenvolvedor o ID desenvolvedor então a mesma coisa o desenvolvedor ele vai estar em uma outra tabela tá que a tabela de desenvolvedores essa tabela a gente ainda não criou a gente ainda não criou a tabela de desenvolvedores então vou deixar aqui para ele ficar aqui inclusive vou deixar pessoal um erro tá nesse nesse caso eu vou deixar como um erro para que a gente possa voltar para consertar
isso aqui tá eu costumo fazer isso no meu desenvolvimento quando eu tenho alguma coisa que eu tô fazendo aqui falta uma etapa posterior eu deixo como erro porque eu sei que eu preciso retornar aqui depois para arrumar esse campo então depois que Nós criamos a nossa tabela de desenvolvedor que vai ser na próxima tela nós vamos ter a nossa tabela desenvolvedor nós vamos voltar rapidinho aqui só para fazer esse local aqui tá que vai ser o mesmo local do sistema então vou deixar ele aqui e vou colocar a nossa última informação que é a descrição
Então a nossa última informação aqui vai ser a descrição e aqui vai ser somente um gatter ponto de expressão bom já tenho todos os nossos Campos aqui então vou colocar aqui onde eu quero que fique o primeiro eu já tenho onde eu quero que eu fique o último eu posso vir aqui selecionar todos esses campos clico com direito alinhar distribuir verticalmente nesse caso aqui aparentemente já está mais por garantia eu quero também que ele vem aqui em alinhar e a linha esquerda ou seja todos os campos alinhados e todos os campos bem distribuídos bom então
já temos aqui também a nossa tela de detalhes então se eu der um Play aqui ó eu vou fechar ele e eu consigo visualizar aqui qualquer detalhe qualquer chamado Então vou visualizar aqui o chamado 10 que é o teste 5 vou fechar então nós já temos aqui eu posso editar ele não tá fechando faltou essa parte olha pessoal que bacana pegamos aqui então no editar chamado faltou a gente substituir aqui a nossa variável então nós temos a variável aqui Que Nós criamos ó que é alok edita chamado só que eu esqueci de alterar aqui então
vou alterar aqui pronto agora ele já vai fechar o nosso pop-up então recapitulando já temos aqui o de exclusão já temos aqui o de edição e já temos aqui o de visualização que vai faltar somente a parte do desenvolvedor nós vamos colocar posteriormente pessoal tirando isso essa tela nós concluímos por aqui sei que foi um processo um pouco rápido espero que vocês tenham conseguido acompanhar se ficou alguma dúvida Coloca aí nos comentários se for preciso a gente volta dá uma detalhada em algum ponto específico mas espero que vocês tenham conseguido aí né mesmo que pausando
o vídeo acompanhar e desenvolver todo esse processo vou pedir encarecidamente para que você considere se inscrever no canal se não for inscrito acompanhar todos os nossos vídeos curte aí compartilha com alguém que você acha que possa se interessar por esse material e eu vou esperar você no próximo vídeo Um forte abraço
Related Videos
![[Power Apps] - Vídeo 6 – Iniciando layout da tela de chamados](https://img.youtube.com/vi/0sWxRo7u0VM/mqdefault.jpg)
14:25
[Power Apps] - Vídeo 6 – Iniciando layout...
Power Code Brasil
5,633 views
![[Power Apps] - Vídeo 1 - Criando Layout da tela inicial](https://img.youtube.com/vi/mFhbwgjY9_s/mqdefault.jpg)
24:39
[Power Apps] - Vídeo 1 - Criando Layout da...
Power Code Brasil
31,700 views
![[Power Apps] - Vídeo 3 - Criando popup para entrada de dados de novos chamados](https://img.youtube.com/vi/e9hRkD-aQQY/mqdefault.jpg)
47:49
[Power Apps] - Vídeo 3 - Criando popup par...
Power Code Brasil
18,025 views

2:03:26
POWER APPS: COMPLETE GUIDE
Power Apps na Prática - Danilo Ciciliotti
8,906 views
![[Power Apps] - Vídeo 2 - Criando direitos de acesso dos botões na tela inicial da nossa aplicação.](https://img.youtube.com/vi/LHENxRwfX38/mqdefault.jpg)
28:53
[Power Apps] - Vídeo 2 - Criando direitos...
Power Code Brasil
21,363 views
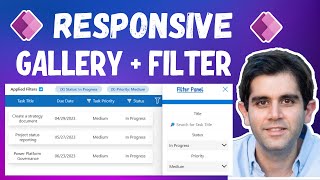
24:20
Power Apps Tutorial - Responsive Screen wi...
Reza Dorrani
180,060 views

21:18
Трамп обижен: его не пригласили на 9 Мая к...
Мысли Вслух
395,233 views

22:50
Expandable Navigation Menu in Power Apps
The Analyst Nik
66,641 views
![[Power Apps] Aprenda a Editar Dados com Formulários e Galerias](https://img.youtube.com/vi/0mJ4EaIo0As/mqdefault.jpg)
30:55
[Power Apps] Aprenda a Editar Dados com Fo...
Karine Lago
87,755 views

24:27
Build CALENDAR Control in POWER APPS in Mi...
Reza Dorrani
171,071 views

1:11:00
Парад в честь 80-летия Великой Победы
kremlin
1,491,736 views
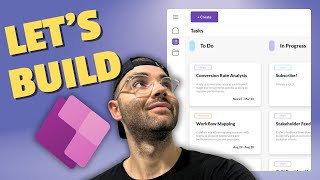
1:59:17
Let's Build a Project Management Power App
The Analyst Nik
67,792 views
![[Power Apps] - Vídeo 4 Finalizando a entrada de dados para novos chamados e salvando CopiaID](https://img.youtube.com/vi/Ehge9dwMgHg/mqdefault.jpg)
25:05
[Power Apps] - Vídeo 4 Finalizando a ent...
Power Code Brasil
9,669 views
![App de Controle de Estoque no Power Apps [Começando do Zero]](https://img.youtube.com/vi/QpK5pxYAXXE/mqdefault.jpg)
57:18
App de Controle de Estoque no Power Apps [...
Hashtag Treinamentos
48,007 views

8:35
“The STRONGEST parade!” Lukashenko on ceas...
Информационное агентство БелТА
304,097 views

8:48
Германия ошеломляет. Посмотрите что происх...
Узнай Первым
101,370 views
![[Power Apps] - Vídeo 7 – Criando popup para cadastro de desenvolvedores](https://img.youtube.com/vi/Lhg35221uVM/mqdefault.jpg)
54:05
[Power Apps] - Vídeo 7 – Criando popup pa...
Power Code Brasil
6,463 views

23:38
Разговор программистов и веревка вокруг Зе...
ДЕПЛОЙ
105,145 views

1:09:45
Dabar jums skaudės (JUMS TO NEPASAKĖ): kai...
OpTV
9,187 views