Aprenda a criar caderno digital no canva
9.52k views3844 WordsCopy TextShare

Estude com Evelyn
Como Criar um Caderno Digital do Zero no Canva | Tutorial Completo
Olá, pessoal!
Neste vídeo, vou ...
Video Transcript:
Olá tudo bem seja bem-vindo à aula aprenda a criar cadernos digitais no canva para quem não me conhece eu me chamo Evelyn e nessa aula eu vou te ensinar como criar cadernos digitais do zero vou te mostrar como conseguir capas bonitas e atrativas como tornar o teu caderno digital interativo e como deixar ele com esse aspecto mais realista Então vem comigo Aprender todo o passo a passo Então antes de iniciar o caderno a gente precisa primeiro selecionar a nossa capa tá através da capa que a gente vai conseguir personalizar todo o caderno que a gente
precisa dar capa para mudar as cores né personalizar as abas fazer as divisórias do caderno tá e o local onde eu busco por essas e imagens é aqui no Pinterest e o que eu gosto aqui do Pinterest gente é sempre quando eu tô fazendo um projeto né E às vezes eu travo na minha criatividade não consigo desenrolar ali no projeto né e eu sempre corro aqui no Pinterest para poder pegar inspirações então por exemplo se eu tô criando um novo material Tô fazendo um novo projeto E aí eu tô com dificuldade em desenvolver esse projeto
travei não tenho mais criatividade corra aqui e pesquiso pela palavra por exemplo se eu vou criar um planner eu pesquiso por planner e vai aparecer uma infinidade aqui de modelos tá E aí você escolhe o que você o que mais te atraiu né para poder você se inspirar nos modelos que você encontra aqui então é uma ótima ferramenta para desenvolver aí a criatividade se você tá travada corre aqui né e pega algumas inspirações para você fazer então Eh para selecionar as capas para criar aquelas capas bonitas chamativas atrativas eu sempre pesquiso por essa palavra aqui
ó walper asic né para deixar aparecer aquelas capas mais fofinhas bonitinhas e aí aparece uma infinidade aqui ó de modelos bem bonitos tá eu gosto muito de usar essas capas aqui marmorizadas cham bastante atenção nos cadernos digitais porque foi através dessas imagens dessas capas assim que eu consegui atrair bastante gente e consegui atrair bastante seguidor pro meu perfil e foi assim também que eu consegui vender bastante caderno né então e você vem aqui seleciona a imagem que você gosta no Pinterest baixa e a gente vai importar lá pro pro canva tá então venho aqui no
canva vou aqui na página inicial é para quem não tem o canva pro né e deseja criar os cadernos deixar o caderno mais sofisticado bonito principalmente se você for criar para vender o seu material vender o seu caderno Eu recomendo que você utilize os 30 dias grátis que o canva te dá Então você utiliza ali os 30 dias grátis para experimentar o canva pro você vai poder utilizar todas as ferramentas e antes de completar os 30 dias você pode e cancelar a inscrição para não cobrar né E aí você vai fazer o qu nesse esse
período de 30 dias de experiência que você vai ter você pode e usar para criar todos os seus materiais diversidade de caderno se você vai criar para você mesmo ou se você vai criar para vender recomendo você utilizar esses 30 dias para produzir bastante material para colocar aí na venda mas o caderno que eu vou mostrar aqui é um caderno que e vai algum dos elementos pro né Eh Justamente por isso que ele fica um caderno mais elegante mais atrativo tá E aí para criar o caderno você vem aqui em criar design você vai vir
aqui em documento A4 retrato tá que aí vai ficar do tamanho de uma folha qu né E fica o tamanho certinho do PDF quando você baixa em PDF fica o tamanho certinho lá no no no iPad ou no tablet tá E aí vai abrir essa página aqui em Branco e a gente vai construir aí então o nosso caderno digital do zero tá vocês vão ver que é bem prático é bem simples não tem muita dificuldade em apenas 30 minutos aí você consegue criar um material consegue criar o seu próprio caderno ou consegue criar cadernos para
vender na internet então vou a primeira coisa que eu vou colocar aqui vai ser a minha capa tá então você vai vir em upload depois que você baixa a imagem você vai vir aqui em uploads vai abrir aqui para você fazer upload do arquivo Tá mas eu vou selecionar já uma imagem que eu deixei pronto aqui selecionar algumas das imagens que eu baixei vou utilizar essa imagem aqui vou ajustar quando for ajustar tem que colocar aqui deixar um espaço para colocar o arame e para colocar as abas clicáveis tá então deixa mais ou menos assim
abro um pouquinho aqui para encaixar poder encaixar o arame aqui deixa um pouquinho de também e aí a gente vai conseguir encaixar certinho então você vai enquadrando certinho aí é interessante você trabalhar bem os detalhes dar deixar com um acabamento bem bonito seu caderno porque quanto melhor o acabamento for né mais bonito vai ficar o seu caderno e mais realista vai ficar o seu caderno também tá então depois que a gente enquadra aqui bem a foto você vai selecionar a imagem e vamos tirar esses cantos aqui que tá muito pontudo tá E para fazer deixar
redondinho né eu venho aqui em estilo de borda nessa barra aqui de ferramentas venho arredondamento dos cantos e coloco ali mais ou menos em 30 35 Pronto já ficou assim o nosso caderno e agora para deixar aquele efeito de caderno 3D como se fosse um caderno realista mesmo eu venho aqui em elementos e e vou pesquisar por sombra [Música] tá vai aparecer uma diversidade aqui né de de elementos de sombra e aí a gente vai escolher um que melhor se enquadre ali com a nossa foto tá eu vou selecionar essa daqui que eu acho que
vai enquadrar bem ali na nossa imagem vou ajustar [Música] vou enquadrar aqui bem essas pontinhas aqui da da sombra não pode aparecer ali nos cantos arredondados tá então você tenta enquadrar do jeitinho que não apareça aí eu vou pegar essa sombra e vou clicar do lado direito do mouse e vai abrir essas opções aqui você vai vir em camada e vai jogar essa sombra para trás da nossa capa do caderno ó lá vai dar aquele efeito sombreado ao redor E aí se você não quiser esse efeito muito escuro né Você pode vir aqui ó na
barra de ferramentas aqui em cima vem em transparência e aí você vai diminuir um pouco essa intensidade dessa sombra eu gosto de deixar aqui mais ou menos um pouco mais clara é só para dar aquele efeito mesmo de profundidade lá e feito isso a gente vai criar o que agora vai colocar o nosso o nosso Arame no caderno tá então você vai vir em elementos vai pesquisar por Arame e vai aparecer aqui gente uma infinidade você pescisa por Arame de caderno tá E aí vai aparecer vários modelos tá de Arame E aí você selecion o
que você achar melhor pro seu caderno eu gosto de utilizar os arames que ó tem Tem Arame Dourado Tem Arame rosê tem uma infinidade que dá para combinar de acordo com a capa do caderno Então essa capa aqui o arame que vai caber bem nele assim que vai cair bem que vai combinar vai ser esse Arame branco aqui então eu sempre utilizo essa essa jogada de cores né O que combina o que não combina porque é assim que a gente vai tornando o nosso material mais atrativo então Eu encaixo bem ali vocês viram que eu
dei uma diminuída também PR não ficar aquele arame muito grande no caderno só que ele não enquadrou bem ali não foi não deu para completar todo o caderno né O que que a gente vai fazer a gente vai duplicar esse Arame e vai diminuir ele deixar mais ou menos uns três arzin desse aqui e vai encaixar o restante aqui ó baixou tá pronto aqui o arame do nosso caderno Deixa eu só diminuir mais um pouco a intensidade aqui da nossa sombra que T achando um pouco muito forte pronto e agora gente a gente vai criar
o quê as abas do nosso caderno como eu quero criar um caderno com abas né clicáveis quero tornar o meu caderno interativo então eu acho interessante colocar umas abinhas ali porque fica até mais fácil PR gente clicar e acessar o nosso material mas se você não quiser colocar a aba quiser deixar o seu caderno somente assim mesmo também já tá válido Tá então vamos lá para colocar a aba você pode vir aqui em elementos pesquisar por aba E aí vai aparecer várias opções também mas a maioria das Abas né das Abas mais bonitinhas elas são
na versão Pro e eu vou mostrar para vocês como fazer uma aba né de forma gratuita Então você vai vir aqui em elementos vai pesquisar por retângulo seleciona essa forma aqui vai abrir aqui aí você dá uma [Música] diminuída gira aqui deixa ela em pezinho vou dar só mais uma diminuida para não ficar uma aba muito grande e aí você vai encaixar aqui na lateral do caderno tá vou dar o zoom aqui para ficar mais fácil para eu ver enquadrou ali ó deixo mais ou menos aqui para não ficar lá na ponta tá de mais
ou menos mais para baixo aqui e aí para não ficar essa aba muito quadradona aqui né não ficar essa coisa muito grotesca deix quero deixar esse caderno mais delicado possível Então vou vir clico aqui nessa imagem nesse quadrado vou vir aqui ó em estilo de borda vou arredondar os cantos tá arredondei coloco mais ou menos aí em 17 e aí agora eu vou jogar para trás da capa do caderno clico no mouse no botão direito vai aparecer aqui as opções você vem em camada E aí vem mover para trás vou diminuir zoom aqui pronto a
nossa nossa primeira abinha aqui né Tá pronta e agora eu só vou como eu vou fazer três Abas eu vou duplicar aqui posiciono uma do ladinho da outra ali jogo para trás venho em camadas mover para trás duplico novamente clico no botão no no lado direito do mouse camada mover para trás e aqui eu já tenho as minhas três Abas do meu caderno e agora gente eu vou vir aqui e vou mudar as cores né vou deixar aqui das cores que tem no meu caderno Então vou vir aqui na aba venho em cor e aí
o canva quando você seleciona uma imagem ele busca todas as cores que estão presentes nessa imagem ó tá vendo então ele tipo que cria uma tabela de cor e é dessa tabela de cor aqui que eu vou utilizar no meu caderno para personalizar ele então vou usar todas as cores que estão presentes no meu na capa do meu caderno essa primeira ali vou colocar numa cor rosa a segunda vai ser cinza vou deixar esse cinza aqui mais claro esse e a última vai ser rosa também sempre gosto de usar cores assim intercaladas Tá mas é
opcional também cliquei a minha coloquei as abas né agora eu vou fazer o quê as divisórias do meu caderno então a minha capa já está pronta né Vocês viram aí que é bem prático de fazer o caderno a capa é bem rapidinho também e agora a gente vai pra parte de criar as abas eh de criar as divisórias e tornar o caderno interativo tá vamos agora criar as divisórias do nosso caderno então para criar divisória Você vai vir em adicionar página vai pesquisar em elementos por retângulo vai enquadrar esse retângulo aqui na imagem na na
página e aí você vai deixar um espacinho para colocar as abas [Música] clicadas deixa o espaço ali mais menos da largura que tá o a capa do caderno feito isso vou colocar a cor correspondente a primeira aba que é a cor rosa vou logo duplicar aqui as páginas V aqui em duplicar ó duplico uma duplico o outro são três Abas Então são três divisórias fiz as três divisórias o Rosa A do meio é cinza Então já vou logo mudar a cor aqui PR ficar tudo certinho Tá feito isso vocês vão colocar a gente vai fazer
o tornar as nossas Abas clicáveis tá E para fazer isso você vai vir aqui ó você vai selecionar a aba vai vir nesses três pontinhos aqui onde tá mais vai vir até em adicionar link e vai aparecer aqui a as divisórias correspondentes tá então o clique né a forma que o caderno fica interativo é através dos links Então você coloca o link ali correspondente à página né Por exemplo o a primeira abinha lá do nosso caderno vai pra página número dois que tá ali então você vai colocar aquele link ali ó adicionei o link e
os links gente só funcionam quando você salva o arquivo em PDF tá então para o link funcionar o teu caderno ficar interativo você tem que salvar ele em PDF porque se você baixa ele em imagem ele não funciona o link tá E outra coisa quando você baixar o seu caderno em PDF e for e importar ele lá pro Samsung Notes ou pro good Notes ou para qualquer outro aplicativo de notas e você tem que deixar o seu caderno no modo visualização para poder funcionar e o caderno interativo porque se você clica para escrever no caderno
ele não vai funcionar né Essa questão dos links tá Então sempre que for utilizar as abas interativas você coloca no modo visualização Então vamos lá coloquei o link na primeira aba vou vir na segunda vou adicionar link vou colocar aqui a página TR pronto venho na última aba adicionar link e vou colocar aqui aqui a página quatro e pronto nossos nossas Abas já estão e clicáveis tá agora eu vou copiar todas essas Abas bom que eu já vou copiar com o link Então não precisa eu né Colocar link por link que demora aqui só Então
esse aqui já facilita muito o nosso trabalho tá então você copia vem aqui nos TRS pontinhos vai em copiar roda até lá na segunda página e cola D um contra ver aí deixa um espacinho ali não encosto muito ali na na na ponta né para não ficar estranho e ó deixei um espacinho aqui bem na rebarba tá só mais um pouquinho aqui pro lado e aí tá pronto agora eu vou jogar essas Abas aqui para [Música] trás desse retângulo que a gente criou Então vem em camadas mover para trás Minas Abas vão todas para [Música]
trás ó tá vendo que quando eu colei já colou com os links então não vou ter o trabalho de né Colocar link por link aqui em cada aba dessa que eu criar vai que você quer criar um caderno por exemplo de sete matérias de 10 matérias com abas clicáveis ou por exemplo você quer criar um planner né e colocar lá janeiro fevereiro março abril em cada aba dessa aqui e aí você para não colocar link por link em cada página você já copia já só faz o link uma vez copia e cola que já vai
estar tudo certinho tá então agora eu vou fazer isso aqui também todas as páginas vou colar aqui as d um outra vez ajeita ali enquadra certinho [Música] vem aqui na última página também quadro seleciona aqui para jogar para trás [Música] mesma coisa [Música] aqui feito isso gente vamos fazer agora o quê eu vou colocar uma sombra bem aqui nessas nessas Abas para dar aquele efeito de profundidade né e dar aquele efeito assim de quando você clica na aba e a primeira aba ela sobe e as outras vão para trás eu vou mostrar aqui como é
é que faz você vem em elementos precisa por sombra vou selecionar essa primeira aqui que apareceu vou ajustar aqui deixar em pé e vou encaixar bem aqui aí eu vou diminuir para ficar o tamanho certinho ali das três avas tá enquadro aqui vou clicar no botão direito do mouse e vou mover para trás Pronto já ficou aquele efeito ali ó as abas estão lá no fundo né e eu vou fazer isso em todas também tá E aqui observem esse truquezinho aqui que é interessante vou copiar cont C dar o cont V para colar vou ajustar
aqui nas abas essa primeira aba aqui eu quero que ela fique né na parte de cima porque a primeira aba que a gente clicou E selecionou então Ó você vem aqui mover para trás clica mais uma vez mover para trás porque aquela primeira aba lá ela tem que ficar na frente C [Música] [Música] pronto aí ficou assim ó essa daqui é a primeira aba que a gente seleciona quando a gente clica né E as outras elas ficam para trás Então essa daqui você joga pra frente tá e as outras duas você envia para trás da
sombra e aí você vai fazer isso em todas as abas do caderno então dá um cont control V para copiar essa sombra cont control c vem aqui n próxima página e cola e aí eu joguei a sombra trás né joguei a sombra para trás e deixei apenas a a aba CDA para cima da sombra tá e as abas rosas ó a sombra fica por cima delas e aí dá aquela sensação de que eu cliquei nessa daqui e ela foi selecionada para cim e as outras foram para trás tá então é por isso que eu coloco
essa sombra ali nas Abas para dar Justamente esse efeito e agora a gente vai fazer a mesma coisa copiar essa sombra aqui dar o cont contr C cont ver e a gente vai colocar aqui também e agora a aba que tem que ser selecionada é a última Então vou jogar essa sombra lá para [Música] trás Ó já ficou essa daqui na frente e as outras para trás Então pronto já está aí tudo ok as nossas divisão a nossa capa do caderno então agora a gente vai criar as folhas do nosso caderno então PR criar a
folha você vai vir aqui em adicionar página vai pesquisar aqui por folha de caderno vai em ver tudo e aí você vai selecionar essas linhas deixa eu ver se essa vai ficar aqui pra [Música] gente vou enquadrar aqui certinho deixando sempre os espaços vou simular como se fosse um caderno de verdade né deixa um espacinho ali desço mais um pouquinho aqui para baixo o espaço superior ali eu vou pesquisar aqui por D [Música] el vou selecionar esse modelo aqui dou uma [Música] diminuída quadro ali coloco na cor as cores também gente vocês podem personalizar da
folha tá então por exemplo se eu quiser deixar o meu caderno todo rosa bem Pat mesmo deixo aí as as linhas rosas e aí se você quiser personalizar o seu caderno com algum Sticker né Vamos pesquisar aqui você pode personalizar do jeitinho que você gosta Aí a folha tá pode colorir mas vamos deixar nossa né o nosso caderno básico colocar só essa essa figurinha aqui [Música] Então pronto e aí no final se você quiser colocar mesmo só uma capa de fundo né para finalizar e aqui você colocar a sua logo É interessante fazer isso tá
se você vai criar os seus cadernos aí por exemplo para vender né vai criar o seu produto info produto Então já coloca a sua logo aqui no final que é para poder identificar que o material é seu tá porque o que acontece muito é as pessoas né pegarem seu conteúdo ou comprar se não tiver nenhuma identificação ela vai utilizar como se fosse dela E aí vai comercializar esse produto né e em cima da criação dos outros então você pode criar um No fundo aqui colocar uma logo marca né só pesquisar aqui no canva por Logos
que você vai encontrar vários modelinhos aqui tá o nosso caderno né Tá finalizado Vamos só colocar aqui agora as folhas né distribuir as folhas para distribuir o pode vir aqui ó nesse quadradinho aqui visualização em grade E aí eu vou ter uma visão geral aqui do do meu caderno tá carregando ali Prontinho aí agora eu vou vir aqui duplicar a folha ven aqui no três pontinho coloco para duplicar aí nessa questão das Folhas Gente vocês não precisam fazer um caderno por exemp de 100 folhas né 200 folhas porque o que acontece quando a gente salva
o arquivo em PDF E aí a gente vai importar lá pro Samsung Notes pro good Notes e a gente consegue duplicar essas folhas então você pode até dizer que o seu caderno é infinito né porque você não precisa comprar outro caderno isso até é bem econômico né porque a gente mesmo consegue duplicar a folha lá então o caderno nunca vai acabar então É bem interessante essa questão então para não ficar também só com um caderno com uma folha você pode pelo menos colocar umas 10 em cada ou cinco coloca umas 10 aí quando for acabando
as folhas né você vai vai duplicando conforme for precisando ó lá e gente é dessa maneira que se que se faz o caderno digital tá vocês viram aí que é bem simples em menos de 30 minutos a gente conseguiu fazer um caderno E aí para finalizar o seu caderno para você poder funcionar o seu caderno né utilizar É só você vir aqui em compartilhar Você vai em baixar E aí aqui ó você precisa colocar em PDF tá Porque somente em PDF que o caderno vai funcionar lá no os links né E aí você vem em
baixar então gente caderno finalizado Esse foi o resultado do nosso caderno vocês viram aí que é um caderno bem prático bem simples de fazer ou se você tá buscando aí criar um caderno para você mesmo para estudar pra faculdade PR a escola ou se você quer construir um material desse para poder vender na internet fazer uma renda extra também ó super legal de fazer muito prático bem rápido tá E outra coisa gente se você gostou dessa aula né se essa aula foi bacana para você deu para você aprender comenta aqui embaixo para mim tá que
eu quero saber o feedback de vocês sobre essa aula e se você construir o seu caderno do zero não esqueça de me marcar nas redes sociais para eu repostar o teu trabalho tá bom então fiquem com Deus e até uma próxima aula
Related Videos

1:01:54
#75 Descomplicando a Encadernação | Person...
Lidiane Severiano
15,817 views

18:10
COMO FAZER AGENDA DATADA COM PÁGINAS AUTOM...
Patricia Luquez
13,223 views
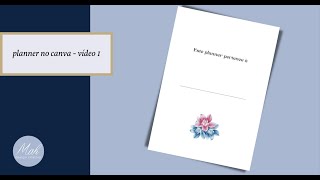
34:32
PLANNER NO CANVA - VÍDEO 1 | COMO FAZER
Mah Arquivos Digitais
12,445 views

27:36
COMO FAZER STORIES ANIMADOS PARA HAMBURGUE...
Design de Conversão
497,974 views

18:29
EP. 4 | Checa estas misiones que REGALAN S...
ElizabethUpdates 2
18 views

31:25
como criar um bullet journal digital | Goo...
Desenhando com Clarissa Bittes
29,368 views

19:51
CRIANDO MEU NOVO LOGO DO ZERO (paleta de c...
Mika Serur
1,068,687 views
![CURSO CANVA COM I.A para iniciantes gratuito 2024 [COMPLETO DO ZERO]](https://img.youtube.com/vi/UvZA5z6tJ-g/mqdefault.jpg)
1:38:50
CURSO CANVA COM I.A para iniciantes gratui...
Rob Boliver - Como usar o CANVA
167,523 views

20:32
DISEÑA UN CALENDARIO/ALMANAQUE PASO A PASO...
catina | diseño & papelería
345 views

6:23
como fazer um caderno digital clicável no ...
LAVINIA
20,414 views
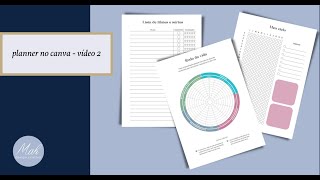
40:20
PLANNER NO CANVA - VÍDEO 2 | COMO FAZER
Mah Arquivos Digitais
5,076 views

17:34
COMO FAZER PLANNER PARA IPAD (e ganhar din...
TACI ACHANDO
5,176 views
![COMO CRIAR UM EBOOK GRÁTIS NO CANVA + SUMÁRIO CLICÁVEL + CAPA 3D PROFISSIONAL [PASSO A PASSO 2023]](https://img.youtube.com/vi/OU_7QeJIR0Y/mqdefault.jpg)
26:25
COMO CRIAR UM EBOOK GRÁTIS NO CANVA + SUMÁ...
Epifania Marketing
111,646 views

43:21
Clase N°2
behily sanchez
125 views

22:30
Como fazer um planner do zero (no computad...
Mind Studies
32,928 views
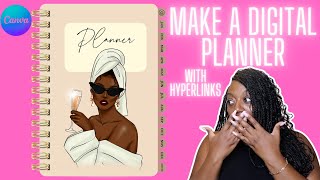
39:24
How to MAKE A DIGITAL PLANNER WITH HYPERLI...
Do Dream On
99,861 views

28:55
Cómo Dibujar un MUÑECO de NIEVE (frosty) -...
Orlando Salazar
9 views

24:14
Como criar um catálogo de produtos no Canv...
COISAS DE DESIGNER
27,674 views

21:23
TUDO SOBRE O ONENOTE: como usar, o que é e...
Mafe Silva
71,457 views

15:47
As 7 Melhores DICAS E TRUQUES DE CANVA que...
Eu Aprendi Na Internet
103,692 views