5 Super Simple Animations (After Effects Tutorial)
79.98k views8274 WordsCopy TextShare

Mapal
Thanks to Artlist for sponsoring this video. Get 2 free months with the annual subscription with thi...
Video Transcript:
in today's video I'm going to be covering five different sexy flexy animations that you can incorporate in your work but before we get into the video itself I just want to say a quick thank you to aist who is sponsoring this video but more on them later on if you watched my previous five sick text animations that you can create you might have noticed these totle cards which utilize a little bit of a card design and that is going to be our first animation that we're going to be doing and I'm just going to start
off in off effects I've got a 1920 x 1080 composition setup 23.98 frames per seconds and uh just to keep nice and simple you know nothing new nothing fancy here the first thing we're going to do is create the shape of our card this is going to be pretty simple we're just going to use the rectangle tool or if you want to go one step above you can use the rounded rectangle tool just in case you want it to be a rounded cord which is completely fine just gives you that flexibility so we're just going
to create one and I'm going to change the background color to white and we just want to size out the cord that we want pretty roughly something like this should work pretty good and again this just depends on the look of the cord that you want you can make it smaller you can make it bigger you can make it any shape that you want to from there I'm just going to go in and I'm going to reduce the roundness of it cuz I actually don't want it to be rounded but it's just nice having that
flexibility and then I'm just going to pre-comp this and I'm going to name this card pre and just hit okay and then I'm going to open that up and of course drag this pre comp into our pre comps folder to stay nice and organized from here I actually want to change the size of the comp to be the same size as the cord to make it a little bit easier when we actually animated and one way you can can do that is by opening up the properties of this and looking at the rectangle PA the
size of it so we know that it is 486 by let's just make that a round number so let's do 485 by 700 we can link this back up and I'm just going to hit command K and we can change the composition size to be the same as that so 485 by 700 just like that now we want to start actually designing it cuz this will just be our Cod background and and let's say we want to add a little bit of a edge to it so we can duplicate this and just name this card
border and maybe change the color so in my instance I had like a dark gray look to it so I'm just going to remove the fill and then I am going to add a stroke and we'll just make it pretty dark here almost black and you can see just gives us a little bit of a border here and you can increase the stroke withd to be however big you want you can make it whatever color you want this will look plenty good then we can start adding the little detail elements so at the bottom I
had a little section and it's super easy to create I'm just going to use the pen tool and I'm just going to click and hold shift while I'm clicking in the second spot and that'll create a little line for us and we'll just decrease the width of this stroke a little bit and maybe move this up so maybe up there and then I'm just going to rename this Cod divider and let's add some text down here so we we'll just put whatever we want and I just want to make sure that it looks clean we
don't want to crowded with information because it's just a detail element to to add to it it's not a main focal point so we'll just name this uh first animation something simple like that and let's decrease the text size a whole bunch and decrease the spacing of this a little bit and for this TCH since I know it's going to be on the left side I want to left align this to make it a lot easier if we change the text or anything so we don't have to mess with the position of it over and
over again and we can just move this out to the side a little bit and just I'm just eyeballing the spacing between the text here and the text from the top to bottom just so it looks like it's somewhat even um we don't have to be scientific and I'm just going to decrease the boldness of or the width of this the weight of this a little bit so it's not too bulky but that looks pretty good and I'll just UNC capitalize all of this so it's just the first letters that are capitalized and we can
duplicate this and I'm just going to move this over and then this time I'm going to right align it and we'll just drag it over here again just eyeball it a a little bit called flip maybe to spice it up a little bit and you can do something as simple as that and then let's maybe add another divid his I'm just going to hit G again to bring up my pen tool and I'm just going to click and drag and then we can just move this down and adjust it to be however long we want
it we can move the position around position it exactly where we want so maybe in this case just for the sake of it we'll just move it a little bit closer on this side maybe something like that looks pretty good from a spacing perspective and um then we can add our main focal point which is what's going to be inside the cord itself you can do this a couple different ways in my instance I just use a font you can also go ahead and use a picture or a shape so you have a placeholder and
you have all that in there but I'm just going to create a new text here and I'm just going to put type in one and then I'm going to find a really nice font but first i'm just going to scale this up and Center I line and then just put it right in the middle for now this specific look works better with a more decorative font so like this one right here which is TT rilis initials it just looks nicer because it has just that little bit of decorative look to it you can use a
regular font as well just depends on the look you're going for but I just felt that this looked pretty good and you can put position this whever you want and the thing about this is you will have to move it depending on the number or the letters that you put in there just because they will have different looks so the four will be spaced slightly differently than the one so you might have to play around with the position a little bit but the best tip I can give you is to go based or to do
it optically instead of actually measuring out just what I did for some of them was let's say this one is pretty big for example and I had it covering some at the bottom here so you can see just has a little bit of overlap and an easy way to just cover that up is actually just go in hit G to bring up your pen tool and then just add a fill and let's just select the background color and remove the stroke from this and then I'm just going to draw in the lines here of where
this is kind of filled up so something like that and then just position it behind our text here or our main so it just looks like it's actually coming over across that bar and kind of covering that up uh just a nice little detail that just makes it look a little bit nicer and more polished rather than just leaving it actually being fully overlapped and of course you want to go in and change these little overlap covers for each one as well but that's just a nice little tip that I would recommend doing especially because
it's so easy but that's actually it for Designing the card you can do whatever you want to this but once you have it designed you can go back into your main composition where you have your cord and the reason why we created a separate composition for this is so that we just get the borders around this right around it so we don't have all that extra space and since we worked with shape layers and text we can enable the collapse Transformations which will then just give us more quality if we scale up so if I
scale up a whole bunch you you can see we don't lose any of that quality now you will have to go in and adjust the edges of all your shape so it kind of depends on your use case but that's just a good tip if you need to scale up a bunch in our instance don't need it because it's not going to be very big let's say you want to create a little bit of a card flourish like I had where you have them spread that's going to be super easy because we have the pre-
comp here and we can just go in and duplicate it a bunch up in the project window which will then create true duplicates of our Cod so that we can go in and make changes to this and let's put A2 instead and then we're just going to reposition this a little bit maybe scale this down just a little bit since it's a bit bigger and move this up and we can just remove these two shapes down here since they're not needed for this but if we go back in here and we can drag in the
number two so now we have two cards the reason we want to duplicate it up here is because as I said you'll be a true duplicate if you just duplicate down here going and change it like let's move the text here it'll change in both instances so it's not a true duplicate for the sake of this I'm just going to duplicate this a bunch of times cuz you get the gist of it to create the flourish there's a couple of different ways that we can go about this so one way that I like to do
it because I knew the animation was going to be pretty simple was link them up kind of like we've done plenty of times before but before that I'm just going to select them all and move the Anchor Point to the bottom so that they all rotate around the same spot which is down here just going to be a nice little flourish imagine you holding a set of cords and fling flaring them out that's essentially the look that we're going for but with the rotation opened up I'm just going to link one to the next so
I'm going to link the rotation of this one to the one above and I'm just going to keep going for every single one of these and then we're going to link the layers themselves as well now this comes with some benefits like if I move the rotation here you see we get a nice even flourish even spacing between them all so that's going to be a little bit nicer in in that regard but it does come with a challenge of we can't really move it without we can't move them individually unless we add a transform
effect to this where we can then play around with the movement of each individual one so we just want to keep that in mind that it is a little bit more complicated if you have a lot of instances and you want a really nice flourish you probably want to link them otherwise you can do it manually which just leaves you a little bit more control with that being said let's set that to zero and then I'm just going to create a simple little animation here that just uses the position and the rotation of this so
I'm going to add a transform effect to this first one I'm just going to key frame the position position exactly where I want it and then move to the beginning and may it slide it out to the side a little bit and I'm just going to hit U to show my key frames and let's add some easing and in this instance I'm just going to use flow you can get all these presets on my patreon as well as the project file that we're going to be working in today if you go to patreon.com mapa and
I'm just going to apply the super sexy in speed so it just starts out with a lot of pace and then slowly eases in and then we can take this and we can just copy it to all the other ones and we just want to go to the beginning and just like that we have all these coming in and then we can just stagger them ever so slightly so in this case we'll probably want the lost one to come in first so we're just going to move this up each one delayed by one frame and
again you can use motion tools for something like this but we're just going to get a nice little flch here and it might be a bit hard to see since they're all twos and you can even spread it out more so if you use motion tools you can just spread it out more more more however much you want which will just give you a nice little staggered look and then from here we can then add some rotation to it so I'm going to hit all and I'm going to key frame the rotation move forward a
little bit and let's just spread it this way and I think this is a pretty good flourish maybe a little bit less something like that looks pretty good and then as you can see it just makes it a little bit tilted and the easiest way to Cle this is to create a n so I'm just going to right click and create a n object and then I'm going to link this one to the null and then if I hit r on the rotation I'm going to go back to the key frame where they aren't until
key frame that rotation and then I just want to go the opposite direction so it's - 11 so just go plus 11 to straighten that up and then we get a perfect counter animation here and it slides just a little bit you can fix that if you want to I don't think it looks bad necessarily especially because I had the cards moving out to the side as well so with a little bit of position animation no one's going to notice but we are just going to add a little bit of easing to this and I'm
just going to use flow again this time sexy speed for some nice well sexy speed so playing that back we now have a little bit of just slight fan out and a position in and it's really that simple that's what goes into this C animation now if you want to take this to a little bit of a different direction I suppose you can turn this into a 3D card um I use that as well for one of them it's just a nice little flare trick that you can do but essentially what I'm going to do
is in this instance I'm just going to delete everything but our main comp here and just remove all these key frames I just want to make sure this is scented up in the middle of our composition we turn it 3D and then I'm going to duplicate this I'm just going to open two View mode and then I'm just going to drag one of these behind a little bit and I don't want it to be too big of a gap between them because that will determine how thick the card is so maybe just something pretty close
to where we have it maybe something like that would be pretty good and then I'm going to create a solid and the good thing is we know exactly the size that this needs to be you can even go into your card and just copy the cord background and paste it in there and then we just want to make sure that is centered up right in the middle turn that into 3D as well and then we just need to extrude it a little bit and for that we're going to change it to uh Cinema 4D or
CL or Advanced 3D which will just give us that Extrusion option so now I've just changed it over to Cinema 4D renderer I'm going to open up the geometry option options and I'm just going to extrude this a little bit so just extrude it until we meet the good thing is we can open up the position of all of these and and we know that this is 12 pixels moved away so we know that our Extrusion has to be 12 as well so let's just search for that and make sure that is right on the
money and we can move this card in the front over just a little bit so that we can actually see it so maybe just move that to minus one and we can look at it from the back as well and just make sure that maybe we put this at 13 just so we can see the cord as well then we can go back into just one View mode will be plenty fine now we can create a null uh just a regular null object and take all of these and we're just going to link them to
the null which we of course want to turn into 3D as well so I'm just going to parent it right to that null and just like that we now have a 3D card you can see we just have a nice little Flip Flip and you can change the color of this as well so in the card background or our Extrusion we'll just change that to be the same color as our border so we get a nice seamless card and that's it and you just control it with the null which makes it super easy to animate
you get a perfect little card that flips um and that's it for the card animation I made this title card a while ago for the video I did about backgrounds and I got a lot of comments about how I did the gradient taste and it's a lot simpler than you might think the first step is to create some text and this will this part might be actually the hardest part of it and we just want to pick something like gradient and we'll just change the color to something we can actually see and then we're just
going to Center this up and pick a nice font um I think I used the Bradley djr font if I remember correctly for it at least this is a cool looking font so we can definitely work with this from there you want to add whatever animations you want to it keep it simple keep it clean you don't need to go super crazy but obvious you can if you want to um in our instance let's just add a type type R effect surely that'll work just fine and hit VI and just speed this up a little
bit maybe add a little bit of sex0 speed to it and now we just have a nice little typing animation super simple doesn't have to be much more advanced than that and once that is over we can start making the gradient and that is simply by creating a solid and we're just going to name this gradient and then we are going to add a fractal noise to this you can also create your own gradient using shape layers and bluring them out and all that sort of stuff if you want more control over it this is
just a little bit FAL and essentially what you want to do here is create your little blobs so you want to decrease the complexity a good bit set it to something like one increase the size a good bit again this depends on the look you're kind of going for for your gradient but I want it to be pretty big and blotchy and you can play around with the settings here you might want to add a little bit of a fce box blur to smooth it out set the iterations to six blur it out just a
little bit you know get some nice smooth gradients from black to white which is what is going to control our look essentially scale this up a little bit more maybe add something like a levels and then you can control the contrast a little bit decide where certain colors are going to bleed and all that stuff and then what controls the gradient itself is the coloramo effect which uses the black and white values that we just played around with and assigns a color to them you can pick whatever colors you want uh this this one is
not particularly beautiful they have some prettyy nice presets like this one for example but we are just going to start with a ramp gation work perfectly fine and then I'm just going to add a little bit of color to this maybe a purplish color here boom uh maybe move that over because it's a pretty dark color and maybe a yellowish orangish color here closer to the beginning just a nice little smooth gradient here and again you can play around with the levels and the F box player and all the settings here just to create a
really smooth gradient essentially boom and then all we want to do is add a little bit of movement to this which we are going to do in the evolution options you can just all click the evolution and then you can add an expression like time time 100 and that'll then just move the blotches around a little bit and then all you got to do is if you don't have a background like we have right now you can just enable the track track map thing or you can go in and just pick whip it to the
gradient and that's it there you have your text and you can play around with the colors and all that good stuff so it's super easy to customize and you don't have to animate it yourself so it's really super super easy to work with you can add a little bit of the the sauce so let's say we add a background here we'll just make it a darkish background should work fine move that to the bottom and I'm just going to hit command Y and create a grein I'm going to add the add grain effect and I'm
just going to change it to final output change the size to 1.3 the same with the softness and the preset I'm going to do like a codec vision 800t and then in the animation or in the application sorry I'm going to add set it to film and then I'm going to add a tint to make it black and white and then I'm just going to preum this and move all attributes into the new composition and just name this grain pre and then one thing I forgot that is super important is in the solid itself you
can hit shift command y to bring up the solid settings you want to make sure that the color of the background is 880 80 80 which is 50% gray so that whenever we set this to Overlay you don't get any of that in there so you just get the grain itself and you can play around with the settings but you can see it just gives it that little bit more character in there and the colors themselves so it just adds just a little bit of of spice to it that is it for the gradient animation
you can do this with shapes pretty much anything you want you can do this just overlay it this third animation is super fun if you want add a little bit of depth to your scenes which is sometimes what can take an animation from being pretty plain and simple like this brain animation that I have right here I just found it online and you just want to make it look a little bit nicer and that's where the grid room comes into play but before I get into how you create the grid room itself I want to
talk a little bit about today's video sponsor a list and how I use it to make all my animations way way thicker and videos too now I use alist for pretty much everything that I create and I think that speaks volumes to how good this service is they are an all-in-one platform with pretty much everything you need from templates to music sound effects even footage like this brain that I've got right here on my screen and now they even have an AI voiceover feature so if you need some narration for your project you've got that
available at your fingertips super easy to use and all made from real human voices which by the way are exclusive to arst so you won't be able to find them anywhere else anyways that's just to say that they've got pretty much everything you need in one place so you don't have to worry about multiple subscriptions for all your needs now let me show you how I actually get the most out of artst it all starts on the website staying organized is a superpow I love using the artboard feature to keep track of beautiful soundtracks that
I come across whenever I look for new music or even some of my favorite sound effects for certain types of things by the way if you are interested I will have my collections linked below if you're looking for some sexy sound effects sometimes I end up picking a sound that doesn't fit exactly but the good thing is I can always go back and use the fine similar feature to find a sound effect that is close but just fits my project a little bit better back into the ventry layers on layers on layers mushes clicks atmosphere
musical Loop done using arless makes my life easier and if you're interested in making your life easier as well you can head to the link in the description where you can sign up for the annual subscription and get 2 months for free I highly recommend it and if you are in need of some sexy sound effects they all Linked In the description at least the ones I use the most but with that being said let's cut back into creating this grid room it's actually a lot easier than you might think we're going to hit command
y to create a solid and I'm just going to name this grid one and let's change the color to it doesn't really matter cuz we will change that later but let's just set it to a white for now and we're going to add the grid effect which is built in to After Effects super nice so now we get this transparent grid and I'm just going to disable transparency for a second so we can see what we're actually doing and I'm going to change the size from to a width slider because I know I want this
to just be squares you can set it to be whatever you want width slider or width and height slider is by far the easiest the corner point is is miserable to work with I wouldn't use that at all then I'm going to decrease the border to something like three just to make it a little bit more dainty maybe decrease the size of this just a little bit like that that looks pretty good to me now we're going to position this in 3D space I'm going to ENB 3D and I'm just going to keep this in
classic 3D we don't need anything fancier than that and I'm going to hit p and I'm just going to move this back into 3D space now you can move this pretty far back just want to make sure that everything is covered so this will be like in your room you can scale this down to if you need to from there it's pretty simple I'm going to duplicate this and I'm going to move this Anchor Point to either right left top or bottom we're going to do all four doesn't matter which way you do it in
I'm going to use motion tools which is a free plugin to use just to move the Anchor Point otherwise you can hit Y and move your Anchor Point and you just want to make sure snapping is enabled and you can just move it and it'll snap in position but LS motion tools is faster so I've moved it to the right I'm just going to hit all on this one and then we're just going to move the rotation we're going to position this at minus 90° so we get a nice room you can also add a
camera which is going to make it your life a little bit easier because you can actually see what it's going to look like in the end a lot easier so let's edit camera now you want to be pretty deliberate in how wide your camera is 20 mm is going to give you a lot more fake depth uh it's going to give you a little bit of that nice Distortion that you might see so anything below 20 mm is going to work pretty well for this you can go in uh at a longer focal length like
50 80 something like that but you might just need to extend it or increase the size of your grid itself so let's just do 15 because it's going to be nice and crazy you can see how far that kind of extends uh compared to if I had let's change this to a 50 mil you can see how different that looks so let's just stick with the 15 mm for now and we're going to duplicate the back one again and then this time move the Anchor Point over to the left hand side and we're just going
to rotate the Y rotation 90° this time and again we're going to duplicate the first one move the Anchor Point to the bottom rotate it around the X rotation and again we're just going to put this at 90° to get that nice floor and then we're going to duplicate the main one again and move the Anchor Point to the top and then rotate this and this time we'll do minus 90 and then now we have our room you can see we are missing a little bit in terms of the perspective but we can move the
camera in a little bit so if I hit P we can just move the position of the camera in until the top and bottom are covered otherwise you can just change the size of the solid as well that'll work just fine it's not perfectly connected in the corners which you can go in and adjust the size and Sliders and position of everything but most of the time you're not really going to notice it because what we're going to do is create a background now and let's just set this to a slight offwhite color a light
gray I guess you can call it and just put that in the back just so it's very very faint our little background just adds some depth you can also go ahead and put your footage or text in 3D space as well just to add to that depth and maybe layer multiple items but it's not necessary because we already get that depth just from it being right there and you can animate the position of the camera which will look better if you also put the footage or text in 3D space cuz then everything moves accordingly otherwise
you can just go and Link everything to nose but in this instance just to make it a little bit easier let's put this in 3D space and let's hit P to bring up the position and just move this back so it actually fits in there let's say right here and let's play with the position we can just key frame it right there move forward a little bit and just zoom in like that and then we can just add some simple easing to this again we'll just do a sexy speed here and playing that back we
now just get a nice little Zoom animation boom and you can see the move the room moves with it it just looks good that's pretty much it for creating a grid room nice way of creating some depth in your scenes and keeping them from being flat and stagnant if you've seen any DOD forward video you've probably seen the beautiful and super sexy CRT TV old retro TV scene that he uses a bunch it's a great way of just spicing up some footage especially if you have some older looking footage just it creates a nice atmosphere
there's a couple of different ways you can go about this we today are just going to be covering the probably the easiest way and the way you going to f get it off the fix otherwise there's two other ways you can really go about it but we're not going to be covering how to actually do that today but before I show you the differences we need some footage to work with now if you have something that is older like actual vintage footage it's obviously going to work better because it already has that texture in there
otherwise there is a few ways that we can fake that look in my instance I'm just going to use a screen grab of myself because why not you know there's nothing wrong with looking at this beautiful face and uh there's a couple different ways you can do this now if you have motion array which you know affiliate Link in the description if you're interested they have a couple of different looks you can work with that makes this process a lot simpler I'm just going to create an adjustment layer and then I'm going to add you
can do something like the Dres one which is super sick very very stylized uh pick something like the horizontal glitch lines which just gives you that nice look you can play around with the opacity of it and strength or something like the scan lines that they have as well which is again just an e easy way of creating this maybe set it to moderate just gives you that nice little scan line look you can also go ahead and create it yourself with a fairly simple effect stack we're going to start by adding a mosaic and
essentially our goal here is just to make it look worse quality than what it is I'm going to increase this to something like 500x 500 for now uh and we can always play around with the size of this but we just want to make it look a little bit softer uh just because that is typically the style that you'd go then we're going to add a Venetian blinds which is going to be what controls our lines we're just going to set that to 90° so that we get that nice scan line look and we can
change the width of this we want to go pretty small but not too small I'd say something like eight looks pretty good and you can always play around with the transition completion for the width between it next is a lmit color and this is just to play around with the color a little bit typically old the footage might look a little bit different maybe a little bit more Overexposed maybe a little bit more contrasty uh maybe even a little bit warmer but you just want to play around with it until you get a look that
you think kind of works you can play around the highlights and the Shadows to get something that you want I just like having it in there just for that extra bit of stylization and then we want to add a force box blur and just set that something to like one or something like that just so it's not uh completely black in between you can see if we remove this it's just very harsh but this just gives it that softness of the scan lines and you can play around with this uh you can even set it's
something like 0.5 just very very subtle and then we're going to add an unsharp mosque just to give it that little bit of crispness back and you can play around with the the look of this set it up however much you want I think the default settings look pretty good but that is essentially how you would fake the CRT kind of grungier look and you can just use this a fake stack and apply it to anything that you want and it'll get this look so pretty simple pretty quick and it'll definitely do the job especially
once we add everything else to it but now let's say this this is all footage then we'll go ahead and pre-compose this and we'll just name this TV footage pre and then we can go back into our project folder and we just want to make sure that let's say um this is an assets and TV's foot is in Pre it is a pre comp now I've created this little scene here in uh bing AI image generator whatever and it's pretty big which is good I've just used a Photoshop upscale to scale this up but the
main thing here is it has a super nice scene to it it has a nice little TV and it's going to work perfectly for what we're trying to create here I'm just going to scale this down a little bit to fit on the sides and set the tone a little bit better and then we're going to go we can double click this and I'm just going to zoom in here and I just want to mask out the screen here so I'm just going to go in and roughly create a mask here so that looks pretty
good and I am just going to go back into the composition here boom so now we've got the TV cut out and I'm just going to duplicate this and then I'm going to to name this TV cutout and I'm going to name this TV rest and I'm just going to sandwich our footage in between and then I'm going to hit M on the back and I'm just going to invert this let's take this TV footage and we're just going to scale this down so it actually fits in the TV itself and then we can use
that as a track mat so we get the actual size of it and we can to the TV footage itself we can add a Optics compensation which is just let us get that bulge so I'm just going to increase the size of that a good bit and you can see we just get that bulge kind of look which is perfect just increase that a little bit more so that everything is nice and decent reenable the cutout and then change the blending mode you can play around with this and the reason we want to do this
is just to get a little bit of that reflection that we get on the TV itself so something like that might be pretty good and from there we can just create a null so just going to right click and create a new null object and I want to make sure that this no object is in the middle of my face or the middle of the TV I should say so I'm just going to move that to be right there just so that whenever we move this that is our focal point then we can take all
of these and let's just link them to the null and then that's pretty much it so key frame the position there and the scale as well and then go back and increase that there we have a nice little TV animation you can reverse this whichever way you want but this is a super simple way of adding just a little bit bit of that TV look to it so that's how we would essentially fake it in off the effects you can add a little bit of grain to this as well we can just use the one
we used previously you just copy this one paste that in there just for a little bit of more grain you can add uh an adjustment layer to this as well so if I hit shift command Y and let's just add a a levels effect and then just increase the highlights a little bit like that and then hit T to bring up the opacity and then we can all click it and then we can add an expression we can do a posterz time just to slow it down a little bit maybe six and we can do
a wiggle 50x 5050 that'll just give us a little bit of flicker make it look a little bit more vintagey just all adds to the feel of this now the benefit of doing it this way is that you can create a scene around it the two other ways it might be a little bit more difficult depending on your situation the other way to do it is in blender where you can create your own scene it'll be a little bit more 3D looking but you'll still need to do the footage treatment however you will get a
nicer reflection on it as well especially if you know how to use materials the last way the most complicated but in my opinion probably also the sexiest one is to actually use an old CRT TV and display the footage on that now you'll have a hard of time with the set design this is just probably the easiest way and you can add a little real stylization to make it look really good like we just have right here now we are going to end this tutorial on a fun note and that is an expression that is
super fun to use and can help you create some pretty cool looking animations and that is the look at me expression now I'm I'm not going to pretend to know the in-depth workings of the Expressions because I don't I'm not that smart but I do know how to use them if you are interested in learning more about them I would recommend clicking the link in the description where you can read about the expression itself but I'm just going to show you how you can use it to create some fun stuff now we're going to start
with a subject and for this case I'm just going to use a circle and I'm just going to set the color to white and it's just going to be a nice little circle here in the middle and uh the color didn't change that's great boom and we're just going to put that in the middle and then we are going to create a bunch of other little shapes and in this case let's whip out the polygon tool let's just draw out a polygon here and then we are just going to set it to let's do a
fourpoint polygon and actually let's just change it to a star look a little bit cooler and let's change the inner radius of it to be a little bit more pointy and I think that looks pretty good you can set the rotation to zero just so it's perfectly aligned you know but change it make it look however you want play around with the roundness and and and then we can just take this let's change the label color to something so we can differentiate it and I'm just going to duplicate this a whole bunch of times and
we're just going to put this wherever you want you could create something like a path where this follows along where let's say our character AKA our circle is the star and all these other points are just little jealous people that are spying on our success now this should be plenty of copies and I'm going to use my offix cheat sheet which I have in notion have a bunch of different Expressions I'm going to copy this expression and I am going to just pick one of them I'm going to hit all and we're going to add
this to the rotation so I'm going to alt click the rotation and I'm going to paste that in and then at the very bottom where it says look at 2D where it says some layer I'm just going to delete that and I'm going use the pick Whip and select my shape layer and that is it you can see this rotated to face the circle which is the whole point of the expression so now we can just right click the expression copy expression only and select all our others and paste and boom just like that everyone
is looking at our Circle and now if we move it everything moves along with it to always focus on that and that just makes it a lot easier if you have a big array of objects that you all want to focus on the same object like let's say this was a cursor the crazy thing about this too is you can move this around and it'll move around with it so you can have this spin around and always face that Center object as well even if you hide the object it'll still work so you can have
this as a focal point and then just have this rotate around it and always be pointed at this so just leaves a lot of room to create some really interesting animations using an expression to make your life a lot easier so you don't have to animate the rotation yourself but that pretty much sums up today's video just a few different animations techniques that you can use to spice up your work we can always use Spice in our life let's not let's let's let's not be silly but I just want to say thank you for following
along thank you to Alas for sponsoring this video make sure to check them out Link in the description sound effects I use also in the description project file for this project also in the description so a plethora of goodies available to you and uh outside of I just want to say thank you don't forget to like comment subscribe I suppose and I'll see you again in the next video peace out
Related Videos

28:49
5 Clean Text Animations (After Effects Tut...
Mapal
130,867 views

9:23
8 Easy After Effects Techniques To Improve...
Motion By Scott
55,968 views

22:31
How To Animate Like Johnny Harris (After E...
Mapal
130,226 views

9:50
Stop making BORING Motion Design with 3 Pr...
MotionXP
16,187 views

45:16
How to Edit 3D Scenes Like MagnatesMedia (...
Motion Conquest
4,477 views

6:54
I Left After Effects For This
Michael Sturgill
99,651 views

7:05
How To Edit A Video Like GAWX Art
Motion Array Tutorials
356,367 views

14:00
New After Effects Features That Will Blow ...
Premiere Gal
54,571 views

5:53
Analog Glitch Effect | After Effects Tutorial
synthymental
78,819 views

16:02
10 AI Animation Tools You Won’t Believe ar...
Futurepedia
134,762 views

11:44
How to create Motion Design like Seven (Wo...
MotionXP
52,194 views
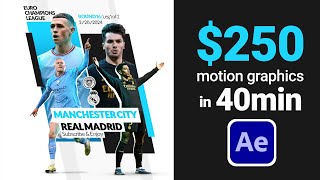
42:22
MOTION GRAPHICS SPORT POSTER DESIGN | Ado...
Mori design Studio
2,058 views

23:35
How to make VIRAL reels (After Effects Tut...
Mapal
24,703 views

27:25
Advanced 3D After Effects Motion Graphics ...
Stephan Zammit
141,453 views

16:12
Trending 3D Building Effect in After Effec...
Motion Nations
30,412 views
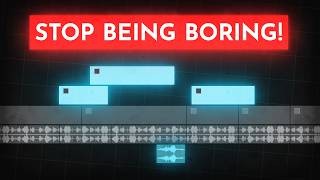
14:32
How to edit SO good your viewers get addic...
Learn By Leo
1,978,750 views
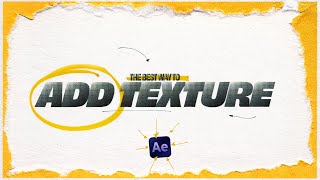
25:30
Better Textures For Animations (After Effe...
Mapal
21,229 views

8:40
How I Made Manga Animation Using After Eff...
Visual Alters
131,146 views

17:53
8 stroke animation techniques in After Eff...
olly
168,471 views

8:01
10 Quick After Effects Techniques I LOVE
Ben Marriott
706,635 views