[Power Apps] - Vídeo 3 - Criando popup para entrada de dados de novos chamados
18.02k views5563 WordsCopy TextShare

Power Code Brasil
Video Transcript:
fala pessoal tudo bem com vocês estamos de volta aqui para mais um vídeo da nossa aplicação de esportes sistemas hoje neste vídeo nós vamos montar aqui né iniciar a montagem da nossa tela de novo chamado vamos dar início aqui A modelagem dessa tela então para isso para iniciarmos essa essa nova tela a primeira coisa que eu vou fazer é ir lá no nosso lucro de app e vou abrir o nosso diagrama eu vou inserir na luz de app o diagrama da tabela que nós vamos utilizar Então vou tirar esse aqui vou utilizar esse aqui de
baixo e aqui nós vamos elaborar a nossa base de dados então a base de dados ela vai ter o nome de chamados poderia colocar outro nome aqui tá Fique à vontade e nessa base de dados vamos precisar de um campo que é o ID do Chamado Vou colocar aqui aí de chamado tô usando vou usar o underline mesmo mantém depois o aí de chamado outro Campo que vamos precisar seria o ID do desenvolvedor outra que nós vamos precisar deixou abrir um pouquinho aqui só para ver se o aí de do desenvolvedor é outra que vamos
precisar aqui é o ID do log Então nós vamos precisar também do log outro Campo que vamos precisar aqui é a prioridade então vou ter que inserir mais colunas então aqui do lado direito eu posso inserir mais colunas vou colocar mais algumas aqui outro que vamos precisar seria a o tipo de solicitação né se é um tipo solicitação se é uma manutenção uma melhoria enfim outro Campo seria a descrição o status atual podemos colocar aqui também a data de abertura poderia utilizar a data de criação Tá mas eu vou utilizar aqui um campo como data
de abertura e vou utilizar aqui mais um campo como data de encerramento então vai ficar como data e encerramento Pessoal esse aí de desenvolvedor vai estar relacionado depois com a tabela que nós vamos criar desenvolvedor aí de log também então nós vamos utilizar depois mais duas tabelas seriam a do desenvolvedor e a do log tá então por isso eu já deixei ela já com a coluna do AIDS o ID do chamado ela vai ser um texto vou deixar aqui como o texto Os demais também aqui acho que a maioria aí de desenvolvedor também o ID
log também prioridade também é o tipo da solicitação também descrição também status atual esse aqui poderíamos utilizar do tipo data Mas eu prefiro do tipo texto tá então aqui na verdade ficaria tudo do tipo texto e faltou mais uma que essa é do tipo número que seria o nosso cópia de perdão aqui é número seria o nosso copo aí de como eu disse anteriormente talvez não precisaremos do copo aí de mas eu costumo deixar em todos quando eu tô iniciando a construção Porque se precisarmos ela já vai estar ali para atender a nossa necessidade e
nós vamos modelar essa base de dados para broxar Point então vou abrir o nosso e vamos iniciar aqui a lista do chamados Então vou criar uma nova lista uma lista em branco e essa será a lista chamados não vou mostrar do lado esquerdo tá não quero que ela apareça aqui eu tenho já algumas aqui a maioria foi vídeos ou testes então não nas aplicações que eu desenvolvo no dia a dia não aparece aqui Isso dificulta um pouco acesso do usuário lá se ele tiver um acabar abrindo sharpoint então dificulta um pouco a localização para que
ele não faça manipulação direto na lista então não vou mostrar a Inicialmente nós vamos fazer o que fizemos lá na etapa anterior né no vídeo anterior então configurações da lista aqui em configurações configurações da lista e vamos tirar a obra obrigatoriedade da coluna título né que ele vem obrigatório por padrão então vamos tirar ela aqui vou dar um Ok pronto já não tem mais obrigatoriedade vou voltar na lista e vamos iniciar aqui então uma coisa que eu gosto de fazer sempre é tirar título Inserir a ID E aí sim vamos iniciar aqui então A modelagem
da nossa base de dados então aí de chamado a próxima aí de desenvolvedor aí de log E aí vou dar uma aceleradinha aqui tá pessoal que essa parte nós já vemos então só para encurtar um pouco o vídeo nossa base de dados já está pronta e agora vamos conectar ela na nossa aplicação no vídeo anterior nós fizemos a conexão por aqui direto utilizando a lista do sharpoint diretamente né Então pegamos aqui o sharpoint e fizemos a conexão diretamente por aqui o que nós vamos fazer esse vídeo é criar essa conexão dentro da nossa solução isso
vai simplificar para vocês no final de toda aplicação eu quero disponibilizar essa solução para vocês então isso Vai facilitar com que vocês consigam importar a solução e alterar a base de dados aí para o tenente de vocês com mais facilidade então ao invés de conectar aqui direto nós vamos voltar lá no nosso powerapps na tela inicial do nosso Power apps então vou abrir uma nova aba e aqui nós vamos clicar em solução então do lado esquerdo soluções né em soluções nós vamos procurar Deixa eu só alterar o ambiente aqui porque ele tá neste ambiente em
soluções nós vamos procurar aqui aquela solução que criamos lá no início então eu vou clicar aqui na solução a solução ela vai abrir eu já até criei aqui ó mas eu vou excluir para criar junto com vocês se não tiver criado automaticamente para vocês quando vocês inseriram aquela base vocês vão fazer esse passo aqui então aqui nós vamos em novo nós vamos vir aqui na opção de mais no final da lista e vamos achar aqui ó variáveis de ambiente aberta essa opção variáveis de ambiente ele vai pedir um nome de exibição Então vou colocar aqui
como base suporte sistemas e ele pede aqui não é obrigatório Mas vocês podem colocar uma descrição acertar então base de dados do Point suporte de sistemas E aí aqui ele pergunta um tipo se é um tipo número texto sim ou não fonte de dados ou segredo Então a nossa opção vai ser fonte de dados ele pede para você selecionar Qual que é a fonte de dados então ele tem aqui ó três opções sharpoint data versus charpoint ele me pergunta qual que é a conexão que eu vou utilizar se eu tiver mais de um ou se
eu quiser criar uma nova conexão então a conexão que eu vou utilizar o meu tenente É esse aqui mesmo e ele perguntou tipo de parâmetro você vai conectar uma lista ou um site bom eu poderia criar uma variável de ambiente para cada lista tá então cada lista que eu tenho eu poderia criar uma variável de ambiente só que eu vou utilizar isso aqui como um site Então sempre que eu alterar esse valor aqui eu vou mostrar para vocês daqui a pouquinho ele vai alterar em toda a solução então quando vocês importarem isso aqui vocês vão
alterar essa conexão protendente de vocês então essa conexão aqui vai alterar proteína de vocês e se vocês modelaram o sharepoint com os mesmos nomes que eu modelei aqui ele automaticamente vai reconhecer Então vou usar aqui como site e aonde eu alteraria esse valor tá aqui em novo valor do site então se eu quisesse alterar depois eu iria abrir essa variável de ambiente e alterar para novo valor vou dar um salvar aqui ele tá me dando um erro ó ele criou aqui a nossa variável de ambiente ele tinha me dado um erro porque eu já tinha
a base suporte sistemas então coloquei base suporte sistema então quando eu fui criar ele me deu um errinho ali Eu só tirei o s e ele já deixou criar então se vocês estão criando do zero ele não vai dar esse erro vocês podem criar a vontade é feito isso nós vamos voltar na nossa aplicação e nessa lista que nós conectamos aqui lista DM eu já vou inclusive remover ela eu vou adicionar uma nova conexão então vou colocar aqui o sharepoint a gente poder conectar no sharepoint e aqui ao invés de usar sites recentes eu vou
utilizar o avançado e ele já aparece para mim aqui ele tá aparecendo aqui ó o sistemas que a minha base antiga Mas provavelmente ele já vai reconhecer a nova tá então aqui qual a que eu quero conectar né ele tem todas as minhas listas aqui que tá lá dentro uma é a lista teste e outra é a lista chamados Que Nós criamos agora a pouco então vou conectar já essas duas listas através do meu da minha variável de ambiente então ele vai criar através da minha variável de ambiente e feito isso nós podemos iniciar aqui
A modelagem da nossa tela de chamado primeira coisa que eu vou fazer aqui com vocês pessoal é colocar aqui a imagem né essa imagem isso aqui faltou não tem lá então vou levar isso aqui para lá ó vim aqui Segurei o ctrl na tela de Roma copiei aqui os três selecionei aliás né os três componentes vou dar um control c vou lá na tela de novo chamado dentro do container vou dar um control V então ele já trouxe para cá vou alinhar ele aqui e tá pronto e aqui eu tenho o nome que eu deixei
como novo chamado para aquele teste eu vou utilizar aqui como abertura vamos utilizar aqui ó como abertura de chamados eu vou deixar ele um pouquinho menor ele tá com uma fonte 25 aqui vou deixar ele com uma fonte e vou colocar aqui do lado uma outra opção a uma outra Label que seria uma Label de seleção que vai voltar para nossa tela ou Home né tela inicial como vocês acharem melhor então vou dar um control c control V vou pegar esse aqui eu vou clicar com direito e vou selecionar aqui em alinhar a opção centralizar
então ele centralizou esse aqui eu vou deixar ele menor e vou colocar aqui como tela inicial Vamos colocar aqui tela inicial só que esse tela inicial eu quero deixar ele menor né ele vai ter menos destaque então vou deixar ele aqui com 16 e vou deixar ele aqui numa cor um pouquinho mais clara tá então quando eu clicar aqui na tela inicial ele volta para tela inicial Então seria uma espécie de um menu e aí vocês podem fazer da forma que vocês acharem melhor tá pessoal isso aqui é só uma demonstração da forma que eu
fiz lá naquela aplicação então ao selecionar esse aqui na propriedade um select dele ele vai fazer um navigate ou seja ele vai navegar lá para nossa tela nome como tela home fazendo uma transição de cover tá então cover White na verdade né o cover e o cover White é direito e esquerda então se eu clico aqui agora seu seguro out aqui clico nessa opção ele volta para tela de tela inicial né a tela clica em novo chamado ele vai para nossa tela de chamados feito isso vamos criar aqui um pop-up para poder iniciarmos o nosso
input de dados porque para criarmos essas opções nós precisamos ter um uns dados senão a gente não vai conseguir criar aqui um uma galeria bacana com os dados Então a primeira coisa que eu vou fazer aqui dentro desse contêiner mesmo é inserir uma imagem Então vou inserir aqui uma imagem Vou colocar aqui no canto direito e vamos lá no nosso ícones animado bom aqui nos ícones animados eu vou pesquisar aqui por mais E aí eu tenho aqui algumas opções Então vou utilizar essa opção poderia utilizar também a outra opção essa opção aqui também é bem
bacana vamos utilizar essa daqui vou fazer o download ele já fez o nosso download aqui volto na nossa aplicação e aqui nós vamos inserir aquela imagem Então vou vir aqui imagem Aonde está a opção nenhum eu vou selecionar o adicionar imagem adicionar arquivo de imagem e vou adicionar essa imagem imagem adicionada vou redimensionar ela aqui e aqui nós podemos inserir um botão em cima para ficar aquela opção de da mãozinha do clique né fizemos até aqui ó essa opção eu posso simplesmente vir aqui até já copiar esse botão vou voltar na tela de chamados e
isso pessoal ele ajuda bastante tá vocês ganharem tempo a opção de copia Cola bom aqui eu preciso a primeira coisa você tá uma variável que vai abrir o nosso pop up eu vou utilizar aqui a update context update contact é uma variável local ou seja ela só serve para essa tela diferente dá certo que ela vai servir para toda a aplicação eu vou nomear ela aqui como lock novo chamado ou seja ela é uma variável local para novo chamado e ela vai ter a opção true Ou seja eu vou deixar ela como verdadeiro para ela
poder abrir o nosso pop-up então quando eu clicar aqui o nosso pop precisa abrir porque ele vai estar utilizando essa variável Então vamos criar aqui um pop-up eu vou pegar esse container vou dar um control c nele vou clicar na tela novo chamado vou dar um Ctrl neste container eu vou tampar a tela toda tampei a tela toda eu vou retirar aqui ó do lado direito a borda e vou retirar também a sombra Projetada então vou deixar como o nome tampei agora dentro desse contêiner eu vou dar novamente um control V para pegar aquele container
que nós copiamos então agora eu tenho um container que é o container de fora com um outro container dentro que vai ser onde vamos inserir os nossos dados então vou deixar ele aqui depois a gente ajusta melhor nesse contêiner de fora aqui na cor eu vou personalizar e vou retirar um pouco aqui a transparência vou deixar ele aliás vou inserir um pouco aqui de Transparência ou seja vou deixar ele um pouquinho mais transparente tá só para que o usuário tem a sensação de realmente de um pop-up ou seja tem algo na frente tá então ele
dá aquela capacidade ali na parte do fundo aqui né Na parte da nossa tela bom temos agora aí o nosso container criado dentro desse contêiner aqui nós podemos inserir uma linha Então vou vir aqui em inserir vou inserir uma linha horizontal essa linha horizontal ela vai servir para ser o nosso Nossa divisória aqui do cabeçalho né então eu vou utilizar aqui uma cor um pouco mais claro azul um pouco mais claro e vou utilizar na altura dessa desse dessa linha eu vou colocar um e vou trazer ele aqui um pouquinho mais para baixo só um
comentário aqui pessoal mais uma vez eu acabei colocando a cor dele aqui na onde seria a letra tá então onde seria a letra eu vou deixar transparente e na cor de fundo eu vou utilizar aqui um é caso vocês acham que fique um pouco né ficou muito a espessura dela ficou muito fina podem aumentar um pouquinho aí então vou deixar aqui com dois ficou como se fosse uma divisória e aqui em cima eu vou inserir uma Label Então vou inserir aqui um rótulo de texto esse rótulo de texto vai ter um título como então ele
vai ser um novo chamado vou deixar ele aqui como semi vou trazer ele ao centro e vou aumentar ele aqui para 18 então ficou como novo chamado E Agora Nós estamos começando da cara que é o nosso [Música] ao nosso container né nosso pop-up que vai receber os chamados Então a primeira coisa que nós vamos inserir aqui é uma entrada de texto Então vou inserir aqui uma Oi seria um rótulo na verdade esse rótulo ele vai ser para guiar o usuário Então esse aqui seria o título do Chamado título do chamado nós vamos ter aqui
também o tipo da solicitação Então vou dar um control c control tipo da solicitação depois a gente organiza ele vai ter também a prioridade só tô dando control V tá pessoal prioridade deixa eu já ir mudando tipo Da solicitação que controlou novamente o próximo vai ser o sistema então nós vamos informar aqui qual que vai ser o sistema e o próximo vai ser uma descrição Então vamos deixar aqui a opção do usuário inserir uma descrição bom aqui um título do chamado nós vamos ter a opção de escolha Então vai ser aqui uma escolha então seria
um drop Down então Aqui nós temos Deixa eu só ver se eu habilitei eu acho que nessa aplicação aqui eu não habilitei tá então nós vamos aqui em configurações nós vamos habilitar aqui ó recursos futuros e na versão preliminar nós vamos procurar aqui ó Experimente os controles modernos Então vou habilitar e nós vamos utilizar aqui alguns controles modernos então aqui primeiro o controle que eu vou utilizar é uma lista suspensa ele inseriu para nós aqui uma lista suspensa e nessa lista suspensa que na verdade vai ser o tipo da solicitação nessa lista suspensa nós vamos
inserir algumas opções que seria o que se ela é uma liberação de acesso uma melhoria uma manutenção e aí as opções vai ficar critério de vocês tá eu vou utilizar aqui essas opções que eu falei então para que eu consiga colocar essas opções eu vou abrir aqui o colchetes e vou inserir primeiro de acesso a próxima opção vai ser melhoria Abrir aspas aqui melhoria e a próxima opção seria a manutenção e vou fechar o colchetes Então eu tenho aqui agora três opções para o usuário selecionar liberação de acesso melhoria e manutenção os próximos também vão
ser aqui tipo escolha que é o prioridade o sistema E aí por último vai ser duas entradas de textos que é a descrição chamada Então já vou dar um control c control V em prioridade nós vamos ter três tipos de prioridade a alta a médio e a baixa então aqui eu vou mudar para alta e vou ensinar uma coisa bem bacana para vocês tá pessoal para quem não sabe se eu segurar aqui ó a tecla Windows e o ponto ele abre os emojis então eu consigo colocar emojis aqui também tá então vou ver se eu
localizo aqui aquelas bolinhas coloridas ó Então a primeira que eu tenho é a alta eu vou colocar essa bolinha vermelha e vou escrever aqui alta a próxima seria a médio então a mesma coisa ó Windows ponto segura a tecla Windows no teclado aí e aperta o ponto vou pegar aqui agora a amarela e vou colocar aqui como médico a próxima é a baixa então mesma coisa o Windows ponto vou localizar aqui a verde e vou colocar aqui como baixo então nós já temos três opções vou segurar a tecla Alt para simular o play temos três
opções bacana isso hein próximo que vamos utilizar vai ser o a opção de sistema a opção de sistema poderíamos ter uma lista tá com sistemas então poderia poderemos criar uma lista lá no sharepoint com um tipo de sistemas e trazer essa lista para cá vincular essa lista aqui isso Vai facilitar Caso vocês tenham muitos sistemas ou se entram no sistema novo e vocês não precisam abrir aqui a aplicação e poder e ter que toda vez que entrar um novo sistema ou desativar um sistema vocês ficarem alterando aqui publicando uma atualização Então vamos aproveitar já para
fazer isso então aqui no nosso diagrama eu vou criar um novo então vou dar um control c control V nesse aqui e vou criar aqui a lista de sistemas então lista sistemas nessa lista de sistemas aqui nós vamos ter o ID aqui eu vou colocar só o sistema não vamos precisar de mais nenhuma Se precisarmos depois a gente pode ver aqui em eu vou tirar aqui ó vou diminuir a quantidade de colunas e vou deixar só essas duas o sistema vai ser do tipo texto e eu vou criar aqui uma nova lista que vai ser
a lista sistema vamos em novo lista em branco e vamos colocar aqui ó vai se chamar listas sistemas não vou mostrar do lado esquerdo vou criar essa lista e mesma coisa pessoal configurações da lista tira obrigatoriedade da coluna título volta na lista mesmo passo a passo que nós já fizemos anteriormente tá vou clicar aqui em adicionar coluna mostrar ocultar colunas vou tirar a título Vou colocar aidinha aqui no lugar e vou adicionar aqui o sistema Então vai ser a nossa coluna de sistema e aqui eu já vou cadastrar uns três sistemas aqui só para que
nós tenhamos lá então Primeiro vai ser vendas [Música] o terceiro sistemas aqui nós podemos colocar esse mesmo sistema né que estamos criando então suporte de sistemas bom temos três registros aqui esse seria um sistemas que tem dentro da sua empresa Então você vai criar aqui os registros e esses registros vão refletir aqui como que a gente vai fazer para ele refletir aqui então vou conectar aqui novamente né conectar uma lista adicionar sharepoint avançado pela base de suporte e vou colocar aqui o nosso lista de sistemas conectado Se eu vier aqui agora nessa nesse drop Down
no itens e colocar aqui lista de sistemas ele me traz uma tabela bacana Ele trouxe uma tabela E aí aqui do lado direito em editar Campos eu vou colocar Qual campo eu quero que ele que ele traga para mim aqui no momento ele não tá trazendo nenhum então eu vou tirar esse aqui o título e vou tirar o anexo eu vou deixar só o sistema e agora eu já tenho aqui o sistemas aparecendo no meu drop Down se eu incluo um sistema lá o seu excluo um sistema lá ele aparece ou Some aqui bom agora
o próximo seria a entrada de texto Então eu vou ter aqui uma entrada de texto Então vou inserir aqui controles modernos uma entrada de texto que vai ficar a nossa entrada de texto do título vou dar um control ctrl v e aqui vai ficar a nossa entrada da descrição vou pegar isso aqui vou selecionar todos vou trazer um pouco mais para cá para que a gente possa diminuir um pouquinho aqui Opa acabei nem precisava né tá dentro do container então vou deixar ele aqui e Agora vou organizar ele então eu vou clicar aqui ó somente
nos componentes Vou segurar o control e vou selecionar todos com todos selecionados eu já deixei aqui onde eu quero o primeiro e onde eu quero o último eu vou clicar com direito alinhar distribuir verticalmente ele distribuiu para mim aqui verticalmente deixando o mesmo espaço entre todos então agora eu vou organizar somente aqueles rótulos de textos e aí tem um que ficou aqui atrás Vou puxar ele para cá já tá organizado o que falta para nós aqui é inserir o botão que vai fazer a o envio E aí nós vamos inserir aqui então o botão podemos
inserir aqui o botão novo né do controle moderno vou trazer ele aqui e vou colocar aqui como salvar dados vou expandir ele um pouquinho aqui ó e vou utilizar ele como forma primária tá então nós temos aqui se vocês quiserem deixar ele um pouquinho menor aqui vou dar uma organizada para ficar um pouquinho melhor aqui a visualização aqui na altura ele acabou perdendo Então vou colocar dois e vou trazer toda essa parte aqui ó um pouco mais para cima para que o botão fique aqui com espaçamento melhor bom temos agora aqui o nosso pop-up só
que eu preciso de um uma outra opção aqui que seria eu fechar Então eu preciso ter uma opção de fechar isso aqui posso fazer de várias maneiras tá posso pegar esse botão aqui trazer ele aqui como secundário como fechar posso colocar ele aqui do lado como cancelar da forma que vocês entenderem que fica melhor para vocês aí o que eu vou fazer aqui eu vou inserir um ícone mesmo tá vou inserir aqui um ícone vou pegar esse sair aqui ó E aí aqui eu vou dar o ícone tá então aqui do lado esquerdo na opção
ícone o lado direito perdão eu vou utilizar o fechar vou deixar ele menorzinho aqui E aqui onde ele vai fechar a nossa aplicação tá deixa ele um pouquinho menor aqui tá muito grande ele vai fechar a nossa aplicação então para ele fechar a nossa aplicação para esse pop-up aqui aparecer nós temos aquela opção que nós deixamos aqui no nosso botão então ele tá setando uma variável como true Nós criamos ali para setar uma variável como truco então para ele fechar eu preciso secar essa variável como falsa né então se ela for falsa esse pop-up todo
fecha Mas aonde eu vou inserir isso aqui para ele abrir ou fechar bom se eu clico aqui fora Ele já cai no container principal então repara que tudo que Nós criamos aqui ó esses contêineres aqui ó ele tá dentro de um container principal esse contêiner aqui nós podemos nomear ele como chamado Então esse pop-up aqui é o pop-up de novo chamado então se eu vier na propriedade visse bom dele e colocar para ele aqui ó ao invés de True eu falar para ele o seguinte ó você só vai aparecer se loc 9 chamado for two
two ele vai automaticamente trabalhar de acordo com essa variável então se eu clico aqui agora ó ele aparece porque o lock novo chamado ficou truco se eu clicar aqui ele vai fechar porque ficou falso Então já temos aqui no nosso pop-up criado para poder realizar a inserção dos dados pessoal isso aqui vocês podem deixar da maneira que vocês quiserem tá Eu particularmente aqui ó eu tô um pouco incomodado com esse com esse formato então eu vou trazer isso aqui vou trazer isso aqui mais ao centro vou inclusive dar uma expandida nele aqui ó e vou
deixar esse botão um pouquinho mais para baixo deu uma melhorada bom então funcionando o que nós precisamos aqui agora é nomear todos esses campos Então vou nomear ele aqui como títulos chamado então eu posso usar aqui como IPT título posso colocar título chamado posso colocar chamado E aí a forma de ficar melhor para vocês aqui eu uso como dpr que vai ser o tipo solicitação a prioridade prioridade dpr sistemas e o descrição e aqui no nosso botão nós vamos inserir aqui a função pé que vai enviar esses dados para base de dados então para base
novo chamado ele vai enviar esse esses dados Deixa eu só confirmar se aqui nós inseríamos aí de do sistema aqui nós não inserimos o ID do sistema então é bacana nós termos também esse vínculo de sistema tá então vamos inserir uma nova uma nova coluna que vai ser o ID sistema ele vai ser também esse aqui ele vai ser eu vou trazer o próprio o próprio ID dele tá então ele já cria automaticamente lá o próprio Edir Então esse aqui seria um tipo número colocar aqui do tipo o número e nós vamos inserir essa coluna
lá na nossa tabela de chamados Então vou voltar aqui conteúdo do site lista de chamados e vão inserir aqui uma nova coluna o número com o nome que nós nomeamos aqui que vai ser o ID sistema E aí dá para mudar aqui tá pessoal eu quero deixar aqui o aí de loja aí de sistema tudo junto eu posso arrastar aqui trazer para onde eu quero vamos voltar aqui então na nossa aplicação aqui na lista de chamados como nós alteramos lá incluímos uma coluna então eu vou atualizar essa lista e vou criar aqui a nossa PF
então no um select do botão então aqui no botão na propriedade oncéller eu vou criar a nossa pef então vou fazer aqui a nossa peça para nossa lista chamados ele vai ser uma nova linha Então vou utilizar aqui a opção de pouso também para nossa lista de chamados e aqui eu vou inserir as colunas Então qual coluna eu quero inserir bom o primeiro é título chamado Então vou colocar aqui o nome que tá lá na nossa tabela tá então posso utilizar até aqui o diagrama ela tá como é o título do chamado pessoal nós também
não colocamos foto e isso é importante Então nós vamos inserir também mais uma aqui que é o título do Chamado pessoal isso é comum tá você estarem desenvolvendo e perceber que faltou algum Campo na base de dados E aí vocês vão acrescentando ou fazendo as modificações necessárias tá isso é bem comum inserir aqui uma nova do tipo texto título chamado inclusive trazer ele aqui para o começo para ficar mais fácil aí de chamado e título do Chamado bom novamente vou atualizar minha lista de chamados e agora sim eu já tenho a título chamado a título
chamado eu utilizei O IPT chamado IPT título perdão o próximo que eu vou colocar é o tipo da solicitação então tipo solicitação Eu usei o dpr tipo solicitação o próximo seria a prioridade utilizei o dpr prioridade o próximo é o sistema então sistema Esse vai ser o ai de sistema Então nós vamos utilizar aqui o ID do sistema então aqui no dpr prioridade é sistemas ponto ou seja o que ele tá selecionado eu quero o ID daquele sistema que foi selecionado o próximo vai ser a descrição ele tá como O IPT descrição e nós precisamos
inserir aqui também o ID desse chamado Então não podemos esquecer que nós temos o ID desse chamado aqui e como que nós vamos inserir esse aí do chamado utilizando uma função with essa função guide ela gera um número né um número como se fosse um ID mesmo dataver-se como se fosse realmente um nome tá E aí para que não aconteça por exemplo é raramente isso aconteceria mas para que não aconteça de ter aí uma dois dados com o mesmo Grid para reforçar isso nós vamos utilizar aqui uma outra opção Então seria junto com essa concatenado
com essa eu vou utilizar o texto a opção teste do Now ou seja do agora da hora agora só que a hora agora eu quero o dia então eu vou pegar aqui o dia Vou colocar aqui como um dedê dia um mês o ano vou colocar vou colocar o ano como 23 aqui dia mês ano hora minuto e segundo então ele vai criar aqui para a gente um concatenado aqui que para que ele não tenha duas no mesmo dois no mesmo Grid nunca vi acontecer mais Por garantia tá nós vamos colocar bom Por enquanto é
isso nós vamos fechar então nós temos aqui a nossa fé montada depois nós vamos incrementar isso aqui tá nós vamos criar uma tabela de log então a cada vez que salvar um registro ele vai salvar também um log nós vamos fazer isso depois Então por enquanto ele vai salvar esses dados vamos testar então eu vou dar um play aqui eu vou colocar aqui como título do chamado teste primeiro chamado o tipo da solicitação vai ser uma liberação de acesso prioridade alta sistema vou colocar o suporte de sistema eu vou colocar aqui teste de descrição e
vou salvar os dados ele deu um erro de rede a função péssima operação inválida vamos ver o porquê que ele deu esse erro pessoal vamos lá uma falha minha aqui tá tipo de solicitação ponto select.veloi e o mesmo para os demais que é drop Down aqui tá então tipo prioridade a descrição também ponto vela e o título também.velo tá então eu preciso colocar identificar para ele aqui qual que é o que que eu tô querendo enviar tá senão ele não vai deixar eu enviar ele vai me dar um erro aqui vai falar não você não
pode enviar isso porque tem algo errado e você tá tentando enviar um controle que não vai funcionar vamos enviar aqui para ver se ele vai na lista de chamado já temos aqui o nosso chamado já temos aqui então acabei apertando duas vezes lá e já temos aqui os dois registros na próximo no próximo vídeo nós vamos criar as demais tabelas que precisamos aí a tabela de log para salvar o log junto com o novo registro bom por hoje é isso nós vamos ficar por aqui nesse vídeo e no próximo vídeo nós vamos dar continuidade essa
tela criar nossa lista de log criar o nosso a nossa galeria aqui com os registros e passo a passo nós vamos montando essa aplicação espero que vocês tenham gostado não esquece de deixar o like comenta aí o que você achou dessa aula compartilhe esse vídeo para alcançarmos mais pessoas trazer mais gente aí para aprendizado e nos vemos no próximo vídeo
Related Videos
![[Power Apps] - Vídeo 4 Finalizando a entrada de dados para novos chamados e salvando CopiaID](https://img.youtube.com/vi/Ehge9dwMgHg/mqdefault.jpg)
25:05
[Power Apps] - Vídeo 4 Finalizando a ent...
Power Code Brasil
9,669 views

1:11:00
Парад в честь 80-летия Великой Победы
kremlin
1,445,587 views
![[Power Apps] - Vídeo 2 - Criando direitos de acesso dos botões na tela inicial da nossa aplicação.](https://img.youtube.com/vi/LHENxRwfX38/mqdefault.jpg)
28:53
[Power Apps] - Vídeo 2 - Criando direitos...
Power Code Brasil
21,363 views

32:45
How to Turn Your Excel Spreadsheets into P...
Lisa Crosbie
308,683 views
![[Power Apps] - Vídeo 1 - Criando Layout da tela inicial](https://img.youtube.com/vi/mFhbwgjY9_s/mqdefault.jpg)
24:39
[Power Apps] - Vídeo 1 - Criando Layout da...
Power Code Brasil
31,700 views

38:33
ИЛЛАРИОНОВ: Мы все летим в пропасть. Трамп...
Ходорковский LIVE
89,770 views

14:20
Путин оскорбил армию. АСЛАНЯН о Параде Поб...
Ходорковский LIVE
363,351 views

19:26
How to Use Power Apps | Get Started with T...
Leila Gharani
771,562 views
![[Power Apps] Criando um App com Dados do Sharepoint](https://img.youtube.com/vi/xFTUHq-e68M/mqdefault.jpg)
23:57
[Power Apps] Criando um App com Dados do S...
Karine Lago
91,621 views

7:36
Фицо идёт как спортсмен, Си благодарит за ...
Diplomatrutube
172,068 views

38:38
ДЕНЬ 1171. ТРАМП ПОГОВОРИЛ С ЗЕЛЕНСКИМ И У...
Майкл Наки
370,943 views

31:31
ВАЖНО! ОРЕШКИН: "Путину теперь придется по...
И Грянул Грэм
179,407 views

11:36
⚡️НОВОСТИ | ПРЕСТУПНИКИ НА ПАРАДЕ 9 МАЯ | ...
Ходорковский LIVE
125,646 views

29:18
Como usar a função Patch , Inserir ou Atua...
Ronan Vico
48,322 views
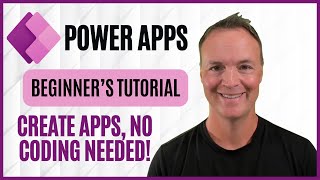
24:47
Microsoft Power Apps for Beginners From ...
Teacher's Tech
131,794 views

22:50
Expandable Navigation Menu in Power Apps
The Analyst Nik
66,641 views

27:35
😲ЖЕСТЬ на параді: Сі ПРИНИЗИВ Путіна. На ...
ZAXID.NET
44,747 views
![App de Controle de Estoque no Power Apps [Começando do Zero]](https://img.youtube.com/vi/QpK5pxYAXXE/mqdefault.jpg)
57:18
App de Controle de Estoque no Power Apps [...
Hashtag Treinamentos
48,002 views

22:06
Courses Are Dead? Google Gemini 2.5 Change...
AI Learning Communities
16,893 views

23:36
Dviračio žinios. Atimta Gražulio neliečiam...
Lietuvos nacionalinis radijas ir televizija
1,577 views