Guia Completo: Como Criar Edições Dinâmicas de Vídeos Curtos no InShot (Passo a Passo!)
2.39k views7636 WordsCopy TextShare

Lucas Editor
Como Fazer Edições Dinâmicas de Vídeos Curtos no InShot.
Quer dominar as edições de vídeos curtos e ...
Video Transcript:
quer aprender a editar vídeos dinâmicos direto do seu celular e deixar com o resultado de uma produção profissional no tutorial de hoje eu vou te mostrar passo a passo como fazer edições incríveis usando apenas o inshot um aplicativo gratuito leve e perfeito até para celulares mais simples sem travamentos se você usa ou já usou o capcut vai se surpreender com o que o inshot oferece ferramentas essenciais liberadas gratuitamente e uma qualidade de edição comparável aos softwares pesados de computador dá só uma olhada nesse e depois do vídeo que vamos fazer nesse tutorial quem fala primeiro perde Quem pergunta melhor ganha a melhor história sempre [Música] vence se você se tornar um excelente perguntador Você vai vender então talvez esteja faltando perguntas perguntas de real motivo para você oferecer o produto ou serviço que a pessoa quer pergunte pergunte mais então se você já gostou da ideia fica comigo para descobrir porque o inshot é o melhor aplicativo gratuito para fazer edições dinâmicas de vídeos curtos em 2024 e em 25 também então sem Muita enrolação você vai abrir aí seu inshot e vamos iniciar aqui um vídeo só clicar nessa opção vídeo e você vai importar para cá o corte de Podcast E lembrando que eu vou deixar todos os arquivos para fazer esse vídeo lá no meu canal do telegram e aproveita porque tem muita coisa boa transições efeitos sonoros que eu só Libero de forma paga e nesse vídeo aqui eu vou estar liberando lá no telegram todos os arquivos para vocês né então já deixa o like aí porque eu acho que vai valer a pena e se começarmos aqui um recado muito muito importante esse vídeo não fui eu que tive a ideia desse modelo de edição né Eu peguei uma referência lá no perfil do Nathan Costa do Instagram inclusive vou deixar aí marcado na descrição quem quiser seguir ele ele fez essa edição no Premiere e no After Effects e eu tô trazendo aqui pelo celular não ficou do mesmo jeito claro né dele ficou muito mais profissional Mas vocês vão ver que vai dar para fazer muita coisa parecida aqui então se você quiser seguir ele eu vou deixar lá eu vou importar para cá o corte ele vai est disponível lá no canal telegram é só pegar os arquivos para fazer esse vídeo aqui e seguir o tutorial passo a passo também então como vocês viram aí no início ele fala quem fala primeiro perde né então a gente vai fazer esse gancho aqui primeiro depois vai exportar o vídeo e vai de fato iniciar a edição quem fala primeiro Perde aí aqui eu vou fazer um corte para identificar onde é que finaliza fala primeiro perde aqui ó quem fala primeiro perde eu vou dividir aqui e vou excluir tudo que tem a direita porque a gente não vai usar por enquanto Vamos usar só essa parte do gancho quem fala primeiro perde Beleza agora aqui a gente vai vir na opção de texto você vai escrever um texto vou escrever aqui importante escreve nessa ordem que eu tô escrevendo mais pra frente você vai entender por que eu tô fazendo isso agora eu vou procurar uma fonte aqui que fique legal eu vou usar essa fonte aqui ó a Leo que tá selecionada Aí você vem aqui nessas opções também pode colocar marcar esse B aqui que ele vai ficar né E esse a também para ficar tudo maiúsculo acho que vai ficar mais interessante aí Aqui você pode aumentar mas uma vez feit essas configurações os próximos textos que a gente adicionar vai sempre ficar nessa mesma formatação isso que é legal do inot também aqui eu vou dar um OK e ele está aqui nosso texto e agora eu vou ver aonde é que vai entrar os outros quem fala primeiro então aqui eu vou duplicar fazer uma cópia na verdade e aqui a gente vai editar e vai colocar outra fala que é primeiro né aqui a gente joga para baixo e deixa ele no mesmo tamanho do de cima vai ficar mais interessante ainda deixa eu ver se eu não deixei com Nenhum espaço não tudo ok Vai um pouquinho mais para cima e depois a gente vai duplicar esse próximo aqui perde perde ele vai começar bem aqui ó perde aqui vamos escrever perde Vamos jogar aqui para baixo Vamos aumentar para ele ficar do mesmo tamanho dos outros nesse aqui eu vou vir aqui em editar e vou selecionar a cor vermelha para ele todos os textos vão até aqui o clipe acabar ó bem aqui então vamos cortar eles aqui ó e vamos ver se está sincronizado aí você aumenta bastante sua timeline para ver se está Ok vamos ver aqui quem fala primeiro perde quem fala primeiro perde tá certinho agora só vamos colocar animação de escrever selecionar a letra vão clicar em editar e vai vir nessa opçãoincorreta aqui o tamanho vou deixar com 0,2 também vamos ver como é que tá ficando quem fala primeiro pé aqui a gente vai colocar também na saída vamos desmarcar entrada vamos deixar nesse tempo mesmo vamos ver aqui como é que ficou quem fala primeiro perde eu vou puxar um pouquinho mais para perto esses textos quem fala primeiro perde porque eles estão um entrando depois que o outro já terminou a animação quem fala primeiro perde Pronto agora ficou legal e é bem trabalhoso mesmo tá pessoal já aviso logo que esse tutorial vai ser bem passo a passo porque muita gente me pediu né para fazer pelo in shot ele é gratuito né só tem alguns anúncios ali que você precisa assistir para poder baixar mas ele é gratuito para quem não pode pagar o capcut ele vai ajudar demais né tem todas as funções aqui a mesma coisa que você consegue fazer no capcut você consegue fazer aqui também por isso que o tutorial vai ser passo a passo bem detalhado para que vocês peguem o jeito do aplicativo aí no caso você vai dar um ok nesse vizinho vai pegar o vídeo agora selecionar ele e vamos procurar aqui por opacidade e você vai gerar opacidade deixar ele preto assim ó quem fala primeiro perde e você vê que esses textos eles estão um pouquinho para baixo da tela é importante que você deixe ele Centralizado bem no meio da tela eu vou voltar aqui no texto vou vir aqui e vou colocar ele mais para cima todos os textos é importantíssimo que ele fique bem centrado e vocês já vão entender o motivo beleza aí já ficou show de bola agora você clica nesse vezinho você vai fechar essa logo aqui do in shot então deu um xizinho você marca aí ele vai perguntar se você quer pagar ou se você quer remoção gratuita é só assistir um anúncio e remover gratuitamente eu vou assistir o anúncio aqui e já volto com vocês pronto depois que você vi o anúncio vai aparecer um xizinho aqui no canto superior direito só apertar nele às vezes aparece outro você aperta de novo e já saiu aqui a marca d'água agora você vem em exportar e pode exportar em 1080 30 FPS e o formato MP4 mesmo ele vai exportar rapidinho aí você clica aqui em Criar novo aí a gente vai criar um novo vídeo agora a gente importa novamente o corte do podcast Pronto agora aqui você vai fazer o seguinte você vai selecionar essa opção são aqui ó PIP PIP seleciona isso aqui é meio que as camadas no capcut se chama de camadas né mas aqui é esse nomezinho aí você vai importar para cá para dentro aquele vídeo que a gente fez de início que é aquela aquele letr ali né quem fala primeiro perde pronto aí você pode aumentar na tela inteira deixa eu ver como é ficou show de bola agora o que a gente vai fazer aqui para ele fazer aquele efeito né de entrar bem lá de cima você vai colocar um keyframe no início só selecionar o vídeo aqui em questão marcar esse triângulo investido aqui e você vai arrastando até ele escrever tudo escreveu ali ó o perde você marca outro keyframe aqui nesse primeiro keyframe você vai dar um zoom aí você dá um zoom bem bem grande mesmo aí e fica a teu critério o tamanho do zoom também tá dar um play para ver como é que ficou quem fala primeiro perde Pronto já achei legal aqui o que eu vou fazer entre os dois ke frames você vai selecionar o vídeo né entre os dois keyframes você vai arrastar lá pro final tem aqui transitar você seleciona isso aqui é meio que os gráficos no capc também tem já mostrei vários vídeos aqui Inclusive tem um vídeo onde eu falo sobre o inshot e eu dou várias dicas para você usar o eot eu vou deixar um card passando aí em cima e também aqui na descrição e no primeiro comentário fixado é importantíssimo que você Assista esse vídeo porque lá eu ensino edição do zero no inhot e aqui já é uma edição mais na prática uma edição mais avançada se você quer pegar do início Assiste esse vídeo aí que ele é fundamental para você e agora eu vou selecionar uma opção aqui vou vamos ver como que ficou quem fala primeiro perde Quem pergunta agora eu vou ainda selecionando esse texto vou diminuir um pouquinho o zoom para ele ter aquele zoom do início né e depois ele continuar em movimento para ele não ficar parado é agora eu percebi que não dá eu tenho que aproximar um pouquinho essa tela aqui e daí aqui ele vai ficar isso era esse movimento que eu queria ficou mais ou menos assim esse primeiro take aqui de início esse primeiro insert quem fala primeiro perde Quem pergunta melhor ganha legal né aorta você não sabia dessa dica aqui pelo inot agora eu dei um vezinho ali e a gente vai selecionar aqui o clipe em si e vamos cortar bem na hora que finaliza finalizou aqui a gente vai dar um dividir nesse clipe você pode ver que tem algumas letras que estão saindo e as outras ficando a gente vai resolver isso na hora de escrever as letras eu acabei vacilando mas eu vou vir aqui na opção PIP vamos selecionar ela e vamos cortar de dar um dividir vamos cortar um pouquinho esse texto aqui ó Pronto agora ficou certinho ó perde vai sair bem na hora dá um vezinho e aqui eu cortei o vídeo em si né e agora a gente vai fazer uma animação nesse vídeo dele ó vou dar um play aqui pra gente ver até onde vai Quem pergunta melhor ganha a melhor história Quem pergunta melhor ganha nessa frase eu vou fazer uma animação Quem pergunta melhor ganha bem aqui onde ele Termina de falar ganha a gente vai selecionar o clipe e vai selecionar aqui dividir pronto aí aqui a gente vai colocar também um keyframe no início e no final a gente vai aproximar esse vídeo e vou jogar ele um pouquinho para baixo não vou aproximar tanto porque eu já vou fazer outra animação na próxima cena mas desse tamanho aqui já tá OK agora a gente seleciona ele aqui também e rola lá para baixo e vai em transitar e coloca também essa sua avisa que fica bem mais profissional o nosso vídeo e eu vou dar um play para vocês verem quem fala primeiro perde Quem pergunta melhor ganha a melhor história aí tem esse a melhor história sempre vence melhor história sempre vence aqui já é outra fase né então eu vou cortar aqui bem na frase que termina a melhor história sempre vence terminou aqui de falar vence eu vou selecionar o vídeo e vou vir aqui em dividir Beleza agora nessa parte aqui a gente vai dar um zoom ainda maior ó aqui ele tá bem aqui aqui a gente vai dar um zoom ainda maior que vai ficar mais ou menos assim ó ele vem aproximando depois ele dá um zoom e aqui para ele não ficar um zoom bem seco a gente vai clicar onde tem essa essa opçãoincorreta melhor história aqui a gente vai colocar uma transição é só clicar no pontinho branco e vai aparecer várias opções eu vou colocar essa segunda aqui do básico ó que é uma transição de luz e eu vou deixar com o mínimo possível que é 0. 2 segundos e aqui eu também vou colocar um efeito sonoro bem legal que vocês vão gostar e eu vou disponibilizar gratuito lá no meu canal do telegram Então me agradece depois porque vários arquivos que eu tô usando aqui é do meu pack de edição inclusive se você quiser conhecer tem mais de 100 GB de arquivos tem arquivos como esses que eu tô usando aqui e muitos outros transições efeitos sonoros várias opções de arquivos para você Editar bem mais rápido seus vídeos tudo pronto organizado para você se você quiser apenas R 9,90 O link tá aí na descrição e também no primeiro comentário fixado lá tem até tutoriais de edição tem vários bônus então clica no link e Confere se você tiver interesse em conhecer o meu pack de edição agora aqui a gente vai colocar um efeito sonoro E lembrando que esses arquivos eu vou disponibilizar gratuitamente para vocês se você quiser me acompanhar nessa edição aí como é que a gente faz para adicionar um efeito sonoro aqui né você vai vir aqui nessa opção Inicial onde tem áudio aí você clica em mais música e você vai na minha música aí depois vocês baixarem os efeitos sonoros eles vão aparecer aqui no celular de vocês e o efeito sonoro que a gente vai usar nessa transição é esse camera Shut aqui ó a gente não vai usar ele todo é só essa primeira parte ó Então vamos dar um play aqui para ver onde ela é melhor histó sempre ó ela finaliza aqui eu vou dividir vou excluir a parte tem a direita e vou puxar esse áudio para cá bem pra transição Onde fica mais forte ó aí você pode de dar o play no vídeo para escutar a melhor história bem isso que eu queria bem legal né esse efeito aqui no início também eu vou colocar outro efeito sonoro que eu acabei esquecendo que é um efeito de digitação para ele dar sentido ao texto que tá entrando ali na tela Então você vai adicionar aqui mais música novamente minha música né E tem aqui o efeito digitação do teclado que é esse aqui no início ele não tem nenhum barulho como vocês podem ver na onda de áudio então eu puxo ele um pouquinho para cá e jogo ele bem pra frente ó quem fala primeiro p e quando aqui acaba de escrever que é bem aqui ó eu já corto ele divido e excluo tudo que tem à direita para ficar fazendo sentido o vídeo ou dar um play para você ouvir quem fala primeiro perde Quem pergunta a melhor g a melhor história sempre legal né a melhor história sempre vem então se você agora eu vou fazer um efeito que vocês vão gostar bastante aqui já fizemos esse ele aproxima e aqui a gente vai inserir uma tela preta que daí a gente vai fazer uns efeitos sonoros vai dar uma pausa no vídeo e vai voltar com tudo para causar antecipação né e prender a pessoa no vídeo como é que eu vou fazer para adicionar uma tela preta aqui nesse meio né eu vou vir nesse mais aqui ó e vou adicionar vídeo ou foto eu deixei um overlay para vocês também lá no canal do telegram que é esse aqui ó vocês vão selecionar ele nesse momento ele é meio quadrado aí você estica ele na tela inteira também com ele selecionado eu vou procurar aqui por a opção opacidade e a gente vai reduzir um pouquinho a opacidade para não ficar tão forte esse efeito eu vou deixar aqui NS 30% legal aí vai ficar assim só que não vai ficar muito tempo é só durante alguns efeitos que é o efeito de wier que eu vou usar para causar essa antecipação e quando o efeito acabar já volta pra próxima cena a gente vai selecionar aqui as opções de música novamente aí bem aqui na transição ó a gente vai inserir o efeito sonoro você vai adicionar a música minha música Na verdade aqui a gente vai usar três efeitos sonoros para dar uma sensação de antecipação o primeiro que eu vou colocar aqui é esse de impacto ó para dar esse Impacto quando ele finalizar a fala então a gente vai selecionar ele aqui e quando a onda de áudio fica bem forte é bem na hora da transição bem aqui ó aí ele vai dar esse efeito de impacto e aqui ainda a gente vai adicionar mais dois efeitos que se chamam rer vou adicionar esse aqui ó legal né muita gente procura esse efeito aí eu tô disponibilizando gratuitamente para vocês Vou puxar ele um pouquinho mais para trás e bem aqui onde ele acaba bem aqui ó aonde tá no máximo a gente vai tirar essa opção preta aqui e vai voltar pro vídeo aqui você vai apertar nesse vezinho vai selecionar a opção preta ali que é o fundo né o overlay você vai procurar pela opção dividir aqui depois você exclui tudo que tem à direita e ele já vai juntar o vídeo agora a gente vai trabalhar com efeito novamente vamos vir aqui em áudio e vamos deixar bem quando o áudio fica no máximo aí ele faz a transição ó então se você agora vamos adicionar mais um efeito aqui vamos vir em minha música e dessa vez a gente vai adicionar esse aqui ó esse é legal né ó aí vão puxa ele aqui pro final que quando ele tá no lápis aí troca pra outra cena vem aqui ó vai ficar mais ou menos assim esse efeito ó se você legal né pote que você queria aprender fazer esse efeito aí nunca tinha visto tutorial aqui gratuito né isso aqui eu só aprendo em curso pago e eu trago aqui de graça para vocês e ainda libera os efeitos sonoros transições todo mundo cobra para vocês eu também né temho o meu pack se você quiser adquirir tem muito mais desses efeitos e elementos né mas esses aqui estão gratuitos lá no meu canal telegram se você quiser acompanhar aqui a edição agora eu vou dar um ok aqui e aqui eu vou inserir transições também para fazer essa troca vai ser a mesma que eu usei antes sempre com o mínimo possível ali que é para não cortar muito o áudio ó vamos dar um play para ver como é que ficou a melhor história sempre bem Eu puxei um pouquinho o vídeo porque ele tinha cortado a transição cortou um pouquinho o áudio você se você se tornar um excelente esse aqui eu posso deixar assim mesmo você se tornar um excelente e aqui é legal que fica esse overlay perfeito esse efeito já foi agora vamos para a próxima frase aqui você se tornar um excelente perguntador Você vai vender então eu vou cortar onde ele Termina de falar você vai vender então talvez esteja fal Você vai vender ó vamos esticar bastante da timeline para não dar errado aqui você vai vender bem aqui ó bem aqui no então selecionar o vídeo e vou clicar em dividir ó ainda ficou um pouquinho errado eu vou puxar um pouquinho mais para cá vender talvez vai vender talvez vai vender talvez vou voltar aqui para fazer esse corte mais preciso o que eu acho um pouquinho ruindo do inot é que ele deixa muito pequ essa timeline aqui pra gente trabalhar né e muita tela de vídeo mas fora isso é muito completo o aplicativo bem aqui ó vou dividir aqui então talvez ó deu certinho agora agora aqui vamos escutar para ver onde é que eu vou inserir o próximo insert você se tornar se tornar quando ele falar um excelente vai entrar Outra cena aqui então vou vir no PIP vou adicionar um novo PIP que é uma nova camada né que aqui ele renomeia dessa maneira não sei por e vou adicionar esse inserte aqui que eu também deixei disponível lá para vocês no canal do ó ele vai falar se tornar um excelente perguntador Você vai vender então aí aqui onde eu finalizei eu vou dividir e vou excluir também agora aqui a gente vai inserir um excelente perguntador Você vai vender aqui a gente vai inserir uma telazol mesmo para cobrir e dar um aspecto mais legal ao vídeo com overlay aqui adicionado Você vai vir na opção misturar E aí você vai selecionando aqui para ver o que fica melhor eu vou usar essa screen aqui ó e vou diminuir um pouquinho a mistura para 64 ente perguntador Você vai vender aí vamos cortar bem aqui ela ó seleciona vem em dividir excluir aqui eu vou puxar um pouquinho mais pode deixar bem aqui um excelente perguntador Você vai vender agora quando ele fala você vai vender a gente vai colocar a animação da kfi Ali de uma venda né Você vai vender ó bem aqui você vai vender bem aqui ó aí nas camadas aqui aberta você vai adicionar uma nova camada aqui esse PIP aqui ó esse quadradinho aí eu tenho essa foto aqui de um print de vendas da que WiFi vou aproximar bastante Vou colocar aqui no meio e a gente vai fazer uma coisa que vocês vão gostar bastante com a foto selecionada né você vai procurar pela opção mascarar aqui nessa opção de mascarar você vai selecionar essa terceira opção aqui ó aí a gente vai procurar aqui a venda aprovada vamos reduzir isso aqui ó procurar aqui ó venda aprovada reduz bastante para deixar no mesmo formato que tá ali o desenho bem aqui aqui também a gente reduz bastante e arredonda as bordas não precisa arredondar tantos assim eu acho que já tá bom vou dar um ok aqui vou jogar aqui para cima ó bem aqui e aqui a gente vai misturar para dar um efeito mais realista de uma venda mesmo nesse screen aqui também deixar no máximo Tá vendo que ficou um pouquinho apagado porque esse vídeo é muito branco a gente pode selecionar o vídeo aqui também e procurar a opção opacidade para ver se melhora não sei se vai melhorar Tá Mas vamos tentar na verdade eu vou usar um filtro aqui acho que vai ficar melhor um filtro que deixe mais escuro a tela esse aqui eu gostei bastante vamos ver como é que vai ficar aqui a animação é eu não gostei muito não ficou tão Como eu queria vou vir aqui nos ajustes e vou diminuir um pouco esse brilho acho que vai ficar legal é agora tá aparecendo melhor a venda né Vamos selecionar aqui a imagem e vou dividir ela vou excluir a parte da direita e agora a gente vai colocar uma animação nessa imagem Então vamos selecionar ela e vamos procurar aqui animação aí vai ser uma animação de entrada eu quero uma animação que deslize para baixo essa daqui ó você vai e eu vou deixar 0. 2 segundos achar Tá bom agora aqui a gente vai colocar um efeito sonoro de dinheiro também vou apertar no V ali para confirmar vou vir em áudio músicas minhas músicas e vou procurar aqui pelo efeito Cash aqui ó esse aqui vamos adicionar aqui aí bem na hora que a venda desce ali ó tem que tocar o efeito vamos ver se deu certo Você vai vender então talvez ficou certinho agora só vou baixar esse e feito que ele tá muito alto o vin aqui em volume vamos baixar aqui por uns 39 acho que já tá bom puxar ele um pouquinho mais para trás ainda vamos ver agora você vai prender Pronto agora ficou legal agora vamos ver aqui do início quem fala primeiro perde Quem pergunta melhor a melhor história S aqui eu percebi que cortou um pouquinho a voz dele Mel vamos puxar um pouquinho mais para cá melhor história S perde Quem pergunta melhor ganha a melhor história sempre bens se você tnar um excelente perguntador Você vai vender Talvez esteja faltando perguntas perguntas legal já chegamos mais ou menos na metade desse tutorial e eu acredito que você tá aprendendo bastante se esse vídeo tá sendo útil para você eu conto com tua ajuda para deixar o like e também se você é novo aqui no canal se inscreve no canal para receber mais conteúdos como esse e bora continuar aqui o tutorial então talvez esteja faltando vender aqui eu vou colocar uma transição mas não essa transição direto do aplicativo Eu vou colocar uma transição própria que eu também também vou disponibilizar para vocês que é bem legal então eu vou selecionar o Pipe aqui vamos adicionar um novo e vamos procurar aqui vídeo deixa eu ver qual é a transição acredito que seja essa não não vai ser essa é outra transição vamos ver se é essa essa daqui mesmo vai ser para aumentar na tela inteira agora vamos jogar para cima da foto aqui ó e vamos ver quando é a parte principal dela ó que é onde a luz fica mais forte é onde tem que ficar a transição ó aí você vai procurando bem aqui ó a luz fica mais forte então essa parte tem Tá bem na interseção dos vídeos ó ó puxei demais Vou jogar um pouquinho mais para trás bem aqui agora você seleciona a transição e você não pode simplesmente colocar ela aqui na tela a gente tem que colocar a opção de misturar para ela ficar legal aí vem nessa opção screen aqui ó aí pode deixar em 100% mesmo vamos ver como é que ficou vendo então talvez ela é bem alta então eu vou baixar um pouco selecionar ela aqui vou vir em volume vamos baixar por uns 63 já tá legal agora vamos ver você vai vender Talvez esteja faltando agora vamos escutar aqui para ver qual a próxima animação então talvez esteja faltando perguntas pergun eu vou cortar aqui em Perguntas quando ele falar perguntas de novo aí vou seria inserir outra animação pergun Vamos dar um ok aqui e vamos ver onde é que ele para perguntas perguntas qu ele fala perguntas aí em perguntas de novo já vai ser outro có perguntas ó bem aqui ó vamos dividir e sempre volta o vídeo pessoal e vai escutando para ver se você cortou certo caso não corte é só voltar nessa setinha aqui e cortar novamente as perguntas ó perguntas aqui eu já vi que ficou legal agora nessa opção aqui ó depois da transição eu vou colocar um keyframe aqui no início e um keyframe no final e a gente vai fazer um efeito de zoom out ou seja ele vai começar aqui assim mais ou menos jogar um pouquinho mais para baixo e daí ele vai diminuindo e sempre lembra de suavizar então a gente deixa aqui a agulha no meio dos dois keyframes e pode ir lá na última opção transitar e suaviza esteja fando pergunta fou que legal que ficou né vamos ver agora como é que ficou Você vai vender então talvez esteja faltando perguntas perguntas de real motivo para você agora eu vou cortar aqui onde ele fala real motivo para inserir outra efeito ó perguntas de real motivo perguntas de real motivo você para você bem aqui ó vamos selecionar e vi na opção dividir agora vou dar um play para ver se ficou certo para você para você certinho agora nessa opção aqui que ficou essa frase o que a gente vai fazer você vai vir na opção de áudio vai extrair o áudio D Ok e na opção de vídeo você vai substituir esse vídeo então seleciona ele e procura pela opção aqui substituir e você vai substituir por uma tela branca que eu também vou deixar lá no canal do telegram e vai ficar mais ou menos assim e aqui a gente vai inserir alguns textos como a gente fez bem no início desse vídeo aqui eu vou vir na informação de texto e o legal como eu falei para vocês é que já vai est no padrão que a gente escreveu aqueles primeiro texto Então aqui ele fala primeiro perguntas tá vendo tá até vermelho eu não quero você pode até deixar Vermelho Se você achar interessante mas eu vou deixar Preto Então vou vir aqui na rodinha de cores e vou colocar preto eu vou aumentar mais Opa acabei escrevendo errado aqui perguntas legal e aqui a gente vai colocar também uma animação então você vem na opção de editar vem em animação Coloca essa animação de entrada que ela dá um zoom né aí você pode deixar com 0,2 e na saída pode deixar sem nada mesmo que cada palavra dessa que entrar a gente vai colocar um efeito sonoro perun aí quando ele fala di a gente escreve só vou dividir aqui excluir aí nessa que a gente já escreveu a gente só vem aqui na opção seleciona ela e vem duplicado que daí ela já joga pra frente e é só mudar o que tá escrito aqui é no caso né aper ok aqui a gente corta divide e na da frente escreve real real ó motivo é bem aqui então vamos cortar aqui e vamos duplicar e vamos escrever motivo vamos ver como é que ficou as perguntas de real motivo legal né Agora eu vou estender aqui deixar aqui real motivo para você e em cada palavra dessa que entrar a gente vai colocar um efeito sonoro para simbolizar isso perguntas de real motivo então eu vou deixar a agulha bem aqui onde inicia perguntas né vou dar um Ok vamos vir nessa opção de áudio novamente aí vamos vir em música minha música e vamos selecionar ess essa opção aqui ó de clique também tá disponível para vocês só clicar e usar e agora a gente tem que ver se ela entrou certinho aqui ó pergunta certinho agora é só duplicar você seleciona o áudio e vem duplicado aqui ó aí o d começa bem aqui ó aí você puxa esse áudio que foi duplicado para cá ó como vai ficar o Real já entra logo depois vamos também duplicar aqui ó já vai ficar certinho motivo também vem logo depois vamos ver se ficou OK aí é importante você leve pode ser que demore tá isso aqui mas faz com cuidado para o efeito sonoro ficar condizente com o que tá sendo mostrado na tela faz com carinho porque eu tô fazendo aqui no tutorial e é bem complicado gravar e ensinar ao mesmo tempo então pode ser que não fique tão legal mas quando você tiver fazendo presta bem atenção para ficar um um tutorial bacana e pode postar esse vídeo nas tuas redes sociais e me marcar que eu vou est dando uma olhada vou est dando feedbacks também quiser me seguir no Instagram @lucas aditor lá eu tô sempre trocando ideia com o pessoal então se quiser me mandar teu vídeo lá olha editei seguindo no tutorial ver aí o que que você achou eu vou estar sempre L dando feedback por lá também tá as perguntas de real motivo para de real motivo eu acho que ficou bem legal aqui E esse efeito aí já quebrou um galho para vocês e agora nesse efeito aqui eu vou colocar aquele overlay então eu vou vir aqui no PIP adicionar um novo PIP vem em vídeo e vou selecionar o overlay e sempre que tiver textos entrando na tela ou outras cenas você pode usar esse overlay aqui que vai dar um aspecto bem legal para teu vídeo aqui você pode vir em mistura tá e selecionar esse screen aqui ó ele vai ficar meio imperceptivel aqui mas as perguntas de real motivo na letra Ali vai dar para ver uma diferenç Zinha quando eu exportar o vídeo perguntas de real motivo para você aqui a gente vai colocar umas transições também para ficar bem mais legal vou selecionar esse Pipe aqui vou vir em vídeo e vou selecionar uma transição aqui essa daqui eu acho que ela é muito grande vou selecionar outra essa daqui ó Então a gente vai colocar ela aqui girar ela com os dois dedos você consegue girar consegue aproximar e deixar na tela inteira mais PR dar um destaque Zinho mas ela não vai fazer tanta diferença transição as perguntas pergun aqui você vai selecionar ela e vai vir misturar também e vamos selecionar essa opção screen perguntas já dá um efeito bem bacana né Agora eu vou duplicar ela fazer uma cópia aqui e vou jogar na outra parte não sei se vai dar tanto efeito porque é branco ali o fundo vai acabar se misturando mas dá para perceber que ficou bem legal perguntas de real se para você oferecer de real motiv e ficou bem legal esse efeito de letras entrando né de real motivo para você para você oferecer o agora eu vou cortar aqui até oferecer Então vamos dar um ok oferecer terminou de falar oferecer eu vou dividir e agora vou fazer outra animação que vocês vão gostar bastante Ó veio aqui para você oferecer o produto serviço que pessa qu pergunta e vai até pessoa quer aqui esse corte pergun pessoa qu pergun bem aqui ó vamos dividir pergunte se aperecer it E aqui nessa parte a gente vai fazer o seguinte vai selecionar ela vai procurar aqui por opacidade e vamos gerar opacidade agora você vai vir na opção PIP novamente vamos adicionar um novo você vai vir em fotos e eu deixei para você também esses elementos aqui eu vou selecionar ele aqui ó vou colocar bem na transição vou aproximar ele aqui vou colocar um pouquinho mais para baixo daí vai entrar essa mãozinha simbolizando quando ele fala de produtos ou serviços né Aí tem outras também aqui você vai vir aqui no PIP mais e vamos adicionar um elemento que simboliza o produto que é que é esse caixinha aqui aí vou deixar ele bem aqui ó o produto quando ele fala ou serviço a gente Corta aqui e entra o outro que é do serviço e vocês vão ter que ficar selecionando tá por conta que fica tudo branco aqui na hora que a gente a gente baixa né É esse aqui serviço essa engrenagenzinha para simbolizar aí você ajusta aí no lugar que você quer pronto aí aqui a gente vai cortar até esse corte aqui do vídeo ó vamos dividir aqui e vamos excluir essa parte à direita ó vamos cortar bem aqui faz com bastante calma aí porque tem que ficar bem no corte aqui ó aí agora a gente vai fazer umas animações aqui ó animação de entrada da mão e também do produto e depois duas animações para fazer uma transição aqui do produto pro serviço poderia deixar assim mas eu gosto de deixar bem mais legal esse esse tipo de vídeo né então vamos selecionar aqui a opção de produto vamos vir em animação animação de entrada vai ser esse Zoom out E você vai deixar com 0 0.
4 já vai tá legal também na mão Vamos colocar animação de entrada Zoom out com 0,4 segundos ó produto ou serviço agora a gente vai colocar vou puxar um pouquinho mais para cá o serviço e o produto vai encostar tá aqui no produto a gente vai colocar uma animação de saída daí eu vou procurar uma que fique legal aqui produto eu vou colocar essa círculo aqui ó círculo em inglês tá escrito né eu vou colocar com 0. 3 segundos na verdade 0. 2 e agora nessa engrenagem a gente vai colocar uma animação de entrada para fazer meio que uma transição então vou procurar uma aqui que fique legal deixa eu ver essa distorção aqui ó essa distorção ficou legal porque a engrenagem Ficou rodando né serviço vou deixar com 0.
Related Videos

44:07
5 Truques INSANOS de Edição no CapCut Mobi...
Lucas Editor
1,612 views

24:52
Como EDITAR VÍDEOS PELO CELULAR com aplica...
Design Empreendedor
468,601 views

20:28
O que não te contaram sobre os Shorts…
Joba
45,711 views

21:55
Tutorial completo de edição no INSHOT 2024
Fazedora de Vídeos - Carolina Barros
3,236 views

11:43
CAPCUT TUTORIAL KEYFRAME ABERTURA E FECHAM...
VIRAL MIDIA STUDIO
120 views

29:58
CURSO GRATUITO: COMO GANHAR R$2.500 COM VÍ...
Jhonatas Silva
329,501 views

27:20
AO VIVO! Modelo afirma que teria ficado co...
Fofocalizando
58,001 views

39:47
Joel Jota Cut Dynamic Editing
Lucas Editor
6,425 views

34:52
GOOD and CHEAP equipment for RECORDING VID...
Jefe Vilanova
114,440 views

36:42
Como fazer edições DINÂMICAS de vídeos cur...
Lucas Editor
16,202 views

24:42
Guerra tem boas chances de acabar - Zelens...
Professor Ricardo Marcílio
76,836 views

21:34
DÁ PRA GANHAR DINHEIRO COM CORTES de vídeo...
Hyeser
225,743 views

12:04
✅ COMO FAZER SHORTS no YOUTUBE do JEITO CE...
Francielle Mianes
141,861 views

1:02:01
Pica Pau em Português | Esse Lugar é Meu |...
WildBrain Português
5,184,275 views

49:08
Confusão, POLÍCIA e BATE-BOCA em oficina M...
Ben Mendes TV
374,848 views

20:26
Vitória: entenda como funciona o "Cellebri...
Brasil Urgente
214,835 views

3:24:55
Music for Work — Deep Focus Mix for Progra...
Chill Flow
565,880 views
![7 Técnicas de Edição para Fazer Vídeos Virais pelo Celular [INSHOT]](https://img.youtube.com/vi/d5L-HmRzN9Q/mqdefault.jpg)
32:36
7 Técnicas de Edição para Fazer Vídeos Vir...
Lucas Editor
3,169 views

26:08
WHY USE ONLY ONE AI? USE THEM ALL AT ONCE!
Preguiça Artificial
6,281 views
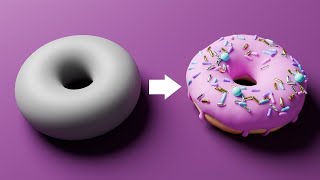
17:57
Blender Tutorial for Complete Beginners - ...
Blender Guru
7,277,009 views