How to Start Amazon KDP in 2025 (Beginner Tutorial)
158.15k views15268 WordsCopy TextShare
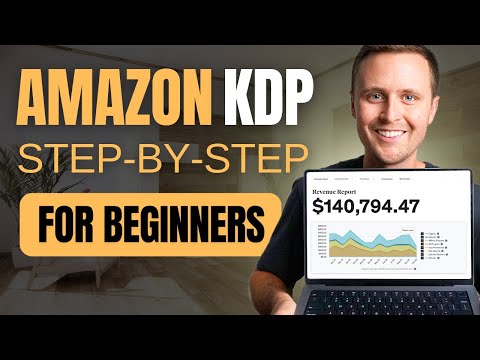
Greg Gottfried
How to Start Amazon KDP in 2025 (Beginner Tutorial)
Book Bolt 20% OFF: https://bit.ly/bookbolt-20off...
Video Transcript:
In today's video, I'm going to be walking you through step-by-step how to start Amazon KDP as a total beginner. Now, not only am I going to explain things on camera here, but I'm actually going to switch you over to my computer. We will walk through all of this, click by click. So you can follow along on your own computer and by the end of this video you will have your business up and running. Now, what's going to make this video different is that most people who teach tutorials, they don't show you how to really do
the business. So in this video I'm going to give you my titles, I'm going to give you my descriptions, I'm going to give you all of my formats that I personally use so you can copy and use for your own business. Now, if you are anything like me, you are probably wondering why would someone like me give all of this away? Any short answer here is I've gotten to the point in my own businesses where I've made something like $3 million so far and I get way more fulfillment from helping you guys. You come back
and you give me a comment that says, "Wow, this actually worked." That means so much more to me. So I really hope that you guys take advantage of this video. It is all going to be laid out totally for free. You don't have to pay hundreds of dollars to learn this in a course. Okay, so switching over to the computer here, the first thing to cover is what is Amazon KDP? Well, if you look up Amazon KDP, you'll find this page, which is basically Amazon's explaining page and their way to sign up. Now, KDP stands
for Kindle Direct Publishing, and essentially Kindle is Amazon's department specifically for books. So as you start to scroll down here, you're going to see that what KDP is is it allows you to create and sell books on Amazon. Now, the very first thing that I want to clarify before we even get into this tutorial is that you're not actually going to be writing full books and publishing them like an author. There are many other types of books that you can sell on Amazon that you can do with KDP, but they're not full fledged books like
this. So I've got some real examples here. These are books that you can create with KDP on Amazon, just to give you some ideas. The first one is a password log book. So as you can see, every page inside is formatted the same way. It's basically just formatted to help someone keep track of their passwords. But a book like this can be created with Amazon KDP. Now another book that you can create is just a blank journal, just with lined pages and put kind of a funny cover on it. As you can see inside of
here, all of this is just lined blank pages. And then these are my personal favorite. These are word search books. So in the inside of these are word searches. What I like about this is that in order to create these books, you need to know how to create word searches. If you know how to create word searches, this is extremely easy to do and you're competing against very few people because not many other people know how to create these word searches. So I'll explain this in more detail in this video, but the gist of it
that I want you guys to know is that you upload the cover, the front and the back, just the art file to Amazon. You upload what is going to go inside of the book, so what's on each page, and then it creates a virtual listing on Amazon that someone can find and purchase. And once they actually make a purchase, Amazon is the one who prints this, they ship it out to the customer and they handle all the customer service. So someone is getting a physical book, but you and me as a KDP seller, we're just
uploading digital files to Amazon. They are the ones making all of this happen. So guys, that is what KDP is. And the biggest thing that I love about this business is that in order to be a KDP seller on Amazon, you do not need to apply. You do not need to get accepted. You can literally sign up today from anywhere in the world. It doesn't matter where you live, and you can start uploading books to sell on Amazon today. Alright, so now that hopefully we're all on the same page as to what KDP is and
how the business model works, I wanna cover a couple important things before we get into the rest of this tutorial. So the first thing here is what type of book should you be creating to sell on Amazon KDP? Now, from the years that I've been doing online businesses, what I have learned is that you need to find something that everyone else isn't doing. That's kind of just the general rule of thumb for online businesses. So although you could create all different kinds of books and sell them with Amazon KDP, the one that I think is
the absolute best right now is word searches. Now, as I had briefly said before, the reason that word searches are really good is because not many people know how to create the actual word searches. Anyone can create just an easy cover for a notebook and they can put in lined pages, but not everyone can create these puzzles. So in this tutorial, I will walk you through how to create these word search puzzles, how to create the covers, the front and back, how to upload everything, and I'll take you through it step by step. Okay, so
in a second we will get into this tutorial, but the last thing that I wanna say that I would want to know if I was someone learning this business right now is, is this business oversaturated? Are word search books specifically oversaturated on KDP? And if you start this today, are you actually going to make money? So the first thing, Amazon KDP in general, I wouldn't say it is oversaturated, but I would say a couple years ago the blank journals with the lined pages, they were very popularized on YouTube. So I do think there are a
lot of people creating the blank journals, but I can say from experience there are very few people creating the word search puzzles. Now I am someone who puts my money where my mouth is. So I want to give you guys some proof here. I started a brand new Amazon KDP account last month and I created seven of these word search books, uploaded them and have not touched it since. This is no paid advertising, this is no marketing all relying solely on organic traffic from Amazon. And as you can see, this is just this month, it
has gotten three orders making $5 and 38 cents. This is within the first month of starting a brand new account. It's already getting organic sales. And trust me, this will just continue to get sales as months go on. So guys, without further ado, let's go ahead and get started in this step-by-step tutorial. Okay, so first things first. In this tutorial, the couple things that we need to create here are a front cover, the one that looks like this, a back cover, something that looks like this, and then what's actually going to go on each page
of the book. So in order to do this, the easiest way is to use a graphic design tool. Now I personally pay for a lot of graphic design tools every single month. I have premium access to pretty much all the popular ones out there. The one that I would say is the best for Amazon KDP, and for making these covers formatted like this is one called Book Bolt. So I'm going to take you over here right now. I'll show you how to use it. I'll log into my account, we'll go through everything step by step.
Now what's cool about Book Bolt is not only do they allow us to create the front and back cover, but they allow us to these word searches as well. It kind of formats everything in just a couple clicks of a button and it gives us a file that we can upload directly to KDP. So as far as efficiency and a tool that is going to do everything that we need, that would be Book Bolt. Now I'll get logged into my account and show you how to use this, but first I do wanna be transparent here.
This is a paid tool. They have both monthly and yearly plans so you can pick whatever is the best fit for you. If you sign up on a yearly plan, it's just going to give you a better price when that breaks down on a per month basis. But their two plans here are a newbie plan and a pro plan. I wish that I could tell you that all you need is a newbie plan. However, in order to do the puzzle creation, you need to have the pro plan. Now, I really should say a couple important
things here. First is that they do have a three day free trial. So you can do this tutorial and use this for the next couple of days, totally for free. So you can create as many of these word searches as you want. Also, I do have a personal coupon code from them. It's for 20% off. So it'll bring this $20 a month down to something like $16 per month. If you're signing up on a yearly basis, it brings that down even further. But that 20% off coupon works on any plan and it is a lifetime
coupon. So it's not just going to work for the first month or the first year. Now the last thing that I think is really important to know about this pricing is that I understand when you are starting a brand new business, you want to be making money and not spending money. However, keep in mind that the vast majority of other people out there are not going to pay $9.99 a month or pay $19.99 a month. They want to just find all of the free ways to do businesses. So this is where this gives us an
advantage. Not many other people are going to have access to create these word search puzzles, and that is why we are competing against less people on Amazon. So I hope that all makes sense and I hope it's worth taking a second just to justify why it's worth the couple of dollars to get a massive leg up compared to everyone else that's trying to compete. Alright, so with all that outta the way, I'm going to get logged into my Book Bolt account. I'll show you how to start doing this. Okay, so once you get logged into
Book Bolt, you're going to see all of these tabs on the left side. These are going to be different tools that you can use to help make your listings better or find different ideas to create KDP books about. All we need to do right now is go to research, click that, and switch it to create and then go to Book Bolt Studio. It's the first one. This is going to bring you into their graphic design tool that allows us to create everything we need, save it in a file and just upload that directly to Amazon.
So this brought us into the project that I left off on. I will show you how to create something similar to this. I'll walk you through all of it step by step. But basically this is our front cover here, our back cover, and then each of the pages are going to look something like this. You can scroll all the way through here, it's going to have all of your word searches, and then once you get to the second half, it's going to have all of your solutions. So it does all of this for you and
I'll walk you through how to do this. It's actually very easy to do. Okay, so you starting out here, what you are going to see is probably a blank page here. Just go to project and then go to new project. We are going to leave this on paperback cover and interior. It's the first option. And then go ahead and give this a name. What I would name this as you start to know your niches is type in what the niche is and then the size. What I would do for you as your first one here
is just type in something like template. That's just going to be our first one. So you can get the hang of how to do this and then do type in six by nine, that's going to be the size of the book. And then type in word search, so you know what this is later. Okay, and then that brings us down to trim size. So these are the different sizes that you can upload to Amazon KDP. So let me just show you these two sizes in my hand. So you can see this is a six by
nine book and this is an eight and a half by 11 book. Both of these are very popular sizes for word searches. I personally like these six by nine. I think it is a better size to carry around. The font is still plenty big to read and you can put a bigger profit margin on this book because it costs more to print a bigger book. So personally I would be choosing a six by nine size. It's really up to you what you prefer, but that is what we are going to use for this tutorial and
that's what I personally use myself. And then next up is interior and paper type. For this set, black and white interior with white paper and then come down here, turn bleed on. That just means that it can print all the way to the edges. And then for page count set 110. This is very important. So once yours looks like this, just go ahead and click create project. Okay, and then this is going to bring us into a project as it is just starting out. So the very first thing to understand here is that this is
always going to be your cover pages. The first one that is horizontal like this. And then all of your word search pages or your interior are going to be vertical or kind of portrait mode like this. So whenever you open a new project, it is always going to have this red border on the edge. As you zoom in here and you can just kind of pinch to zoom, you can read this. It's going to give you some sizing tips and important information for creating your covers. Now, the only important things that you need to know
here is that this red line is where printing starts to get cut off. So if you have anything that is going to be extremely important like text, make sure that it is always in the white. And then the only other thing you really need to know is that Amazon is going to automatically put a barcode at the bottom right corner. So don't put anything over that area. Now to show you what this looks like, the barcode is going to go in the bottom right just like this. So as you can see, there is nothing in
the way here that's covering up or obstructing where that barcode goes. Okay, and then another tip that is going to help you here is that if you are zooming in, kind of pinching to zoom here and you wanna move it back to how it was before, you can't really click and drag here. So just click on the little fit button that's in the bottom right corner. That's going to bring it back to how it started. And then you can use this toggle right here to just zoom in and zoom out. Alright, so let's get started
creating this cover here. So it's actually very easy. The first thing that I would recommend doing is clicking on this opacity. This is kind of the checkerboard that's going to transparent. Click on that and then just click on hide cover template. That's going to take all that red away because we already read it and we know what to look out for. Then click okay. Now we're starting with a blank template. Now let's go over to the left side. We're going to click on the shapes and we're going to click on a rectangle. So then this
is going to put a rectangle in here. We can click it and drag it around, put it all the way over the edge so it is overlapping. And then I'm actually just going to close this out real quick so it gives us some more space to work with. And then we're going to drag it from the corner all the way over the entire cover. Now you can keep going as far as you want, we just want it to cover the whole thing. So then when we click and drag, the whole thing is now black. This
is going to be the background color for our cover. We don't want the background color to be white, so dragging a shape over the whole thing is just going to give us a color as a background. So what we wanna do now is just click on this to make sure that it's selected and then click on the color right here and we can change this color to anything that we want. So you can just drag this around and you can get into different colors or you can drag this slider and you can start creating custom
colors here. So in that template that I showed you before, we used a brown color for the horse word search. So let's just try to create a brown right here. Let's drag this until it gets to something close and then we can start dragging into a brown. Okay, that's going to give us a brown. So as you can see, you just play with this slider here, and then you can click and drag this kind of magnifying glass until you get a color that you like. Now, once you've got that, you can just click, okay, that's
going to be our brown background color for this book. Now keep in mind here, if you ever do wanna change this color again, just come right back up here. It's going to save what color you used last and then you can keep sliding it around. Click okay, and you can keep changing this until you find a color that you like. Okay, so once the background color is taken care of, just go over to shapes again. We're going to click on another rectangle, and then if you remember, we're just going to close out of this so
we can work with it. And I'm going to drag it to the right side, which is the front cover. Keep in mind, the right side is always gonna be the front cover. The left side is always going to be the back cover. Now as you can see, once I was clicking and dragging this, it snaps to the center. That is going to be that dotted green line right there. That means it is centered on the front cover. So once I've got this to the center, I'm going to kind of shape it a little bit. I'm
gonna make it a little bit smaller, bring these to the side, and then I'm going to move it again, make sure it is snapped to the center. And then if I click off of this, you can see that it is just a regular rectangle. A nice little tip I can give you here is click on here again, click on the rounding the corners, and we'll just bring that in just a couple points. Let's do 0.4 points, okay? And that is going to round this where we can put a word inside of it and it's going
to start to look more complex. So instead of black, let's go ahead and click on that. We're going to change that to a white. And as you can see, we're starting to get some dimension on this cover. Now, I will take one second to say here that essentially once you create one cover, you can then duplicate it for every word search book that you create. So you really only have to create one, two, three different cover templates. And then no matter what niche you are going into, you can choose one of those. You can duplicate
it, you can change the words from horses, you can change it to whatever theme you're going into next. And then all you have to do is change out the graphic from a horse to whatever is relevant to the next word search book, and then change out the color of the background so that it relates to that niche as well. Now for the sake of trying to give you guys absolutely as much value as possible in this video, I'm going to show you another one of my templates just so you can keep getting ideas of different
templates that you can create and use for your word searches. So as you can see in this one, this one was about camping. It has that same kind of border that we started to create here, and then we just put text inside of it and then I'll show you how to create these other things as well. So hang with me here. This is probably one of the lengthy parts of this process, but keep in mind that once you get this created one time, you're just going to be duplicating it in the future and this process
becomes way faster. So the next step that we've got here is to put the text or the header here. So let's go click on the text button and then we're going to click add heading. Remember, we're just going to close this and we'll drag it into the center. It will snap into place as well, so we know that that is aligned with that box we put behind it. So for this one, let's just type in horses and that is going to fit just like that. Now as you can see, when you click off of this,
this is a pretty basic font. So if you just click on that text and you go to the Open Sans up top, you can change this to any font that you want. And what's cool about Book Bolt is all of these fonts you can use commercially. So you can use them on your KDP book and you can sell that for a profit. You're not going to run into any licensing issues where somebody owns the fonts and you're trying to profit from them. So let's just say that we liked this one, this is the one that
we wanted to use. You can leave it just like that. And then that is roughly going to give us our header here. Now, if I was you, I would spend more time here getting this just right, getting it to look something like this, which is just a different font or something like this, which again is just going to be a different font that looks better. But let me just quickly show you how to do the rest of this so that you know all of these steps to do here. So we've got our title here. We
also need to say word search. So I'm just going to right click this. I'm going to duplicate it and I'm going to drag it down here. I'm going to type in word search. And then as you can see, this kind of goes a little bit over and it goes out of the printing area. So I'm going to just click on that, drag it a little bit smaller, and I'm going to snap it to the center. This I'm going to change into white because I have it on a darker background just to make sure that you
can read it. So in order to do that, just click on the text, make sure it's selected, and go up to the color. And you can change this to white. Again, you can just drag it around until you get the exact color that you want. Now, if you wanna add in any other text, something similar like this, puzzles for adults, seniors, teens, 50 plus puzzles, easy to read, all of these different bits of text, you can either right click and duplicate if you wanna use the same font or you can just come back over here,
you can add a heading, close that out, and then you're just starting from the beginning. So you can change the color, the size, everything here. Okay, so this is giving you an idea of how to do this, but there are two main elements that we really need here. So as you can see on both of these, we have a graphic that relates to the niche and we have the word search puzzle that's actually in the background. As you start to do research on Word search puzzles on Amazon, you're going to find that a lot of
the covers have a word search puzzle on them. It's just a really catchy look that a lot of people use and there's nothing copyrighted about that. So we are absolutely allowed to use that on our covers as well. So the very first thing is let's get our graphic that relates to this niche. So again, this is going to be a feature that's really nice about Book Bolt. If you come over to the graphics, which is the next one down, this will load all the graphics that you have used that just kind of saves them in
one place. But then over at the top you have PixaBay and Unsplash. Both of these are databases of copyright free, commercially usable graphics that you can use on your KDP covers, and you can sell them on Amazon with no problem. Now what's cool is this is built right in here. So if you type in horse, give that a search. This is going to pull up all of these images of horses. You can click on any of these and it'll put it right into your book. So the important thing that you are looking for here is
that all of these are full graphics. So as you can see, it has a grass background. We really don't want that. What we want is something that has a transparent background. So as you can see, this is just the cutout of the horse. As you can see, this is the cutout of the tent with trees in the background. So as you scroll through here, just try to find ones that look like this. So we're not going to use a rocking horse, but you can see that has a transparent background. It's fully cut out. So keep
scrolling through here until you start finding the ones that have transparent backgrounds. Here's our first couple right here. As you keep scrolling, you're going to keep finding a bunch more. You just have to keep an eye out for them. But let's go ahead and say that we want to use this one. We'll just click on it once. This will load it directly onto our cover. We can make it a little bit smaller or bigger, however we want to size it. And you can put that right in the middle. It's snaps to the center. So from
doing this, what I found is that if you can kind of use this layout of having the puzzle in the background and then just having a related graphic in the front, it performs very well. You don't need to do anything crazy here. So that's our graphic here. That's just how easy this is. If you want to use a different graphic or you wanna use another graphic, you just come right back in here, click on the images again, it brings you back to where you left off, and you can keep scrolling through here and you can
keep clicking around and find different ones that you want to try and use. Now, there's only two more elements to this cover here. The first thing is going to be putting the puzzle in the background behind this graphic here. However, in order to do that, we have to create our puzzles first. So we will come back to this step in a minute and then I'll show you how to take one of the puzzles and put it in the background here. The second thing is we need to create kind of instructions on the back cover of
our book. This is the only thing you have to put on your back cover. You don't have to go crazy with any designs back here, but essentially all we're doing is creating another one of those rectangles, rounding it, and then putting text inside. So you guys probably already know how to do this. In order to do it quickly, I'm just going to copy this. We'll duplicate it, drag it over here, make sure it's snapped to the center and get at the same height as this one here. So it just looks symmetrical and clean to your
eyes. And then you can duplicate this text or any of these texts if you get one that is close. I'm just going to start with a fresh one. I'm going to do add multi-line text. This is just going to be more of a paragraph format instead of a heading. We'll close that out, make sure the text is selected, and then I'm going to go to the size of the font and I'm going to drag that smaller. This is just going to allow us to fit more in this box. And then essentially what I would recommend
putting in this box is your direction. So I put the same thing on all of my puzzles. The solutions can be found going in any direction, up, down, forwards, backwards and diagonally. Any words containing a space will be compressed into one word. What that's telling people is that, let's pull up one of these and show you an example. These solutions can be found going forwards. They can go backwards, they can be diagonal, and then anytime there is horse breed, which has a space in it, that will be compressed into just horsebreed, there are no spaces
in this word search. So you're just giving people simple instructions on how to use the word search book. Now again, this is just something that will stay the same on every single word search book you create. So once you create this once and you duplicate this to create your next cover, you can leave all of that exactly the same. You don't have to change it. So for this instance, I'm just going to select all of this. I'm going to copy it. Let's come over here and I'm going to paste it. Now to get this to
fit just right, I'm just going to pull this out to the side. You can play with this a little bit just to get it right. Okay, that looks good. Let me just do one more thing here. I'm going to center this, just hit the center button right here, and that's just going to give it an even cleaner look. And there we go. Those are the instructions on the back. Okay, so guys, that should give you an idea of how to use every element here to create your cover. Again, I would do something like this, trying
to spend some time here to make it look really good. And then remember, you can just duplicate these every time you're creating your next cover. We will come back to the last step here of putting the puzzle in the background. That is going to complete this cover for us. But for now, that is every step to create this cover. What we get to do now is get into the next step of actually creating the puzzles that are going to go on every page here. Okay, so this is where this tutorial really starts to get cool,
and I'm going to share with you guys a tool that is totally for free. It's something that I have personally made and it's something that you can't get anywhere else. This is something that you guys are just getting exclusively. So when creating a word search puzzle, generally you're going to need several hundred words that are all going to be relevant to that niche. So in this instance, we need words that are all related to horses. Well, at the moment, there's only really a couple ways to do this. The first way is you could go to
Google and you can look up words that are related to horses, but you need to make sure that you can get several hundred of these without repeating any words. If someone gets your word search book and there are a bunch of repeated words, it's just going to be annoying to them. They're probably going to come back and leave a negative review. So the other way to do this is to use artificial intelligence. So if you come over to a tool called ChatGPT, this is a totally free artificial intelligence tool. You can prompt this with questions
and it will quickly kind of search the internet and give you a clean, concise answer back. So for word search books, you would type in something like write me a list of and then put in some kind of number and then horse related words. But the problem here is that there is no formatting here. This is just a bunch of words related to horses. It stopped at 70 results. Well, we need several hundred. Now to try to save you guys as much time as possible, I have done this every which way on ChatGPT to try
to prompt it specifically to give you the formatted results that you need for word searches. When you are just typing in specific prompts, I have gotten it to work to the point where it is pretty efficient and it comes out with the clean answers and follows all the rules that you've given it just about every time. But this can still be a time consuming part of the process because ChatGPT is not always accurate. So you might tell it not to give you repeated words, and it's still going to give you a whole bunch of repeated
words. So you end up spending a lot of time trying to get this right. So what I have done is I have created a custom GPT where I have programmed it to give us the results that we need in the exact format that we need them in. So down in the description below, I'm going to put a link to this. You can click on that link, it will bring you directly to this GPT. Essentially what you are going to see is this page. So ChatGPT just wants you to sign up to create an account in
order to use anyone's custom GPTs, but this is 100% for free. So I'm not charging you guys for this. It is totally free to use. All I ask is if you do start using this and really enjoy it, just give this video a thumbs up, subscribe to this channel, it's totally for free, and just show me some love down in the comments. With that being said, if you just click on this and you sign up to ChatGPT, you will be able to use this as much as you want. Again, you don't have to pay anything
to use it, so I am already logged in. So once you get logged in, this is what this is going to look like. And the way I've set it up for you guys is all you have to do is click on, click here to start. It's going to just ask you the couple questions with the information that it needs for your list. It's going to say, what is your niche? How many words per puzzle and how many puzzles total? So for example, you can type in your niche, something like camping. In this instance we're going
to do horses, and then I would suggest doing nine words per puzzle and I would do 55 puzzles. Now quickly, let me zoom out here and make sense of this. So once you are creating your puzzles, the words are always going to be listed in three columns. One, two, three. So if we do nine words per puzzle, it's going to be three in the first column, three in the second column, three in the third column. Now, if you wanna do even more words per puzzle, you can absolutely do that. So this one has seven in
each. This is going to be 21 words per puzzle. Personally, I would recommend doing nine words per puzzle, or at least starting there. It is going to give you a more manageable amount of words to use. If you start requesting a ton of words to use, ChatGPT, and any tool out there, it's just going to have a hard time coming up with that many words related to that specific niche. Now, the important thing to know for words per puzzle is that since they are in three columns, make sure that your amount of words per puzzle
is always in a multiple of three. This way, all of your columns are all going to have the same amount of words in them. You're not going to have one of your columns have more words in them than the rest on every single page. Now, the last part of this is the 55 puzzles. So I would always set this as 55, and the reason for that is when we were creating our book on Book Bolt, we set it as 110 pages. So the first 55 are going to be the puzzles. The next 55 are going
to be the solutions. When you add up 55 and 55, it gives us the full 110. So guys, the easiest way to do this I think is just to come over here and just right click and copy this. Come down here. We're going to paste it, and I'm going to take camping and I'm going to switch that to horses and then just press enter. This is going to go to town creating this list specifically formatted how we need for these word searches. There are a whole bunch of requirements that I have set in the backend
here to make sure that this follows, to make sure that these word lists follow all of the rules that we need for Amazon KDP. So guys, as you can see, it's saying generating a word list about the niche horses with nine words per puzzle and 55 puzzles. Now that is going to be a total of 495 words. You're essentially doing nine words per puzzle times 55 puzzles. That's how many words we're going to need for this word search. So keep scrolling down here. Eventually this is going to stop. Essentially ChatGPT can only write for so
long before it has to stop from a limit. So it's just going to always stop with a percent sign at the end, which I'll explain in a minute here is very important. And then it's going to say continue generating. All we have to do is type in, yes, click enter, and it's going to continue the list. Again, the formatting is going to stay exactly how we need it. So when you are creating these lists here, just keep monitoring it, keep scrolling down. Once it finishes and says continue generating, just go ahead and click on yes
until it says that the list is complete. So as you can see, this is at about 170 words. It's working its way up to 495, which is what we have requested for this word search. So I'll keep an eye on this. If it does stop again, I will type in yes until it finishes the entire list. So guys, it just finished completing this list. Once it is done, it will give you this little recap here. It says, list complete nine words per puzzle, 55 puzzles, 495 words total. Now, the reason that it says how many
total words there are is just for you to know. So when you are creating your cover or when you're creating your title and description, which we'll get into in a minute here, you can put in as a feature how many words that word search has. It's just something easy for you. So you don't have to go through here and calculate all of them yourself. Now from here we've got our words list ready to use. So we are going to go into the next tool, which is Google Sheets. Now Google Sheets is just like Excel. It's
basically just a way for us to copy and paste all these words into one list and upload them to Book Bolt. So all you have to do is go to Google, type in Google Sheets, just like this. It will be the first one right here. Just sign in with a Gmail email address and you'll be able to use this totally for free. Now, for those of you who for some reason don't wanna use Google Sheets, you can always use Excel. I will just say that the thing that I like about Google Sheets is that it
is online based. So for if any reason your computer crashes or your internet crashes or Excel crashes, Google Sheets is going to save all of your progress automatically. It'll also keep all of your word lists that you created previously. It just keeps them in storage for you for free, so you can reference them in the future. You won't lose any of your files. So anyways, once you get logged into Google Sheets, just go up top and click on blank spreadsheet and we are going to first name this. So I'm going to type horse word search,
and this is going to be 495 words. So now we'll click on the first box here. We're going to go back to ChatGPT, and this is where we're going to scroll up. We can see the numbers counting down. We'll go all the way back up to the first result here, and we are going to copy starting at this first result. So copy this and keep scrolling down until you see the first continue generating. So I missed it a little bit. Let's go to here and we're going to select all the way to the percent symbol.
We're going to right click, we're going to copy, let's come back to our Google sheets, and we are just going to right click and we're going to paste. Now this is going to give you a prompt on your computer. For some reason, Google Sheets doesn't like right clicking and pasting, so this is just going to tell you how to do this on your computer. So for me, this is command NV. For you, it might be command V or control V. Very easy to do this. So that first box is selected, Command V. It's going to
paste all of these in here. So just scroll down here to the bottom of that list. Okay, this is where that list ends. Come back over to ChatGPT. Now we're going to get our next batch of words. So we're just going to select here. We're going to copy, come down. Okay, there's the next batch, and we're just going to copy paste it again. So for simplicity, I'm going to use command C is going to copy it, come back over here, I'm going to click at the next box. Command V will paste it, scroll down till
that ends, and we're going to keep doing this with all of these sections here until we finish the list. Now you may be wondering, why does this response say continue generating and you have to click yes, and you can't just select all of these at once. Now I'll be the first one to tell you that I wish that this could just keep going all the way to the end, but the answers start getting very unreliable. You start to get duplicates in your list, the list randomly will stop generating. This is just artificial intelligence at its
finest. In time, hopefully I can keep updating this GPT. So there are less continue generating sections, but for now, this gives you the absolute most reliable results so that you don't have to go through here worrying about duplicates, worrying about things not being formatted properly. The only inconvenience to having it this way is that you have to spend a couple extra minutes here going through and finding each section and copying them and then going over here and pasting them. So lemme just grab the rest of the words here and then we'll go on to the
next step. Okay, so just like that, I've got all of our words copied here. As you can see, if I scroll all the way up, the list is just a big continuous list. The next step here is going to be another little trick that I'll save you a bunch of time. As you can see, we have these percent signs in between all of these lists of nine words. Well, the reason for that is that in order to format these properly to work for Amazon KDP and creating all of these word search books on Book Bolt,
we need to have a blank cell in between all of these lists. This is essentially telling the software how many words are supposed to go in each puzzle before going to the next page and creating another puzzle. Well, you can't copy and paste blank cells. So we've put a % sign in that place. All we have to do is click command F. This will bring up the find feature and we're just going to type in the percent sign. This is going to highlight all of them. We're just going to click on the three little dots.
This will say, find all the percent signs, replace with, leave it blank, and then click replace all. Just like that, as I click that button, it removed all of them, and now we have the blank cell in between all of the nine words that we need. So we can just click on done. Now this list is totally complete, so all we have to do from this point is just go to the top, click on file. Now we're going to go to download, and then we're going to hover over here and go to comma separated values,
or .csv. This is the specific type of file that we need to save this in. Just click that once. This is going to say, what would you like to name it? This is just going to pull the name title that we put at the top. I'm going to take out the rest of this. Click on save, and this is going to download directly to our computer. Okay, so guys, now we have the word file. That is probably the hardest part in this entire process, but by having that tool on ChatGPT formatting everything for us, again,
you guys get to use this totally for free. That will save you a tremendous amount of time. Now, I will say just before moving on from here, when you're ready to create your next topic here, all you have to do is click on the dropdown arrow here and go to New Chat. This will bring you right back to another one, and it's going to save the last one on the left side, so you can reference that list if you ever need it, again. I really hope that you guys do appreciate this GPT and put it
to good use because there is nothing else on the internet like it. This is optimized specifically for these word search books on Amazon KDP. Okay, so let's keep going on from here. Let's get into the next step, which is going to be back on Book Bolt. So we're no longer working on the cover. We are now going to click on the first page here. This is going to open up what a page looks like. Again, you're going to have your print areas where it's going to start getting cut off, but all we have to do
is click on the first page and then go down to the puzzle icon here. This will give you all of the different templates that Book Bolt has. You can just click on them. You can add 'em to every page. What we are specifically looking for is the word puzzles, and then over on the right side down here is going to be Word search standard. That's the one that we specifically want. So let's click on word search standard. This is now going to say, okay, what pages would you like to create the word searches on? The
easiest way to do this is to click select from two. We're going to type in one. That's the first page. We're going to type in 55. That is going to be the last page of puzzles. So as you can see, it leaves the cover not selected, but then pages one all the way to 55 is all going to be for puzzles. And as you'll see in the next step, the rest of these are going to be for solutions. So once those are all selected, click on continue two options. We are just going to fill out
a couple things here. So words per puzzle, we're going to switch that to nine. That's what we have selected. As you can remember, before on ChatGPT, we selected nine words per puzzle. We're going to do diagonal words, reverse words. You can do them if you want. It just makes the puzzles more challenging. Keep scrolling all the way past puzzle, all the way past solution, all the way past title and go to choose CSV file. Once you click on this, you can go to your downloads and you can select that file that we just saved from
Google Sheets. Okay, once you've got that selected, it's going to show the beginning of that name so you can make sure that you have the right file selected. And then we are just going to go to continue to solutions page. From here, if you scroll down without clicking on anything, it will show you what is highlighted. So from page 56 on this is the second half of the book. All of these are going to be highlighted. This is where these solutions are going to go in place. We don't have to do anything else here, but
click submit. So now just give this a minute here it is going to go through and insert all of the information that we put in our word list and create all of these puzzles for us. So guys, that is just about how easy this is. That was no fast forwarding, that was nothing. That's how quick this works. So as you can see on each one of these pages, this is a fully made word search puzzle using the words that we inputted. The one step that I always do here is I look over on this left
side and I'm looking at the preview. I'm looking at this little area right here, and I wanna scroll through all of these pages to make sure that no words got too long that they're going to get cut off. So I'm just scrolling through here, skimming this with my eyes to make sure that everything is just three lines in each column. Now, the reason that I do this is it takes an extra 15, 20 seconds for me now, but I don't want there to be any formatting issues that somebody finds after they purchase the book, because
then we have to create a whole new listing on Amazon KDP, correcting the formatting error. Okay, so I've just looked through all of these. There are no formatting errors. All of these look perfect. And then as you can see, once you get to the 56th page, this is going to be all of these solutions automatically created for you. You don't have to lift a finger to do this. It's going to create all these solutions for you and put them on all of these second half of the books pages. So guys, this is a complete book
ready to go on Amazon KDP. The only thing that we have to do before exporting this is we have to put that word search puzzle in the background here just to complete the cover. So let me quickly show you how to do this and then we can save it and we can get to uploading it on Amazon KDP. So the first thing that I would do come over to shapes, and we're going to click a square this time, and then we are going to close this so we can work with it. I'm going to change
the color of the square to white and I'm going to center it so it snaps to the grid. I'm actually going to make this a little bit bigger, and you'll see why here in a second I'm going to snap that, make sure it is centered. I'm gonna bring all of these down so we have more room to work with. And then our horses in the background right now, I'll show you how to move that to the front and a second here. But all we need to do is go over to the first puzzle. You can
use any of these puzzles you'd like, and I'm just going to click on the puzzle. I'm going to right click and I'm going to copy. And then let's go back to the cover. And from here I'm just going to click in this area and hit command V, which is going to paste it. And then this is our puzzle right here. I'm just going to shrink it down a little bit. So it's going to fit over here. I'm just aligning the edges. I'm looking at this border right here, and I'm going to drag it a little
bit bigger so that that edge fits as well. And then just a couple quick things to format this properly. 'Cause you can see that there are some extra words here. If you just go to puzzle and you click on the three dots and you go to edit contents, you can see all of the contents laid out here. So all we need is the words search. So for the puzzle, we can just right click on it, we can click on delete, okay? And then you can actually select all of these, which we don't need these other
words below. You can click out here and drag all of them at once, and I'm going to just right click and I'm going to delete. And now all of that is gone. All we're left with is the words in the puzzle here. So I'm going to drag this just to make sure that it is centered. Everything looks just right. Click off of it, make sure all of that border is equal. And then I'm going to look for that horse graphic and I'm going to bring it to the front so it's in front of this word
search. So if you hover over here, you can see that is the graphic. It says horse, race horse, but that is the little graphic icon. Just click on that and drag it all the way to the top. This is going to bring it to the front. So now we have that in the front. We can work with this again, we can format that so it looks just right. Again, guys, I would spend more time here getting this really dialed in, so it looks really good. But that is roughly going to be the cover that we're
going to use. So for this example, everything is good to go. It's all within the dotted lines. Nothing is going to get cut off in printing. So from here, all you have to do is go to download and go to download current project CMYK printed books. This is just going to be the first option. Give this just a second here. It is going to download this to your computer, and it will be in a format that you can upload directly to Amazon KDP. Okay, so once this is ready, it's just going to say, what do
you want to name this? So I'm just going to name it horse word search, and it's going to be 495 words. And I'm going to say complete. Okay, this will save to our downloads. Just go ahead and click on save and then now let's go to our downloads. So you can just click on the downloads in your browser or you can go to the downloads on your computer. Find the file that we have just downloaded, which is the one that says complete .zip at the end. Double click on that and this will then turn it
into a folder that you can click and it has the files that we need for Amazon KDP. So that is ready to go. I'm just going to X out of that. We can now go over to Amazon KDP and start the upload process. Alright, so now let's get into the Amazon KDP part of this process. We're about to go over the title, the description, the pricing, and how to upload the files that we've just created from Book Bulk. So let's go back to the Amazon KDP page and then if this is your first time through,
instead of clicking on sign in, click on join now. So once you are logged in, what we are going to do is click on the big create button right here and then we are going to go to paperback, which is right here in the middle. And then it literally brings us into the upload process. So there's not much for us to fill out here, but I will walk you through everything step by step. Okay, so the very first thing is language. Just leave that on English. The next thing is going to be your book title
and your subtitle. Both of them work together. So let me show you an example of this. If we go back to Amazon, you're going to see the title is the first section here, and then you've got the subtitle, which is the second section here. You wanna make sure that you are taking advantage of both the title and the subtitle. Essentially what this is is opportunities for us to put in keywords, which are what are people searching for so that Amazon actually shows us in the results. If you just put in a title and you don't
put in a subtitle, you are missing out on all of this opportunity to get kind of ranking power or show up in Amazon search results totally organically. So you don't have to pay for advertising, you don't have to do any marketing. So let's come back here to KDP. I'm going to give you my specific format that I use for titles and specific format I use for subtitles, which works really well for keywords. You can apply these to any niche that you're going into, just customize them and you will see where to fill in the niches
that you're going into so it all makes sense. Okay, so for the title, I'm going to paste what I use here, which is X. Fill that in with your niche. So this is horse word search puzzle book. That's very simple, but that is all Amazon wants for your title, is a very simple what the book is. Horse word search puzzle book. For the subtitle, this is the template that I use. So I'm going to go back to the beginning. What you can do is you can pause this and you can copy this and use it
for your own subtitles if you'd like, but it says word searches with easy to read print about, and we're going to fill in horses, and then two other very similar niches. So let's do horseback riding and then let's do horse racing. What this is doing is we're putting in a couple additional keywords that are very similar to that initial keyword that this book is about. What's cool about doing it this way is that somebody might be searching for horseback riding word search book and someone else might be searching for horse word search book. This way
we're going to have the keywords for both of them. So we show up on Amazon no matter what they are searching. Now this is also 100% ethical to do it this way by putting in similar niches, because that GPT that we're using to create the words list, it slightly expands the niche that you have typed in. It does this automatically, so you don't even have to think about it. So if you type in horses, it is slightly going to expand that into horseback riding, horse racing, similar things that other people are interested in about horses.
So I don't want you guys to feel like you are lying to people by saying that it has horse racing content because trust me it does. Now from here, if you keep scrolling to the side, you are going to see six by nine inches. That is the size of the book that we selected. 110 pages. That's how many pages are in this book, 50 plus puzzles. This book has 55 puzzles and then dot, dot, dot just for formatting. So it looks good gift for vacations, holidays, and free times. This has been working very well. So
again, feel free to use this same template if you'd like, or you can go back to Amazon. You can find different layouts that other people use and you can kind of come up with your own ideas for your titles and your subtitles. Now there is one big piece of advice that I'll give you is that I have had books that I have submitted to Amazon KDP, that have come back and been rejected. They said your title has too many keywords in them. You need to take them out and make it look more professional. Now what's
happening here is if we go back to these results, you're going to see some of these titles are really long. So you can see this is starting to get a long one and what they're trying to do is fit in as many keywords as possible into the title. Amazon wants to make sure that all of the results on their marketplace look really clean and professional. They wanna give the customer the best user experience possible. So by using this title format that we've got here, I found that to be just the sweet spot where it has
enough keyword power without being too many keywords where Amazon says, okay, this is too overwhelming, you need to go back and fix it before we can approve it for the marketplace. So that's kind of the gist of both the title and the subtitle. Let's keep going down here, add to series. We can skip that. We don't need to do anything there. Addition number, nothing there. And then author name. So in the author name you can use your first and your last name, but you can also use a pen name. You don't have to register a
business to do this. You don't need to register a doing business as. You can essentially come up with any pen name that you'd like. So this is actually kind of cool. If you wanna stay anonymous doing this, and you don't want people to see your name on Amazon when they search for you. Just come up with a different pen name. The big thing is to make sure that you're not using a pen name of a big company or something that would be protected by other people. Think along the names of big brands or company names
or celebrity names or sports team names. You don't wanna use any of those. What I would recommend for you, just a very easy way to get started doing this is to put in your initials. So mine would be G.G., and then put in something like puzzle books or you can use something similar to that and this is going to give you a pen name that no one will know is you, and it's a very easy way to get started. Now, something that I will note about the author name is that you can use a different
author name on every single book that you publish or you can use the same author name on all of your books and then when someone clicks on your author name, it will bring up your full profile of all the books that you've published. I have done this both ways. Some books are using the same name, some books are using totally unique names to just that book, and I haven't seen any increase in sales data doing it either way. So this is totally up to you. Now beyond this, we go into contributors. You don't have to
put anything here, this is just if you were working with someone else and you wanted to add them here as well. Something to note here between the author and contributors is that the author name, once you've set it and it is published, you can't change the author name. Contributors, you can add and remove later. You can just edit your listing. So then from here it brings us into the description. What the description is, is when you click on a book, I like this one, we were using, for example, this is your description right here. So
typically you have to click read more, it will expand the whole description and this is what we are filling out on the upload process right now. So there's a couple different things you can do here. Generally what I would say is go find one that you really like the look of and you can really just copy it. And I'm not going to say copy it into your own, but what I'm going to say is just copy this and then you can go back over to ChatGPT and you can create just a new message. So this
is going to be a totally new chat and you can say, write me a description like this one but about and then type in horses or whatever your niche is and then just paste that. It's going to be their description and then click on enter. What ChatGPT is really good for is by customizing things to be your own. So a lot of people might think that this is a cheap way of doing this, but you're really just giving ChatGPT the format and then you're telling it to create something totally different, but doing it about the
niche that you were going into. So that is the very first way of doing this. You can just go through this, you can use all this. Just make sure that everything is accurate to the book that you are creating. Sometimes people will put in the size of the book, so theirs might be eight and a half by 11, yours is six by nine. Another thing that you can do is just start a new chat on ChatGPT and say, write me a Amazon product description about a word search book that is sized six by nine and
it is about horses. Now if you guys have seen any of my videos or if you can tell from watching this video, I like to have a specific process in place so that everything is as efficient as possible. So I have this just copy pasted in my notes and it says, use this format to write a description about, and I fill an X with a horse themed word search book. And then this is the general format of the description that I'm looking for. The only thing that I edit here is come down and the size,
since this one is six by nine, I'm just going to remove the eight and a half by 11, and that way the description that it outputs is going to be accurate to what I'm creating. So guys, I will go through here slowly. So you can just pause it right here and then I'll come down here and you can pause it right here. And this way you can type this in yourself. And if you want to save this in your notes, you can use this as well. But once you click on go, this is just going
to type out this description for you. ChatGPT does a really good job at doing this. And then once this finishes, you can just select all of this and I'm going to copy it. We'll come back over to KDP and I'm just going to paste it right here. What I'm going to do before I save it is just read through it one time very quickly and make sure that everything makes sense. There's no typos and there's nothing that sounds weird that we wanna take out of here. So here's one thing that I think you should be
aware of, and I'm just trying to get as much into this video as possible. This says large print, but technically large print is 16 points or higher. Now if you are creating a eight and a half by 11 book, that is probably going to be large print, just because everything is scaled up so big. Since we are creating a six by nine book, it's going to be very close. I think the fonts typically go between 14 and 17, but it's not all guaranteed to be large print. So I'm just going to say easy to read
print for, and then we'll say comfortable reading. This is just kind of a safeguard here saying easy to read print. Instead of saying large print, technically this may not be categorized as large print. There we go. Okay, this is totally done. That is your description. Keep coming down here. And then for publishing rights, say I own the copyright and hold the necessary publishing rights. We created all of this ourself so we own the rights to it. And then for primary audience, no reading age, I would not set any specific reading age here. And then primary
marketplace, amazon.com. This is probably going to be where you get the most sales, but I can definitely say that this is not where all of your sales are going to come from. You'll see Canada, UK, amazon.com. You are likely going to get sales from all of these, but you can still set your primary marketplace as the .com Amazon. Okay, next up is categories. This is an important one here. So click on choose categories, and then for category, click on select one, scroll down here until you get to humor and entertainment. And then for subcategory, we're
going to select that and we're going to do puzzles and games. And then over on the right side we can click on three of these. So we're going to do puzzles and then scroll down and do word games and word search and then click on save categories. Okay, those are all the categories totally set for you. And then you have two options here. Is this a low content book, meaning does it have nothing inside of it? Is it just lined pages? No, this is not a low content book. This is what's considered kind of a
medium content book. We have word search puzzles. We've generated all of that content, but it's not a high content book, which would be like a full novel. So since we are not a low content book, we do not select that at all. Large print books, this is going to be where that 16 points or higher comes in. If it's an eight and a half by 11, I would turn that on. Since this is a six by nine, I leave that turned off, I've had no issues doing this. Okay, and then moving into keywords, this is
going to be another important section here. Essentially what we wanna do is we wanna type in all of the things that people could be searching where we want to show up. So in our title and our subtitle and then even in our description, we're telling Amazon that this is a horse word search book, even horseback riding and horse racing. But we want to really reinforce that to Amazon. So what we're going to type in is horse word search book. And then there's a little trick that I use here is go back to Amazon, go all
the way up to the top and type in horse word search and then see what comes up. This is what other people are searching for and that's why Amazon is auto suggesting it. So horse word search books for adults, that's one that we definitely want. Okay, let's go back and get another one. Horse word search large. Yeah, it still is a large book. I would say the font here is easy to read. It's not technically large print, but horse word search large. Okay, let's go to the next one, horse puzzle. It could technically be a
puzzle, but I'm going to skip that one. Horse word search book, horses word search, horse themed word search, both of those. Okay, let's see if there's any others. Okay, and then once you've run out of ideas here, click on one of these and then typically it'll give you some different results. So if you keep coming back here, word search. Let's see if there's anything else for us to grab. Horse lovers word search. Okay, that could be another one too. We're really just trying to pull as much as we can out of this auto suggest. This
is just going to give us the best ideas of what people are really searching for. Okay, so if you've gone through all of this and you've pulled as many as you can and you still have let's say, one available, then you can come down to the actual results and you can see if you can pull any keywords out of here. So horse lovers, we already got that, equestrian horse themed word search. Okay, that's going to be a good one. I am not going to type that correctly, so I'm going to copy that. Okay, now I
don't have to worry about spelling that right? Okay, so here are all of our keywords. You don't have to worry about capitalizing them. Amazon just wants to know what is this about? They're not worried about if it is capitalized or not. I would say just look over it once real quick to make sure there are no typos here. If you have typos, it's just going to make your listing not as optimized as it could be. It just takes a second, but everything looks good. Okay, so that's it for keywords. Next up is publication date. Just
leave that how it is. Publication date and release date are the same. And then release date, release my book for sale now. Go to save and continue next. Okay, next up is a ISBN. So this is kind of the serial number or the identification number that is going to go on your book. So if you click on one of these books, the barcode that it automatically puts in the bottom. See how this person put a horseshoe there? Yeah, that's not a good idea because it's cut off by the barcode. Well, if you zoom in here,
there is a series of numbers. This is going to be kind of the identification number for your book. Typically you have to pay for ISBNs, but since we are selling them on Amazon, Amazon will give you one totally for free. So all you have to do is click on assign ISBN, click on assign ISBN again, and this is going to give you one totally for free. You don't have to lift a finger here, you don't have to go out and buy one and bring it into KDP. So that step is totally done for you. Then
we are just going to make sure that we are set on black and white interior with white paper. Remember we set that setting on Book Bolt. While we leave that the same right here. Next up is your trim size. We want to make sure that this is six by nine. This is very important. If you clicked on select a different size, these are all the different size options that you can use. So the eight and a half by 11 is right here. We wanna make sure that we are properly set on six by nine. This
will make sure that the files that we are uploading are formatted in the proper size for the book that it's going to print. Next up is the bleed. Again, we wanna make sure that bleed is turned on. This just allows it to print all the way to the edges without getting cut off. Really, this is just a safeguard for us. It's just going to help ensure that nothing gets cut off. And then you can do either matte finish or glossy finish. Now I do wanna show you this on camera. This one is glossy finish, so
it reflects the light. It's pretty slick. And then this one is matte finish. So it's kind of soft to the touch. It doesn't reflect the light as much. Both of these are good options. There are no right or wrong answers. I like both of them. So I wouldn't really care if I was receiving one in Glossy or Matte. So it's just going to come down to personal preference. Let's do glossy for this one, I just personally like the glossy a little bit better, although the matte is cool. So you can really go back and forth
on this one. And then we are down to actually uploading the files that we got from Book Bolt. So the first one is going to be the manuscript, which is another word for all of the word searches, the actual inside pages. So just click on upload manuscript and then we're going to open that folder that says complete. Remember that's what we named it. Double click that. And then you have paperback interior. This is what we are looking for. That is the manuscript. So we are just going to click on open. Give this just one second
to load and it will save it. And then you can come down here and you can go to upload a cover you already have, you don't need to create one. Okay, that opens this box and go to upload your cover file. And then in the same folder here, instead of the interior, we're going to use the paperback cover. So select that one, click on open and it's just going to upload this one. Okay, we got saved successful again. So now you have a green check mark right here, and then you'll get a green check mark
here as well. If these green check marks don't load right away, sometimes it can take a couple seconds and then they will show up. Once they have shown up, you know that you are good to go. I would not put, yes, my cover has a barcode. Let them put that in there for you. And then we move on to the next question here. AI generated content. For this, I'm going to say no. Now you may be wondering, we use ChatGPT to create the words list. Well, we didn't actually come up with new words. ChatGPT was
just gathering the words and putting them in the right format so that we can use them in our word search puzzle. We were not actually using AI to write a novel, so it was fully written by artificial intelligence. This isn't going to sway your listing either way, but I don't want Amazon to think that this whole book was created by artificial intelligence. We made the cover, we got all the images, we've done all the work. We just used artificial intelligence to help us format the words. In comparison, what you will see in other KDP books
is some people use artificial intelligence to the entire book. So the image on the cover is made entirely with artificial intelligence. All the pages inside, they're all done with AI. So I don't want Amazon to think that we are falling into that category. We are a real person going through this step-by-step, creating this book ourselves. So once we've got through here, we can then go to Launch Previewer. Once you click on this, it is going to take a couple minutes, but it's going to take all of the information that we've inputted here and it's going
to show you what that is actually going to look like in this printed book. Now once this does load, it's going to look very similar to Book Bolts. Remember all those dotted lines that we wanted to stay inside of? Well, they're here as well. This is actually on Amazon KDP. It just wants us to confirm that everything that is important is not going to get cut off. And then you can also see that they put the barcode in here for us and they put the ISBN number. This is just awesome. Nothing is any way the
barcode, this is ready to go. Click onto the next page. This is going to be all of our word search puzzles. That's the first one. Second, third, all of the pages, since we created this on Book Bolt, I already know that this is all going to be formatted properly, but they put this kind of as a safety check. So you can go through here and just make sure that everything is correct before they start offering this to customers where they can actually have it printed. So once you've confirmed all this and it looks good, just
go to approve. And now we can come all the way down to the bottom and go to the last step here, which is setting our pricing. So let's go save and continue. And then this is really the last page until we publish our book. So the first thing for territories, I would say make it available in all territories. You never know where you are going to get sales from. If they speak English, you can get sales there, because this book is printed in English. So it costs you nothing extra to do it that way. I
would leave that on. Primary marketplace, we've already set that as amazon.com. So that's the US marketplace. And then this is where you get to actually set your pricing. So this is pretty cool. So what I found out with these word search books is I would recommend starting it somewhere around $5, $6, but you can sell it up to about $8. And I've seen that you can still get just as many sales, but your profit margin's going to be bigger. So for example, let's set this at $7.99. This is going to quickly just calculate this for
you and it's going to say, okay, the sale will be for $7.99. The printing cost is going to be $2.32. So you will get a royalty of $2.47 cents every time you get a sale. Now the way that this is calculated is we get 60% of the profit. So if you take $7.99 and then you do times 0.6, which is going to be our profit, that is $4.79. Now the printing cost is going to be $2.32. So subtract $2.32, you're left with $2.47. That is your split of every single sale. Now the other option that
you have over here is expanded distribution. You can turn this on, you can turn this off. I haven't seen any really good results to share with you here, but that is going to be offering your book for sale outside of Amazon. You're going to get a smaller royalty on all of those sales, but it could potentially lead to more sales overall. So that is your choice if you wanna turn that on or leave it off. But the last thing that I would do for pricing is come down to all of these which are auto set
to be very similar to the price that you set on the US marketplace. And I would make sure that all of these look good. So I would round them to the closest 99 just to make it look appealing. And it will again show you what your profit is going to be. So for all of these, I'm just going to round these up. So from here, all you have to do is click the button that says Publish your paperback book. But something important to know is that once you publish your book, it takes up to 72
hours for Amazon to review your book, make sure that everything looks good, make sure you don't need to change anything before they can offer it on their marketplace. If you've done this process this way, the way that we've just done all of this, you shouldn't have any issues. All of your books should just get approved. If for some reason they do reject a book and this does happen, there's no harm, there's no foul. You just need to see what they rejected it for. Go back into your listing and edit those things and then resubmit it
for approval. So once you've clicked on publish your paperback book and they've accepted it, you are now officially an Amazon KDP seller. So the name of the game from here is going to be going back, starting this process over and creating as many of these books as possible. There is no uploading limit on Amazon KDP, so I really hope that you take advantage of this. I do wanna give you just one kind of pointer here. Once you come back and you are starting your next book, there is a fast way to use this same cover.
So just go to project, go to new project. All of this will be saved from the last book that you created. Just change the name. So whatever niche you were going into next, let's say this is the Fishing Niche. I'm just making this up for an example. Go ahead and change that to Fishing. Leave everything how it is and click on Create Project. This is going to start you with a blank template. The only things you need to do here is just click on this, remove the cover again, and then come back to project. Go
to my projects, reopen up the one that you used last, which is this horse template that you wanna copy. Select all the way from out here, click and drag the whole thing so that is all selected. And then just right click anywhere in here and copy it. And now we're going to go to Project, My Projects. We're going to go back to the one we've just created. Click on open and now we can just click in here, command V. This is going to paste that whole template right here. So now we can click off of
this. All of this we can now change to Fishing. We can change out the graphic, go put a Fishing graphic here, change the background color to something Fishing, and then all of these pages are blank, so we can start creating our puzzles there. That is how you duplicate this cover template so you can make these really fast. So guys, as a reminder, the discount code to Book Bolt will be down in the description below and the direct link to the GPT for creating the words lists. As always, I hope you guys enjoyed this video. If
you did, please just give it a thumbs up and let me know down in the comments. I will be keeping an eye on the comments. So if you do have any questions about this, just let me know down there and I'll be happy to help you out. Alright guys, that is it for this one. I will plan on seeing you all in the next video.
Related Videos

11:43
How To Find Low Competition Niches For Ama...
Greg Gottfried
14,102 views

17:16
STOP making Low Content Books! Do THIS Ins...
Sean Dollwet
28,608 views

1:00:43
The Complete Print On-Demand Masterclass (...
Greg Gottfried
101,775 views

11:40
Best Online Businesses To Start As A BEGIN...
Greg Gottfried
342,889 views

9:56
5 Tips to Sell Amazon KDP Books Fast
Greg Gottfried
12,762 views

24:15
How to Create a Coloring Book for FREE wit...
Sean Dollwet
264,299 views

19:37
Passive Income: How I Started Dropshipping...
Mark Tilbury
912,356 views

27:32
How to Create, Market & Sell your eBook: S...
Modern Millie
247,806 views

16:25
STOP PUBLISHING YOUR BOOKS ON AMAZON KDP (...
Stephanie - Self-Published Author
69,108 views

33:00
The Most REALISTIC Path to $10k Per Month ...
Sean Dollwet
89,576 views

39:06
Full Print On-Demand Tutorial For Beginner...
Greg Gottfried
556,256 views
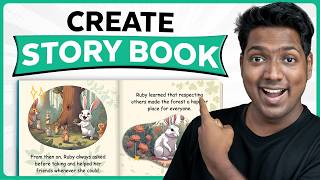
13:20
How To Create STORY BOOK For Kids Using AI...
Website Learners
226,386 views

13:47
I Tried Amazon FBA for 6 Months - The Hone...
Travis Marziani
143,045 views

27:05
Do THIS Instead of KDP Low Content Books!
Jungle Scout
1,798,950 views

1:55:27
Worst Fails of the Year | Try Not to Laugh 💩
FailArmy
2,348,319 views

37:16
Full Amazon KDP Tutorial For Beginners (St...
Greg Gottfried
96,205 views
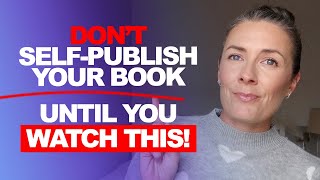
15:42
This Is What You Need To Know Before Self-...
Self Publishing Central
69,311 views

16:09
NEW Amazon KDP Niche with NO Competition -...
Sean Dollwet
38,273 views

28:54
How To Start Print On Demand Without a Fol...
Greg Gottfried
168,347 views

19:53
Easiest Way To Start A Clothing Brand From...
Jensen Tung
90,456 views