How To Create A YouTube Channel! (2024 Beginner’s Guide)
330.15k views3379 WordsCopy TextShare

Make Money Matt
Here's how to create a YouTube channel in 2024 the right way from the start. I reveal exactly how to...
Video Transcript:
here's how to create a YouTube channel step by step in some of the key optimization features that a lot of people miss out on that'll allow you to optimize your channel to get the most amount of views and subscribers possible right from the start now step number one is to create an account in order to do this it's super simple you go to YouTube go to the top right hand corner and click sign in from here then you're simply going to log into your Gmail account if you already have one if not you just go
down here and click create account and then from here you can choose if this is for personal use or if you'd like to make YouTube a business like I do I run over a dozen different YouTube channels and I treat YouTube as a business so that's what I'm going to be selecting right here for work or business then it's just going to ask you to put in your first and last name just like so as well as your email address if you already have one if not you simply click create a new gmail address instead
and then you can fill it out with what you want it to be called and just as a side note you can literally put anything for this username it doesn't have to be the name of your channel so for the username for example I can just put Matt parr's Channel just like so from here then it's going to ask you to fill out a password now I recommend using a password generator to generate a secure password there's tons of free ones online but the one that I recommend is called bit Warden and it will also
store all your passwords as well for completely free so that way you'll never forget about a password from here then we simply click next and then it's going to ask you to verify your phone number which is super simple you just put your phone number right here from there Google then send you a text with a one-time verification code they simply verify and then from there it'll bring you to a page that looks like this where you can put a phone number for account security if you'd like which I do recommend doing and I do
recommend turning on what is called two-factor authentication just to make your channel a little bit more secure and resistant to potential hacks you can also put a recovery email if you'd like in case you have any other emails and then you can simply fill in your birthday and then you simply click next from here then it's just going to ask you to accept the Privacy terms and conditions and from here we now have a Google account that is all set up and ready for making a YouTube channel and that brings us to step number two
which is creating a YouTube channel and in order to do this all you do is go back to youtube.com and then click your profile picture in the top right and select create a channel and from here it's going to ask you to put in the name that you'd like your channel to be called now when it comes to choosing a channel name sometimes it can be hard so there is a couple tools that I do recommend for example the Shopify business name generator can give you a ton of ideas if you know the overall Niche
that your channel is going to be in you can simply put it in there and it'll give you a ton of ideas back you can also check out a website called the global brand database so once you think of a couple names I recommend going here and then simply putting in each name one by one to see if there's any companies with that name so you don't potentially infringe on any copyrights or anything like that and I also recommend checking YouTube and making sure there's no huge Channels with the name that you're thinking about doing
so this channel that I'm creating is going to be called tube Mastery just like so and then you can also choose what is called a handle and this is simply like a username like other social media sites will have YouTube calls it a handle and we can just put in whatever we want as long as it's available so for example we could just call it tube Mastery Channel we can see if that's available and boom it is we're good and we simply click create channel and from here we now have a YouTube channel but it's
not optimized and it's not ready to get a ton of views and subscribers yet and that brings me into step number three which is customizing your channel in order to customize our Channel we simply click this button right here that says customize channel from here then it's going to bring us to our YouTube Creator Studio this is where we're going to see things like analytics allow us to answer comments and customize and optimize our Channel which I'll show you how to do in just a moment in order to customize our Channel there's a few key
things I recommend doing first and foremost I recommend adding a profile picture in order to do this you just click branding and from here you can upload your profile picture just click upload I recommend uploading at least a 1080 by 1080 image to make sure it says high resolution solution as possible The Next Step then is to upload channel art which we can do right here this will be the banner of the background of our Channel and the recommended size for channel art is 2560 by 1440 and some great free image editors that you can
look at for doing this that give you templates included include snappa and canva I also recommend adding what is called a watermark and this can simply just be your profile picture right here it gives people one more opportunity to subscribe to your channel if they hover over it in the bottom corner of every single one of your videos now to see what this looks like once you get a profile picture and some good channel art up on your channel it can look just like this which is a real channel that I'm running that helps people
grow on YouTube so you can go check out tube Mastery if you'd like but before you do it's really important that you unlock all the features that are possible with YouTube because you could be missing out on some really big things and that brings us into step number four which is unlocking all of the features that YouTube has for you and in order to unlock these features you simply go to YouTube click your profile picture then click YouTube Studio then what you're going to want to do is go to the left hand side and go
all the way down to the bottom and click this button that says settings right here from here then you simply click Channel and then go over to feature eligibility from here as you can see all the standard features will be unlocked by default but there's some key features that you really need that the only way to get them is to verify your phone number and that's really easy you just click verify phone number they'll send you a text and boom you'll be verified and ready to go with uploading custom thumbnails which are images that appear
on your videos that make it more likely for people to click your videos and really it's a must-have in my opinion in the final Advanced features that you can unlock are only unlocked if you do one of these things and those include video verification where you actually get on camera and do what YouTube asks you to do or uploading a valid identification like a driver's license or a passport or getting some Channel History and this is very easy to do typically it takes a couple weeks to a couple months you just upload videos on your
YouTube channel and you can unlock all of these features which include include being able to put links in your description being able to upload more videos and everything else and it also opens up the opportunity to apply for monetization which allows you to make money every single time an ad is seen on your videos and I personally make tens of thousands of dollars per month just from ad revenue from my different YouTube channel so I do recommend getting access to these features when you can step number five is optimizing your channel this is where we're
gonna actually give your channel the best chance for getting as many views and subscribers as possible now in order to optimize our channels since we're already here all we have to do is go on over to basic info we can select the country of our Channel and for example I live in the United States now a common question that I get is should you choose the country that you're trying to Target or should you choose the country that you live in and is it going to give you an advantage to Target the country that you're
trying to Target by choosing that instead of the country that you live in and the answer to that is to always choose the country that you actually reside in and that's because a lot of the biggest channels on YouTube that are produce content that are consumed by specific countries are oftentimes located in completely different countries for example I run some huge Spanish channels and I don't even speak Spanish and I don't live in a country that predominantly speaks Spanish so I'm going to choose United States for this channel the next step is inserting what are
called Channel keywords now these are simply keywords that describe our Channel and if you want to do it really quickly and simply you can just write out things that are related to your channel for example if this channel is going to be teaching people how to grow on YouTube we can just put in grow on YouTube YouTube growth YouTube subscribers YouTube views and then I also always recommend putting the actual name of the channel as well which in this case is called tube Mastery now if you want to find the absolute best keywords to put
as your channel keywords you can check out a tool called vid IQ which I personally use to optimize all of my YouTube channels and if you go over to their keyword research tab right here you can search what your channel is about for example grow on YouTube click enter then go to the related keywords Tab and then sort these by the highest overall score and this will automatically weigh competition against volume for you and then you can go down this list and find keywords that will relate to all of your different YouTube videos check them
all and then simply click copy go back to your channel and then you can simply paste all of those in there just like so also you can use the promo code map par at checkout if you're interested in getting any vid IQ plan for free for an entire month now the next step is to choose if your channel is made for kids and in order to do that you just click the advanced settings and this is very simple you just ask yourself are you producing this content with the intention of showing it to Children if
not you simply select no right there and if it is then you select yes and then you simply hit save now the next step is to go to the customization Tab and then go to the basic info tab here you're going to be able to write a description that describes your channel that will appear in the about section of your channel page now what I recommend doing is grabbing all those keywords that you got for your channel keywords and writing them into your description in a natural way and I'll give you an example we could
say for example this 2 YouTube Mastery Channel shows you how to grow on YouTube as you can see we just put in the keyword grow on YouTube and get more subscribers just putting the keyword get more subscribers and essentially we're just going to keep writing that out in a natural way and fill out that channel description you can also then go down here and add an email address and I don't recommend putting your Gmail that you signed up for this with to prevent your channel from getting hacked instead I recommend creating a separate business email
that you can then put as your email address right there for example my business email is support mapar.com so I'll just put that you can also put links to your Instagram Twitter Facebook and anything else but I do also recommend creating what is called a custom subscribe link this is a link that every single time someone clicks it it asks them if they want to subscribe to your channel now in order to make a custom subscribe link all you have to do is go to your YouTube channel page from here go to the URL address
bar at the very top and then go to the end of it and simply paste this text question mark sub underscore confirmation equals one then you take this entire big link copy it go back to your channel customization page and put this as the URL for the first link in your channel and say subscribe just like so then you can simply hit publish and now if we go to the channel as you can see it adds this link that says subscribe and when people click it then it will prompt them to automatically subscribe and you'll
get more subscribers this way also feel free to put this link in the description and pin comments of all of your YouTube videos now the next step is adding what are called uploaded defaults in order to do that you go to YouTube you go to your YouTube Studio from here then you go to the left hand side go all the way down to settings and then select upload defaults from here then I recommend going to the advanced settings and then scroll down to select your video language in my case this channel is going to be
in English so I simply scroll down and select English from this list right here that and you can also do the same for the title and description language as well and then the next step is you select your channel category right here now in order to determine your channel category you can see what category other videos within your Niche are uploading their videos in for example if this channel is going to be teaching people how to grow on YouTube I'm going to put it into how to install right there and then we can click save
and save all of those settings The Next Step then is to go back to the customization Tab and then from here add your most popular upload section so we click add section and then click popular videos and then what I recommend doing is putting this near the top of your channel page and then click publish and here is what that looks like as you can see it'll put some of your most popular videos which are likely to be some of your best performing videos near the top of your channel so people will likely click it
and then that'll in turn get you more watch time and more subscribers because if your videos are the most popular they're likely performing Goods so we want to funnel people to those videos that are likely to keep them on YouTube therefore getting you more views and subscribers now another thing I want to mention is adding permission for your channel in order to do this you go up to your channel icon and then you go down here to settings from here then you simply click view advanced settings and then you select this option move channel to
a brand account because right now this channel is a personal Channel and that's what is classified under in order to unlock some additional features we click move channel to Brand account then from here what you'll notice is it'll say no other accounts available because you haven't created a brand account so in order to create a brand account you just simply go back to YouTube to the settings page right here and then you go down to create a new channel from here then you can just call the channel the same exact thing to Mastery click I
understand and then click create from here then it's going to ask you to Simply verify this channel really quick with a phone number so we're just going to do that real quick and then boom after that we have our brand account but we need to now merge these two channels together so we're just using our brand account so we can unlock some of those bonus features and here's how to do that so from here what you're going to want to do is go click on your profile file picture in the top right click switch account
and switch back to that first channel you made because we're going to want to connect these two channels together to make it one channel so we click tube Mastery right there and from here we go back on over to the settings right there and then we go to view advanced settings we click move channel to a brand account and now all we simply have to do is Click replace and as you can see you just click I understand which Brew seed and this is going to delete the other channel that you just made that you
had to make in order to create the brand account and we simply click that and then click move Channel this is just going to load for a second and as you can see it says your YouTube channel has been successfully moved it might take around 10 minutes for it to start successfully showing up now why did we move this over to a brand account instead of just keeping it on a personal account that's because we unlocked some very special features for example being able to add different permissions for our Channel and here's how to do
that in order to add permissions all you do is you go to your YouTube Creator Studio click settings come down here and click missions click manage permissions and then click it again right there and from here then you can click this button and invite people to manage your channel for example I could invite this email right here and make sure it's a Google Gmail this is really useful if you're hiring people for example I hire people to manage all my channels you can choose if you want to make them an owner or just a manager
I recommend just doing managers so they can reply to comments upload videos and so forth but not be an owner of the channel now step number six is to start uploading videos and before you start uploading videos I highly recommend that you go through this checklist right here that I give you in this video right here it'll show you exactly how to upload and optimize videos correctly and I'll see you in this video right here
Related Videos

34:30
How to Make Money on YouTube Without Makin...
Make Money Matt
1,114,316 views

30:32
20 BIG Mistakes SMALL YouTube Channels Sti...
Make Money Matt
79,196 views

15:18
How To Create A YouTube Channel! (2024 Beg...
Primal Video
52,575 views
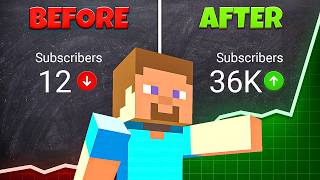
14:38
How to Start a Gaming Channel in 2024
vidIQ
919,463 views

15:52
Do THIS Before You Create YouTube Channel ...
Usman Zafar
644 views

14:42
How To Create A YouTube Channel (2024 Guid...
Make Money Matt
399,050 views

16:53
9 Things I Wish I Knew When I Started YouTube
Ali Abdaal
1,218,580 views
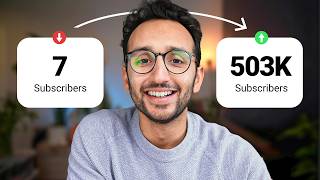
44:40
How to Grow a YouTube Channel From Nothing...
Ali Abdaal
331,601 views
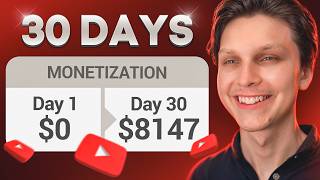
15:57
I Monetized a Faceless YouTube Channel in ...
Make Money Matt
285,348 views

59:09
How to Get Monetized on YouTube Fast (Comp...
Make Money Matt
476,932 views

18:26
10 YOUTUBE SHORTS HACKS | Unlocking Rapid ...
Modern Millie
522,143 views

10:05
I made 60 YouTube shorts in 60 mins with j...
InVideo For Content Creators
1,776,826 views

1:22:31
How to START & SETUP a New YouTube Channel...
Think Media
930,470 views

13:31
If I Started a YouTube Channel in 2024, I'...
Ali Abdaal
3,768,556 views

13:23
I Make $2.4M/Year With 6 YouTube Channels
Starter Story
934,400 views
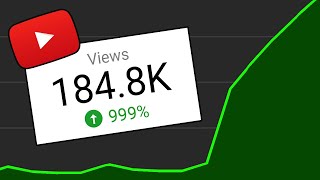
5:15
Small Channels: Do THIS and the Algorithm ...
vidIQ
3,928,513 views

11:57
How to Make Money on YouTube With Faceless...
Make Money Matt
54,780 views

11:52
How I Monetize Faceless AI YouTube Channels
Make Money Matt
27,762 views

22:48
How Youtube Has CHANGED MY LIFE (with only...
Alexa Saarenoja
74,881 views

14:52
How To Create A YouTube Channel! (2020 Beg...
Primal Video
9,919,706 views