Mastering GoHighLevel Calendars: Your Complete Guide to Setup, Troubleshooting, and Automations
8.31k views10780 WordsCopy TextShare

Automated Marketer
📆 Mastering GohighLevel Calendars: Your Complete Guide to Setup, Troubleshooting, and Automations �...
Video Transcript:
today we are gonna do a full walkthrough of all the different high-level calendars that you can use and we're going to do it from start to finish and do a complete tutorial so you're going to be able to know every single calendar that exists inside a high level how to activate it and how to best use it and we're going to share with you our tips and tricks that we've learned over the last several years to make this the most effective calendar experience for you and your customers and if you stick around to the end
we're actually going to show you how to build your automations out so you can have appointment reminders go out to your customers and yourselves so you never miss another appointment again also make sure that you click on the link below because it's going to give you a link to all of our snapshots so if you're just starting out with high level or if you're an established user you can use this snapshot inside of your own account to kind of help eliminate all the different things you might need to create so without further Ado let's Jump
Right In so when you first come in you're going to go over to the left hand side you're going to come into your dashboard when you come into your dashboard you're going to go over all the way to the left hand side go to settings and the first thing we're going to do is we're going to integrate now you have a choice here of integrating either Google or Microsoft in our experience Google works best but you can also integrate Microsoft Outlook when you come into here if you want to sign in all you have to
do is hit the sign in with Google you'll see it it's going to ask you to choose an account you're going to come in here and you're going to allow everything it might ask you for a double authentication when it does that just go ahead and do that but altogether it's going to sign in boom and you know it's going to be connected now if you have multiple people with multiple accounts that's fine just make sure I usually make the primary account the one that has access to like Google analytics a Google tag manager my
ad account and that's the one I make sure that's really involved or my master calendar whichever is easier for you to like kind of put together there and then once you you have it you can make it primary if that's going to be your main calendar if not if like you're setting this up for an individual or for yourself you're just going to leave that and you're not going to make it primary you're going to only have one primary account now if you have staff members they're going to have to follow these same exact steps
because each person is going to have to go into their particular profile they're going to have to come in and connect their personal calendar now that my calendar is connected my first step is done and I'm going to go over to the left hand side and I'm going to come right over here under profile now now that I'm in profile you're going to have your name you're going to have everything pretty much in here that you're going to need to do so you're going to come in here and you're going to scroll all the way
down the first thing you're going to see is zoom when you come into Zoom you can go ahead and connect it now you're only allowed one Zoom connection per account that you have now we're using FG funnels which we all know and love is the one that we prefer to use when you come in here you hit connect and it's going to automatically connect you to zoom now as you can see it's going to come in here it's going to ask you to sign in I keep this Zoom account specifically that I have connected to
another one so I'm going to make sure that I leave this out but this is what you would want to do if you wanted to connect your Zoom now for Outlook calendar for all the people that are using Outlook instead of Microsoft you can connect your outlook Calendar directly in here you would hit connect and it would automatically go through the same process we did when we were setting up Google Now one of the most important parts that happens to it throughout this entire process and causes the most heartache and issues is that people do
not sync their calendars when you first come in here this will have a this will be yellow it won't be synced the first step after you connect everything you go to Integrations and you do your zoom and you have all this connected is you have to go to the primary calendar area and you have to hit edit when you hit edit it's going to ask you okay well which calendar do you want to sync you go ahead and select a calendar you can come in here and then you select the calendar that it's reading off
of now the primary calendar means it's going to be the calendar that checks against other conflicts and you're going to go ahead and hit save once you hit save it's going to go into sync and you know it's sync because this will no longer be yellow and it's going to have your main calendar listed here now aside for making sure that your synced here is that the next thing you want to do is checking for conflicts now here's where you can get other calendars to feed into this calendar now the way this process works I
want to make sure I'm very clear your Google calendar can have other calendars feed into it to check against for conflicts now you're not going to do this here you're going to do this on your Google calendar there's a million videos on how to do it and how to get other calendars to feed into your main calendar so for instance I have a personal family calendar that why my wife manages she takes all those calendar events and feeds it directly into my business calendar so I don't miss any family time or any things that are
going on with the family now I do that on the Google side and what's cool is once I come over here and hit edit it's going to give me a list of all the calendars that I want to check against conflicts for so what that means is if I have a professional calendar out there and I select let's say my family calendar to check against that calendar it will automatically block out the times that I have with those other calendars now this is important if you're running multiple businesses or if you want to really make
sure that you're not missing appointments or whatever it is but you have to do this on the Google side you would have and if you have Outlook you would have to do this on the Outlook side Microsoft Outlook side so very just super important for you guys to do in here for like well I don't see a calendar that I gotta check against then you got to go into your Google calendar and you got to make sure your calendar there is feeding into your professional calendar so it can show up here if it doesn't show
up here that means it's not feeding into that calendar all right so that pretty much takes care of this whole probably the most important part of the feeding and why is my calendar not showing up events and so forth and so on and let me be clear there are going to be times where the calendar just unsinks it happens in all the different programs that you can leverage acute schedule once all these different things that we've used in the past that happens to all of them when that happens you go back to your Integrations on
the left hand side inside of here you disconnect it by hitting that green connect button okay and then you reconnect it again just by signing into Google and then once that's done you come back into your profile and inside your profile you have to go to the resyncing options again all right now that that's done what we're going to do is we're going to set our hours of availability right so first and foremost if I connected Zoom what I'm going to come over here is I'm going to select my zoom account and if you haven't
done so already it's going to prompt you to do it again if you want to use like a meeting that is going to be consistent throughout the whole entire thing some people like to connect Zoom because it gives them different meetings um you know just in case they want passwords or whatever else you're going to want to do connect Zoom if you don't want to do that and you just want one standard link for all your Zoom meetings then you're going to go over to custom and that's the one you're going to select if you
want Google me you're going to select Google meet and because you've already connected Google it will automatically pull your Google me credentials directly in here all right but for instance if you're running uh and you just want the same meeting location you would come over here you would do your https and you would get your Zoom link directly from Zoom it'll be like Zoom us uh you know and it's going to have a whole bunch of numbers like this still on it so you'll get that directly from zoom and you're going to come over here
and you're going to copy and paste now what you're going to do is you're going to set up your hours of availability for yourself inside of here and most importantly your time zone now remember this is your time zone so when somebody's trying to book with you personally on your particular calendar that you're assigned to it will only show these areas and it will come out to you in their time zone but to the customer it's going to show their particular time zone when they're trying to book so the available hours that you're going to
do here is going to be Monday Tuesday Wednesday Thursday Friday whatever and you're going to start setting up your hours now notice I have our split so let me show how I did this just to make it super simple all right so make believe I work only a half days 8 AM to 12 p.m I come in here and I want to change that I can go to 5 p.m on Mondays and I hit apply all and notice that it changed all the times if I wanted to schedule some time in here like a little
bit of a break what I would do is I would move this over to 12 p.m I would add hours I would come over here I would do one p.m and now I gave myself a lunch break and you're like hey I want this on all of them to say apply all and boom you have it all there I got my zoom in I got my time schedule in um I got my time zone in and now I have my hours of operation now your core availability and stuff is done here all right the next
thing we're going to do is go directly to calendars and then in calendars we're going to go over to our preferences and I'm going to show you a different place where you can set all these settings up too so for instance if I come over here notice that I have zoom I have Google me and everything already set for this particular example I'm using Google me just to make it super simple but notice I have here account preferences is basically what I want to happen and what format do I want these things in right for
instance now we have um the widget the calendar widget we have now different languages you can select English Spanish French whatever you want as long as it's one of the language that's supported and then you have over here where uh the week starts on Sunday a I can have my calendar start on Monday but for instance I do like Sunday and the time format is here I can sue military time here now too and then um the week starts for the view options for the customers also on Sunday right so I kept these mostly the
same but this is another place aside from your profile then you can set these up availability guess what you can do the same exact thing this is your availability that you can come in notice that it moved everything over from where it is if this is simpler you can do it inside of here versus do it inside the profile I just been used to doing in the profile so I do it there account availability is coming but this is going to be basically when the whole organization is open so if you're a very local business
and you have only hours from 8 to 5 PM Eastern you can set up your account availability to pretty much be it all inside of here and then the connections goes into which calendars are connected and again which one of these am I pulling over and as you can see it's checking for conflicts in these individual ones and then I have my zoom I can connect it here and it gives me that available availability too very important uh two-way sync in my experience over the last three years of using high level uh probably for closer
to four years I never turn onto a sink it creates a lot of problem here's what two-way sync is going to do if you let's say are using this for your personal and your professional and your dentist books time with you this will automatically create your dentist as a contact inside the system and it will actually send uh email notifications and reminders and it creates a really bad experience uh so from experience I always leave to a sync off and I never ever use it uh just because it's just like it becomes a really big
complication and it just doesn't it creates a lot of problems and I'm going to show you where this setting can become a little tricky so if all of a sudden you're like hey I don't know how this thing got on my calendar nine times out of ten it's because it was probably on another calendar you have two wasting connected and then push the information over inside the system that created all these problems so just make sure you're aware of that alright so we have that all here and then you have your account connections as far
as your local service ads and all this other stuff that you can connect here we're not going to go into that because that's more in payments and everything else but we are going to go uh and just make sure that you fully understand this all right so I prefer to do it inside a profile but I want to make sure you have your understanding that you can do it here all right so now let's dive into calendars there's quite a bit to cover here and we're already pretty deep into this now remember this is a
full walkthrough just go to the calendars that you're interested in the first calendar I'm going to go over with you is the team or the group calendars or what we now create uh the unassigned or the round robin calendar right that's what I'm going to go over first because I like to tend to use those calendars better because they pull in the zoom information they pull in the availability that I set up on the profile when I do the other ones I have to preset all that all over again and I'm really not enjoying that
uh and it's just not it just doesn't work for me right so the first thing that I do when I come in here and create a calendar is I create a group all right I come over here and let's just make believe this is we're gonna say Joe Joe is me uh in this situation because we're going to create one so this is Joe and uh Joe's it's just going to be Joe's calendars but we're going to give Joe Smith here a little bit of a group calendar and Joe Smith's calendars all right you can
name it whatever it is but this will be what people see and then I'm going to come over here and I'm going to do JS Cal because I want to make sure that the forward slash is a path that the path is going to be unique all right and obviously check on your spelling because apparently I don't know how to spell now that I've created a group okay and you can tell that you've created a group here's Joe Joe Smith and it has all these different things in there now don't worry about that just yet
because I'm going to show you how we're going to do this right I now go in and I'm going to create my first calendar now as I mentioned um when I go into create a calendar by hitting this big blue button right here I want to go over all these and again we're not going to go over Collective booking it is going to come we'll add a little add-on just to kind of go in through it but round robin is like a team calendar the reason why I always collect Team calendars is let's make believe
I have multiple calendar options right I have a 15 minute coffee session a 30 minute coffee session um a 45 minute onboarding call or one hour onboarding call and all these different types of calendars I want to group all those calendars and I want to make sure that people have a choice to book on any one of those calendars you can do those both in unassigned and Round Robin the reason I like round robin is like I mentioned before it pulls all the values that I set up on that profile if I do unassigned booking
which are individual calendars I have to reset that information here which is not a big deal but just I need to make sure that you and understand that the other thing is the round robin calendar what if I typically you know decide to bring somebody on like a VA they're taking appointments or I bring on a partner because I've already established around Robin calendar I can just go in there and modify the calendar add the partner in and without making massive adjustments to my calendars that's why I prefer using round robin calendars for pretty much
all my calendars now I'm going to show you how to do both today but I want to make sure you're fully aware and we're going to go over each individual type account now we're going to select on round robin I'm going to add a user so um here I am and notice it pulled immediately Google me because I'm using the round robin calendar it has that ability now if I was using an unassigned calendar it wouldn't have the ability to do that and I had to reset that all up when I come in here I'm
going to come in here and I'm going to name it uh you know just your nose um 15 minute and then in here I'm gonna just use the same description you can put in a full description with the calendars what the appointment's going to be all about and again here I'm going to need a separate widget right so this will be you know Cal 15. all right something like that now what's cool is you have the option of the Neo and you're going to have the option of the classic Classic's a little bit more boxy
Neo is a little bit neater I like the Neato uh the Neo version but you can play around with this it's not going to break anything if you keep going back and forth with the widget calendar but I prefer the new the NEOS is because it looks really good now it's got the appointments out you'll notice that you already have contact name as you can see I have one here I just put in 15 minute just so then people know what it is and then you can use whatever colors you have right so then I'm
going to go ahead and hit save when I hit save you're going to notice that if I come over here here's a slot duration of like how long the uh the appointment's actually going to physically be here is a slot interval of like the different breaks in between so for instance I've had a nine appointment 9 30 would be the next appointment because I have a 30 30 minute interval slot now if I change this to 15 minutes it would be 9 15 9 30. so if I took the 9 30 spot the next appointment
would be 10 o'clock and then it would break again 10 15 10 30. now if I took the 915 spot my next availability would be 945 and the whole day is broken I usually tend to because it kind of like I don't like like little intervals like that so I usually match the slot to the interval just to make it super easy and less confusing buffer between appointments this will also break that if you decide to put 10 or 15 minutes or 30 so if you are going to do a buffer duration between I usually
keep everything pretty synced so if I was going to do like a little buffer like a little break and preteen I would do 30 minutes but if your time is limited like mine or you you're very protective of your time I don't keep any buffers in there I just want to keep things going until I don't have no available spots there now appointments per user is going to be usually one now if you have two people on the calendar unless people leave iBook and nine and you book at nine it still has two slots open
but it's still one per person uh so I usually leave a one the only time I've ever seen multiple slots to use per person is when you're working in a chiropractor's office and usually they like to load up all the offices so I'll do like three or four in here and appointments per day is how many appointments you want now if you're like confused about um all the different things that are going on here you can always select a little question mark and hover over it and it says maximum number of appointments per minute per
day right now I don't want to limit my appointments per day uh I just don't uh so I'll just keep it going but if you wanted to let's make believe you had the full day open but you really only want to take six appointments you would put six here and then that would be it scheduling minimum scheduling notice my average is usually I need to know six hours before some people like a full day so you would do 24 hours but remember if it's 24 hours and you're already on the the day before it won't
let you book the next day so if you're gonna do that just be aware that that's that's gonna work against you sometimes if you're doing it that way the date range is how far out do you want the calendars to be again huge place where a lot of people make mistakes they'll put like one day out and that means that'll only show the next day available and that's it it won't show any other days now if you put five days it's only going to show the next five days and it's not going to show any
days after that so you have to make sure that this is these two things are correct because if you start seeing that things are not showing you your calendars are synced nine times out of ten it's usually these two are the biggest culprits because people just will put the wrong days here this is how many days out your calendar will show so usually you want this number to be higher 60 90 30 days and then hourly notice make sure that this says hours not days we had a customers just recently say hey my why does
it always show that six days are not available then a week after it's because he had six days instead of six hours here and it blocked her calendar from getting any appointments so if you're seeing issues with this in particular it's because so you have these two numbers messed up because some calendars not might not be showing the other culprit is if you go into your Google calendar something's blocked and you know how people block vacations they'll block the whole entire thing it'll knock out the whole entire calendar so always make sure that there's nothing
going on in your Google calendar on your Microsoft calendar and that these two things are set up right all right so then because uh we already set up the availability you can do it again here I always like to set up in both places so what I'm going to do is I'm going to come over here and if you remember we're gonna go like 12 p.m and then add an hour come over here pm right hit apply all and now it's listed on all my appointments now reoccurring appointments and custom I'm going to get back
to that because that's specialized calendars that we're going to be able to work on but I'm going to get to that uh in a little bit because I want to show you how to set that up I'm going to go ahead and hit save and continue now if you wanted to put into form you could totally put in a form that they will fill out how's it going through the calendar process um I usually tend to put my forms in here if I want to find out something about the customer or if it's an onboarding
call this is where you would do it sticky contact it's just not working the way the intended we've incurred a lot of problems because sometimes people will put one address for one thing another address for another thing and it's not the address they need thing sent to so I usually leave this off um but if you want to try with it it's basically anytime they've autofilled something prior it's going to push the information in here but again we've encountered a lot of problems so we tend to typically tend to leave that off and this is
after three years uh some people still like it and they use it and they take the risk I do not but just understand that that's there if this is going to be like a paid console where people pay for your time you would just put the amount in you would put uh you would change the description in here and then you would go ahead and you would just put in the amount that it is and it would show up all right now the acknowledgment email this is a recent thing if you want to send an
acknowledgment email to yourself and you want to send it to your contacts or let's say your VA you would put that in here and in your automations you would just exclude your acknowledgment email all right item I typically like to you know do it where um my acknowledgment email is personalized but for a lot of people if you're just starting out or if you're taking a re-look on your calendars I would just literally do a signed user and contact and get that out of the way and if you have a VA that needs to be
notified click in here and put the alert email directly in here now letting a calendar Auto confirm an appointment is definitely something that I would recommend you all doing because what you want to make sure you do is a lot of your automations are going to come from appointment confirmed uh and you want this to let you want them you want high level to basically do it or you want the calendar to Auto confirm itself now when you do this uh important for you notice like some places like let's say a doctor's office do not
want to confirm appointments uh automatically because they need to call the person in and just say hey are you really coming to the appointment so forth and so on now if you're that type of business you're going to turn this off but that's the only time you're going to do that you trust me you do not want to start confirming appointments especially as you start getting busier and busier I allow the customer to reschedule I also allow the customer to cancel and if you're running around Robin what I want to make sure I do is
I want to assign context to the respective calendar teams each time an appointment is booked now the reason this is important if you're running multiple teams in multiple calendars and you want them to to all have the username and signature of the customer and you want them to have the username and signature of the actual person that's assigned to the calendar that's assigned to the appointment you need to turn that on now if you're running a place where you're running leads you want to make sure you skip the signing contact if there are the contacts
already assigned because the lead you know you want to make sure that the leads are protected and they're not going to somebody else who's already talking to the lead that's the only time you put skip a signing contact that they're already assigned to the user I tend to leave that off because we don't manage leads like that here so but in other organizations it might be a situation and you might want to turn that off here's all the additional notes here's a place where you can put the Facebook pixel ID and here's the custom code
that you can do to personalize your entire calendar all right now for here you can have a custom thank you message I usually eliminate this part and if there's a particular form submit redirect medium on one I'm going to a thank you page like if they're doing onboarding call I want to do like an onboarding video I would select this right here and I would put the link that they need to go to after they book time on the calendar all right if not I'm going to do the custom thank you message and just go
directly in here and hit complete now my first type of calendar is done but notice in here I'm not grouped to anything and it's funny because remember I put Nuno it should have been Joe so I'm just gonna come over here and even though I'm pretending to be Joe just so that if this makes sense and you'll see why Joe Smith right we're just going to come over here and notice all I did was edit all I'm doing is edit so that shows you that you can come back in here and edit I can even
change the person that this calendar was originally assigned to so I don't have to keep um you know doing this over and over again so I'm just going to go ahead save I'm going to close out and notice that it's changed but notice it's it's by itself it's not really anywhere so what I can do now is I come over here and I can move it into a group and I want to move it to Joe Smith's group and it says please note that the Legacy link would stop working once you proceed with the change
but I want that because I want the Legacy link go into my team calendar instead so I'm going to go ahead and hit select and you notice now that Joe Smith's got his own calendar great so now we did the round robin for Joe but I want to create a different calendar I now want to go over a recurring calendar this one I'm going to come over here to create calendar actually you know what we can actually come over here here's Joe watch this I can come over here and duplicate Joe's calendar because my availability
is going to stay the same however what is going to change is that on the second page when I hit save and I go into next oh this is going to be now this is going to be important because this is going to be I'm gonna put I'm a coach um my person's a spot and they went through a funnel you know the first page is a nice sales page and it's basically selling my packages of coaching experiences now when they buy a coaching experience I want them to go to a specific calendar because I
want them to book their sessions in a row so then I block out the time and I do their four or five sessions or whatever it is so for instance if they bought the 30 minute package of my coaching they went into my sales funnel they selected let's make the leave I had four selections they select a 15 minute the 30 minute the 45 and the 50. awesome whatever they select the 45 for three weeks they click on that they pay and then after they pay the thank you page read the recsum to a particular
calendar that's going to give them the four sessions right so we're gonna do four sessions of Joe Smith reoccurring coaching or something like that it will be four sessions with Joe or something along that ways right and what I'm gonna do is I'm just gonna do four sessions Joe all right super easy this is the hours that it still allows to book all right it's still going to be one appointment uh it's gonna be six hours of um you know notice and what I'm gonna do is I'm gonna do a reoccurring appointment this repeats weekly
four times and skips to unavailable booking now let's just go over this what does this mean this means that it's going to allow this person to book four reoccurring times inside the calendar that's gonna happen so for instance if they see Monday and the calendar sees four spots available it's gonna book four weekly spots every other week right like every week I should say that the person can book and they can solidify their appointment so if I come in here it says skip booking unavailable spots slots meaning it's gonna not allow you to see if
the spots are not available continue booking and it's all right in here out of 10 occurrences if you have six slots available then six available slots are booked and they unavailable uh four slots are skipped if it's continue booking it's just going to allow you to force book uh in there and then book next available slot would be when you have these four slots all open I'm gonna put booking unavailable slots either war is good but I prefer to do the book next available slots and I'm going to go ahead and hit save and I'm
going to come over here and all of this stays the same and then here I can actually send them to a redirecting page to just kind of let them know how this process is going to work all right now that this is done I duplicated it oh here's four sessions of the reoccurring Calendar let me show you how this works so if I come over here I'm just going to copy the link just for us to toy this out I'm going to come over here and what it's going to do is you see all my
sessions here I'm going to come over here and I'm going to book let's say 8 am all right I hit continue and what it's going to do it's going to repeat every four now look it tells you right here four out of four occurrences will be booked and it gives you all the date and times that are here you see that how cool is that so if I go back oop let's try that again let's see what the other sessions are going to do so if I click in here and I go to edit and
I go down to and you can play with this too like I recommend you you're doing this to see which one best works for you let's go to book next available slot which I think that let's go to the Skip One all right I'm gonna come over here I'm gonna hit complete I'm gonna come over here and grab the link all right and I'm going to put it into a different area I'm going to hit paste now if I come in here and let's just say I want um 8 30 shows all the different four
occurrences of the next available slot that's available notice that it skipped the time because that's the next available slot that I had open all right so this is why I prefer if I go to edit I prefer the skip right so if I come over here um book next available slot that's the one I like to use not to skip so just to give you an idea of how that all works all right so that's your reoccurring appointment schedule okay now let's just talk about if we had an event this is a really really big
one right let's make believe we had a webinar or we had like a paid event like a concert or um a workshop or whatever it is and I wanted only specific dates what I'm going to come over here is I can go ahead and I'm gonna do you know what we'll just do a new calendar so I'm going to create a new calendar it's going to be round robin again I'm going to select myself right here's here I am and this is going to be webinar calendar it make believe I have a webinar every month
I can also I want you guys to think about all right I come in here copy paste copy paste let's just put that all together one one word Neo is what I like and this is going to be a webinar um no or coaches okay I'm gonna do the event color make it a little different give it a red I'm going to hit save and continue and I'm gonna do a custom now the custom is I'm going to add a specific date and it's only going to show this date but I can add multiple dates
so make believe I was doing like a webinar and I wanted two specific dates for that month what I want to do is I'm going to change the state to the 22nd 8 to 5 p.m that'll be a long webinar so let's do 11 A.M to let's say 2 p.m all right and if I wanted to add another time during that day May believe I wanted to add also at 7 00 pm to let's say 8 pm okay and if I wanted to add a secondary date I come over here in the 23rd I'm going
to do the same exact thing I would have 11 am [Music] to 7 p.m at another time I would do 10 to 8 something like that guys you get the point right so I can set up as many webinar webinars in advance of any events in advance the whole point of it is it really acts as um you know the actual events of how you set it up now if you come over here this is the maximum number of slots so make believe 100 is what you can do for this particular like webinar you can
only have a hundred people at a time because let's say your Zoom is only 100 people or 500 people or whatever else you can set uh appointment per slots per user which will limit the amount of people that are able to book in there now I gotta be honest I haven't really played with this quite a bit so if you're seeing challenges in here leave it blank if not put it to a specific number but play around with this to make sure that you're able to do it I'm going to leave it at 100 and
I'm gonna go ahead and hit save and continue I want them to um I want to personalize this assigned so I'm not going to send an acknowledgment email so I will wait to do that and what I can do is I can put the payment directly in here where they have to pay to attend the webinar or if there is a payment or Workshop that you're doing elsewhere you could do it where it's a sales funnel where it's a payment wall meaning they got to pay something there and once they pay they get access to
this calendar where they can book the webinar now that this is done I can come over here and I can do a form submitted where after the form submitted redirect I would redirect them to a page where I talk about uh the webinar where where it's going to be what it's going to be about who are the guest speakers all this other crazy stuff I'm going to throw it all in there and I'm going to hit complete now if I come over here and I go to the webinar calendar notice it's not on any folder
and that's cool because I don't need it to be on any folder because then I'm going to put this on a page we recommend that you put all calendars on a page morning make sure you understand that because using these single calendars these permanent link calendars one they're ugly because they're they're not branded in any sort and two it just kind of gives you like not like the best look and feel to it and if you're gonna have like a place where they're gonna go in afterwards or if you're following analytics you're going to want
to see where people are stopping in the process now here you are the webinar selected I can now select the time hit continue put in my name and information and then the appointment reminders will now just take off and go for it so that's what's really cool about it uh and you can you know group them into like let's say webinars if you want to make a folder A Creative Group you come in here put in webinars or workshops or whatever it is and then come over here webinars and then you know just webinars again
and now you can create a folder and shove these into a folder if you wanted to kind of group them all up so if I come over here and I go to webinars too boom now they're in a folder and I'm going to tell you why we do that because that's going to be something that we do later on so now here's the full webinars okay so we did a recurring appointment we did the webinar appointment now let's go over your actual Singularity like your single calendars that you can leverage and use that can also
be used the same way so I'm going to come over here I'm going to create a calendar and now I'm going to do an assigned booking notice it's got a little bit of a different feel right so you come over here I'm just going to put you know Nuno again and this is Nuno Regal okay and I like the Neo version again this is going to be a 15 minute okay and then the meeting location is gonna be now notice it's not pulling any value over right this is like I said the single calendars don't
do that so I have to typically write my zoom or my Google me or whatever it is that I'm going to be leveraging you know I'm gonna come over here zoom.us and then for a link calendar I'm going to come over here and I can select Google because that's the only one I I linked right and then it's going to give me which calendar do you want to link I link this one now remember we're about to the the two-way sync and all that one way is the way to go don't do anything else trust
me you're not going to enjoy it if that's the case just do one way I'll do save and continue uh I have to fill all this out so it's going to be one appointment slot you're gonna have scheduling notice I said six hours or you know 12 hours is usually the range and the range is I want to I want this calendar only to show 90 of these out all right you can do the same reoccurring the same custom we just went over and you're gonna have to input your hours we're gonna leave those the
same just to kind of keep this thing going and then same thing with the acknowledgment emails whether or not you pay using a form all this stays the same the only thing that I usually check is because we're never Auto we're we're not all we're Auto confirming appointments so we don't need that and then I hit complete now it's all said and done I can also shove this calendar into a group uh just to make it easier but I'll leave it out there for now but as you can see this is what we want to
do now cool things in here that you want to make sure you do you can embed a single calendar on anything you can embed it inside of a WordPress site a Wix site a Squarespace site it doesn't matter any of these sites can take one of these calendars to the end and the way that you do it you have two options you can embed the group so it's going to give you like a different like all the different selections of all the calendars you have or you can do it where you embed a single calendar
so for instance if I come in here and I want to embed a single calendar what I'll do is I'll copy the embed code because this is see copy and bet code this is the individual calendar so it's going to give me a crazy looking code and I want to do like an in bed all I have to do is copy the embed code and then this code you can drop it pretty much anywhere you want on any calendars whatsoever uh and just to give you a brief example let me pause and I'll show you
how to do that then I pulled up my WordPress site as you can see I put inside of here I I dropped the the iframe which is a script and again you can do it in here every now and again people will run into an issue where the height won't show directly so all you have to do is come in here and type in height colon and then you're going to put in whatever it is usually 750 PX we'll do it uh but for instance I don't need to do it now because it's responsive but
if you run into that situation that's all you have to do but this is basically it you come in here you grab a little code bar you put it inside your your WordPress site and then you can drop it directly in here all right so now that that's done you know you know how to embed the calendar you can go pretty much anywhere in there um let's talk about the group uh what it looks like for team calendars or the group settings of the calendars so if I go into groups and let's say I go
to newtons of hours notice I have three calendars and I want to grab it where people can actually select which ones they they want all I have to do is come over here and grab um the permanent link or the embed code if you're going to embed it come over here and paste and watch the way it selects it now so now people have a choice of selecting any one of my calendars so this is another thing you can do uh I again recommend putting this always inside a funnel page just because it makes it
for a better experience but that's completely up to you just know that if you want the single calendars and you want to embed you come over here or you want to use this calendar in a specific uh link or group or whatever it is you come in here and you go into the regular calendars and you grab the embed code right here if you want that group feel where it has a selection of multiple calendars you're going to come over here and you're going to use this one and you can actually rearrange your calendars of
the way they show and then once you have that you save it and then you come over here and you can either again copy the embed code so it grabs that whole entire thing or you can actually upload that in wherever you want on the page now I'm going to show you how to do it in the page here now you're going to pull these calendars through so you got your single calendars you got all your availability all the different calendars you can possibly create in here the next thing we're going to do is actually
put it on a page now when you go on a page and I'm just going to pick one of these in our favorite tool again our favorite flavor here of high level which is FG funnels and if I come in here and let's say um any page it doesn't really honestly matter actually let's come back over here let's go to our lead funnel right let's pick believe in this area right here I'm just going to create from a blank and what's cool is because you develop them all in here you can pull any of the
calendars in here so I'm going to go ahead I added a row I added a section added an element and now I'm going to do is add a calendar when I come in here I can use the group page to give that you know the the option of the three looks and I'll pick let's say new nose uh Discovery call and see it gives me this that's the group calendar version all right but I don't want that I want the single calendar I can come over here and I'm going to go to my calendars as
long as I can find it there we go and I'm gonna go in and I'm going to pick this particular calendar as you can like it's all set ready to rock and roll and then at the bottom if I have the redirect already sent in the calendar it's going to follow that redirect or the thank you match is just gonna just appear as the people are going to go through the calendar if I want to go into another page after they set that up I can just hit go to next step and I can make
a thank you page directly after this like that instead of creating a redirect it will automatically go in here super simple process to do but just understand that that's a choice and availability for you it's literally that simple we just did this on a funnel it will follow the same exact steps if you do it on the website version of this all right if you come in here uh and you just go to any of these and let's make believe you want to add a calendar inside your web page here go to edit page same
thing you're going to add an element actually we can use this one right here come over here add a column add an element go into calendars all right and then inside the calendars I'm going to come over here and again you can do the group page or you can do the individual one I'm going to do the individual one and there you go hit save and same thing as before if you want this to go into a specific alert a specific URL inside of your website you're going to select the URL down here all right
now that we have that we're going to go into automations all right so now we're going to build some calendar automations but remember you can just download and click our snapshot and you're going to get access to the automations that we've already created that are going to kind of like set you up and just make sure you have the right ones now I already have like as you can see multiple sets of this but we're going to go over it and we're going to build one from scratch and then again we have our general uh
no-show or general confirmation in our general cancellations I'm not going to go over all of these but basically let's just start building one from scratch so I'm going to create a workflow you can use a current recipe that's in here um you have the appointment confirmation a reminder you have a reminder a survey and a new review request you have a couple of ones in here that you can do webinar registration confirmation and reminders and then the no-show template right so if I come over here we're just going to do the appointment reminder and Confirmation
remember I like to confirm my appointments and as you can see it gives you a pretty easy one that you can follow I'm just going to modify a few things and just go over a couple settings the first thing you want to do is make sure that you have allow for multiple on because if you have a person that's going to go ahead and book multiple appointments you want to make sure you do that the second thing is if you are going to be using a username and password because remember people are going to be
signed automatically I automatically can come in here go to user full name come over here user email because if I did what I did right and I have that auto assign thing checked uh checked on the calendars that I built this will automatically get assigned to the individual as they come through the appointment so if I have multiple team members that's how it gets assigned in here if the event time is no notice that it has a recurring any and normal if it's going to be just their normal appointments and it's not one of the
webinars and one of those other reoccurrings I can always use normal the appointment status is confirmed because it's going to be every time I confirm any appointment now if you want a different experience like reminder sequences onboarding show up SQL whatever it is and you want to make it a little bit different what you want to do though is because remember we added the groups this is why you also want to add groups and now if I want to make sure that the Nuno ones all have a certain feel and style and they say certain
things I can make it where all my group calendars inside of new notes of ours are all going to have the same confirmation if I don't care and these are just general appointment reminders meaning it's 24 hours before the appointment one hour and uh you know 15 minutes I can just leave this unchecked and any appointment from any calendar will automatically get this which is what I recommend because if you want to make it a little bit personalized you're just going to probably do the first one uh to show up and then probably put them
in in a sequence like a soap opera sequence where they're getting to know you that's a separate sequence altogether um and I would just do that based on when they book in a specific calendar and let that fire off for for General appointment reminders let's keep this super basic and just do it one appointment reminder for all calendars now for webinars that's where I tend to do a little bit different so if I have one that all appointments are confirmed what I want to make sure and I'm going to start doing webinars I want the
webinars to be a little different so I'll group this into all the noodle calendars so they all get this particular appointment reminder sequence I come in here everything looks good the only thing I make sure I change is come over here and I either put in my zoom link that I want permanent or if I connect to my zoom or my Google me all I have to do is do appointment and come in here and do meeting location the only time this will not work is if you use the single calendars the unassigned single calendars
that didn't have the Ryan Robin or the group setting if you do that then this meeting location will not work so if you're like hey I don't understand what happened why is this not working this is the reason why also your appointments start date and time one thing that I've also been adding is I come over here and I go to appointment and I do put in time zone just so then they understand what time this exactly is and so forth and so on it just makes it super easy for people to not miss appointments
and everything else and the user first name I do again if I'm using unassigned calendars um that's the only time none of this stuff will usually work so you want to make sure that you're using the group calendars uh and you're also doing the round robin because then you can pull the employment meeting location you can pull all this appointment stuff in there a lot easier and I am encountered less problems I leave the ad to Google Calendar I leave the ads Outlook and then I leave the cancel and reschedule all right and then I
do to have the reminders and so forth and so on as I go on again all these need to be changed you're going to come over here you're going to do appointment meaning location and then all this is squared away now this is a pretty easy one right super easy come over here I like to enable all let's say appointments are A1 and then go from there and hit save now for cancel and no show I kind of tend to use the same one so if I go to no show appointment status here this time
the appointment status is no show and then here same thing email look you missed your appointment here's your appointment rescheduling link the way I got this right here is I come over here I go to appointment and I have a rescheduling and a cancellation link right here so that's what I use to populate that and then I have my user first name my user signature and again the first thing I do is go to settings and I allow for multiple now let's just talk about webinars real quick right because that's where things are a little
it can get a little hairy now the workshop one the appointment is in calendar group I want the webinars or the workshops because now I want this to have a certain feel like hey super excited that you're showing up for blah blah webinar and if it's a particular kind of group like make believe this webinar is just on coaching I will group it into uh an actual I'll make a calendar group I'll call it uh coaching webinars uh and then all the things in here the confirmation emails the countdown I can then really personalize it
uh in order to make it happen in there uh and notice that both in the appointment reminder sequences regardless of which they are I have the cancel in the no show so notice that if they book again it's removing them from the no-show reminders or the cancellation reminders has been kind of go through um and basically this is it again you don't have to do any of this because if you download the snapshot it'll already have it for you uh but they're really easy to create because all of these have recipes that you can literally
create from scratch so if you come in here and you go to the no show one all right click on that down there hit create and now you have an appointment is a no-show as you can see and then all of a sudden allow for multiple stop on response and rescheduling link again just insert the calendar link here but you all you have to do is come in here and do custom values appointment rescheduling link and then we look forward to seeing you and then everything else afterwards you would just modify you would add 15
minutes 30 minutes again you can customize these as much as you want but we're going to go into deep animations in different parts as we kind of go through but I wanted to show you how to completely integrate this to kind of get you up and going all right in the next section we're going to go over forms and surveys and we're going to go deep into that so stay tuned for part three [Music] thank you
Related Videos

39:46
Mastering GoHighLevel Forms: A Comprehensi...
Automated Marketer
4,262 views
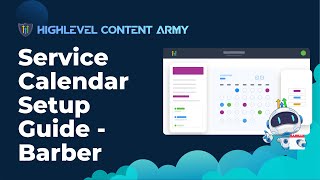
11:59
Service Calendar Setup Guide - Barber
HighLevel
1,155 views
![GoHighLevel Calendars [Beginner Friendly] Tutorial 2025](https://img.youtube.com/vi/GOlEY8wDP1U/mqdefault.jpg)
11:57
GoHighLevel Calendars [Beginner Friendly] ...
ItsKeaton
28,787 views

39:13
GoHighLevel Calendars Tutorial And Setup! ...
Jasper Aiken
6,826 views

15:29
How I became HighLevel Certified Admin in ...
HighLevel Techie
362 views

28:11
GoHighLevel Review & Tutorial: The Ultimat...
Automated Marketer
9,156 views

39:10
The Best HighLevel Services to Start a Pro...
Mike Cooch
38,764 views
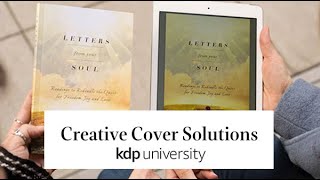
40:34
Creative Cover Solutions Webinar
Amazon KDP
232,366 views

1:05:09
Complete GoHighLevel Guide For Agency Owne...
Jordan Platten
127,647 views

21:34
How to Setup GoHighLevel Communities 2024 ...
Automated Marketer
7,808 views

13:12
Mastering Gohighlevel Snapshots: A Compreh...
Ray O'Daniel
8,434 views

54:06
Smartsheet Tutorial: Introduction to Smart...
Kandis Porter
32,988 views

1:21:10
The COMPLETE Google Local Service Ads Guide
CLIXSY
106,080 views
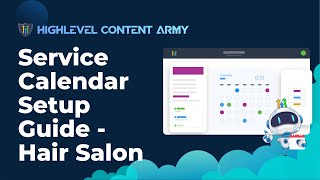
11:48
Service Calendar Setup Guide - Hair Salon
HighLevel
2,107 views

40:40
GoHighLevel Workflow Complete Tutorial and...
Automated Marketer
22,825 views

22:33
GoHighLevel Course Creation Tutorial! How ...
Dominic Baptist
7,501 views

25:57
GoHighLevel Funnel Builder Full Walkthroug...
Automated Marketer
11,779 views

1:01:26
Google Tag Manager Tutorial for Beginners ...
Analytics Mania - Google Analytics & Tag Manager
272,549 views

54:06
Full GoHighLevel Account Setup For Website...
Jasper Aiken
5,415 views

1:09:01
Copilot Studio: Complete Tutorial for Begi...
Lisa Crosbie
91,926 views