Microsoft Copilot Tutorial
317.45k views2731 WordsCopy TextShare

Kevin Stratvert
In this step-by-step tutorial, learn how to use Microsoft Copilot. We'll explore how to use Copilot ...
Video Transcript:
You might have noticed a new icon appearing just about everywhere. On the taskbar in Windows, in apps like Word, PowerPoint, Teams, in your Edge browser, and recently even on your keyboard. But what exactly is it and should you start incorporating it into your daily workflows?
Hi everyone, Kevin here, and in this video, we're going to explore how Microsoft Copilot can transform your day-to-day tasks so you can work both smarter and also faster. Whether you're drafting emails, crafting documents, or managing data, Copilot is here to assist you. Your workflows are about to get significantly better.
Let's dive in to find out how. First off, what even is Copilot and what can you do with it? To answer that question, I partnered with Microsoft and they recommended asking Copilot.
To get Copilot, you can navigate to copilot. microsoft. com in your web browser, or on a Windows PC, down below on your taskbar, you can click on the Copilot icon and that'll also kick off the Copilot experience.
Now, as a quick trick, you can also press the Windows key together with C on your keyboard, and that will also launch Copilot. And if you have a newer keyboard, it's even easier. You can click on the dedicated Copilot key.
This opens up the core way that you can interact with Copilot. In the field at the bottom, you can type in a prompt, and a prompt can be a question or something you need. For example, let's try typing something in.
I'll enter in, "What is Microsoft Copilot? " Now, along with typing in a question, over on the right-hand side, you can also use the microphone on your computer to ask something to the Copilot. Now that I've entered in my question, over on the right-hand side, let's click on Submit.
And look at that, Copilot has responded. And if we scroll up above, here it tells us exactly what Copilot is. It's described as your everyday AI companion.
Now, you can keep the conversation going by asking additional follow-up questions, and it'll remember all of the context of your conversation. So down below, back in the prompt, let's ask something else. This time, I'll enter in, "What are 10 interesting ways I can use Copilot?
" And let's send that through. And if we look right up above, we can see the response to the question. Here, you could use it for writing assistance.
It can help you generate emails, write essays. You could also get coding help. Right here, you can have it translate between different languages.
And even you can have it write jokes. And I've tried that, and it does a really good job, or at least it gets me laughing. Once you're ready to move on to a new conversation, down in the bottom left-hand corner, you can click on this button that says, "New topic.
" And right up above, we now have a clean slate to work with. So far, we've been getting text-based responses back from the AI. However, you can also have it create images.
So, let's test that out. Down below, in the field, let's type in, "Make an image of a cookie store on a city street called none other than The Kevin Cookie Company. " And let's see what it comes back with.
If we look right up above, it looks like it generated four different images of a cookie store on a city street. And overall, these look really good. Some of them have some spelling issues, but it looks like it nailed it in this one.
So, you could attempt again until you get the perfect output that you're looking for. Along with generating images, you can also extend the power of Copilot by using plugins. For this, we're going to use Copilot on the web.
This opens up the web interface of Copilot, and you'll see that it looks very similar. Over on the right-hand side, here we could click into chats, and we can see a history of all of our chats or conversations with the Copilot. And to the right of that, we have something called plugins.
When I click on that, you'll see all sorts of different plugins that you can toggle on to extend the capabilities of the Copilot. So, for example, let's say you're trying to get information about recipes. Maybe you want to turn on Instacart, or maybe you're trying to find the best flight to a certain destination, you could turn on Kayak.
Down at the very bottom, this is one of my favorites, there's something called Suno. I'll toggle this on. And this gives the Copilot the ability to compose and create songs.
This one is so cool. I recommend trying it as well. Now, over on the left-hand side, we have the field where we can prompt the AI.
Here, I'll type in some text, make a short jingle or song about the Kevin Cookie Company. Let's now submit that. And right above, it has now generated a custom song.
Let's have a quick preview. That is so incredible. Keep in mind, the vocals, the music, all of that is generated by AI.
That is so impressive. Now, up to this point, we've been asking all of our prompts by typing in text, but you can also use an image as your prompt. So, let's test that out.
I have an image on my computer of some chocolate chip cookies, and I’ve really wanted to know how to make these. So here, I'll take the image and let's drop it over here. It’s now uploading the picture.
Now, I could ask my question, but instead of typing, let's try using the microphone. Over here, let's click on this icon. How do I make these?
And there, it's now entered in my prompt. Let's try sending this through. And it looks like it's now responded.
If I scroll up, here I can see the picture of the chocolate chip cookies. And down below, it looks like it gives me the ingredients, and if we scroll down a little bit more, here, I have the instructions to make these cookies. That is spot on.
Hopefully, you're starting to see some of the incredible power of using Copilot, and all of this is completely free. There's also a premium plan that gives you faster image and text generation, and brings Copilot to all of the Microsoft 365 apps. Let's now look at how you can use Copilot in some of the Microsoft 365 apps.
Let's start by looking at Microsoft Outlook to see how Copilot can help you here. In the top right-hand corner, let's click on the Copilot logo. This opens up a number of different sample prompts.
And down at the bottom, you can also type in your very own prompt. Now, right over here, we can click on this icon, and you can view additional sample prompts, and that'll give you some ideas of how you can use Copilot in your inbox. Now, I have a few messages, and I want to know if there are any action items for me.
Up at the very top, let's hover over Understand, and then click on that. And here, there's the option that says, "Do I have any action items in my unread emails today? " Well, that's a good question.
Let's click on that and see what the Copilot comes back with. And look at that. It looks like there are two different actions that I need to follow up on.
Here, it looks like Henrietta had a request for me. It looks like she's asking about the status of the marketing campaign. And then it also looks like Adele had a question for me.
So that's a really helpful way to get caught up on my email quickly. Here, I'll close out of this pane, and let's start by responding to Henrietta. I'll click on this email message.
And here, I see it over on the right-hand side. Looking at this message, it's just a little bit long. So right up on top, I can also click on a summary by Copilot.
And here, it summarizes the email for me. And it looks like she really just wants an update on the campaign, so I should probably respond to her. Right down below, I'll click on the reply icon.
This now opens up my reply. Now I’ll click into the message, and then to initiate the Copilot, I can press the forward slash. And here, I have the option to draft with Copilot.
I’ll click on that, and over here, what do I want to say? Well, can you respond that I've been heads down researching cookies for another project, but I'll send her an update soon. And let's click on Generate.
And here, it looks like it's drafted a nicely written message. Thanks for reaching out. I've been heads down.
I appreciate your patience. That's a nice touch. Now, over here, I could continue refining the message, but I'm good with it.
I'll click on Keep It. And here, too, I can also continue refining it. So let me just add my name at the end, and I think this is a good response.
So right up above, I’ll click on Send. Let's now jump into PowerPoint. Here I am now in PowerPoint, and let's see if I can get started on that ask from Henrietta.
Up on the top ribbon, over on the right-hand side, here I have an icon for Copilot. I’ll click on that, and that opens up a pane over on the right-hand side. Here I see some example prompts, and I could also type in my own prompt.
Now, I want to create a new presentation. So over here, I’ll click on this sample prompt. And here it inserts Create a Presentation About.
And I want it to be about the new Double Chocolate Chip Cookie for the Kevin Cookie Company. And let's now send that through. And look at that.
It has created an entire presentation. Now, over on the left-hand side, here I see the intro. I might have to modify some of these images, but this gives me a really good starting point.
This is really good. Now, up on top, if I want to modify the look and feel of any of these slides, up in the top right-hand corner, I can click into the Designer. And here it's going to take this existing slide, and it'll use AI to continue refining this slide.
So over here, I like how it makes the image full bleed and uses up the full slide, so I'll click on that. And right now, I think this is a really good starting point. Let's now jump into Microsoft Word.
I have a little bit of additional work that I need to get done there. Here in Microsoft Word, just like we saw in Outlook and also PowerPoints, up on the top ribbon, over on the right-hand side, here I could click on Copilot, and here too, I also have some example prompts, and here, I could enter in a prompt in this field. But what I think is even easier, here I have some text for a radio commercial that I'm pulling together for this new Double Chocolate Chip Cookie.
I can highlight all of this text, and when I highlight it, over on the left-hand side, you'll see the Copilot logo. And right underneath that, you'll also see the shortcut key. I can press Alt-I, and that'll launch the Copilot experience.
Here, I can make changes to the text. I can have it auto rewrite it, or I can even visualize as a table. Let's click on Make Changes.
And over here, I could describe what I'd like to change. Now, personally, I don't think this text that I wrote is all that professional, but I think it's a good start. So, let's see if it can make it sound more professional and maybe also shorten it a little bit.
We don't have that much time with a radio commercial. Then let's click on Generate. And look at that.
It now rewrote the text. And it took the ideas that I had, but it made it sound more professional, and it also shortened it considerably. Now, down below, I can continue asking questions to help me with refining this text.
But overall, I think it looks good. So, I'll click on Keep It, and that's now inserted this AI-generated text directly into my document. Let's now jump into Microsoft Excel.
Here I am now in Microsoft Excel, and I have a data table showing me the year and the most popular cookie flavor for that year. Ideally, I'd like to format Double Chocolate to stand out so I can very easily see when it was the most popular cookie. Now, up on top, I could click into Conditional Formatting, and I could try to get this to work.
But to be honest, this menu just scares me a little bit. Over on the right-hand side, let's use Copilot instead. This opens up that pane over on the right-hand side that we've seen in all the other apps so far.
And down at the very bottom, let's type in the prompt. Highlight all cells where Double Chocolate Chip is the most popular cookie. Let's send that through.
And it looks like the Copilot has responded. And here it shows me a custom formula that I can use to highlight those cells. Now, I think all of these recommendations look good, so down below, I'll click on Apply.
And it's now applying those formatting changes. And look at that. It highlights each row where the most popular flavor was Double Chocolate.
That really helps me visualize the data a lot more easily. Let's try one more example. Let's see if it could help me visualize this data as a chart.
So over here, I'll type in Generate a chart showing me market size by year. Let's run that. And right up above, let's go up.
And here it looks like it's generated a chart. Let's add that to a new sheet. Here, I see the table.
And here, I see my chart showing the market size in billions by year. This is perfect. I didn't have to mess with the chart menu at all.
Now, these are just a few examples of how you can use Copilot to start analyzing your data in Excel. You don't really have to know that much about formulas and functions. Instead, you can work alongside the Copilot to make sense of your data.
Those are just a few examples of how you can use Copilot in the Microsoft 365 apps. Of course, there are many other Microsoft 365 apps. One thing you'll notice is that Copilot is context aware.
When you're in PowerPoint, it helps you with your slides and storytelling. In Excel, it helps you with data analysis. In Word, it helps you with writing.
Each app has its own Copilot that is fine-tuned to what you're trying to get done. And there you have it. Remember, the key to productivity is not just working hard, but working smart.
And with Microsoft Copilot, you're well on your way to doing just that. If you're excited to explore more about Copilot, I highly, highly recommend checking out the Copilot Lab made by Microsoft. It's a fantastic resource where you can learn even more about its capabilities and get hands-on experience.
But don't stop there. For those of you looking to really master Copilot and the art of prompting, be sure to visit the Copilot for Microsoft 365 training. These are live, one-hour training sessions catered specifically to different roles, like HR, finance, executives, operations, sales, IT professionals, and marketing.
You'll see Copilot in action specific to common tasks in those role types, and you can interact live with a trainer to help you get the most out of Copilot in your everyday work. Best of all, they're completely free and they go on all the time. So, you'll likely find one that suits both your role and also your schedule.
To watch more videos like this one, please consider subscribing and I'll see you in the next video.
Related Videos

17:50
How to Use Microsoft Copilot in Outlook & ...
Kevin Stratvert
40,714 views

10:25
Become a Copilot Master - Tips By a Micros...
Collaboration Simplified
8,750 views

20:26
How to Create Custom GPT | OpenAI Tutorial
Kevin Stratvert
158,086 views

16:07
All the Microsoft 365 Apps Explained
Kevin Stratvert
520,858 views
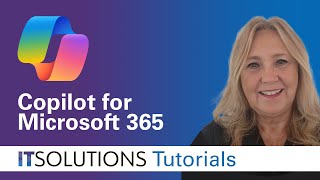
1:00:31
Mastering Microsoft 365 Copilot: Enhancing...
IT Solutions Consulting
2,113 views

10:12
99% of Beginners Don't Know the Basics of AI
Jeff Su
242,144 views
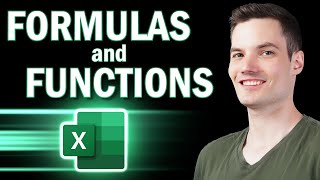
52:40
Excel Formulas and Functions | Full Course
Kevin Stratvert
1,546,864 views

1:09:01
Copilot Studio: Complete Tutorial for Begi...
Lisa Crosbie
11,570 views

15:32
Microsoft Copilot Tips and Tricks to Boost...
Kevin Stratvert
109,908 views

32:49
Copilot for Microsoft 365 How it ACTUALL...
Andy Malone MVP
186,744 views

16:49
How to use Microsoft Loop app
Kevin Stratvert
667,038 views

27:39
Microsoft 365 Copilot: Wave 2 | Microsoft ...
Microsoft
187,180 views

16:29
9 incredible AI apps that changed my life ...
Silicon Valley Girl
290,276 views

15:37
5 AI for Work Tips and Tricks
Kevin Stratvert
69,770 views

15:30
How to Use Microsoft Copilot - Complete Be...
Howfinity
110,711 views
![3 Ways to Create PowerPoint Presentations with ChatGPT [for Teachers]](https://img.youtube.com/vi/JmVWz2PFVA0/mqdefault.jpg)
9:50
3 Ways to Create PowerPoint Presentations ...
ClassPoint
1,048,539 views

18:22
Azure AI Studio vs Copilot Studio
Lisa Crosbie
37,321 views

9:52
Learn 80% of Perplexity in under 10 minutes!
Jeff Su
230,112 views

24:45
Microsoft Copilot Full Review | AI in Word...
Alex The Analyst
80,495 views

9:25
Microsoft Unveiled NEW COPILOT With Featur...
AI Revolution
76,478 views