Runway AI - Tutorial for Beginners in 13 MINUTES ! [ FULL GUIDE 2025 ]
96.2k views1562 WordsCopy TextShare

Skills Factory
Learn how to use Runway AI for image, video and character generation (Gen-3, Gen-2, Gen-1). Runway M...
Video Transcript:
<font color="#00FFFF">Hello, welcome to this video! </font> <font color="#00FFFF">This is Zach, and today we are going to see</font> <font color="#00FFFF">how to use Runway in just a few minutes! </font> <font color="#00FFFF">Runway is an online toolkit to generate</font> <font color="#00FFFF">and manipulate images and videos using advanced AI models,</font> <font color="#00FFFF">that you can access through your web browser for free.
</font> To start using Runway, create an account and access to your main Home dashboard, with tools and tutorials for your generations. On the left side, you get your Asset folders, where you get all your uploaded or generated media and the complete list of Runway Tools available. In this tutorial, we will focus on the most essential tools you can use.
To generate videos from scratch, head to Generative Session. Here, you can choose between three AI models at the bottom. Select Gen-3 Alpha Turbo for the fastest video generation, starting from any image or video as reference and selecting from several options from the left side.
On Prompt, upload any reference image or video, crop it if needed and describe what you want to generate at the bottom, such as subject, background, motion, and environment. You can also get prompt templates by going to Examples. On Settings, set the aspect ratio between landscape or portrait, tied to a 720p resolution maximum.
If you use any reference video, you can set the Structure transformation level to adjust the creativity level from the AI. At the bottom, fix the video length up to 10 seconds, and hit Generate! The generated video appears on the right, ready for a quick preview.
You can also download it in . mp4 or . gif format, at 24 frames per second.
At the bottom, use Extend to extend the video length by 8 seconds, with additional description if needed. Every media you generate in Runway has free commercial use, with full copyright ownership. Each generation also consumes credits, depending on the AI model you use.
Free plans start with only 125 one-time credits as trial, after which you may upgrade to a subscription plan to access more credits, remove watermarks, or generate content in Full HD and 2K. With Gen-3 Alpha Turbo you can further control your generation by uploading one image as first keyframe and another image as last frame to control your generation result. Switch to Camera Control to enhance your generation by adding camera movements like panning, zooming, tilting, or rolling, without altering the generation content.
You can also keep the camera as much static as possible. This feature can work better if supported by a prompt description. On the left side we also get Act-One that we will see shortly and Expand Video to upload an existing video and adjust its aspect ratio by extending the generation content.
If you own a paid plan, you can also use the Gen-3 Alpha model, more suitable for fast motion. This model can also generate videos from text, without any media as reference. This prompt shall be very detailed, possibly divided in two sections.
one for describing the visual elements like subject, lighting and environment, and another specific for camera movements, in a more complex manner rather than in Alpha Turbo. If you upload an image as reference, you can choose whether to use it as the first or the last keyframe for the generation, and describe the motion or effect to be applied through the prompt. For more customization options and video quality beyond 720p, you must switch to the Gen-2 model.
This also consumes only half of the credits required for Gen-3 Alpha. Gen-2 generates videos from text, with or without any reference image. Describe what you want in the prompt and use Enhance Text prompt to improve it or get ideas.
At the bottom, click on Free previews to get four image previews and review the generation results before investing your credits in a full video with Generate. Gen-2 videos are always 4 seconds long. On Settings, use General Motion to adjust the motion level of the generated content and set the video resolution between 720p and 2K.
Adjust the weight parameter to set the AI creativity on the free preview images, to be used as reference for your next generation. You can also add negative prompts to exclude specific details from the preview images. Make sure to enable frame interpolation to keep your generated videos as smooth as possible.
On the left, switch to Style to apply cinematic, anime, cartoons, and more presets and go to Aspect Ratio to adjust the aspect ratio of your generation, especially if you generate from a textual prompt. Open Camera Control to set camera movements, as seen for Gen-3 models. Motion Brush is a very powerful feature on Gen-2, which allows you to apply motion on specific parts of a reference image.
Click on any subject to select it or disable the auto-detection at the bottom to brush manually, refining the traces with the Erase tool. On the right, change the brush color to assign a different motion, set at the bottom. You can apply horizontal and vertical motion, get closer or farther with Proximity or add some ambient visual noise.
Hit Generate to see how it looks! You can also manipulate an existing video, by either using the Gen-3 model we have seen or the legacy Gen-1 model. Gen-3 is simpler, faster and saves credits, while the Gen-1 is three times more expensive but is also more advanced in manipulating a reference video.
Open the Gen-1 interface by going to Video to Video. Upload your video from your computer or your assets folder, and check the options on the right. On Presets, apply any template and click on Free previews to get four frame previews, in order to review the outcome before investing your credits with the Generate button.
On Prompt, describe how you want to modify the video, in subject, motion, background and overall style. Whereas open Image to attach a reference image, ensuring that this matches the style and content of the original video for the best results. Once the video is generated, go to Download to save it.
Gen-1 videos are four seconds long and have 720p resolution with 24 frames per second, adopting the same aspect ratio of the original video. On Settings, adjust the Style Strength level to control how the new video must align with the reference. Click on Advanced to control the AI creativity level on the generation, with respect to the reference video shapes (Structural consistency) or its colors and style (Weight).
At the bottom you can apply your editing on just the foreground (subject) or the background of the reference video content. Now, let's see how to generate videos with a custom character. You can open the Text to Image tool to create images from text, and use these as reference to generate videos.
On the right, fix the aspect ratio, the resolution, the style to use and the number of image variations to choose from. On Prompt, describe what you want and hit Generate to get your image! At this point, you can open the Generative Session on any Gen-3 model to animate your character, describing motion, environment and camera.
Then, switch to Act-One to upload your character image as reference at the bottom. This will follow the facial expressions and movements of the video you recorded or uploaded above, generating a very professional result in no time! If you also need a voice, you can open the Generative Audio tool on Lip Sync Video.
Import your animated character above for the analysis and add any dialogue at the bottom, by providing an audio file or typing out a dialogue with a chosen voiceover from the microphone button. Hit Generate at the bottom to get a video with your custom character complete with speech! Other tools allow you to edit and enhance images.
With the Infinite Image tool you can expand any image with the power of AI. Upload your image with Add Image on the left and enable the Frame tool to place the frame, that shall slightly overlap the original image. At the bottom, describe the content and open Settings to adjust the prompt weight, such as how much the AI shall follow its description.
As you click on Generate, select between the different variations, extending the image without editing the original content. You can download the result from the left, which is the entire workspace with its custom resolution, that you may need to crop. <font color="#FFFF00">Check our video description</font> <font color="#FFFF00">to see how to use the free Photopea software</font> <font color="#FFFF00">to crop your image to standard resolutions!
</font> Open the Erase and Replace tool to brush over specific areas of an image and edit these with the prompt at the bottom. With Backdrop Remix you quickly edit the background of any uploaded image, selecting the new one among several presets or generating this through a prompt. With Upscale Image you increase the image resolution up to 2K or 4K.
Consider that video generations are limited to 720p on Gen-3 and Gen-1 and to 2K for Gen-2, even if you use an upscaled image as reference. <font color="#00FFFF">Thank you for watching this tutorial! </font> <font color="#00FFFF">Be sure to visit our YouTube channel and official website for more tips,</font> <font color="#00FFFF">tricks, and free guides on artificial intelligence platforms in no time!
Related Videos
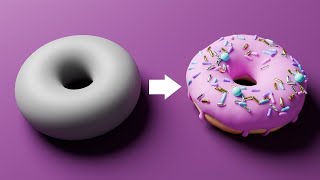
17:57
Blender Tutorial for Complete Beginners - ...
Blender Guru
7,971,684 views

15:13
Create Cinematic Ai Videos with Runway Gen...
Tao Prompts
26,607 views

2:55:20
Nordic Fantasy Relax | 432Hz Old Norse Fem...
Mystical Highland Ambience
492,967 views

29:26
Layer Mask - Photoshop for Beginners | Les...
PiXimperfect
1,034,515 views

14:00
5 Best AI Video Generators (2025)
Kevin Stratvert
165,986 views

16:02
10 AI Animation Tools You Won’t Believe ar...
Futurepedia
946,745 views

24:20
Kling's New AI Video Generator is Insane!
Curious Refuge
23,440 views

18:22
ChatGPT + Runway = GOD MODE (FULL PROCESS)
AI Samson
266,389 views

10:09
AI Agents, Clearly Explained
Jeff Su
343,546 views

20:31
Runway Gen 3 AI Filmmaking Course (Your Ul...
CyberJungle
143,142 views

18:27
How to Use ChatGPT (2025)
Kevin Stratvert
424,808 views

21:32
7 AI Skills You MUST Have to Become Rich i...
Christian Peverelli - WeAreNoCode
147,416 views

21:11
Top 9 AI Tools You Must Use in 2025 (Free ...
Website Learners
74,107 views
![Leonardo AI - Tutorial for Beginners in 12 MINS! [ FULL GUIDE 2025 ]](https://img.youtube.com/vi/xbUE56kmVl0/mqdefault.jpg)
12:06
Leonardo AI - Tutorial for Beginners in 12...
Skills Factory
48,741 views

20:26
How to Create Custom GPT | OpenAI Tutorial
Kevin Stratvert
308,296 views

17:33
NEW AI Video Generator Creates Amazing Vid...
Think Media
301,756 views

8:21
Introducing Runway Gen-4 | Runway
Runway
166,235 views
![RunwayML - Tutorial for Beginners in 12 MINUTES ! [ FULL GUIDE ]](https://img.youtube.com/vi/jp2iLYH_dOY/mqdefault.jpg)
12:24
RunwayML - Tutorial for Beginners in 12 MI...
Skills Factory
111,438 views

17:30
These 13 AI Tools Will Save You 1,000 Hour...
Futurepedia
480,562 views

15:15
Create Cinematic AI Videos with Runway Gen-3
Curious Refuge
543,180 views