O MELHOR PLUGIN de PDF's do OBSIDIAN!! [PDF ]
6.48k views4700 WordsCopy TextShare

Navegamente
Falaaa galera do canal, nesse vídeo te ensinamos passo a passo de como ativar o PLUGIN PDF do pr...
Video Transcript:
Fala galera do canal sejam muito bem-vindo de volta você está no canal naveg o lugar onde você aprende a estruturar e navegar pelo seu conhecimento e hoje a gente vai falar sobre pdfs dentro do obsidian eu já tenho um vídeo aqui sobre imagens e pdfs antes Se você não viu esse vídeo é bom você ter visto antes vou deixar o Card aqui na descrição eh para você assistir mas esse vídeo a gente vai falar de como as novas integrações de plugins estão chegando para transformar o seu fluxo com PDF A gente vai falar de como
o plugin PDF plus plus chegou ou para transformar a integração de PDF dentro do obsidian sem ter muita fricção sem precisar ficar selecionando muita coisa perdendo muito tempo para ajeitar alguns links Tá bom eu vou ensinar desde a instalação até as coisas principais que você precisa aprender sobre o plugin e Óbvio os benefícios que você vai ter utilizando ele e como eu tô utilizando ele para melhorar os meus estudos aqui e gerenciar o meu conhecimento Bom vamos lá eu trouxe aqui um PDF do estratégia que é um cursinho que eu faço que eu estudo para
concurso E caso você não sabe colocar um PDF dentro do obsidian assiste o vídeo anterior tá que é como trabalhar com imagens e pdfs no obsidian você pode ver que eu tô com o meu PDF aqui dentro e eu vou criar uma nova nota tá aqui do lado vai abrir perfeito deixa eu diminuir as barras laterais e agora eu tenho uma nota aqui que eu vou dar de anotações PDF tá Então como que o obsidian trabalha hoje em dia com ele basicamente você seleciona o a parte que você quer grifar do PDF Clica com o
botão direito coloca copy link selection e você cola em anotação sua ele vem nesse formato com esse indicador de onde vem a página então aqui esse é o nome do arquivo e essa é a página que ele tá e você pode mudar aqui o display é important que vocês relembrem desse nome porque ser important nosso plugin você pode mudar pro nome que você quiser na verdade aqui o apelido né da nota mas o plugin vai chamar isso daqui de display tá então vou chamar aqui de anotação então você pode renomear isso que você quiser e
aqui se você clicar nela Ela vai abrir na parte que você grifou já conectado Isso é muito bom isso é algo como obsan trabalha com pdfs mas o pdf plus plus vem para turbinar essa integração e fazer com que você consiga trabalhar de uma forma mais fluida a gente vai ver isso agora vamos pra instalação do Plugin você vai vir aqui em configurações plugins não oficiais procurar e vai colocar PDF mais mais com 3.691 e downloads isso é muito recente então o o então o pdf mais mais aqui ele já tá se desenvolvendo Ele ainda
tá no início Mas ele já é bem impressionante que você consegue fazer e então é bom você ficar atento às atualizações sempre atualizando no seu plugin e sempre ter um backup dos seus arquivos para caso de algum erro acontec alguma coisa aqui você não perder suas anotações Tá bom então a gente vai instalar ele aqui pelo nosso querido riota usil e colocar aqui instalar ativar e agora eu vou mostrar para vocês como que ele vem de primeira e depois eu vou mostrar as configurações O que que você precisa entender para e adaptar aí para seu
fluxo de trabalho para seus estudos bom agora com o plugin instalado vamos lá ver como que ele funciona tá e eu vou trazer essa nota um pouquinho mais para cá e a partir do momento que o pdf mais mais tá instalado chamar ele de mais mais em vez de plus plus vamos abrasileirar aqui ele vai aparecer esses marcadores de cores aqui em cima essas duas setas aqui em cima e esse retangulo Zinho pontilhado aqui em cima Então vamos primeiro para essas duas setinhas aqui para vocês entenderem o que que cada um faz Lembra que eu
falei que esse anotação um é o display é como o obsidian tá mostrando esse link se tu quiser alterar esse display aqui o link vai ser sempre esse daqui ó macroeconomia ganh o corpo tá e se se eu der uma visualização aqui ó ele vai mostrar sempre esse link agora como ele aparece aqui para mim na nota é o display e essa primeira seta aqui é o que você vai determinar como vem o display então você pode determinar que ele venha o título do o título do PDF tá e o e o número da página
só a o texto que você você própr customizar mostrar você como ciz então vamos fazer um testeiro s com Oí e gente aqui Coach Call mostar você toos primo que gente vai mostar aqui apes seja determinado Flux deum de você então se eu selecionar aqui ó portanto a macroeconomia e vou clicar de amarelo aqui tá aí quando eu colar aqui de volta e der um enter ele vai aparecer em amarelo para mim com o nome do meu PDF que é o pdf aqui do estratégia do professor Celson Natal tá a página que é a página
5 e o texto grifado então panto a economia portanto economia se eu vir aqui embaixo e marcar distribuição de renda de vermelho e copiar aqui um cont ver normal D um enter ele vai vir em vermelho com o título da do PDF com a página dele com a e com o texto aqui embaixo tá agora vamos mudar esse título e página para somente a página tá page only Então vou botar page only e continuar trazendo como coaching callout essa opção aqui é como quando vem esse quadrado em cores aqui tá então eu vou marcar esse
país é onde quatro itens estão de azul vou dar um control V aqui e ele vai vir em azul só que o link agora o display veio só a página que ele tá tá E e continuou vendo com a coache aqui em azul e basicamente é isso qual que outra opção a gente tem do display só o texto Então você pode escolher para ver um texto aí ele vai repetir dessa forma Então vamos dar só mais um exemplo aqui essas perguntas tá vou marcar de roo e vou copiar Então vai vir o display como o
texto que você marcou e e embaixo tem a configuração da segunda setinha que tá vindo o a Quote que é a citação que você tá marcando essas perguntas e uma forma de callout no roxo que eu marquei agora vamos mudar o texto como ele que ele é colado Então em vez de Coaching callout vou botar só um callout tá aí eu vou pegar aqui famílias vou marcar de amarelo agora copiei colei aqui nessa outra página Então ele continua trazendo o Call só que ele não trouxe como qute aqui quando el quer dizer qu é quando
tem essa tabinha aqui tá vendo que tem um um risquinho essa segunda opção não tem é basicamente isso que muda eu vou trazer ele de volta Paid only que eu acho que é o mais básico que tem eu colocar agora só o link tá então vou colocar aqui ó resto do mundo vou marcar de vermelho e vou colar aí ele vai me trazer somente o link ele não trouxe mais o Call que é essa marcação aqui de amarelo e como eu tô pedindo para ele me trazer só a página page only a ele me trazer
só a página Se eu escolher aqui título e página título e página aí vou marcar aqui por exemplo de roxo aí aqui não importa a cor na verdade porque ele não tá trazendo o callout Né o callout é que permite você determinar se ele vai vir de uma cor ou de outra mas eu vou colar ele aqui ele vai me trazer o título e o e a página tá Então essas são as formas que você pode trabalhar agora o que que é esse quadradinho aqui essa essa partezinha às vezes você quer tem um esquema vamos
achar aqui no pdf por exemplo isso aqui não dá para você grifar isso aqui é um esquema que o professor montou para você ter um entend sobre a estrutura da matéria Então você quer trazer isso para cá Antigamente eu fazia pelo colando pelo imagar esses esquemas que já estavam num PDF dentro do meu obsidian se eu queria se eu queria trazer ele de colocar em outra página eu colocava ele pelo imagar se você não sabe o que é imagar eu vou deixar uma um CAD aqui na descrição que fala onde eu ensino como um guia
definitivo de imagens os plugins que eu uso e como T at com a imagem dentro do obsidian tá eh mas agora com o pdf mais mais você não precisa mais colar um link externo do imager você pode só vir aqui clicar aqui tá aí ele vai abrir essa Cruz aqui aí você seleciona a parte que você quer copiar e simplesmente você vai colar na sua nota e não veio veio Pronto foi e ele vai aparecer aqui para você Tá bom então você não precisa mais copiar um novo arquivo de imagem colar um novo arquivo de
imagem o pdf mais mais permite você já tirar esse print ele traz só a referência do print tá vendo que ele tá trazendo as localizações exatas isso aqui é absurdo tá E então isso basicamente são os botões principais deles prestem atenção nesses dois botões que eu já vou explicar para que que ele serve mas antes vamos para as configurações para vocês entenderem como que eu agilizo o meu fluxo de trabalho com esse plugin vamos lá agora aqui em configurações Você vai vir em configurações vai vir aqui na barra lateral esquerda PDF mais mais tá E
aqui vamos para algumas configurações que vocês precisam ter noção que existe eu vou passar por rápido mas vocês podem ver que as configurações desse plugin é gigantesco então se eu fosse explicar uma por uma e eu ia demorar mais uma hora aqui nesse vídeo não ia ficar um vídeo útil então vocês podem dar uma explorada que depois tem muita coisa para se fazer o plugin tá só no começo e eu eu acho que esse plugin deve se tornar um plugin interno do obsidian depois porque a forma como ele tá propondo de vincular pdfs com as
notas em markd é excelente mas eu vou passar com vocês os principais para vocês entenderem onde que vocês mudam para deixar do seu jeito tá bom eh aqui ele permite você editar o próprio arquivo PDF então se você não tiver com isso daqui editado toda marcação que você fazer no aiv o pdf dele ele não vai ser editado vai ser editado só dentro do obsídio criando links internos o que eu quero dizer com isso se você clicar aqui para ativar isso aqui se você marcar de amarelo esse arquivo eh que tá no seu obsidian depois
abrir esse arquivo lá um Adobe e leitor de PDF qualquer leitor de PDF que você utilize ele vai aparecer a marcação em amarelo lá para você também ele funciona Tá eu já testei ele mas eu não ativei ele no meu cofre principal Porque como o plugin tá muito no começo e ele até dá um alerta aqui ó o autor não assume responsabilidade se houver corrupção de dados então pode ser que der algum pau algum problema e você pede se você tiver seu backup tudo bonitinho e precisar dessa funcionalidade para você você utiliza ele tá E
caso só se você precisa desse fluxo né Tem gente que precisa para abrir em outros leitores de PDF como o meu caso não é esse eu não ativo isso daqui mas aqui que que você ativa tá eh aqui Você pode adicionar mais cores tá se você quiser colocar mais cores além dessas eu deixei essas daqui aqui embaixo você pode mudar esse ícone que aparece aqui do lado tá É entra aqui no lucid vê o nome dos ícones e muda se você quiser é só clicar aqui vê o nome do ícone mudar aqui ele já vai
pegar e esse default color aqui é a cor padrão que você quer que que marque o seu PDF eu deixo isso aqui de amarelo tá você não precisa especificar necessariamente Mas você já vai entender aqui como que eu utilizo isso daqui só um segundo mas aqui é o cor padrão então sempre que você marcar em algum lugar ali do PDF ela vai de padrão como Aquela Cor Só se você marcar com outra cor específica ali que ele marca aí hot Keys as Hot Keys dele não aparecem direto no na paleta de comando você tem que
vir por aqui ou por atalhos aqui direto então vamos selecionar alguns que vão ser important antes clica aí no botão e esse daqui PDF mais e PDF mais mais Copie na autop link To selection or annotation eu coloquei control Space para automatizar o copia e cola pro meu arquivo em markd quando eu aperto Esse comando aqui control Space o texto que tá selecionado no meu PDF já passa automaticamente pra minha página de miked vocês vão ver como tá aqui embaixo eu botei out shift F para go to page então aqui se eu tiver aqui no
no plugin eu apertar out shift F ele só seleciona isso daqui para eu poder selecionar a página tá é só um atalho você pode vir aqui e clicar d na mesma coisa mas só para agilizar o processo como eu tô muito acostumado em ter atalhos no teclado às vezes facilita às vezes atrapalha também então você tem que ver pro seu caso específico Tá bom o que que mais a gente tem aqui eu acho que são só esses dois é São só esses dois atalhos tá aí aqui embaixo a gente vai pra parte principal dele aqui
Chegamos na parte principal então aqui nessa parte link copy templates ele fala o que que sintasse representa cada coisa então você pode ver aqui que page tá vendo que ele colocou a page aqui ó aí se você selecionar eh chave chaves de page ele vai te dar exatamente a página naquela marcação deixa eu dar um exemplo para vocês lembra que na setinha do display ali no pdf a gente tinha escolhido Paid only para ele mostrar só eh o link como uma página e aqui ele tá botando aqui ó Paid Label tá vendo e aí você
pode ver que Paid Label tá por aqui ó Cadê Paid Label the Page Number display in the Counter In The Two bar basicamente é o número da página que tá ali então você caso você precise de algum desses indicadores do PDF Você pode ler aqui e selecionar então você pode ver só o nome do arquivo só a página só o número de páginas você falou o número total de páginas que tem no pdf o a pasta que ela tá todos os links podem vir com essas instruções que estão aqui tá bom E aqui a gente
vai customizar eí eu vou mostrar para vocês como que eu tô customizando porque eu acho esse link com o negócio amarelo e vermelho tal é muito muito chamativo me dispersa muito eu acho que tem muita poluição visual Então como que eu tô utilizando tá eu venho aqui seleciono mais e aqui é o display lembra que o display é o que como que o obsidian tá mostrando aquele link para você e eu vou dar o nome aqui de e parênteses três pontos parênteses tá e eu vou copiar e colar a mesma coisa aqui então todo o
link para mim vai aparecer como esse parêntese três pontos basicamente isso ele tá com um leve bug que quando você seleciona aqui fechar ele vai voltar para anterior mas aí se você voltar aqui e selecionar ele de novo aí ele já fixa é um bugzinho que tá aqui no começo mas nada e que impacte muito não tá E aqui embaixo é como que ele vai colar Tá vendo que o callout aqui tá a cor eh o tipo de callout a cor o display do link e o texto embaixo então se você perceber nessa configuração aqui
ó deixa eu selecionar Dá para vocês verem é aqui ó o o tipo do calloud a cor o nome do link e aqui embaixo o texto que foi selecionado lá de famílias se a gente clicar aqui ó ele já me leva lá para Famílias tá aqui outra coisa legal é se você e deletar aqui na sua nota ele deleta lá no pdf também tá você vai ver que ele já vai desaparecer aqui tá vendo mas enfim tá vendo que quando a gente selecionou para vir como coach callout ele mostrou o o tipo de callout a
cor o o link e a Quote o a frase aqui tá a mesma tá a mesma sintaxe então se eu for aqui para baixo se eu for aqui para baixo aqui ó coaching callout tem o tipo de callout a cor o link como ele vem e o texto Então eu vou escolher um que eu faço que é simplesmente um Bullet com o texto tá bom então vamos adicionar uma aqui mais eu vou dar aqui ó o nome de Bullet eu vou colocar um traço espaço que é um Bullet dentro do obsidian aí eu vou colocar
o texto Então o para ele me mostrar o texto eu ten que vir essa chave aqui de texto só copiar e colado aqui de cima e depois eu quero que ele venha o o display Então logo em seguida vem o display Tá e isso é uma coisa muito importante aqui para agilizar o seu fluxo tá isso daqui é o macete você vai dar dois enters aqui porque dando dois enters ele já vai pular um espaço você não vai precisar ficar clicando direto na outra nota para ficar ajeitando ela em todos você pode fazer isso tá
você pode dar dois enters porque aí ele não vai vir tudo junto e aí não vai ficar zoado a visualização pode fazer o espaço aqui que vai ficar melhor que é o macete do Macete e aqui a gente vai mudar um negocinho em autofocus aut peage você vai ligar isso daqui autofocus markd After copying link from PDF isso aqui basicamente é toda vez que você copiar selecionar e e dar um comando ali no no pdf ele já vai focar na sua página de miked que você tá editando então eu tô usando a página da direita
para ter minhas anotações do PDF e a página da esquerda com meu PDF toda vez que eu selecionar algo na esquerda do PDF ele já vai focar no da direita para eu só fazer o comando e colar direto tá então a gente vai ligar isso daqui e esse daqui a gente vai desligar respect current cursor position when Auto pasting a gente vai desligar isso daqui que isso daqui é basicamente para ele sempre colar o que você tá copiando no final porque aqui senão ele pode mudar o cursor de lugar e aí quando você selecionar alguma
coisa lá no seu PDF e ele mudar de posição tal el ele vai colar lá e vai ficar tudo zoado então aqui é para ele o cursor sempre pro final tá então isso aqui vai ficar desativado beleza isso daqui o resto gente não vai mudar muito vocês podem ver que a documentação as configurações desse PDF aqui é gigantesca tá já dei uma olhada em tudo isso aqui é o principal eh tem algumas coisas de você fazer essa parte aqui principalmente PDF outline é uma parte de você fazer um sumário no seu próprio documento PDF eh
eu não vou entrar aqui na essa parte detalhada senão o vídeo vai ficar muito longo mas saiba que dá para fazer isso esse plugin aqui tá com potencial gigantesco é e eu já tô utilizando ele tá mesmo com 3.000 downloads só então é um plugin bem bem potente e como o pdf faz parte do dia a dia de qualquer pessoa eh você integrar com tem uma forma melhor de se trabalhar com PDF é muito importante antes tinha um plugin chamado anator que eu ia fazer um um vídeo sobre ele aqui no canal mas não vou
fazer mais por conta do PDF mais mais e era um pouquinho chatinho de trabalhar agora com o pdf mais mais vai ficar muito mais fácil e eu não vou fazer mais o vídeo sobre o anot só sobre o pdf mais mais então vamos lá o que que a gente mudou até agora tá e o que que a gente vai precisar mudar aqui agora que eu saí lá das configurações vamos ver se tá certinho no que eu botei tá vendo que tá aqui page ele não mudou ainda pro meus três pontinhos e aqui também ele não
mudou pro Bullet você pode mudar por aqui mas que é um bugzinho que tá no começo do Plugin eh quando eu tô gravando esse vídeo eu tô gravando esse vídeo no meio de março dia 10 eu acho 11 hoje eh mas esse bug é simples de resolver só você vir aqui e escolher de novo tá você seleciona aqui o o que você criou que eu criei aqui dos três pontos e eh o Bullet aqui que como V que eu gosto de utilizar e saio do Plugin então agora como que esse plugin vai vir para mim
tá se eu selecionar tá vendo que aqui tá tá selecionado isso daqui é o aut focos Então sempre que eu selecionar aqui e marcar ele então vou marcar aqui de vermelho por exemplo a cor nessa nessa minha estrutura aqui não vai importar muito mas eu vou marcar aqui de vermelho tá E aí ele já foca aqui nessa outra nota que eu tô editando então se eu tô marcando minhas coisas do PDF nessa nota aqui sempre que isso daqui tiver ligado que é aquele botão do autofocus lá que a gente mexu nas configurações ele vai focar
na página que você tá editando e aqui se eu colar ele vai vir com a parte que eu marquei outra coisa importante ele marcou de vermelho aqui no meu PDF ó pode ver mas aqui não tem nada especificando de vermelho e aqui tá vindo com o display dos três pontinhos tá vendo se eu colocar o Quote e o Call out qute Deixa eu botar aqui ó colocar o out qute ele vai vir com display ainda dos três pontos mas vai vir E como tá configurado lá no calloud Coach Então vou botar aqui de amarelo por
exemplo aí ele já já aut focou para cá e eu vou dar só um control V aqui e ele vai vir com display nos três pontos que eu acho que fica mais simples de ver do que isso daqui ó ó quanta poluição visual tem quando você tem o nome do título eu acho muito ruim n assim eu acho que ficava você fica com o link ali fica visível e não atrapalha tanto e esse amarelo ainda não gosto então eu deixo só no formato de Bullet mesmo para ele vi em Bullet e E aí você pode
alternar então conforme tiver selecionado aqui é como ele vai colar só que agora tem aquele aquela hotk que a gente programou ali que é para ele vir direto então vou mostrar para vocês como que tá sendo meu fluxo hoje em dia e eu vou deixar aqui nos três pontos aqui a parte de copiar vou deixar em bulet tá E aqui eu vou dar um dar um espaço então aqui imagina que eu tô lendo esse esse PDF e toda vez que eu selecionar alguma coisa eu vou apertar o meu meu comando que eu escolhi control barra
deaço e aí ele já marca e já traz aqui para mim tá vendo já com o espaço aquele espaço que a gente botou porque agora quando eu selecionar outra parte Se eu marcar aqui ó e apenas o panorama eu vou selecionar e vou dar o meu control barra de espaço ele já aparece aparece aqui para mim em formato de Bullet Então vou desço Aqui para baixo seleciono mais alguma coisa fazend no meu comando cont control ele já Cola direto para mim de baixo então não importa onde tá meu cursor aqui ó lembra que a gente
mudou aquele configuração do cursor se meu cursor tiver aqui em qualquer lugar e eu pegar e selecionar alguma parte aqui e apertar o control barra des espaço não importa onde o meu cursor tá ele já coloca lá para baixo para mim e isso daqui aquele enter que a gente deu permite você não precisar e ficar entrando na nota e dando enter então aqui e o melhor disso é quando eu eh termino de fazer minhas marcações de Algum PDF qual que for depois aqui eu tenho um teste markdown normal para eu poder editar aqui então consigo
editar aqui ele em PDF normalmente ou ele em markdown normalmente então eu posso marcar as partes principais com meus atalhos do obsidian que ele fica ali marcadinho e se eu precisar eu tenho aqui o link direto pro meu PDF tá pode ver aqui ó i apenas o panorama I fica mais claro e apenas para o panorama fica ainda mais claro então dessa forma que eu tô trabalhando com o pdf mais mais que mais eu tenho para falar esse botão aqui é para você copiar direto eu não gosto de utilizar ele porque tem coisas que eu
gosto de copiar do do PDF jogar em outro lugar tá então esse daqui se você ativar ó vou ativar ele aqui para vocês verem eu vou selecionar aqui produto e a partir do momento que eu seleciono ele já copia para mim eu não preciso apertar o comando Mas você dá um contrl v aí ele vem para mim entendeu eh ele ainda não eu não descobri se tem ainda se vai ter ou se já tá se desenvolvendo algo que você consiga só selecionar E aí ele vai direto tá eh eu ainda não descobri por exemplo aqu
ele só selecionou para mim se eu der o meu comando control barra de espaço ele aparece aqui para mim aqui embaixo Mas eu ainda não descobri uma forma de você só selecionar ele e já ir direto se você souber aí deixa nos comentários mas eu acho que quando eu tô gravando esse vídeo ainda não tem essa funcionalidade e basicamente é isso e essa tem como você botar um atalho para isso daqui também mas ainda tá um pouco inconsistente então eu prefiro só clicar por exemplo se eu pegar essa imagem aqui aí eu pego seleciono clico
aqui só venho colo dou enter E você tem sua imagem ali com em forma de link isso daqui não é um arquivo JPEG ou png que é muito pesado é simplesmente um link pro PDF que já tá no seu cofre do obsidian Então esse é o plugin PDF mais mais espero que vocês tenham gostado se esse vídeo te ajudou de alguma forma não esquece de deixar o like ajuda demais o canal e a gente continua mostrando como você pode criar o seu segundo cérebro aqui dentro do programa obsidian eu vejo vocês no próximo vídeo valeu
Related Videos

15:13
PDF++: The Best PDF Plugin For Obsidian
Prakash Joshi Pax
21,617 views

7:07
Why Are People Leaving Obsidian for This N...
Shu Omi
361,125 views
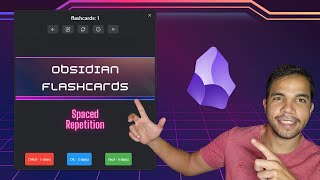
25:36
OBSIDIAN FLASHCARDS - Conheça o Plugin Sp...
Navegamente
5,071 views

14:40
Decisão Judicial - Bloqueio do X (Twitter)...
Davi Cavalcanti
56 views
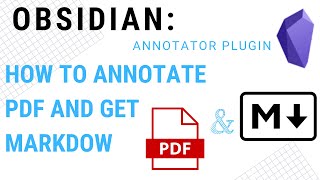
14:43
Annotate PDFs in Obsidian - Annotator Plug-in
Antone Heyward
71,480 views

35:10
CRIANDO UM AGENTE DE INTELIGÊNCIA ARTIFICI...
Mattheus Magno
120 views

53:00
Explorando o Eixo: Virgem-Peixes | Live #008
Diogo Borges - Astrologia
133 views
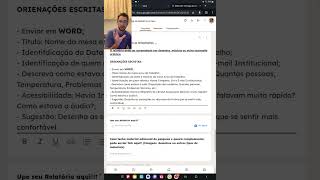
16:07
XX ENECULT: Feedback, Entrega de Relatório...
Micaio de Amores
30 views

10:59
🔥 Conheça o Melhor Editor de PDF Grátis d...
Onde eu Clico
25,420 views

18:44
AULA 3 - Bitcoin e Altcoins
Reva Neto
10 views

12:42
Por que estão trocando o Notion pelo Obsid...
Wesley Folly 3.0
80,578 views

10:00
Jornada de sucesso
Redes Sociais - UX4YOU
6 views

31:02
A Arte de Tomar Notas no Obsidian - Parte 1
Andrea Faggion
65,962 views

12:37
12 Obsidian Plug-ins I *Actually* Use
Notebook Overload
46,512 views
![EXCALIDRAW [PARTE 1] - Funções básicas para desenhar no Obsidian](https://img.youtube.com/vi/I5rzfLYsmRQ/mqdefault.jpg)
25:23
EXCALIDRAW [PARTE 1] - Funções básicas par...
Navegamente
4,262 views
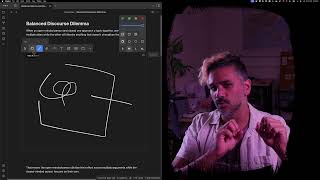
18:02
DesDevDiary - My Obsidian handwriting and ...
Design Debt Club
10,561 views

11:17
Como uso o Obsidian (parte 1)
Vladimir Campos
6,833 views

9:14
Produto de aula / Transição Energética / ...
Gabriel Lima e Silva
17 views

13:57
Como fazer anotação em livros e PDFs diret...
Jessika Rocha
13,532 views