Curso Excel #10 - Funções do Excel (Parte 1)
353.2k views3085 WordsCopy TextShare

Curso em Vídeo
Nessa aula de Excel, vamos aprender a usar as principais funções do Excel, como =SOMA(), =MÉDIA(), e...
Video Transcript:
✴Som de bolha a rebentar✴ ✴Click✴ (Som de arrastar) ✴Click✴ ♬Música alegre de Introdução♬ (Som de teclas a escrever) (Som de Zoom) Olá pequeno gafanhoto! Seja bem vindo a mais uma aula do seu Curso Em Vídeo de Excel! O meu nome é Gustavo Guanabara, eu sou seu professor, e a gente vai dar continuidade ao que a gente viu na aula anterior, quando a gente começou a ver os Operadores as fórmulas, e as equações do Excel.
Agora eu vou ensinar vocês a utilizar funções! E elas vão ajudar pra caramba o seu dia a dia. Essa parte de funções, como é muito extensa, a gente vai dividir em algumas aulas.
Mas eu quero deixar claro para você: que você precisa focar bastante no uso de funções porque elas são valiosas! Se você aprender a utilizar funções de forma correta, as suas planilhas vão ficar ainda mais completas. E antes de começar a falar sobre funções, eu quero te fazer um convite: Seja um colaborador do Curso em Vídeo.
As nossas aulas têm uma qualidade impecável, Isso porque nós temos: estrutura, nós temos equipamentos, nós temos editores, nós temos componentes gráficos. . .
e tudo isso conta como ponto adicional. Infelizmente, tudo isso custa bastante dinheiro. E eu quero te fazer um convite!
Dá uma olhada neste site aqui oh: Dá uma pausa nessa aula, Dá uma olhada nesse site: apoie. me/cursoemvideo Aqui, você vai poder dar uma ajuda e manter essas aulas, feitas com todo o carinho, por toda a nossa equipe. Então agora que o convite está feito, vamos para a nossa aula: Se você se lembra muito bem, essa aqui foi a planilha que a gente montou na aula passada.
Ela tem o ranking dos Municípios, tem Municípios por Estado. Então eu tenho vários Estados, tenho vários Municípios e a População de cada um. No final da aula, nós deixamos uma classificação aqui entre População.
A gente tem aqui o Município mais populoso, e lá no final de tudo, a gente tem um Município menos populoso. Então, quem tem menos população aqui entre os 60 primeiros é Barra do Piraí. Quem é mais populoso é a grande cidade de São Paulo.
E se você não viu a aula passada, 'tá aqui em cima ó: não sei se você lembra dela. . .
Você clica aqui em cima, você vai ser desviado para a playlist, é só procurar as aulas de equações. Lá a gente montou essa planilha aqui. E eu te mostrei algumas técnicas muito interessantes para poder manter seus dados.
E a gente teve um pequeno problema: Se eu quisesse somar. . .
por exemplo. . .
Olha só, presta atenção aqui ó, vamos ver: Se eu quiser somar esse número, com esse número e com esse número Vamos fazer aqui: O endereço dessa célula é C3, C4 e C5. Então é só você fazer isso aqui: =C3+C4+C5 Pressionando Enter, eu tenho o valor de 19. 851,893 que é a soma desses três primeiros aqui.
Se você quiser, por exemplo, somar daqui da C3 até ao final aqui na C62 E se você 'tá imaginando que é: C3+C4+C5+C6+C7+C8+C9+C10+C11+C12+C13. . .
. . .
+60+61+62! Você 'tá muito enganado meu querido! Não é assim que funciona!
Tem um jeito muito mais fácil, e é utilizando funções! Para eu fazer uma função. .
. a gente vai fazer o seguinte: eu vou apagar essa célula aqui, deixar ela vazia. E aqui eu quero fazer o Total Populacional.
Vou colocar aqui no cantinho ó: Vou botar aqui: Total Populacional Vou aumentar aqui a coluna. Se você quiser, você pode fazer arrastando, como eu fiz. Ou então clicando duas vezes e ele vai ficar preenchido aqui.
E aqui em baixo vai aparecer o total populacional. Para fazer a soma sem ter que fazer C3+C4+C5. .
. então vai de C3. .
. até C62 Ok, como é que faço? Eu venho aqui e coloco = Em vez de colocar os endereços eu boto Soma.
Basta você digitar S O. . .
Aí ele já vai sugerir ó, você escolhe aqui: SOMA e aperte a tecla Tab (tecla com duas setas em sentido inverso) ↹ aí ele já vai preencher para você. Ou digita Soma ( Agora eu vou colocar um Intervalo. Vamos começar com intervalos simples.
Eu quero de C3 até. . .
Eu vou botar o "até" que é " : " :C62 (lê-se "até C62"), que é o valor. Você percebe aqui do lado que ele já montou. Se eu botar aqui de C3:C5 ( lê-se "de C3 até C5") ele já montou aqui.
De C3:C10, ele já vai ampliando. . .
E eu quero até C62 (:C62) Fechar parênteses. Dar Enter. Agora eu tenho lá ó: 41.
026,960 pessoas. É a população total desses 60 municípios, que estão listados aqui. Uma outra maneira de definir o intervalo, pode ser assim ó: =SOMA( aí eu faço o seguinte: em vez de digitar, eu clico no primeiro, vou até ao final.
. . seguro a tecla Shift (tecla com uma seta, por baixo do Enter e Caps Lock) e clico no último.
Ele já vai preencher aqui a mesma coisa: de C3 até C62 (C3: C62). Fecha parênteses. Dá Enter.
E é o mesmo valor que apareceu. Viu como é simples? !
Você não precisa ficar fazendo uma equação: um mais o outro, mais o outro, mais o outro. . .
Tem uma função só pra somar todos os valores. O que você tem que saber, é colocar intervalos. "Intervalos" podem utilizar dois pontos( : ) ou ponto e vírgula ( ; ) Vamo' ver a diferença entre eles: Vou colocar aqui nessa célula, aqui nova qualquer uma Vou colocar =SOMA e vou colocar o seguinte ó: de C3: C10 (C3 até C10) Olha ele já marcou aqui.
De C3 até C10. Com dois pontos ( : ) Vou apertar Enter Ele deu lá: 24. 575.
807 De C3 até C10, isto é a população dos dez municípios mais populosos é de 24. 575. 807.
Se no lugar de dois pontos ( : ) Olha só, você vai clicar aqui na célula Ou você clica em cima da fórmula Ou você aperta a tecla F2 do teclado Apertando a tecla F2, você pode digitar a fórmula. Vamos substituir esses dois pontos ( : ) por ponto e vírgula ( ; ) Percebe aqui do lado ó: C3 C10 Ele só 'tá considerando os dois extremos. Então ele vai somar 12.
038. 175 com 807. 492 Isso vai-me dar 12.
845. 667 Então vamo' fazer o seguinte ó: esse aqui de cima é um número com. .
. Vou botar aqui =Soma(C3:C10) com dois pontos ( : ) Deu 24. 575.
807 E de C3 a C10 com ponto e vírgula ( ; ) Ele deu 12. 845. 667 Isso significa Esse daqui é o seguinte ó: Vou apertar F2 Você vai ver ó: Ele está somando tooodos esses que estão em azul.
Já na segunda. . .
Vou apertar F2 E eu vou ver que ele 'tá somando a primeira e a última. Então: com dois pontos ( : ) é o intervalo de todas as células que compõem esse intervalo, e se eu botar um ponto e vírgula ( ; ) é da primeira e da última. Não vai considerar nenhum do meio.
Deu pra entender? E dá pra você misturar os dois! Dá pra você colocar intervalos mistos.
Por exemplo aqui ó: Eu posso fazer: =SOMA( eu vou fazer a soma de C3 até C6. Está vendo ó? Ele já marcou aqui do lado ;C10:C20) Então percebe aqui ó: de C3 até C6 e de C10 até C20 Olha aqui ó.
Ele fez o primeiro intervalo, que 'tá a azulzinho e aqui 'tá azul também e o segundo intervalo que 'tá a vermelhinho. E aqui também ficou vermelho. Então o que ele vai fazer é a soma de tooodos esses valores que estão azuis e também todos os valores que estão vermelhos.
Esses valores que estão brancos aqui em cima e esses valores que estão brancos a partir daqui não vão ser considerados na fórmula. Somando todos esses valores, vai dar 27. 644.
878 Beleza? ! Você pode fazer intervalos Com dois pontos ( : ) Pode utilizar o ponto e vírgula ( ; ) Ou você pode fazer intervalos mistos, utilizando : e ; de acordo com a sua necessidade.
E você pode estar-se perguntando: "''Tá Guanabara. Mas é só somas que ele pode fazer? " Não, meu querido!
Ele pode fazer muito mais! Vamos ver mais alguns aqui: Se além do total populacional, eu quiser fazer a média populacional eu vou botar aqui Média Populacional. Eu quero fazer a média populacional, isso é: de todas as pessoas aqui qual é a média?
Deixa eu apagar essas células aqui. . .
Para apagar eu vou selecionar Ou você aperta Delete (Del) Ou você vem aqui ó: Páginal Inicial Limpar/ Limpar Tudo Ele limpa tudo. Para eu calcular a média populacional, eu vou dizer o seguinte ó: Se eu quisesse a soma, era =SOMA como eu quero a média, é =MÉDIA eu boto =Me Olha ele vai lá: MÉDIA Tenho Média Geométrica, Média Harmónica, Média Interna. .
. tenho um monte de coisa Vou querer MÉDIA. Aperto Tab E eu vou dizer a mesma coisa.
Vou dizer o intervalo aqui. Vai de C3 até C62 (C3:C62) Que a gente já tinha chegado a um acordo, já vimos várias maneiras: clica aqui, segura o Shift e clica no final. .
. digita aqui. .
. segura e arrasta. .
. olhe dá até para arrastar, ó: Média ( e clica no primeiro e vai arrastando até à última! Arraasta.
. . .
vai até à última. 'Tá lá também. Ele vai fazer, ó: de C3:C62 Se você quiser usar o teclado, Você ainda pode clicar no primeiro, segurar CTRL Shift e colocar seta para baixo ↓ Você vai para o último valor também e ele vai preencher C62.
Fecha parênteses 'Tá aqui: Então a média populacional de todos eles é 683. 783 Então, entre os 60 maiores municípios do Rio de Janeiro e São Paulo então eu tenho uma média de 683. 783 habitantes.
Vamos ver mais algumas funções! Além da Soma, além da Média nós também podemos ver o maior e o menor valor. Então se eu quiser aqui, ó a maior população e a menor população então vou colocar aqui ó: =MAIOR e eu vou dizer: "Qual é a maior população entre C3 e C62?
" Aí eu vou botar ponto e vírgula ( ; ) e vou ter que informar um k, que é a chave Isso é: eu vou querer o primeiro valor maior! O primeiro valor maior é 12. 038.
175 Vamos formatar isso daqui igual à formatação tradicional. Vou matar esses dois aqui, pra gente não dar problema. É uma formatação de Número.
. . eu vou personalizar Ele é um número, com 0 casas decimais e usar o diferenciador/separador de mil.
Ok. E ele já 'tá la. Então o maior valor, o primeiro maior valor é 12.
038. 175 "Qual é o segundo maior valor? " Pra fazer isso, eu venho aqui, ó: Vou editar, aperto F2 e no lugar de 1 vou colocar 2, isto é, "o segundo maior valor desses aqui?
" o segundo maior valor é 6. 476. 631 "Qual é o 10º maior valor?
" Aperta F2, vai do 10 Então 10º maior valor é esse aqui: Então o 10º maior valor é 696. 382 696. 382 Vamos colocar aqui o primeiro valor.
E o menor valor tem o mesmo princípio: =MENOR( Aí eu tenho que dizer qual é o intervalo C3:C62 ponto e vírgula ( ; ) e o bloco, eu quero o primeiro eu quero o menor, o primeiro menor valor. é 96. 865 Então ele tem que dar: 96.
865 Vamo' ver o último lá, como é que 'tá Olha lá: 96. 865 Se você quiser o segundo menor é só você editar e colocar o 2 aqui. Ele é o segundo menor: 96.
920 96. 920 é o penúltimo, olha lá: é São Pedro de Aldeia, no Rio de Janeiro. Então, temos o maior e temos o menor também.
E se você quiser saber quantos municípios eu tenho cadastrados aqui? Você não precisa ficar contando. .
. É só utilizar: funções Vou botar aqui, ó: Total de Municípios Total de Municípios, aqui vai ser o quê? =CONT.
NUM Isso é: o Contador de Números Apertar Tab ↹ aqui Sempre pressiona o Tab, pra você não ter problema de digitação. Então =CONT. NUM(C3:C62) Ele vai dizer quantos números tem lá.
De C3 a C62 eu tenho 60 municípios. Se por acaso aqui, eu excluir o último município, ó: vou eliminar o último município. Então eu selecionei a linha, CTRL - Eliminei o último.
Então eu tenho 59 municípios aqui pela minha contagem. É só você vir aqui em cima e, automaticamente, já excluiu. Você não precisa excluir último, não.
Pode excluir esse aqui, ó: São Gonçalo, eu vou excluir: CTRL -, já excluí, eu tenho 58 municípios. Vou dar CTRL Z aqui para ele voltar aos dois municípios que eu preciso. Né?
Para não apagar nenhum dado. Mas está lá, o CONT. NUM E pra finalizar essa aula, eu vou dar uma dica importante pra você!
Você não precisa ficar trabalhando com intervalos. Você pode nomear intervalos. Isso é extremamente valioso.
Pra trabalhar com nomes, a gente vai fazer o seguinte, ó: eu vou selecionar aqui, por exemplo. . .
. a População. Então vou selecionar aqui a coluna inteira.
Cliquei aqui em cima, né? No C. Selecionei a coluna inteira, ó: Então essa aqui é a coluna.
Por mais que tenha dados aqui em cima que não são importantes. . .
dados aqui em baixo que não são importantes. . .
eu selecionei tudo. Cliquei aqui, selecionei. Essa aqui é a minha coluna de população.
Vou vir aqui em Fórmulas Vou clicar em Definir Nome Aí ele vai pedir qual é o nome, aqui: Eu vou deixar População Posso chamar de, sei lá, Pop. . .
Pode chamar do que você quiser! Então, defini aqui, e Ok. Agora eu já tenho um nome.
Para eu fazer a soma de todos esses valores, em vez de colocar =SOMA(C3:C62), não, eu não quero isso! Ele vai-me mostrar um valor aqui: Mas eu quero o seguinte: =SOMA(População) Você viu que eu escrevi " Pop" e ele já sugeriu aqui em baixo pra mim " População"? Vou apertar Tab e ele já vai digitar.
Ficou em azul, ele já selecionou aqui. Vou fechar parênteses ), dar Enter. E você percebe que o valor é exatamente o mesmo.
Vou fazer a média da população aqui, ó: =MÉDIA, a gente já viu né? E eu vou querer calcular a média entre C3. .
. e. .
. C62 Olha lá: 683. 783 Posso fazer a mesma coisa com =MÉDIA da População (População) Já está lá.
E ele vai dar exatamente o mesmo valor. Sei lá! Não deu o mesmo valor!
Isso porque, eu não tenho a formatação nesse número. Vamos formatar em "Página Inicial", vou vir aqui no número, vou colocar Mais formatos, vou personalizar um número com 0 casas decimais, separador de milhar, Ok. E já tem o mesmo valor.
Então a funcionalidade de usar essa fórmula com MÉDIA e o intervalo, é a mesma coisa que utilizar essa fórmula aqui: MÉDIA e um nome. E você pode utilizar nomes para todas as colunas. Por exemplo aqui, ó: Vou selecionar essa daqui Vou vir em Fórmulas Definir Nome Eu vou chamar de Estado, viu?
O próprio Excel já vê qual é o título de cabeçalho e sugere para mim. Também posso vir aqui e Definir Nome, Municípios Já 'tá lá Municípios. Ok Posso vir aqui em cima também, na coluna A Definir Nome, 'tá la Ranking.
Ok. E você pode ainda gerenciar esses nomes que você definiu. Dá uma olhadinha aqui: Você pode vir aqui a qualquer momento em Gerenciador de Nomes E você vai gerenciar, ó: Eu tenho Estado, Município, População e Ranking.
São os meus nomes de colunas dentro da minha tabela. Você pode selecionar a coluna inteira, ou você pode selecionar. .
. Por exemplo, você pode vir aqui, ó: Selecionar somente essas células, e Definir Nome como Resultados. Então Ok.
E eu tenho lá resultados como essas colunas aqui. Seleciono aqui, e você pode ver, ó: Se você selecionar aqui, ó Se eu estiver com uma célula selecionada, você pode vir aqui e ver que essa célula é o I6. Essa célula aqui é o I3.
Mas se você selecionar todas as células que fazem parte de um nome, ele passa a mostrar aqui ó: Resultados. Se você selecionar aqui em cima a coluna toda, Estado. A coluna toda.
População. A coluna toda. Municípios.
Se você selecionar só os dados, ó: vou vir em Estados CTRL Shift ↓ Já está aqui selecionado, todos os estados. Aqui não aparece Estados. Aparece só a célula ativa,.
Aperta Tab E ele vai mudando a célula ativa aqui. Mas se eu selecionar a coluna inteira. .
. Ele vai-me dar o nome aqui. Se você quiser excluir qualquer um dos nomes é só você escolher aqui.
Por exemplo, eu não quero esse Resultados aqui. Eu vou excluir. "tem certeza que deseja (.
. . )?
" Sim. Ok. Já está feito lá.
E você pode nomear todas as colunas, você pode nomear qualquer intervalo, você pode nomear qualquer célula! Pra que você facilite a sua vida e não precise ficar definindo intervalos. Uma vez que você defina e dê nomes a esses intervalos, você pode utilizar ele nas suas equações.
E aí? ! Essa dica você sabia?
Eu espero que você tenha gostado, E eu espero, sinceramente, que você Primeiro: se inscreva no canal, alunos inscritos vêem aulas antes! Sempre que sair uma aula nova, um aluno inscrito, ele é avisado. Basta que ele clique lá no sininho, no celular ou na engrenagem, no computador e peça para receber notificações.
A gente só lança vídeo legal, a gente só lança aula boa. Desse lado aqui, você vai ver a playlist completa. Essa é uma, das muitas aulas do curso de Excel!
Aulas de qualidade. Aulas com qualidade de vídeo, de áudio, de didática de exercícios. Então, dá essa moral pra gente, se inscreve e assiste as aulas.
E aqui no meio, Curso em Vídeo O site onde você vai ter centralizado todos os nossos cursos, de maneira organizada. Então é isso pequeno gafanhoto! Na próxima aula a gente vai se aprofundar ainda mais no uso de fórmulas, vamos ver como é que utilizam fórmulas mais específicas, nós vamos ver, por exemplo, como fazer uma condicional.
Mas isso, a gente só vai ver na próxima aula. Por enquanto, eu me despeço por aqui, dê uma olhada no canal, vê todos os vídeos que estão disponíveis Tem muito vídeo legal, tem vídeo de aula, tem vídeo de entretenimento, tem vídeos de passeios, vídeos de análise de produtos, vídeos do meu dia-a-dia. .
. Tem muita coisa legal aqui no Curso em Vídeo. Um forte abraço e até à próxima!
Related Videos

14:06
Curso Excel #11 - Funções do Excel (Parte 2)
Curso em Vídeo
240,576 views

13:18
Curso Excel #09 - Fórmulas Básicas
Curso em Vídeo
365,599 views

2:24
Excel DATEDIF Function
Project James Analytics
3 views
![EXCEL [ 2024 ] - APRENDA TUDO O QUE PRECISA PARA SAIR DO ZERO NO EXCEL](https://img.youtube.com/vi/2A2ENBl8GVM/mqdefault.jpg)
40:30
EXCEL [ 2024 ] - APRENDA TUDO O QUE PRECIS...
Informática Descomplicada - Profº Jan Souza
976,977 views

26:37
Top 10 Funções mais Importantes no Excel |...
Excelente João
808,697 views

18:48
Vale a Pena Entrar no Mercado de TI em 2025?
Curso em Vídeo
91,078 views

11:39:54
Advanced Excel Full Course 2024 | Excel Tu...
Simplilearn
4,463,994 views
![[Excel] 10 Dicas e Truques INCRÍVEIS em Tabelas Dinâmicas](https://img.youtube.com/vi/zSyF2Zk7Us8/mqdefault.jpg)
13:19
[Excel] 10 Dicas e Truques INCRÍVEIS em Ta...
Karine Lago
71,934 views

14:02
Curso Excel #07 - Dicas para Formatação de...
Curso em Vídeo
266,578 views
![Como Aprender Excel do ZERO [GUIA ATUALIZADO]](https://img.youtube.com/vi/QQhXangMDNA/mqdefault.jpg)
21:57
Como Aprender Excel do ZERO [GUIA ATUALIZADO]
Curso de Excel Online
62,952 views
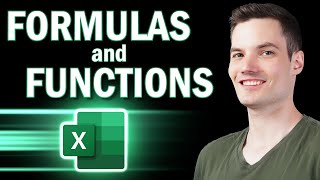
52:40
Excel Formulas and Functions | Full Course
Kevin Stratvert
1,805,384 views

25:51
12 FÓRMULAS MAIS USADAS NO EXCEL (Obrigató...
Me Ensina
1,457,315 views

26:10
Resolvendo na Prática uma Prova de Excel p...
Excelente João
59,057 views

11:30
Curso Excel #01 - Como surgiu o Excel?
Curso em Vídeo
931,124 views

26:15
Basic Excel Course with Professional
Mateus Nicácio Brasil
1,841,030 views

17:58
Curso Excel #05 - Selecionando Dados
Curso em Vídeo
353,985 views

1:00:29
Saia do Zero no Excel em 1 Hora: Aula de N...
Italo Diego Teotonio
81,704 views

12:39
10 Fórmulas Básicas do Excel Essenciais pa...
Hashtag Treinamentos
23,273 views

21:57
Como Fazer Formulário Automático no Excel ...
Excelente João
196,599 views