I made 60 YouTube shorts in 60 mins with just 2 AI tools
1.81M views2128 WordsCopy TextShare

InVideo For Content Creators
We wanted to find out exactly how hard it is to make simple YouTube shorts and grow a brand-new face...
Video Transcript:
This faceless YouTube channel gets over 7 million views a month, is monetized, and is likely making thousands of dollars just by creating extremely simple YouTube Shorts. Most of their videos even have the same format, so we wanted to find out exactly how hard it is to make videos like these and grow a brand new faceless YouTube channel. You are not going to believe the results!
We're going to show you how we created 60 of these YouTube Shorts in under 60 minutes, just by using two simple AI tools, and we've made the process so unbelievably simple for you that you will definitely want to kickstart your own faceless channel after watching this video. So hit that subscribe button and let's get started! The first step is to finalize the ideas for the 60 shots we are creating.
Now, we've picked the number 60 because this way we have two shots to post every single day for a complete month. Now, if we look at this channel, we can see that they have a few different categories, or buckets, of shots that they're creating, and they distinguish these on the basis of things like boy facts, girl facts, love facts, etc. We want to follow a similar approach for our quotes because these are clearly working extremely well for them.
So we want to go ahead with six buckets, and that way we have 10 shots under each, which creates a total of 60 shots. Here are the buckets we are going with. Now, once we have our buckets or categories, let's look at the shots themselves.
You can see that every quote they have is divided into two parts: the first part is like a buildup. It stays on for about five to six seconds, and then we get to the second part of the quote, which has the lesson and lasts for about two seconds. This style is part of the reason for the success of these Shorts because they build anticipation in the viewer with a good hook; therefore, the viewer wants to know what the end of the quote is.
We are going to mirror this approach by using quotes that are divided into two parts as well. For this, we'll head on over to ChatGPT. Start by logging into your account, and then we are going to use the prompt box at the bottom of the screen to give the AI prompts for a list of 60 such quotes.
Note here that how you write your prompts massively drives the success and quality of your results, and therefore your videos. So for this particular format, we'll first give ChatGPT an example and ask it to use that format to share a few quotes. With this prompt, we have taken care of a few different parameters: the number of quotes we want, the nature and kind of quotes we want (which are relatable and short), the format we want them in, the language and tone of voice we want, and examples of something that ChatGPT can reference.
For the sake of making this even easier for you, we will share the exact prompt we have used in the description below, so you can just tweak the type of quotes and keep generating unlimited ideas from ChatGPT. Now, once you press enter, the AI gives you the results in real-time. Go ahead, read through to see if you want any changes, and if you do, just give it additional prompts.
I actually want the first part to be more intriguing and action-oriented, so I'm going to prompt ChatGPT to do the same. Now with that, we have our list of 10 posts, and what we can also do is ask ChatGPT to present this in a tabular form so that it's easy to track. I’m going to prompt the AI to provide these in an Excel-like format with three columns: number, the first part, and the second part.
With that, as you can see, the results are ready. I can then just go ahead and paste these into a tool like Notion or Google Sheets. I'm going to be using Google Sheets here because that's just easier to track, and then we'll go ahead and do this for all six categories.
Here is a list of all 60 quotes, and we got these in less than five minutes! Now, once you have your quotes ready, it's time to start creating your videos. For this, we'll head on over to InVideo and go to the templates tab.
Now this is the interesting part: we have already created six different template styles for you to use for your Shorts. Simply search for "YouTube Shorts template," and you will find these right on top. We'll also link these in the description for easy access.
Now all you need to do is replace the text in these, and you have a brand new Short ready in under a minute! Let me show you. Simply click on a template of your choice; I am going to go ahead with this one, and then you click on "Use Template" to go to the editor.
Here, you have the canvas area in the center and the entire assets menu on the left. Now simply click on a text box on the canvas. We want to select the topmost one, and we want it to say "Success Motivation" instead of "Deep Motivation.
" So we'll double-click on it, and it opens up the script box on the left. Here, I'll just type out my own text, and then I'll move on to the quote itself. Here again, you just double-click on the text box, and it opens the script box on the left.
Now you will copy the first part. Of your quote from Google Sheets, paste it here now. For the second part of the port, simply drag your castle on the timeline towards the end, and this brings up the second text box on the canvas.
Now, here again, you repeat the process. Just double-click on it to open up the script box and paste the second part of your quote here. Now, for the final part, you just need to add your channel's name at the bottom-most text box, and with that, the shot is ready in under a minute.
[Applause] Thank you! Now, simply go to the top right corner of your screen and hit export. We suggest exporting in 1080p for the best results, and if you get stuck at any point or want additional assistance, you can click on this chat icon right above the timeline to access our 24/7 support team.
The response time is less than 30 seconds. Alternatively, you can also access additional tutorials and articles on our help. invideo.
io page. Now you can go ahead and use the same process for creating all 10 shots, or you can switch things up and customize some of the templates to bring in more variety. The process for that is also super simple.
The easiest way to customize your shot is to simply replace the background video. For this, all you need to do is go to the video tab in the left menu and here, use the search bar to search for a similar clip to this one. We basically want something that is pleasing to look at and helps the viewer focus on the text itself.
So I'm going to search for a sunrise time-lapse or a sunrise video, and now I'll scroll through to find one that we like. I like this one, and now I'm simply going to drag this clip from here onto the canvas. This opens a pop-up window where I want to hit replace, and that opens another pop-up window where I want to trim the duration of the clip to match the duration of the scene.
So I'll simply click this option at the bottom that says trim video to fit scene and then click on ADD. This new clip has replaced the template default, and you have a brand-new look for your shot. You can also go ahead and change the colors for some of the fonts to bring in even more variety.
Let's say I want to change the background color for this bit that says "Success Motivation. " I can simply select the text box on the canvas, and then I am going to use the menu on top to make the changes. For background color, I'm going to choose the text effects option on the canvas.
This opens a window on the left where I can just choose a different color for the background. Now similarly, you can play around with the color of the text itself. You can also choose a different font or even choose a different animation, although we would suggest leaving the shows the same so that you can save on precious time.
Now, if you want to use the same customization for a bunch of different shots, you can simply choose to duplicate this project by going to the top right corner of the screen and choosing this option that shows the aspect ratio. You simply click on the drop-down and select the 9:16 aspect ratio, and what Nvidia does is it duplicates the same project in a new tab. Here, you can just change the text like we did before, and then you have multiple videos with the second background that you have chosen.
So, we are going to go ahead and use one template for creating 10 different shots. Five of these have been done simply by replacing the text in the default template, and for the other five, we have just changed the background video. All of this took us under 10 minutes to do.
After this, I'm just going to replicate the process for all 60 shots, and this actually took me less than an hour to finish. Now, we're going to go ahead and open a brand new YouTube channel, and here we will upload all of these and show you these to be posted over the next month. You can do this both from the desktop and your phone, although it's a lot easier and faster to do it from the desktop itself.
Keep in mind that the templates all have trending music tracks added to them, so you can just go ahead and upload these as is. Now, while uploading, the most important thing to pay attention to is the headline and the hashtags. If we look at this channel, they have used two primary formats for their headlines: one is using the first part of the quote itself, and the second is using the term "psychology fact" or "deep fact.
" As for their hashtags, they're pretty much stuck to three: which are #shorts, #psychologyfacts, and #subscribe. Now, you can of course go ahead and mirror this approach, and that's what we are going to do with half of these shots. For the other half, we want to experiment and put our learnings to the test from our own channel and research.
So we wanted to write headlines that generate a sense of FOMO (fear of missing out) and are also just three to four words long, alongside using the hashtags. So for this, we will again go back to ChatGPT and open the previous thread we got the prompts from, and now in this thread itself, we are going to prompt the AI to give us headlines for these facts according to the format, and we'll give it a few examples to refer to, and then hit enter. As you can see, it has actually turned.
. . Out pretty great headlines!
I just actually want them a little bit shorter, so I'm just going to go ahead and prompt Charge GPA to do that. With that, our headlines are ready. Now, we are going to go ahead and start uploading our shots.
We are sticking with posting twice a day at 11 AM and 5 PM, and that's what we'll go ahead and do for all the shots for the month of August. This is what that looks like. Now you also want to follow all of these steps and create all of your 60 shots.
While you do that, we'll monitor the progress of this channel closely over the next month to see how these shots do, and we will circle back with the results. So make sure you subscribe if you want to find out the results, and don't forget to check out this video to see how we bulk-created 30 Instagram reels in one single day and how we created a faceless YouTube channel completely using AI tools.
Related Videos

8:19
This AI TEXT-to-VIDEO generator is WILD: i...
InVideo For Content Creators
167,579 views

8:43
Why 99% of Faceless Channels fail (YOUTUBE...
InVideo For Content Creators
222,761 views

17:03
Earn $1,350/Day with ChatGPT & Google Driv...
Chad Kimball
504,472 views

18:03
I Made 700 Monetizable YouTube Shorts for ...
AI Genesis
4,021,466 views

10:00
Bulk Create 1000 MONETIZABLE Youtube Short...
Mastery Manuals
3,224 views

12:17
7 AI Tools You Won't Believe Are Free
Aurelius Tjin
115,393 views

15:13
Get Paid $4900/Month To Reupload Videos On...
Journey With The Hintons
83,200 views

16:40
How to Make an Animated Cartoon Video Usin...
Website Learners
698,994 views

15:12
9 Faceless Niches I Will NEVER Start A Cha...
InVideo For Content Creators
29,328 views

12:31
How to Create VIRAL Motivational Videos fo...
AI-pocalypse
1,884,936 views

12:58
If I Wanted to Get Monetized in 2024, I’d ...
vidIQ
128,386 views
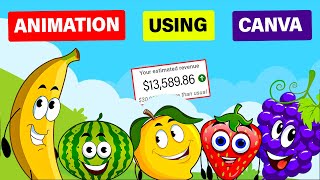
20:15
Make $13K /MONTH by Creating FACELESS KID...
Virtual Money
676,303 views

5:12
How I Made 300 YouTube Shorts and TikTok i...
how Ai
2,911 views

12:48
7 AI Tools That WILL Make You RICH
Iman Gadzhi
2,556,132 views

17:44
CRAZY! 1,000 YouTube Shorts in 17 MINUTES ...
Jamil Velji
3,415,219 views

20:28
7 Digital Product Ideas Using AI to Make P...
Website Learners
168,186 views

9:13
5 AI Tools That Save Me 100+ Hours of Edit...
Think Media
287,459 views

11:05
Earn $10,000 Per Month - Create AI Animate...
Earnings Blueprint
109,546 views

16:26
How to Get Views on YouTube Shorts and Act...
Jack Craig
62,258 views

26:54
Best AI Video Generators for YouTube in 2024
Youri van Hofwegen
37,072 views