Free CCNA | Life of a Packet | Day 12 Lab | CCNA 200-301 Complete Course
206.28k views2055 WordsCopy TextShare

Jeremy's IT Lab
Free CCNA 200-301 flashcards/Packet Tracer labs for the course: https://jitl.jp/ccna-files
📖 My CCN...
Video Transcript:
Welcome to Jeremy’s IT Lab. This is a free, complete course for the CCNA. If you like these videos, please subscribe to follow along with the series.
Also, please like and leave a comment, and share the video to help spread this free series of videos. Thanks for your help. Also, remember to download this packet tracer practice lab from the link in the description.
This lab will be a little different, you won’t actually be doing any configuration. However, you will be testing your knowledge of what was covered in day 12’s lecture video in a hands-on environment. This is essential knowledge, to have a basic understanding of how a packet travels from source to destination.
So, there are three main questions here, 1, 2 and 3. You are asked to identify the source and destination MAC addresses used as a packet travels between different points in the network. Let’s get right on it with question 1.
Question says PC1 pings PC4. Okay, PC1 is here in the 192. 168.
1. 0/24 network, and PC4 is in the 192. 168.
3. 0/24 network. We are asked to identify the source and destination MAC addresses at each specified point in the route to PC4.
Just an aside, remember that the source and destination IP addresses will never change. The source will be PC1’s IP address of 192. 168.
1. 1, and the destination will be PC4’s IP address of 192. 168.
3. 1. We are told to identify the MAC address by identifying the device and interface.
To avoid clutter, I didn’t write out all of the MAC addresses for each device and interface, so we’ll just say R1 G0/0, for example, instead of the whole MAC address. I’ll then show you CLI commands to verify the MAC address to check your answers. Okay, so part A of question 1 asks the source/destination MAC addresses at the connection, or the segment, between PC1 and SW1.
Well, let’s think about this. Because PC4 is located on a different network, PC1 will encapsulate the packet with an ethernet header, and the destination MAC address will be the MAC address of its default gateway. In this case, that is R1’s G0/0 interface.
So, that will be the destination MAC address. How about the source? Well, that will be PC1’s MAC address, since it just sent the frame.
How about B, the source and destination MAC at the SW1 to R1 segment? Well, it should be the same as in A. SW1 won’t actually change the source and destination MAC addresses in the frame.
It will simply use the source MAC address field in the ethernet header to learn PC1’s MAC address if it doesn’t already know it, and then forward the frame to the proper destination, or flood it if it hasn’t learned the destination MAC address yet. So, let’s confirm these first two answers using the CLI and packet tracer’s simulation mode. First though, I’ll send a ping from PC1 to PC4 just to allow the ARP and mac learning processes to complete, so we can just view the ping packets in simulation mode.
I’ll hop on PC1. . .
so, enter the CLI, and let’s ping PC4. PING 192. 168.
3. 1. .
. you’ll notice that, when you first issue the ping command, not all of them are successful. This is because all of these devices have to finish their ARP process, and the pings time out while that is happening.
Also note that in a windows PC, when you use the ping command, by default 4 pings are actually sent. Now let’s send another ping. Hit the up arrow to repeat the command, enter it.
. . and there you go, all pings are now successful.
Now, let’s also check the MAC addresses of PC1 and R1’s G0/0 interface first. On a windows PC, use this command, IPCONFIG /ALL. .
. scroll up here for the fastethernet0 interface, and check the physical address here, which is the MAC address. Okay, lets just remember these last 4 digits, so PC1 is 1111.
How about R1? Let’s check. I’ll hop on R1….
. enter privileged exec mode with ENABLE. And you can view the MAC address of the interface with this command.
SHOW INTERFACE G0/0. Scroll up here. .
and it says hardware is gigabit ethernet, address is 0000. 01aa. aaaa.
Again, let’s remember those last 4 digits, so R1's G0/0 interface is aaaa. However, let me point out one more thing. Next to this MAC address it says BIA, followed by a different address.
I said in one of my lecture videos that BIA, or burned in address, is another word for MAC address, so what’s up? Does this interface have two different MAC addresses? Well, the burned in address is the actual MAC address assigned to the interface by the device maker, in this case Cisco, when it was made.
However, you can actually configure a different MAC address in the CLI, and it will use that one. That’s what I did in this case, to make it easier to remember. Let’s check out that command to configure the MAC address.
Show running-config. Scroll down to gigabitethernet0/0, and there it is. MAC hyphen ADDRESS, followed by the MAC address you want to configure.
Okay, so the last 4 digits of PC1’s MAC address are 1111, and for R1 they’re AAAA. Now let’s actually confirm by using simulation mode. Click on simulation mode in the bottom right here, then let’s go to PC1 again, and send that ping once more.
. . PING 192.
168. 3. 1.
Here’s the ICMP packet. And I’ll hit this arrow once to it is sent to SW1. Let’s check the source and destination by clicking here to analyze it.
Look at the ‘IN’ layers, this is the frame as it is received by SW1. Layer 2, ethernet header is from 1111, which is PC1, to AAAA, which is R1’s G0/0 interface, just like we said. Notice the layer 1 info here too, showing the physical interface it was received on.
Now on the right here, ‘OUT layers’ is the frame as it is sent from SW1 to R1. Notice the layer 2 info is the same, from 1111 to AAAA, this time you can see gigabitethernet0/1 in the layer 1 info here, as it will exit out of the G0/1 interface en route to R1. So, that’s A and B.
I’ll close this here. And I’ll just press this once more so it is sent to R1. Now let’s move on to C.
What are the source and destination MAC address at the R1 to R2 segment? Although the source and destination IP addresses will remain the same, as R1 encapsulates the packet with an ethernet header, it will use the MAC address of its G0/1 interface as the source, and the MAC address of R2’s G0/0 interface, which is the next hop in the route, as the destination. Let’s check their MAC address to be sure.
I’ll hop on R1 once more. . .
SHOW INTERFACE G0/1. . .
. okay, the last 4 digits are BBBB. Now let’s check on R2….
. enter privileged exec mode with ENABLE. Next, SHOW INTERFACE G0/0.
Okay, the last 4 digits are CCCC. So, the source should be BBBB and the destination CCCC. Let’s check.
The packet is here at R1 now, I’ll click on it. Now let’s check the right side, the out layers, which is the packet as it is forwarded out of R1’s G0/1 interface. You can see the source MAC of BBBB and the destination MAC of CCCC.
Perfect. Okay, I’ll exit out of here, and click this arrow once more to send the packet to R2. Okay, now here the explanation is similar to the last step, so let’s just skim through it.
The source should be the MAC address of R2’s G0/1 interface, and the destination should be the MAC address of R3’s G0/0 interface. Let’s go back to the CLI of R2 to check the MAC address. SHOW INTERFACE G0/1.
Okay, the last 4 digits are DDDD. Now let’s go to the CLI of R3. Enter privileged exec mode with ENABLE.
Next, SHOW INTERFACE G0/0. The last 4 digits are EEEE. Okay, let’s check our answer.
Click on the frame here, and again let’s look at the out layers. You can see the source of DDDD, and destination of EEEE, just like we predicted. I’ll exit this frame here, and then click the arrow again to send it to R3.
Next, how about E? The source and destination MAC between R3 and SW2. Well, at this point, the destination IP address is part of a network connected to R3, 192.
168. 3. 0/24, so R3 knows it can send the packet directly to PC4.
So, it will set the destination MAC address to PC4’s MAC address, and use its own address as the source. So, actually the answers should be the same for part E and F of this question, so I’ll send the packet forward once more to we can check the IN and OUT sections at SW2. Okay, let’s check the MAC addresses first.
I’ll go back to the CLI of R3. Let’s check G0/1’s MAC address. SHOW INTERFACE G0/1.
Okay, the last four digits are FFFF. How about PC4? Let's click on PC4.
Click desktop. Then command prompt. And do you remember the command?
It’s ipconfig /all. Scroll up to the fastethernet0 interface, and here’s the physical address, the MAC address. The last four digits are 4444.
Okay, so for both E and F the source should be the MAC address ending with FFFF, and the destination should be the MAC address ending with 4444. Let’s click on that packet here. And notice that in the both IN layers, which is the frame as it is received on G0/1, and the OUT layers, the frame as it is forwarded to PC4, the source MAC ends with FFFF and the destination MAC ends with 4444.
So, we were correct. So, that’s all for question 1. I’ll exit simulation mode for now.
Question 2 is shorter, involving a ping from PC1 to PC3, which is on the same network. The big difference here is that, since the destination is on the same network as the source, PC1 won’t send the packet to its default gateway. It will send it directly to the destination, PC3.
Also, although SW1 is in the middle, remember it won’t change the source or destination MAC addresses itself, it will simply forward the frame to its destination. So, both A and B should have the same answer. The source should be PC1’s MAC address, which if you remember is 1111, and the destination should be PC3’s MAC address.
Let’s quickly check PC3’s MAC address. I’ll go on the CLI of PC3, and now let’s use that command once more. Remember, this is a command for windows PCs.
IPCONFIG /ALL. . .
scroll up to the fastethernet0 interface, and here’s the MAC address, the last four digits are 3333. Okay, now before checking I’ll ping from PC1 to PC3 just in case, to let the ARP and MAC learning processes complete. PING 192.
168. 1. 3.
Okay, now let’s go into simulation mode and ping again. Click on simulation mode in the bottom right, return to PC1, and let’s ping. PING 192.
168. 1. 3.
I’ll click the arrow once to forward the packet to SW1. Now let’s check it. As you can see, as the packet comes into SW1 via F0/1, and as it exits via F0/3, the source MAC is PC1’s, ending with 1111, and the destination MAC is PC3’s, ending with 3333.
Okay, that’s all for question 2. Now, as for question 3, I want you to post your answers in the comment section of this video. I will leave a pinned comment down below with the questions, but it will be the same format as for question 1, but in reverse order.
Leave your answers by identifying the device and interface, for example the MAC address of R1’s G0/1 interface. You don’t need to enter the actual MAC addresses of the interfaces. Okay, looking forward to your answers.
That’s all for this lab. Thank you for watching. Please subscribe to the channel, like the video, leave a comment, and share the video with anyone else studying for the CCNA.
If you want to leave a tip, check the links in the description. I'm also a Brave verified publisher and accept BAT, or Basic Attention Token, tips via the Brave browser. That's all for now.
Related Videos

28:54
Free CCNA | Subnetting (Part 1) | Day 13 |...
Jeremy's IT Lab
564,989 views

23:45
Free CCNA | VLANs (Part 1) | Day 16 | CCNA...
Jeremy's IT Lab
502,022 views

20:13
Free CCNA | The Life of a Packet | Day 12 ...
Jeremy's IT Lab
331,861 views
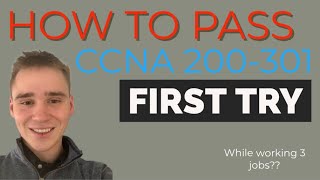
8:45
HOW I PASSED MY CCNA 200-301 WHILE WORKING...
0° Tech
21,660 views

47:53
Free CCNA | OSPF Part 3 | Day 28 | CCNA 20...
Jeremy's IT Lab
217,913 views

16:41
This Video is AI Generated! SORA Review
Marques Brownlee
1,905,973 views

20:27
Moore's Law is Dead — Welcome to Light Spe...
S3
912,533 views

23:22
What is a SWITCH? // FREE CCNA // Day 1
NetworkChuck
1,648,021 views

17:55
Subnet Mask - Explained
PowerCert Animated Videos
3,041,108 views
![Life of a Packet [I] - Michael Rubin, Google](https://img.youtube.com/vi/0Omvgd7Hg1I/mqdefault.jpg)
34:19
Life of a Packet [I] - Michael Rubin, Google
CNCF [Cloud Native Computing Foundation]
86,116 views

24:47
Free CCNA | Subnetting (Part 2) | Day 14 |...
Jeremy's IT Lab
418,570 views

19:36
DO NOT design your network like this!! // ...
NetworkChuck
3,397,954 views

31:00
Free CCNA | Routing Fundamentals | Day 11 ...
Jeremy's IT Lab
341,920 views

12:04
what is TCP/IP and OSI? // FREE CCNA // EP 3
NetworkChuck
1,165,211 views

37:44
Free CCNA | Static Routing | Day 11 (part ...
Jeremy's IT Lab
292,959 views

1:26:46
CCNA cisco packet tracer complete course
Technology Simplified
97 views

44:38
Free CCNA | Dynamic Routing | Day 24 | CCN...
Jeremy's IT Lab
293,644 views

43:01
Free CCNA | Rapid Spanning Tree Protocol |...
Jeremy's IT Lab
269,946 views

19:20
OSI and TCP IP Models - Best Explanation
_Drunk Engineer_
528,643 views