ChatGPT dentro do Google Sheets via API (Tutorial Completo)
8.91k views4254 WordsCopy TextShare

Carlos Baqueta
Potencialize sua Planilha Google com Inteligência Artificial. Passo a passo de como integrar uma Pla...
Video Transcript:
já imaginou unir a praticidade de uma Google planilha com o poder do chat GPT isso é possível e nesse vídeo eu vou te mostrar o passo a passo que eu fiz para poder utilizar o modelo do GPT dentro de uma Google planilha e esse tutorial tá dividido em três partes na primeira a gente vai criar e conectar uma planilha do Google com apps Script o apps script nada mais é de que uma plataforma que roda na nuvem nos servidores da Google que te permite Criar e executar programas JavaScript e acessar os aplicativos do workspace como Gmail agenda Google planilha que é o que a gente vai usar nesse vídeo de uma forma muito mais simples na segunda etapa a gente vai conectar o nosso programa do Apps script com a api da openi para ter acesso ao modelo api nada mais é do que uma porta que permite a comunicação e a troca de dados entre programas que estão separados e na terceira parte eu vou te mostrar alguns exemplos do que a gente pode fazer com essa planilha Então já pode abrindo a sua planilha e bora para começar agora aqui no meu drive a primeira coisa que eu vou fazer é criar uma planilha botão direito planilha Google eu vou mudar esse nome aqui paraa planilha com GPT e agora eu vou criar uma interface simples aqui eu vou deixar algumas colunas aqui em branco do lado esquerdo e eu vou começar aqui na célula G2 e eu vou escrever prompt embaixo dessa célula eu vou escrever resposta a ideia aqui é que na célula da frente de prompt no caso H2 eu escreva o prompt que eu quero enviar pro modelo por exemplo como eu calculo a raiz quadrada numa planilha e aqui embaixo na célula H3 é onde eu vou colocar a resposta do modelo beleza a última coisa que eu vou fazer aqui agora é criar um botão para isso eu vou vir aqui em inserir desenho eu vou clicar em forma formas e eu vou selecionar esse retângulo aqui para simular um botão aqui eu vou escrever enviar vou aumentar um pouco essa fonte beleza salvar e fechar esse botão aqui eu clico com o botão direito agora eu consigo mexer no tamanho dele eu vou deixar ele mais ou menos desse tamanho e vou colocar ele aqui do lado do meu prompt e a função desse botão aqui é que toda vez que a gente clicar nele ele vai disparar o código lá dentro do app script que a gente ainda vai fazer e esse código vai ler a célula H2 que é onde tem o nosso prompt vai enviar esse prompt pro modelo colher a resposta processar e colocar a resposta aqui nessa célula H3 para criar o apps script a gente vai em extensões apps script E aí ele vai criar um novo projeto pra gente aqui nesse projeto eu vou mudar o nome dele para projeto planilha GPT E caso você nunca tenha usado apps script ele é bastante intuitivo aqui do lado esquerdo é onde fica nossos arquivos de código nesse caso aqui ele criou esse arquivo codigo. gs eu vou deixar esse nome mesmo por enquanto e aqui quando a gente clica nesse Arquivo ele abre aqui nessa parte Cinza o conteúdo dele que é onde vai ter o nosso código eu vou aproveitar aqui e vou utilizar essa função mesmo e eu vou chamar vou trocar o nome dela para enviar essa função é a que vai ser chamada quando a gente clicar no botão a primeira coisa que eu quero que essa função faça é ler o que tá na célula H2 porque a célula H2 tem o nosso prompt para isso eu vou criar uma variável aqui planilha eu vou pegar a planilha ativa chamando esse método spreadsheet p get Active spread sheet agora com a planilha eu preciso escolher a aba que eu quero no caso a nossa planilha só tem uma aba que é essa página um mas uma planilha pode ter várias Abas por isso a gente precisa selecionar ela aqui eu vou selecionar a aba ativa dessa forma aba planilha ponto get Active sheet e isso vai retornar a aba ativa agora com a aba eu consigo acessar a célula do e extrair o prompt para isso eu vou criar uma variável e prompt e ele vai receber o valor da Aba pon getrange aqui eu vou colocar a identificação da minha célula a localização dela que é H2 porque a coluna dela é h e a linha dela é A2 ponto get Val porque eu quero pegar o valor que tá dentro dela que é o prompt agora para testar se deu certo eu vou chamar aqui o logger pon log para imprimir esse valor aqui no console que vai aparecer na parte de baixo aqui eu vou escrever prompt e vou imprimir o valor da variável prompt que eu peguei na linha anterior bom toda vez que a gente modificar o código aqui para que essas modificações tenham efeito eu tenho que salvar clicando nesse botão aqui salvar projeto ou apertar control s ou Command S que é o atalho para salvar depois disso a gente pode clicar no botão executar e testar Nossa função como é a primeira vez que o nosso código vai ler o conteúdo de uma planilha ele pede uma autorização E aí eu vou clicar em revisar permissões nesse popup aí eu preciso fazer login de novo depois que eu faço login essa tela aparece e eu clico em avançado E aí eu vou clicar nesse link aqui embaixo acessar projeto planilha GPT não seguro porque sou eu que tô programando eu sei o que tem dentro do código e aqui ele mostra as permissões que o projeto vai ter acesso no caso aqui vedar criar Excluir todos os arquivos do Google planilhas eu vou permitir e pronto aí ele vai Executar a nossa função e aqui embaixo como a gente pode ver ele exibiu o prompt corretamente Ou seja a gente conseguiu ler o conteúdo da célula H2 e agora a gente pode ir pra etapa dois que é conectar o nosso código do app script com api da openi e para ajudar a gente entender o que tá acontecendo eu fiz esse desenho simplificado do que a gente vai fazer aqui no Apps script a gente tem a nossa aplicação o nosso programa rodando e dentro dele a gente tem o método enviar que a gente acabou de extrair o prompt a gente quer enviar esse prompt pro modelo GPT 3. 5 gerar resposta aqui eu vou utilizar o 3.
5 Mas você pode utilizar qualquer outro que você quiser só fica atento com a precificação porém pra gente fazer esse acesso a gente precisa passar pela api que é aquela porta que eu falei no início do vídeo A api tá localizada na internet através de um endereço esse endereço aparece na documentação como endp porém só saber a localização Dessa porta não é suficiente porque ela tá trancada e ela só abre para quem tem um cartão de acesso esse cartão de acesso essa chave de acesso é chamada na documentação de api Key essa api ke ela é muito importante porque ela diz para Open que é você que tá fazendo a requisição aqui na api e que ela deve cobrar a sua conta por essa utilização já que a api é um serviço pago por isso que é muito importante você não compartilhar essa chave com ninguém porque qualquer um com essa chave consegue utilizar api da Open como se fosse você e aí depois a cobrança vai pra sua conta agora a gente vai na documentação da api e pegar tudo que a gente precisa para fazer isso no nosso código e para acessar a documentação a gente vai no navegador e acessa platform peni. com aqui se você já tiver conta clica em login senão clica em signup para criar uma conta depois de fazer login essa tela vai aparecer aí a gente clica em API reference aqui em cima depois no menu lateral a gente procura endp e clica em chat depois a gente clica em Create chat completion e aqui tá documentação da api aqui ele fala o método e o endp da api que é a localização dela na internet aqui embaixo apresenta um resumo do que ela faz que é cria uma resposta do modelo dado uma conversa do chat aqui embaixo ela apresenta a documentação dos parâmetros que você pode passar no corpo da requisição E no caso aqui a gente tem dois obrigatórios que vai ser o messages que é um vetor de mensagens do chat e o Model que é o modelo que você quer acessar no lado direito ele mostra alguns exemplos de como fazer essa requisição aqui a gente tem um exemplo utilizando o Curl aqui em cima a gente pode mudar o modelo nesse exemplo eu vou utilizar o GPT 3.
Related Videos

10:24
Guia Rápido dos Conceitos por Trás do Chat...
Carlos Baqueta
435 views

10:31
Como Conectar Google Planilhas à Agenda (T...
Carlos Baqueta
24,406 views

13:27
10 INCREDIBLE things Google Sheets can do ...
Jeff Su
66,538 views

14:03
5 Dicas Google Sheets com Apps Script (que...
Carlos Baqueta
4,218 views

22:36
Como Usar a API do ChatGPT
Hashtag Programação
78,586 views

14:47
How To Scrape Any Website in 9 Minutes (Se...
Jake Dawson
6,832 views
![ChatGPT + Google Sheets 3+1 Truques [CRIE CONTEÚDO 10X MAIS RÁPIDO]](https://img.youtube.com/vi/hqEe1W-V2C8/mqdefault.jpg)
21:02
ChatGPT + Google Sheets 3+1 Truques [CRIE ...
Tico Santos - Seo De Verdade
38,361 views

28:01
BOTÕES e Funções do Google Apps Script fun...
Watanabe Planilhas
34,949 views

16:54
Inteligência Artificial dentro do Excel - ...
Hashtag Treinamentos
151,013 views
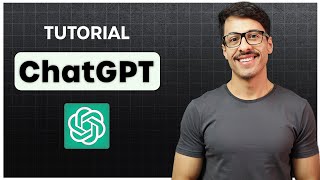
17:06
Tutorial ChatGPT: Como Construir um Bom Pr...
Carlos Baqueta
3,157 views

24:39
Criei uma Assistente IA no WhatsApp que fa...
Well Pires
61,863 views

27:42
Como usar o GPT com seus próprios dados?
Asimov Academy
94,390 views

14:52
🤖 Artificial Intelligence and Spreadsheet...
MLK DAS PLANILHAS
5,293 views

25:59
Torne-se um Analista de Dados com ChatGPT ...
Tiago Lemos
84,398 views

20:08
Tutorial: Como CRIAR um CHATBOT com a API ...
Alura
32,070 views

18:35
Build Anything with Claude Agents, Here’s How
David Ondrej
203,137 views

43:29
Langchain - Crie sua Inteligência Artifici...
Hashtag Programação
24,855 views

16:51
😱Domine o poder da automação com ChatGPT ...
MLK DAS PLANILHAS
142,793 views

20:24
Crie um Agente de IA no ChatGPT e Melhore ...
Sandeco
28,638 views

19:09
Agents Tools & Function Calling with Amazo...
AWS Developers
336,879 views