Power BI Expert Tutorial
168.41k views18476 WordsCopy TextShare

Learnit Training
Power BI Expert Tutorial
Get Ad-Free Training by becoming a member today!
https://www.youtube.com/c...
Video Transcript:
we've built some report visualizations along the way in this course but module 7 is going to take us on a deeper dive of the full capability of power bi's reporting feature you're going to be introduced to the fundamental concepts and principles of designing and building a report that includes selecting the correct visuals designing a page layout and applying basic but critical functionality the important topic of designing for accessibility is also covered in this module we'll be using the retail sample analysis desktop file we've been working in and the histogram excel file that is in the
video description below we have multiple lessons in this module as you can see on the slide everything from designing and creating a report through accessibility take a few moments and review the lesson topics and then switch to your retail analysis sample file there are many methods used to design a report some people like to draw out a report on a piece of paper and design from that others like to look at previously created reports maybe by other people that you see and you use those as a basis for your design in the retail analysis sample
file let's go to the overview page so maybe you're looking at this and someone else created this report and you see a couple of things on here that you would like to design you can use these as a starting point for your visualization design other people like to design from scratch there's no right or wrong answer you can design from whatever perspective you want to design from we'll revisit these already created report pages later in this module for some tips and tricks on how to recreate some of these visualizations for now we're going to start
a new page by clicking the plus sign to the right of your page tabs and we're going to create a pie chart visualization in the visualizations pane you're going to locate and select the pie chart visualization and it puts the framework of the visualization on the canvas i'm going to go ahead and resize the framework so it's about the width of the canvas that's not a necessary step it's just something i choose to do now and in this pie chart we want to show regular sales units and markdown sales units so in the fields pane
to the right you're going to expand the sales table and you're going to identify the regular sales units field and again if you want to see more of the field name you can expand the fields table by going in the border between it and visualizations and clicking and dragging so we're looking for the field in the sales table that's called regular sales units and i'm going to just drag it into the framework of my pie chart that's one way of getting that field in there now we want to look for markdown sales units field and
this time what i'm going to do is i'm going to check the box in front of it in the fields pane that's another way of getting it into the pie chart let's go ahead and save our file and then we'll get into some formatting of this pie chart that we just created first thing i want to draw your attention to is if you hover your mouse over any of the pie slices you'll see the value and percentage associated with that slice that is known as a tool tip whatever fields you use in the visualization will
automatically show up in the tool tips but you can add other fields other pertinent information you'd like to see when you hover over a slice of the pie if you'll notice in the visualizations pane you're in what's called right now the fields well those two boxes with the yellow underline if you hover over it it will say fields for a pie chart you get legend details values and tooltips fields depending on the visualization type that will change in the visualizations pane what we want to do is over in the fields pane we want to find
two different fields and we're going to add them to tooltips again the fields that you're using in the visualization automatically show up as tool tips when you hover although they don't show in the tooltips field in the fields pane find regular sales dollars in the sales table and drag that field to the tooltips box also find markdown sales dollars and drag it into the tool tips box and you can drag it underneath regular sales dollars now when you hover over a slice you'll see the markdown sales units that's the red slice i'm hovering over that
is the field that we used in the visualization and you'll also now see regular sales dollars and markdown sales dollars because we added those fields to tooltips now we want to apply some formatting to our pie chart specifically we'll have a conversation about whether we want a legend on the chart or the detail labels that are currently showing where it says markdown sales units and regular sales units on the pie chart we also want to change the title of the chart so it's more succinct we want to give the chart a background color and a
shadow effect in order to do all of those things we need to get out of the fields well in the visualizations pane and go to the format well the format well is represented by the paint roller so you'll notice the options that are available here in the format well for a pie chart visualization different types of visualizations also come with some same and different formatting options so right now we don't have the legend on on the chart so where it says legend you can toggle off to on on the switch and now you'll see underneath
the title in the left corner of your chart is the legend when i have a legend on my pie chart i often find the detail label to be redundant so i decide i want to just go with the legend and there's another format option for detail labels i'm going to turn that off by using the toggle switch i'm going to expand the title format option by clicking the down arrow and i want to change what the title text says so what i'm going to do is i'm going to click in title text and i'm going
to do control a to select everything that's in there and i'm going to just type regular sales and markdown sales units and as you're typing it's updating the title on the chart you have other title formatting options i decide that i want the chart title to be center aligned so i'm going to click on the second alignment button and you'll see that it instantaneously happens on the pie chart now i'm going to collapse the title format category and i'm going to expand the background category and enable it by using the off slider so that it
turns the feature on i'm going to do the color drop down and select a comparable color for the background of my pie chart visualization the last thing we're going to do with the pie chart formatting is apply a shadow effect to it for more visual appeal so i'm going to expand the shadow format category enable it and i'm going to do a slightly darker color for the shadow and you'll notice there is a shadow effect on the bottom and the right side of the visualization we should probably rename the page from page one that's not
a very descriptive report page name so i'm gonna double click on the page one tab and i'm gonna just type reg for regular versus markdown and press enter go ahead and save your file when you deselect your report by clicking on a blank area of the canvas and you go back to the format well by clicking the paint roller you'll notice that you have different information than we had for the pie chart visualization for example if you wanted to change the size of the report page you could expand page size go to the drop down
next to type you can choose something off the list or custom and put in your own size so depending on whether a visualization is selected the format well will change and when you have multiple visualizations on a report page it's important that you have the right one selected before you go to the format well we're going to create a clustered column chart on a different page now so go ahead and click the plus sign so we can generate a new report page and in your visualizations pane you want to find the clustered column chart and
click on the icon i'm going to expand the size of the chart you can do this before or after or both doesn't matter and we want to use information that is also in the sales table we want to see this year's sales last year's sales the total sales variance and we want to see it by chain so what i'm going to do is in the sales table in the fields pane i'm going to expand this year's sales if it's not expanded do the arrow in front of it and i'm going to check the box in
front of value we want this year's sales value then i'm going to go and check the box in front of last year's sales and it adds that into the clustered column chart framework as well go ahead and check the box in front of total sales variance and that gets added to the chart now the chain resides in a different table so expand your store table in the fields pane and you can check the box in front of chain or you can click and hold and drag chain to the axis box in the visualizations pane at
this point we decide we'd like to see the territories as well in our visualization in the visualizations pane we have a small multiple fields which we did not have with the pie chart visualization and the territory resides in the store table so in that table i'm going to grab territory and drag it into the small multiples box and i'm going to expand the size of my chart notice it now has a scroll bar in it in order to see all of the data you would have to scroll and we decide we don't want to have
to scroll in this chart so we're not going to put territory in small multiples we decide that we're going to add it as a filter in your small multiples box to the right of territory go ahead and click the x to remove it in power bi you can filter a report visualization by a field that you are not using in the visualization what we're going to do is if your filters pane is collapsed go ahead and expand it and in the fields pane right click on the territory field in the store table hover over add
to filters and you'll notice there are three different choices there visual level filters will only apply to the visualization that's selected in our case the clustered column chart page level filters will apply to all visualizations on a single report page and report level filters apply to all visualizations on all report pages we're going to select visual level filters so we only want it to apply to this particular visualization in your filters pane it already has chain and last year's sales this year's sales and total sales variants they're all set to show everything is all and
those are the fields that we're using on the visualization we're not using territory but it allows us to filter by it so in that filter box for territory i'm going to just check the box in front of georgia and you'll notice now that the visualization is only showing information for georgia i'm going to uncheck georgia and it's back to the way it was where everything it's showing all of the territories when we created our kpi in a previous module we had to sort it before we turned it into a kpi we decide that we want
to sort our clustered column chart here we want to sort it by this year's sales in ascending order so sorting can be a two-step process in the upper right corner of your visualization you'll see the more options ellipsis button you're going to click on that hover over sort by and click on this year's sales then you're going to go back to the more options button and you're going to click on sort ascending so now the visualization is sorted in ascending order by this year's sales we decide that we want to add data labels to this
chart that wasn't an option in the format well for the pie chart so in your visualizations pane we're going to go ahead and click on the paint roller to get into the format well and you can enable data labels by clicking on the off slider so they're on now you can see the value of each column in our visualization that's what a data label does take a few moments and go ahead and format this chart with the background color of your choice and a shadow effect we're going to name this report page y for this
year comma l y for last year and variance and press enter so it accepts that change go ahead and save your file at this point we decide that we're never really going to have to filter this particular visualization by territory so we're going to remove the territory filter from the filters pane again territory is not a field that we're using on this visualization so it will allow us to remove it from the filters pane the ones that are on the visualization you cannot remove from the filters pane if you hover over territory the top its
title bar to the right you'll see the x that will allow you to remove that filter we decide instead that we would like to be able to filter this visualization by chain as well as the visualization on the reg versus markdown report page and the kpi report page we'd like to use a visual filter known as a slicer so what i'm going to do is i'm going to make room for the slicer on this page i'm going to just leave more space on the right side where i'll be able to pop the slicer visualization in
and since we're going to want to use the same slicer on two other report pages kpi and reg vs markdown go to each of those pages and leave about the same amount of space on the right side of those visualizations when you're done making those adjustments come back to your t y l y and variance page make sure your visualization is not selected you can click in a blank space on the canvas to make sure it's deselected and in your visualizations pane you're going to find and select the slicer visualization icon it looks like a
table with a funnel on it and it popped the slicer over on the right side of the screen if it didn't place it there you can move it over there and now what we're going to do in the store table in the fields pane we're going to just drag chain over to the slicer and we realize the slicer doesn't have to be that tall so i'm going to resize it doesn't need to be take up that much space and i decide that i'm going to do a little bit of formatting to this slicer with the
slicer selected i'm going to the format well in the visualizations pane and i'm going to just enable a background color for the slicer expand background and choose a complementary color i'm also fond of putting borders around slicers just so they stand out a little bit more on the page so i've collapsed the background format option and i'm going to enable border and expand it and i'm going to leave the border black but i'm going to make it about 30 pixels in radius so it stands out and now when i click away from the slicer you'll
see the border around it let's test the slicer on this page before we sync and make it visible on the other two pages so in the slicer i'm going to just check the box in front of fashions direct and it filtered the visualization for that chain i'm going to uncheck that box so i get both chains showing now with your slicer still selected you're going to go up to the view tab of the ribbon and the last button on the view tab is sync slicers you really don't have to sink slicers if you want a
slicer just on one report page and only functional on one report page you can do that but in our case we want to use the same slicer on multiple pages when you click on sync slicers you get a sync slicers pane in between your filters and visualizations panes on the right side it will show you all of the pages in this particular report file and there are two columns the column with the circular arrow that represents whether the slicer is going to be synced so if it's on this page and i sync it with another
page that means that when i filter on this page the other page will be filtered as well and vice versa the other column looks like an i and that's whether the slicer will be visible on the other pages so notice the slicer is already visible it's already checked this is the page that we created it on and we're also going to check the sync button after pyly and variant so it's synced and visible on this page we're going to select both check boxes for the reg vs markdown page and we're going to select both for
the kpi page and usually when you sync it a new update has it automatically checking that it's also visible but if that's not happening you'll have to click both check boxes so what does that do at this point we don't need sync slicers pane open so to get rid of some of the clutter i'm going to close that pane by using the x and on t y l y and variance page i'm going to go ahead and use the slicer to filter for the lindsey's chain when i go to the reg versus markdown page you'll
notice the slicer is visible and this page is also filtered for lindsey's on this page uncheck lindsey's and filter for fashions direct and when you go to your kpi page you'll notice the numbers have changed as it's only filtered for fashions direct if i go back to t y l y and variance page that is also filtered for fashions direct so i'm going to clear the filter by just unchecking fashions direct in the slicer and now if you look at the other two pages they're showing all of the data not just by a particular change
in this next lesson we're going to focus on creating a drill through page with drill through and power bi reports you can create a page in your report that focuses on a specific entity such as a category store or territory when your report readers use drill through they right click a data point in other report pages and drill through to the focus page to get details that are filtered to that context you'll see this play out in this lesson we're going to put our drill through report on a separate page so i'm going to go
ahead and click the plus sign to get a new page and i'm going to double click page 1 and name the page drill through remember to press enter after you finish typing in the name so it accepts the name for this type of report that we're going to build we're going to use the multi-role card visualization in your visualizations pane locate the multi row card icon and click it we're going to use three fields from the sales table to populate this card the first field we're going to use is last year's sales so i'm going
to just click and hold and drag it over into the card framework i'm going to grab the value field from this year's sales and drag it over and the last field is we want total sales var percent once i drag that into the card i'm going to widen the card so it only displays one row and i don't need it to be that tall so i'm going to make it less tall by using the sizing handles at the bottom of the visualization pane regardless of the type of visualization that you select you have a drill
through section we're going to use that section now to add a field as a drill through field and then you'll see what happens with our visualization we want to use the category field from the item table as our drill through field so i'm going to locate it in the fields pane i'm going to click and hold and drag it to the box that says add drill through fields here at the bottom of the visualizations pane the category field displays like a filter in the drill through area also on your multi-row card you have a back
button that's a navigation button that you can use to go back to whatever report page you perform the drill through on let's go ahead and save our file we'll circle back to formatting the multi-role card but right now we want to proceed so you can see the functionality of using drill through we're going to create a stacked bar chart on a new page go ahead and create a new page and name that page sales by category in your visualizations pane the stacked bar chart is typically the first icon go ahead and locate it and click
on it to put the framework on the canvas from the item table we're going to drag category to the axis box in the visualizations pane and we're going to drag from the sales table this year's sales value to the values box in the visualizations pane and we have our stacked bar chart now i'm going to make the bar chart just a little bit wider and we'll come back and format it later and i'm going to click away from it because we want to add two slicers to this page one for chain and one for buyer
so in your visualizations pane locate your slicer icon and click on it and i'm gonna just move the slicer over to the right side of the canvas it doesn't need to be as wide as it is and you can size yours accordingly so i'm going to just pop it over here on the right side and you'll notice the red dashed lines those are like your guides when you're trying to align things so when the line is on the bottom it means it's aligned with the bottom of the visualization and i'm going to go to the
store table and drag chain into the slicer and we decide that we want this slicer instead of having everything displayed like it is now with the two check boxes we want it to be a drop down so to the right of chain you'll see the drop down arrow it says select the type of slicer and we're going to choose drop down so now when you do the drop down it defaults to all and you'll see the two choices this is particularly useful tip when you have a lot of entries in the slicer instead of having
to have a long long slicer you can just make it into a drop down we'll do more formatting on the slicer as well a little bit later right now i'm going to click on a blank area of the canvas and i'm going to grab the slicer icon again i'm going to size it down and i'm going to move it over to the right of the chain slicer and this time in the item table i'm going to drag buyer into the new slicer make that one a drop down as well and for right now i'm going
to just move the buyer one down a little bit we're going to go ahead and save our file and then we'll explore how to use drill through let's go back to the drill through page and take a look at last year's sales 23 million and change we can navigate back to sales by category if we right click on any of these data points so we have men's shoes these are the different categories now that we have a drill through page we'll see drill through on the right click menu so what i'm gonna do and it
even tells you that when you hover over a category it says right click to drill through i'm gonna hover over shoes and right click on it hover over drill through and it shows the target page i'm going to click on drill through and now when i look at this data it's only representing the shoe category if you look at the bottom of the visualization pane you'll see it's as if you filtered it for shoes so the numbers reflect that you can use the back button the back arrow if you hold down your control key and
click it it will take you back to your source page we're going to filter this report by a buyer so i'm going to go to the drop down next to all in the buyer slicer and i'm going to check the box in front of barrett galvin so now this report has updated it's just showing his sales i'm going to right click on the women's category hover over drill through and click on drill through and now we'll see last year's sales are blank and we have this year's sales so galvin didn't sell anything last year he's
not responsible for as a buyer of buying anything that sold last year he may have just started with the company this year but i want to draw your attention to the drill through section now when it was filtered by category which is the field we use as our drill through field it looks like a regular filter and you can see now that it's filtered for women's that's what we right clicked on underneath that we have another filter and this one is in italics that's because it's not a drill through field we use the buyer slicer
on the source report so it appears different in the drill through section we're going to use the back button to go back to our source report we're going to do the buyer slicer drop down and uncheck barrett galvin so we get the full information back in this visualization now we're going to spend a little bit of time formatting the drill through and sales by category reports let's start with the drill through page now even though we cleared the buyer slicer on the source page sales by category you'll notice that the data hasn't updated you have
to clear it on your drill through report page as well so in the bottom of the visualizations pane we're going to clear the women's category now you can either uncheck it or you can use the little eraser that says clear filter and then underneath that we have the buyer filter is still there even though we cleared the buyer slicer and we're going to do the x to just remove that filter so now we have our full number set back make sure your multi-row card visualization is selected and we're going to go over to the paint
roller in the visualizations pane to go back to the format well we don't need data labels we're seeing the numbers it's a multi-role card right we don't want to put a title on the card maybe we do want to give the card a border for some visual interest so i'm going to toggle border to on and expand the category and i'm going to give it a border color like a bluish color and i'm going to make the border 30 pixel radius and when i click away from the card i can see the effect it's a
little bit more visually appealing i'm going to reselect the card and go back to the format well and i decide i'm going to give the card a background color so i'm going to toggle background to on expand the category and i'm going to choose a lighter color and i'm going to click away from the card in terms of the arrow that comes when you do a drill through page you can actually swap that out for something else of your choice it's actually a second component it's kind of sort of on its own outside of the
card so if you click on the arrow you'll notice that it selects just that you'll see the sizing handles around that and you can press delete on your keyboard and we're going to use another back arrow for our back button so what we're going to want to do is go up to the insert tab of the ribbon and the last group is the elements group you can insert a text box on a visualization page a variety of buttons if you look at the buttons you'll see the back button that's the one that came as a
default when we created this drill through page and they have other arrow buttons in here we can use an image if it's stored on your computer what we're going to use is shapes so under shapes they have block arrows and we're going to select the arrow left block arrow puts it in pretty big so i'm going to make it really tiny and i am going to move it so that it is right above my multi row card and with the block arrows still selected you'll notice you have another pane you have a format shape pane
that shows up where the visualizations pane used to be and in that pane you have an action option we're going to enable the action option and then expand it and you'll see that the default action is that it serves as a back button just like the one that came when we did this visualization and made it a drill through you have other choices there we're going to leave it on back and now i'm going to just click away from the arrow hold down my control key and click on it and it should take me back
to the sales by category report page go ahead and save your file spend a few moments in the format well and give your stacked bar chart data labels add a background color and a shadow effect if you'd like we want to apply the same formatting to both of our slicers so there's a time saving technique that you can use i'm going to click at the very top of the chain slicer hold down my control key and click at the top of the buyer slicer so both of them are selected in the format well with both
slicers already selected i'm going to expand selection controls and make sure select all option is toggled to on i'm going to collapse selection controls and i'm going to expand the background and choose a background color that's complementary to the rest of the page so see how it impacts both slicers at the same time because i chose a dark background color i'm going to expand items and change the item color the font color for the items to white so they show up a little bit better i'm going to click on a blank area of the canvas
to deselect both of those slicers and i just need to resize my buyer slicer so it's the same size as the chain one for consistency go ahead and save your file just like excel power bi has a conditional formatting feature let's navigate to our tyly and variants page and the first thing we're going to do is resize the column chart visualization so it's not as tall as it is we're going to want to put another visualization underneath it so we're just making space for that conditional formatting in power bi lends itself to the table visualization
or the matrix visualization in a visualization pane we're going to make sure that we don't have anything selected on our canvas and we're going to select the table visualization icon from the sales table in the fields pane we're going to want to add last year's sales to the table so i'm going to just drag it into the table framework and we're also going to want to add this year's sales value into the table so we just have two columns in the table and that's fine for what we're trying to do so in order to do
conditional formatting you have to access the field that you want to conditionally format from the visualizations pane so if you notice we have last year's sales and this year's sales in the values box we want to conditionally format this year's sales so i'm going to right click on this year's sales hover over conditional formatting and i'm going to click on background color so the background color for the specific field that we right click on this year's sale dialog box comes up on the screen take a moment and explore the format by drop down we're going
to leave it on color scale but you do have other options there and also take a look at the apply to drop down that's defaulting to values only and we're going to leave it like that it tells you it's based on this field and that's also a drop down so you could search for other fields from in here if you happen to right click on the wrong field we have a minimum and maximum area and before we start filling in any numbers here we're going to check the diverging check box so now we have minimum
center and maximum areas to fill out the scenario we're using here is we want to say that we have a tolerance for what this year's sales should be we're comfortable with a minimum of 20 million we would like to have a maximum of 25 million and we're kind of okay in the center if the center is 23 million five hundred thousand dollars so we're going to start putting those numbers in boxes under minimum where it says enter a value you're going to put in your 20 million for the center enter a value box it's going
to be 23.5 million and the maximum is going to be 25 million before we click ok let's take a look at this year's sales value 22 million 51 952 so it's not at the minimum certainly not at the maximum it's a little bit below center so when you're diverging there is a color scale there if we were directly at center it would be this yellowish color but we're a little bit less than center so go ahead and click ok and look at the color that it used to highlight this year's sales now keep in mind
if our data changes is we add more sales for this year to our data set that color on this year's sales will change accordingly as well that's an example of a conditional format another useful efficiency technique is using the bookmarks feature in your power bi reports let's go to the sales by category page and the first thing we have to do is let's go to where the drop down would be in the buyer slicer and remember we changed the item color the font color to white so we're not able to see the items i neglected
to have you change the background of the items to a darker color so i'm going to click on the chain slicer to select it hold down my ctrl key and click on the buyer slicer and go to the paint roller to get into the format well i'm going to expand items and do the drop down next to background color and i'm going to choose a dark color if i click on a blank area of the canvas and go to the buyer all drop down i'll be able to see all of the buyers names clearly now
because it's a contrasting background color we're going to select evangeline bright so now our chart is filtered for just evangeline bright let's say that this report page you come to often and you filter for different buyers you can save your filtered report as a bookmark to do that you're going to go up to the view tab on the ribbon in the show panes group the last group you're going to click on bookmarks and it opens a panel to the left of your visualization pane with the report filtered for evangeline bright the way it is we're
going to click add at the top of the bookmarks pane and it adds a bookmark it calls it bookmark1 to the right of it we're going to go to the more options ellipsis and we're going to choose rename and we'll just call it evangelinebright the buyer's name and press enter now go ahead and close your bookmarks pane by using the x in the upper right hand corner access the buyer slicer drop down and choose select all at the top the next time that you want to see it filtered for evangeline bright you don't actually have
to do the filter you just need to access the bookmark we're going to go back to bookmarks on the view tab and in the bookmarks pane you're going to click on evangeline bright and it does the same filter for you so imagine if you set up a bookmark for those buyers that you want to track frequently you can have multiple bookmarks set up and access them anytime you need to go ahead and save your file and you can close the bookmarks pane and do your buyer slicer drop down again and go back to select all
our next lesson is about accessibility features in power bi reports there are two main categories of features built-in accessibility features that require no configuration and built-in accessibility features requiring configuration the features that don't require configuration are keyboard navigation a lot of users want to navigate using their keyboard through the reports there's screen reader compatibility if you have high contrast colors set in windows those high contrast colors will come over into power bi reports and be applied to your reports you have focus mode so you can fill up the whole canvas and just focus on the
visualization that you're looking at and another one that requires no configuration is the ability to show a data table of the underlying data for that particular visualization you'll get to see some of these as we go through this lesson we also have features that do require configuration in this lesson we'll go through alt text which is text that a screen reader will read out to the user making sure that the tab order is appropriate especially for those users that want to navigate a report by using the keyboard there are titles and labels that can be
configured as well as markers and you'll get to see some of the report themes the first thing we're going to do is configure alt text for our bar chart on the sales by category page so i've just selected the chart and i'm going to go to the format well in the visualizations pane and expand general if you scroll down you'll see alt text at the bottom of the general category so if you don't put in alt text any screen reader will give a generic description of whatever object the end user selects so they just give
it a generic description you want to give a more detailed description so in that alt text box you're going to say you're going to actually type this is a bar graph representing this year's sales broken down by category so when the screen reader responds to this selected visualization that is the text it will read another accessibility feature that needs to be configured via a shortcut key combination is the ability to add a data table to a visualization a data table shows the underlying data in a table format that's causing the visualization to be drawn so
with that same bar chart selected the shortcut key combination for adding a data table is alt shift f11 and when you do it you'll notice on the bottom half of the screen it has a table a data table showing a listing of the categories and each category sales for this year that can be useful when someone needs to review a report you'll notice at the top it has a back to report button and when you click that button it just gets rid of the data table and takes you back to the regular report page another
useful feature available for every report visualization is the ability to go into focus mode in the upper right hand corner of the bar report you'll see the middle button is focus mode i'm going to click on it and this is similar to the type of screen you get when you put in a data table it just doesn't have the data table it makes sure that the visualization fills up the screen so you can direct your focus to that we're going to click the back to report button again to get back to the report an equally
important feature to consider is the tab order for those users that are going to be using the keyboard to navigate through the report you want to make sure that the tab order is correct go ahead and press the tab key on your keyboard and it should select the bar graph when you press tab again it should go to the chain slicer and when you press it again it should go to the buyer slicer let's say for some reason you don't want it to land on the chain slicer maybe you don't want end users to be
able to filter by chain on this report or if the tab order is out of order you need to fix it both are found in the same place on the view tab of the ribbon in the show panes group you're going to click on selection and it opens the selection pane at the top you can look at the layer order or tab order click on tab order so we're seeing the tab order here it's saying the first thing it's going to go to is the slicer that we're currently on and then the second thing is
the second slicer and we want to change the order here so to ensure that it goes to the bar graph first i'm clicking on the number three and i'm going to use the up arrow to move it to the first position i'm going to click on the number 2 and say that should be moved to the last position no we'll leave that one second and for the third one we actually really don't want this one to be in the tab order we'll leave it there for right now an equally important feature to consider is the
tab order on a report page i'm still on the sales by category page and i'm going to press the tab key on my keyboard and you'll notice that it is selecting the bar chart this year's sale by category bar chart when i press tab again it goes over to the buyer slicer and again it goes to the chain slicer so the tab order is not correct it should flow and for people that are accessing your report using their keyboard to navigate it tab order becomes particularly important so i'm going to show you where we would
go to make sure the tab order is correct it's going to be on the view tab of the ribbon in that last group again you're going to click selection and it opens the selection pane at the top of the pane it defaults to layer order and to the right you're going to click on tab order so we want to make sure this year's sales by category is in position number one which it is i'm gonna click on number two slicer and that's the buyer slicer and i want that to be in the last position so
i'm going to go above the names of the objects and i'm going to click the down arrow button to move that one down now when i just test my tab order i'm going to just click anywhere on the canvas of my report press my tab key and it selects the bar chart press it again it selects chain and again it selects buyer i'm going to go ahead and close the selection pane and save my file the last accessibility feature we're going to cover in this module is the use of a theme one in particular so
on the view tab you have a gallery of themes and we're gonna access it by using the drop down arrow to the right under power bi there is a theme and when you hover over them you'll see the screen tip showing you the names in my screen it's in the second row and it's second column under power bi there is a theme called color blind safe i'm going to go ahead and click on that theme and apply it when you choose a theme it supersedes any formatting that you've done on the report pages so if
you go to your drill through page you'll see that that has the same color blind friendly theme other report pages has it as well there are also themes available to you in the online service and you'll see that in the next module our next lesson is how to create a histogram visualization the histogram visualization does not default to being in the visualizations pane it's a visualization that you're going to have to add so in order to do that let's go over to our visualizations pane and after the last visualization you'll see the vertical ellipsis icon
and it says get more visuals we're going to click on that and then click on get more visuals when you do this it brings you into power bi visuals and it defaults to the app source tab at the top of the dialog box you also have a my organization tab so your power bi admin can add visuals for the entire organization and when that happens you can access them from the my organization tab we're going to go back to the app source tab you'll notice they have categories of visualizations and we can click in the
search box and type histogram and when you press enter or click the search button the magnifying glass it will show you the histogram chart there's a couple of different kinds in here from the app source store we want the default histogram chart so we're going to click the add button on the right and depending on your licensing you may not have the ability to get more visuals it will let you know that it imported this custom visual successfully and i'm going to click ok on that dialogue so the histogram icon shows up underneath all of
the other visualizations if we were to open a new power bi desktop file the histogram visualization icon will not be there if you want it to retain over different files you need to pin it so i'm going to right click on that histogram icon and choose pin to visualizations pane and it will ultimately move it up so it's amongst all the other visualizations in that pane now that we've pinned the histogram visualization icon to our visualizations pane we're going to start a new power bi desktop file and bring in information from an excel file i'm
going to go to the file tab on the ribbon and choose new so it will launch a new instance of power bi desktop and because you pinned the histogram visualization it shows up in the new file as well on your splash screen we're going to click on get data and when the dialog box opens on the right side we're going to double click excel workbook and we're going to use the histogram excel file that you grabbed from the video description earlier i'm going to just double click it and let it connect and this file only
has one sheet in it called employee salaries i'm going to click the check mark and you'll see it just has generic employee data and their monthly salaries in dollars we're going to click the load button at the bottom this data is ideal for a histogram and you'll see why in just a moment let's take a look at the data in data view so it just shows the generic employee identifiers and their monthly salary in dollars the reason why this is good data for a histogram because a histogram is a representation of data points into ranges
data points are grouped into ranges or bins is what they're called in a histogram making the data more understandable so what we're going to do is go back to report view and we have this blank page here let's go ahead and rename page one so it's called histogram and the first thing we're going to do is create a table visualization using the employee salaries data so in your visualizations pane find your table icon and click on it expand your employee salaries table in the field pane and we want to do the employee drag the employee
field into the table and then drag monthly salary in dollars into the table so just in a table format we're able to see this information and what's going to happen is when we put this information into a histogram it's going to do groupings of employees known as bins based on their monthly salary so for example it may create a bin for the count of employees that are in the salary range of say 2 000 to 2 500. another bin would be 2501 to 3 000 so on and so forth and you'll see this play out
right now go ahead and press delete to delete the table visualization and in your visualizations pane you're going to click on your newly added histogram icon and you can go ahead and expand the width and height if you'd like of the histogram framework and if we look in the visualizations pane you'll notice that we have a values field and a frequency field for the histogram we're going to use the monthly salary field from employee salaries table as the values field and we're going to use the employee as the frequency field and when you drag employee
into the frequency field it says first employee we want a count of employees so we're going to do the drop down arrow next to first employee and we're going to click on count so what you're looking at i'm going to just make my histogram bigger so the frequency is over on the left and we're going to format that so it doesn't have any decimal points in a few moments but what's happening is it created these are your bins so it did groupings of the salaries so you have 2.02 000 through that's the beginning of the
first spin the second bin begins with 2.51 000 the third one is three point zero zero thousand so on and so forth so when you hover over a bin which is a column in the histogram you can see the frequency so that's saying there are 25 employees that fit into that first bin and it gives you the range of the bin that is what a histogram does now we want to format that axis on the left which is known as the x-axis the one on the bottom is known as the y-axis to get rid of
the decimal places so i'm going to just go to the format well and i'm going to expand x axis and where it says decimal place is 2 i'm going to change the 2 to a 0 press enter and i did that on the wrong axis so i'm going to change that back to two decimal places i do this all the time and i'm going to collapse the x x-axis and expand the y-axis i always get them backwards and change the 2 for decimal places to zero and now you can see the change for the frequency
doesn't need decimal places over there it's a count go ahead and we're going to close this file if you want to keep it you can save it and just call it histogram so i'm gonna go ahead and do save and it'll prompt me and to give it a name and i'm gonna call it histogram and then i am going to close it and you still have your retail analysis sample file open i mentioned earlier that another way to get great report ideas is by viewing reports that have been created by other people we have lots
of them in this particular file let's go to the overview page and if you see a report that someone else designed that you like you can select the report so i'm going to select let's see we'll select the total sales variance percent report in the lower right hand corner and when i look in the visualizations pane i'm going to go ahead and collapse the fields pane for now when i look in the visualizations pane i can see which visual was selected in this case a scatter chart so if i wanted to recreate this i know
that i can by using the scatter chart visualization i also have all of the fields that were used and where they were used so we have district and store number in the details section we have district in the legend so on and so forth so i can use that information to recreate this type of chart and i can even use different fields when i recreate it the easiest way of doing this is copying the visualization when you copy a visualization you can only copy it within power bi desktop so from one report page to another
you can't copy it outside of the application what we're going to do is we're going to right click in a blank area of that visualization in the lower left and we're going to hover over copy and choose copy visual let's do the plus sign to create a new page and click anywhere on the canvas and you're going to do control v as in victor to paste so now we have this visual on its own page and we can go over to the visualizations pane and swap out fields if we want to we're going to delete
the page that we just pasted the visual on so i'm right clicking on page one choosing delete page it will always confirm if you want a deletion go ahead and confirm the deletion save your file in this extensive module you learned how to design enhance configure and format report visualizations how to create and configure sync slicers how to create a drill through page apply conditional formatting on a field in a visualization create and use bookmarks for efficiency how to create a histogram and we reviewed some accessibility options in the reporting module now that we've created
and assembled our report pages we're ready to move on to module 8 which is creating dashboards once you put your data together on a dashboard it gives you the opportunity to give a compelling story about your data you'll also learn about the features and functionality of dashboards and how to enhance them we'll be using the sample superstore od data set that we published to the power bi service in module 2 as well as the microsoft forms and power automate apps in this module you can access those apps by logging into your microsoft account going to
the waffle in the upper left hand corner and you should see all the apps that you have access to we'll start this module by creating a dashboard by pinning visualizations to it in the power bi service we'll move on to real-time dashboards where the visualizations update in real time because we'll be accessing a real-time data set and we'll also get to use a form and the power automate feature during that lesson we'll go into enhancing a dashboard which could mean adding a video to it text box a theme we're going to configure a dashboard tile
alert so if changes happen to that dashboard tile you can be alerted and will use a feature named q a for analysis to finish off this module dashboards are not created in the desktop they are created in the service as mentioned they can contain report visualizations videos text boxes audio files and web content including other dashboards or reports you can share dashboards have conversations about them both in the service or in teams you can even subscribe yourself and others to email alerts regarding dashboards you'll learn how to do all of those things during this module
we'll start by navigating to the power bi workspace where we publish the sample superstore od report and data set we're going to get started by accessing the sample superstore od report that we publish to the service in module 2. first thing i want to point out here is the difference in icons when we publish from the desktop to the service it published both the report which has a blue icon and it looks like a column chart on it and it also published the data set which has an orange icon and it looks like a database
icon on it we want to access the report so sample superstore od is a link and we're going to click it and it will navigate us to the report so this was a simple report that we put together earlier and we're going to edit it we want to add three visualizations to it and we can really get rid of the visualization that's on it so once you have published to the service if there are any changes to your reports or even if you want to create new ones you can do it in the service and
the way that you do that is by coming up here to the menu and clicking the more options button choose edit and this view should look very familiar to you it's almost exactly the same as report view in power bi desktop so you have your fields and visualizations and filters pane on the right let's start by clicking on a blank area of the canvas and we're going to want to add another visualization here and so we're going to use the table visualization find it in your visualizations pane and we're going to expand the orders table
in the fields pane and we want to add customer segment field to our table the other field that we want to add to the table is sales so in our table we're seeing customer segment by sales and we can go ahead and resize that table doesn't need to be as big as it is to show that little amount of data before we add our other two visualizations let's go ahead and select the bar chart that was already on this page and press delete on your keyboard to get rid of it i'm going to then move
the table up to where the bar chart was so it's in like the upper left hand corner of the page and i'm going to click on the blank area of the canvas again before i add my next visualization let's grab the stacked bar chart visualization and we're going to use the same two fields in it that we used in the table so go ahead and check customer segment in the fields pane and check sales we're going to click on a blank area of the canvas and the last visualization we're going to add is the card
visualization and we want to just have that show the total sales i'm going to move the card visualization so it's to the right of the table and you can see the same red guidelines that are there as when you're in power bi desktop these three visualizations are defaulting to interact with each other by filtering so in the table if i click on consumer you'll notice that the card updates to just show the sales for the consumer segment and that the bar chart also updates i'm going to just click on the blank area of the canvas
and now we want to save this report and you can do that from the file drop-down and just choose save we won't worry about any formatting on this report right now the greater picture is to get it onto a dashboard now we're ready to create a dashboard by pinning this report to it on the task pane going across the top of your screen you'll notice there's an icon that says pin to a dashboard we're going to go ahead and click that icon and it opens the pin to the dashboard box if you have existing dashboards
in here it will list them in alphabetical order we're going to create a new dashboard and we're going to name it sample superstore and then we're going to click the pen live button and it tells you pin live page enables changes to reports to appear in the dashboard tile when the page is refreshed so we're going to go ahead and click on pin live and it tells us it pinned it to a dashboard and if you catch that pop-up quick enough you can go to the dashboard from that pop-up if you don't catch it quick
enough you can get to the dashboard by going back to your workspace there's a couple of ways you can get back from your report to the workspace you can come right up here at the top in the title bar and click on your workspace or on the left side the next to the last button will take you to your workspace either way is fine when you get back to your workspace you'll notice that now for sample superstore we have we still have for od to report and the data set but now we also have a
sample superstore dashboard and just take note of the different icon so this one is like a greenish icon it looks like it has a gauge inside of it to get to the dashboard we're going to just click on the link sample superstore and now you're seeing your dashboard after we create our second dashboard you'll learn how to enhance dashboards in the meantime let's go back to our workspace where the dashboard resides and i'd like you to go back to the sample superstore od report because we were in edit mode when we pinned it to the
dashboard we had that huge set of options going across the top what if you want to not edit a report and just add it to a dashboard i figured i'd show you how that process would work so that's when you would just use more options up here and you would have the pin to a dashboard choice we've already pinned this report to a dashboard so we don't have to go through that step just wanted to show you how to find it when you're not in edit mode in report view in this next lesson we're going
to create a dashboard based on streaming real-time data your dashboards will update in real time when you use this method and the data can be from various sources we create these real-time data sets in the service as you'll see play out in this lesson when you're using real-time data there are three primary types of real-time data sets that you can use in the service there are push data sets streaming data sets and pub nub data sets let's take a look at the differences between the three of them in terms of the capability of what they
can do we're going to end up using a push data set for our next example and also just a reminder this powerpoint presentation is in the video description so you'll be able to refer to it in the future so the push data set all of them update in real time as the data is pushed in you'll notice that the push method allows data to be stored permanently in power bi for historic analysis when it's streaming the data is only temporarily stored for an hour to render visuals and pubnub doesn't store any data at all because
the data is stored permanently for the push method you can use your power bi reports atop the data so we'll be using the real time push data set because it creates a database which maintains history we can use the power bi visualizations on that data it still be real time in your dashboard so no need to refresh there's a difference here you cannot pin live pages like we did in our previous example we would have to pin each individual visual to the dashboard in order for it to be effective and refresh in real time it's
counter intuitive pinning lies and real time refresh so we won't be able to use the pen live feature that we just saw but you'll see how this plays out we're going to start this lesson by creating a form in microsoft forms that will be used to push the data into the data set and create the database for us so i've signed into my microsoft account and i'm in microsoft forms if you need to get yourself into microsoft forms you can use the microsoft waffle in the upper left-hand corner of your screen and that will give
you access to all of your apps when you click on the waffle you'll be able to see forms in the list if you don't see it in the list you want to click on all apps and then you should be able to find it in your list of apps go ahead and launch microsoft forms and your screen will look similar to mine we're going to create a short three question form that will be used as the vehicle to push data into the data set we're going to create in the upper left corner go ahead and
click directly on new form it may ask you to pick an account sometimes it even asks you to sign in where it says untitled form we're going to click and we're going to just call this streaming survey we don't need to enter a description it is optional we're going to go ahead and click the add new button to add our first question and the type of response is going to be a choice so we're going to click on choice the question is which vi technology are you most interested in learning about so i'm going to
just type that in next to the number one which bi technology are you most interested in learning about and i'll give it a question mark at the end we're gonna click where it says option one and the first option is power apps option 2 is power automate and we're going to add another option using the add option button and that one is going to be power bi to the right of the add option button we're going to add the other option so it gives an opportunity to select other and put in a choice that's not
on our list we only want them to choose one answer so we're not going to toggle multiple answers on and we're not going to make this question required instead we're going to add our second question so click your add new button and the second question will also be a choice so click on choice this question is what is your current experience level on the technology you selected what is your current experience level on the technology selected we're gonna click on option one but if you notice right above option one it gives us some suggested options
and in that list of suggested options we're gonna click on beginner for option two we're gonna select the preset intermediate and we're going to add an option again so we have three options and this one we want to be expert and there's a preset for that there as well again we only want one answer it's not a required question we're going to go ahead and add new to get our third question and i got this pop-up every time something is updating they let you know i'm going to just get rid of it by doing got
it has nothing to do with what we're doing right now so i'm going to go back to add new and this one is going to be a text type response the question here is where are you from and we want to be helpful and give them information about the format we want the answer to be in so after the question in parentheses i'm going to type provide answer in city comma st for state format and i'm going to give an example for example i'll put in san francisco ca and close my parentheses and so those
are the three questions that we want on this forum the responses to these questions will be pushed into our database in the cloud if you'll notice since this is online the form has already been saved i can click back on forms in the upper left corner and i'll see my streaming survey form we're going to navigate back to our workspace so that we can start creating our streaming data set when we switch back over to the service we're still seeing the sample superstore od report in my case it's in my power bi video workspace and
i decide i want to put our streaming data in a new workspace on the left side of your screen the workspaces icon looks like a stack of papers and that's how you can start the process of creating a new workspace i'm going to go ahead and click that icon and at the bottom i'm going to choose create a workspace so the panel opens up on the right to create the workspace we're going to name the workspace streaming data set so you can just type streaming data set in there and for the description contains all components
of our streaming data if you wanted to learn more about workspace settings you could click this link it would open a new browser tab we're going to go ahead and click save at the bottom and you'll notice you are in your new streaming data set now we just have to create the data set so we have the workspace that's empty at this point we are going to create the data set by using the new button on the left side of the screen and on that list of things you're going to select streaming data set and
the panel on the right opens up we talked about the three methods of getting streaming data real time streaming data into power bi api is the method we're going to use that's for the push data set streaming would be azure stream and then we have pub nub we're going to leave it on api and click on next we're going to name the data set streaming data set just to be consistent they'll have different icons so you'll be able to tell and it tells you whether it's a report versus a data set so on and so
forth for the values from the stream we're going to leave all of them defaulting to text but go ahead and do the drop down next to text and you can see it could be text number or date time our first value we're using three values from the survey form that we created so our first value is going to be technology that was referenced in the first question so we're just going to call this value technology and again we're going to leave it on text it's putting it in it's showing you some of the behind the
whey coding it's a range so we're naming it technology and it's going to pull whatever value is put in the response for that question from the form ultimately that data is going to be pushed into this data set our next value that we're going to use here is going to be experience and the third value is going to be location and you can just see that it gives you another space for a new value we can ignore that it expanded the range technology experience location and underneath that you'll see it's historic data analysis by default
it is off we want to toggle that on so it creates the database retains all of the data from all of the responses from that streaming survey form that we created go ahead and click the create button it lets you know that your streaming data set has been created it gives you the schema for it right you're looking at the raw data here and it gives you a push url we're going to just go ahead and click done in the lower right hand corner even though we don't have any data in our streaming data set
yet we're going to go ahead and create our reports so that when we do fill out our form and push data into the data set the report visualizations will automatically populate to do that i'm going to use the more options button to the right of the data set and i'm going to click on create report and it opens up the reporting interface that you used to we saw this when we edited in the previous lesson and we saw this when we were working in power bi desktop notice in your fields pane it just says real
time data and we're going to expand that table so we're going to create a few visualizations here and they'll populate when we push data in to the data set so the first visualization we're going to grab the table visualization icon and we're going to just add technology to the table as a field and then we'll add let's see we'll add technology we'll add after technology let's go ahead and do experience and location in the table and then we're going to click on a blank area of the canvas and we're going to use a map visualization
in your visualizations pane the map visualization looks like a globe go ahead and select that and we're going to use location field from the fields pane as the location we're going to use experience as the legend for the map visualization and we're going to use technology actually let's flip that let's use the x to get rid of experience in the legend and let's put technology in the legend and then for experience we're going to put a count of experiences and that goes in the size box for the visualization so i'm going to make that map
visualization bigger again it's not showing any of our data because we don't have any data in our data set and maybe what i'll do is i'll move the map to the right side of the table and then size it from there i'm going to click on a blank area of the canvas again and this time we're going to add a stacked column chart so i guess that's the second icon in the visualizations pane and we're going to use for the axis we'll grab technology and we'll use experience for the legend and again we're not seeing
anything in these visualizations because we don't have any data yet we're going to add one more visualization and we're going to use the card visualization for that so make sure you're on a blank area of your canvas click on the card and for the field we're going to use technology and notice how when you put it into the fields box it says first technology we're going to do the drop down arrow next to first technology and choose count distinct so how many responses are there for that technology now we need to save this report so
you're going to go up to file and you're going to choose save and it's going to want you to name it we're going to just call it streaming and click save so i mentioned earlier when you're using streaming data you can't use the pin live experience for dashboards because it's counter intuitive it's real time streaming data which means your dashboards will automatically update as new data is pushed into the data set so what we need to do to get these onto a dashboard is pin them each individually if i hover over my empty technology experience
location table you'll see the controls for that and the first control is pin visual go ahead and click it notice it shows a little snapshot of the data in our case we don't have any data yet it defaults to a new dashboard because we are in a new workspace that doesn't have any dashboards and we're going to call this dashboard streaming dashboard notice the pen button does not say pen live it knows that it's streaming so it's not going to offer you that option we're going to go ahead and click pen and we don't have
to go to the dashboard yet you can just close that pop-up if you like or to disappear in a moment and then i'm going to hover over the map and find its control buttons which are showing up underneath i'm going to grab the pin visual and now it's on existing dashboard and it's the one that we have in this workspace so we're going to just click pin i'm going to hover over the technology and experience chart and use the pen and i'm going to do the same for the card visualization and use the pin so
now our setup is done in terms of we have our dashboard we've already pinned our visualizations to it we created our data set but it is not populated before we begin the process of populating our data set let's switch over to our workspace so the streaming data set workspace and let's open up the dashboard that we created we want to make sure everything is organized on the dashboard accordingly so you'll notice when we were looking at the report the card for the count of technology was over in this area we want to move it so
that we don't have to scroll to get to it on the dashboard so to move a visualization on your dashboard you want to look for its more options button and you can click and hold that and drag it to a new location notice that as you drag it it might cause other dashboard tiles to move that's because they're taking up the space so you'll notice there's a gray box that pops up and says hey that's an empty space it might be great for this tile so once i've done that now what we need to do
is start the process to populate our data set we're going to use power automate to create a flow flow is kind of short for workflow the flow that we will create will tell the system to grab all the responses from our survey form that we created and push them into the data set so we're going to go access power automate you can use if you want to stay in power bi that's fine but you can go to the microsoft waffle and you'll see all of the apps if you want to open power automate in a
new window you can use the vertical ellipsis and say open a new tab so go ahead and get yourself into power automate it should be the same login you're using for power bi when you access power automate you have the option to start a flow from a template or you can start from a blank we're actually going to start from a blank so on the left side you have the menu and on that menu you're going to go ahead and click on create so this is where it gives you choices you can start from blank
you can start from a template and you can start by using a connector which is typically another app we're going to be using connectors when we start from a blank one so the type of blank flow that we want is an automated cloud flow we have power bi in the service which is online we're using a form that we created in microsoft's forms which is also online so we're gonna do an automated cloud flow and the first thing we have to do is give it a name it says add a name or we'll generate one
we're going to name this streaming data flow now flows respond to triggers something happens that causes the flow to respond the trigger we want is a microsoft forms trigger and if it's not showing on your list when a new response is submitted that's the actual trigger we're going to use you can click in the search box and type forms and it will show all the different types of form triggers so we're going to go with when a new response is submitted and we're going to click on create so now for this particular trigger you have
to tell it which form do the drop down next to pick a form and your streaming survey should show on that list so that's the first step to trigger this flow that we're creating will respond when a new response is submitted to our streaming survey we need to add another step so go ahead and click the new step button and this is another microsoft form step so in the search box go ahead and type forms just to narrow the list i really can type promise and you'll see that you get some actions so when a
new response is submitted is a trigger now what do you want to happen when that trigger is activated we would like to get the response details from that form so again it needs the form id and you can do your drop down and select streaming survey and click in the response id field you'll get this pop-up on the right that says add dynamic content from the apps and connectors used in this flow there's only one choice there and it's response id go ahead and click on it so what it's saying is when a new response
is submitted on the streaming survey form get the response details by response id each respondent is assigned a response id so each person that takes the survey is answering three questions their three responses will have the same id we have to add one more step so go ahead and click your new step button again this time we're using the power bi connector so in the search box type power bi and you'll see a list of all the actions for power bi and the action that we want is add rows to a data set for that
one we have to tell it which workspace so do your workspace drop down and you're going to choose your streaming data set workspace we named the data set itself the same thing so access that drop down and make the choice and then do the drop down for the table notice workspace data set and table all have a red asterisk in front which means they are required the name of that table we saw when we went and looked at the reports is real time data so once we select the table we get three fields technology experience
and location and we have to tell it which question maps to each field so when you click in technology on the right side you'll have that dynamic content box and it'll show you the questions it'll also show you some other things but it'll show you the questions that we created in our form so the first one is which bi technology are you most interested in learning and that's the one we're going to click on for experience click in the box and what is your current experience level on the technology is the question and for location
you're gonna grab where are you from and now we've completed our flow a couple of things if we had problems with anything we did in our flow the flow checker would be red go ahead and click on the flow checker you see we have zero errors and zero warnings which is good we don't have any problems we need to save our flow so you can either save it up on the top or you can save it on the bottom and it lets you know when it's saved so now you have that green band that says
your flow is ready to go we recommend you test it what i'd like you to do now is use the microsoft waffle and open what i'd like you to do is reopen forms in a new window or on a new tab go ahead and do that so i've arranged my screen so i have microsoft forms on one side and my dashboard my streaming dashboard on the other side what i'm gonna do is i'm gonna be a respondent for my own survey and i'd like you to do the same thing what you're gonna do is click
on your survey if it's not there you can go to all my forms to find it so i'm going to click on the streaming survey and in order to respond to it i'm going to click the preview button up here on the bar so now what i'd like you to do i would like you to submit five separate responses to your own survey after you finish the first one it'll give you the opportunity to take the survey again make random answers when you're going through this process and go ahead and get started on doing that
now i'm going to review the streaming dashboard you'll notice that it populated with my choices from my survey responses so the table populated the map populated and you can see the locations on the map the count of technology card populated but the technology and experience report did not so let's take a look at the report itself to see what's going on with that i'm going to just return to my streaming data set workspace and i'm going to select a streaming report once it loads i'm going to go up to more options and edit it so
it looks like report view in the desktop i'm going to select that empty visualization i can see that it is a stacked column chart and the reason it's not populated is because we only filled in the axis and the legend we need a value for that chart to populate so in your fields pane expand real time data and drag location to the values field because it's a non-numeric field it does a count of locations so now you'll see that the chart has populated the thing is at this point we have to pin the updated visual
to the dashboard so go ahead and select the pin visual push pin above it and we're going to pin it to our streaming dashboard go ahead and click pin and then i'm going to navigate to the dashboard from the pop-up it's going to ask me if i want to save changes to the report and i'm going to choose save so now on the dashboard i have both the empty one and the populated one i'm going to remove the empty one by going to its more options icon and choosing delete tile i'm going to scroll to
the right so i can see the more options for the populated chart and i'm gonna click and hold on that and just drag it over to where the other one was on the left of the count of technology card so now you've created your push data set let me go over the process we went through for this we started by creating our form and then we came over here and we created our push data set we created a workspace a premium workspace to hold it and we also designed our reports they were empty until the
data got pushed in when we responded to our survey after we designed our reports we created our automated flow so that it's triggered when a response is submitted on the form and it grabs the data and dumps it into our data set one of the things we can do to enhance our dashboard is to apply a theme to it this is very similar to applying a theme to a report in the service and we can access the themes by going to the edit icon up at the top of the screen and we're going to select
dashboard theme the panel opens on the right now there are not as many themes in the service as they are in the desktop so when you do the drop down next to light which is the default theme you have dark color blind friendly and custom i'm going to select dark and you know that could be hard to read the part of the dashboard that i see behind it could be for good for some people i'm going to go back to the drop down and select colorblind friendly which really looks a lot like white in here
but apparently just like in the service they have a colorblind friendly theme and then i'm going to go back one more time and choose custom so you can use a background image for your dashboard you can change the color of the background so i'm going to do that by accessing the color drop down and i'm going to choose you can make the color choice that you'd like but i'm going to choose like this light teal color you can have a background color for the dashboard tiles so the things that are on the dashboard if you
like why don't you take a few moments and go through those settings and figure out the way you want it to look once you're done making your choices click the save button in the lower right hand corner another enhancement feature is to add a video or audio or even text boxes to your dashboard we also use the edit button to access those features and you're going to choose add a tile in the add a tile panel you'll see that you can add web content if you click on web content and choose next you can see
that you can have a title and subtitle and you would have to embed the code here i'm going to use the back button you can add an image a text box or a video here i'm going to go ahead and click on video and then i'm going to click next so it adds the add video tile box here and you have to have the video url and right now it will only accept videos that are on youtube or vimeo open up a browser window or a new tab and navigate to youtube at the top of
the screen click in the search box and type how to use web apps and at the end type learn it all one word learn it press enter so if you scroll down just a little bit you'll see office 365 how to use web apps it's by learnit training and you're going to click on that so that the video page comes up now i just stopped the video from playing because what i want to do is go all the way to the top of the screen and see the address bar where the url is so i'm
going to select i'm going to click in the address bar at the top of the screen and i'm going to do control c to copy that url and i've switched back over to my supplier quality analysis sample dashboard so we can fill in the details in the add video tile pane on the right we're going to check the box that says display title and subtitle the title is going to be how to use web apps we don't need well we'll put learn it in the subtitle just so you can see how that looks and in
the content section for the video url you're going to do control v as in victor to paste and now you're going to click the apply button you saw the pop-up that said the content was added to your dashboard so everything you add to your dashboard at this point is going to go to the bottom so i'm scrolling down and you have the video there on your dashboard now this particular video it's a very short video that's why i chose it it's also from learn it another reason why i chose it but it has nothing to
do with the supplier quality analysis data but just to give you the information on how to add videos to your dashboard to enhance them is what the important takeaway is here another feature you can use on your dashboard is setting a dashboard tile alert a tile alert will notify you when data on a dashboard changes above or below limits that you set right now tile alerts can only be set on card kpi engage visualizations in power bi i'm going to scroll back to the top of my dashboard and i have a total defect quantity card
if i navigate to its more options button and click it you'll see that i have manage alerts there because it's a card visualization it allows me this feature i'm going to go ahead and click manage alerts and the manage alerts box pops up on the right side it lets you know for which card it's for because you know sometimes when you're working fast you might select the wrong thing so it gives you a reminder at the top we're gonna click on add alert rule it defaults to being active you can have alerts set up and
inactivate them that if you don't want to use them for a while and then just reactivate them when you want to use them again we're going to leave the default title it again repeats and in here it has the name of the field the actual name of the field and the condition defaults to above you have a drop down where you can choose below and the threshold we're going to put in 35 on the card right now we're at 33 million so this would be at 35. you get to select your notification frequency it defaults
to every 24 hours if you want to get alerts every hour you can change that way they will only send if your data changes so you'll get alerts in your notification center in the service and you can opt to have an email sent to you as well i'm going to uncheck to send me an email to box it's recommending that you can also use power automate where we set up our flow to trigger additional actions we're going to do save and close at the bottom so you can only do alerts on cards gauges and kpi
visuals at this point if you opt not to get an email your notifications for your alerts can be found to the left of your login information up here at the very top right hand corner depending on your resolution it might already be expanded but i'm going to click on that settings button and then i can click on notifications so if you have notifications you can get them from the notification center so when that total defect quantity gets to 40 or above you'll get the notification there again you can opt to get it via email as
well there's an artificial intelligence visualization that you can use both in the desktop and the service and i'm going to introduce it to you now it is called q a for question and answer you've noticed since we've been in the dashboard in the upper left hand corner it says ask a question about your data that's where q a resides in the service you could also apply it as a visual on a report it functions a little bit differently in the desktop than it does in a service but the end result will be the same it's
going to perform analysis on your data if you click in that on that line that says ask a question about your data it'll say it's preparing your q a and when you get in here you'll see a series of tiles questions that power bi determined to ask about your data if you have a link on the right that says show all suggestions click it and it will display more tiles if there are any so you can review these tiles and see what they're saying the thing is is there may be questions that it comes up
with that you look at these and you say you know i should have thought of that that is a great question you can click on any of these tiles and see the result i'm going to click on the tile that says show defect quantity supplies and total defect quantities and when i click on that it creates a visualization for me so it's showing me the information i requested now if i want this information to be on my dashboard in the upper right hand corner i can click on pen visual and it's on our existing dashboard
so we're going to do pin and in the upper left-hand corner of the screen you'll see an arrow and it says exit q a you can go ahead and click that again everything you add to your dashboard will come up at the bottom so you can scroll down and see that new tile that was added if you want to spend a few moments going back to q a looking at different tiles and pinning them or not feel free to do so there's a data analytics feature that's built into the service called quick insights where power
bi will analyze all of your data and offer you a wide variety of visualizations in order to get access to quick insights we need to go back to our workspace so you can use that next to the last button on the left hand side to get back to your current workspace quick insights are performed on data sets so we're going to go to the more options button for the supplier quality analysis sample data set and you can click on get quick insights or view insights if you've accessed this before if you're getting quick insights it'll
have a pop-up box in the upper right hand corner letting you know that it's getting them and when they're ready when they're ready you can go back to your data set and click on view insights and it tells you these are quick insights for supplier quality analysis sample a subset of your data was analyzed and the following insights were found there's a learn more link there is help every step along the way in power bi which is a good thing so it gives you these insights impact has noticeably more total downtime minutes total downtime minutes
max and total defect reports so it gives you visualizations as well as the written insight and just like q a you may come upon things that you decide you know what i really should have that visualization on my dashboard so the one i'm looking at total defect reports by material type that might be good to put on the dashboard it has the pen in the upper right hand corner and i'm going to go ahead and pin it to my dashboard you can scroll through these other insights and if you will see anything else that you
want to add to your dashboard go ahead and pin it i found another one the count of plant by category that i'm going to add to my dashboard and then i'm just going to go back to my power bi video workspace and access my dashboard again and remember scroll down and toward the bottom you will see the insights that you just pinned to your dashboard i love quick insights and q a oftentimes i see things that i hadn't thought about so they're very helpful features there are just a few other dashboard features i'd like to
show you one of which is setting a featured dashboard when you set a dashboard you can only have one at this time as featured whenever you go into the service it will open with that dashboard already displayed if you have multiple dashboards that you're working on you can set the one that you're currently working on as featured and then set the others as favorites which gives you easier access to them i'm going to show you how to set this dashboard as a feature dashboard you're going to do it by using your more options button and
choose set as featured it wants you to confirm that you do want to set this as your featured dashboard so i'm going to confirm it and now it lets you know that it's featured so if you go out of the service and back into it this dashboard would show now for the others that you work on frequently you can make them favorites let's go back to our workspace and hover over your retail analysis sample dashboard and use the star to add to favorites do the same with your sample superstore dashboard it's easy to navigate to
favorite dashboards because on your left hand side in your navigation pane you have the favorites icon and when you click there you'll see any dashboards that you have set as favorites if you end up setting a lot of dashboards as favorites instead of scrolling through what could be a potentially long list you can use the search at the upper left hand corner let's go back to our workspace and let's go back to our supplier quality analysis dashboard we're not going to actually go to the dashboard we just want to be able to see it on
the screen to the right of it you have your more options go ahead and click that and choose view usage metrics report this is a good report to have i mean you can come in here and you can see all of the ways that this dashboard may have been distributed the platforms how many views per day unique viewers per day shares per day it gives you a synopsis over on the right side for your total views viewers and shares it does a ranking in here comparing this dashboard against other dashboards in your organization and it
will also show you the total dashboards in your organization and the views by user so as people once you share and people start viewing your dashboard you'll be able to look at the dashboard usage metrics you're able to print your metrics from the file menu you can also export so you can analyze the metrics in excel you can even pin your metrics to a dashboard the last thing i'm going to cover in this module is how to configure your dashboard for mobile view nowadays a lot of people are accessing information from their phones or tablets
so it's important that they be able to access your information in that way we're going to go back to our workspace and we're going to open up the supplier quality analysis sample dashboard again and by the way before we do this if you go back to more options you can see that you can disable this as the feature dashboard if you're pretty much done working on it and you want another one to open up when you go into the service this is how you disable it again you're only allowed to have one featured one but
to get to the mobile layout we're going to go to the edit drop down and we're going to click on mobile layout and it changes the view so it kind of looks like a cell phone there and what you can do is from here it has some of the tiles from the dashboard it just picks ones that it think will fit in this mobile layout if you wanted to unpin all of those tiles you could from here and if you do that then you can reset them what we're going to do is we want to
keep the top two tiles because those are cards cards are good to put in a mobile layout they don't take up too much space so for the map i'm gonna hover over it and hide the tile so it unpins it and for this column chart i'm gonna do the same and you can see the unpinned tiles here now there's more on here we really just want to keep the cards so it pretty much grabbed everything but you could only view a certain amount in a mobile layout if you wanted to view more that's fine but
we want to get rid of everything that's not a card so take some time and do that and when you're satisfied with your mobile view it's already set you can get back to the other view by clicking on this mobile layout button and going back to web layout we'll do more work on workspaces in a later module this module was action-packed we started by creating a dashboard and pinning visuals to it we went in depth with real-time dashboards so we started by creating a form we set up a push data set created some visuals we
use power automate to generate a flow that would take the data from responses on the form and push it into the data set and we saw our visualizations populate we moved on to enhancing a dashboard by adding a custom theme and video to it we configured a dashboard tile alert again that's only for gauge card and kpi visuals at this time you got introduced to q a and quick insights for analysis and we added some of the results to the dashboard you learned how to set a featured dashboard and how to unset it because you're
only allowed one and you learned that you can add multiple dashboards as favorites so they're easy to navigate to you also learned how to configure a dashboard for mobile view thanks for watching don't forget we also offer live classes and office applications professional development and private training visit learned.com for more details please remember to like and subscribe and let us know your thoughts in the comments thank you for choosing learn it [Music]
Related Videos

1:24:50
Power BI Master Tutorial
Learnit Training
66,197 views

37:28
📊 How to use Power BI DAX - Tutorial
Kevin Stratvert
1,098,246 views

17:11
🚨 YOU'RE VISUALIZING YOUR DATA WRONG. And...
Adam Finer - Learn BI Online
84,422 views

1:11:50
DAX by examples
SQLBI
217,894 views

27:53
How to use Microsoft Power BI - Tutorial f...
Kevin Stratvert
4,070,992 views

1:23:04
Power BI Advanced Tutorial
Learnit Training
206,279 views

13:41
Storytelling with Data | Dashboard Build Demo
Maven Analytics
68,888 views

33:24
Upgrade Your REPORT DESIGN in Power BI | C...
How to Power BI
799,625 views

1:03:31
Power BI Tutorial From Beginner to Pro ⚡ D...
Avi Singh - PowerBIPro
5,466,560 views

10:02
How to start using Copilot for Power BI?
BI Consulting Pro
820 views

14:16
Master Power BI Essentials in Just 15 minutes
Kenji Explains
568,214 views

54:59
Power Query Masterclass on Lists with Oz d...
Goodly
21,965 views

20:22
5 DESIGN TRICKS that Make EVERY Power BI R...
How to Power BI
569,522 views
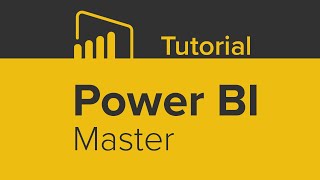
2:35:15
Power BI Master Tutorial
Learnit Training
265,270 views

2:56:16
Advanced Power BI Takeover!
Pragmatic Works
180,321 views

41:07
How to Build Power BI Reports from Start t...
MyOnlineTrainingHub
1,397,655 views

23:03
Power BI Tutorial For Beginners | Create Y...
Leila Gharani
1,798,121 views
![Hands-On Power BI Tutorial 📊 Beginner to Pro [Full Course] 2023 Edition⚡](https://img.youtube.com/vi/77jIzgvCIYY/mqdefault.jpg)
3:02:18
Hands-On Power BI Tutorial 📊 Beginner to ...
Pragmatic Works
2,685,697 views
![PySpark Full Course [2024] | Learn PySpark | PySpark Tutorial | Edureka](https://img.youtube.com/vi/sSkAuTqfBA8/mqdefault.jpg)
3:58:31
PySpark Full Course [2024] | Learn PySpar...
edureka!
447,497 views