Make Viral Motion Graphics Animations with CapCut and Canva (completely free)
63.28k views1278 WordsCopy TextShare

SocialTimer
Here's an easy guide on how to make basic motion graphics animation using capcut and canva, complete...
Video Transcript:
these Blackboard animations are getting really popular on YouTube lately that's because they're very easy to make not only that but if you learn how to use them correctly they can seriously upgrade the storytelling in your videos which makes them overall more engaging and interesting to watch so today we'll give you the step-by-step process on how to make them let's start as always by looking at the video's composition you see that there are basically just two main components here you've got the background usually like a Blackboard film noise or a grid in our case then you
have the animations which of course are based on the story or the situation that is going on in the video and that's it basically now that you know that let me tell you also that the starting point is never the animations but the story or the script behind so you start with a concept and then you figure out how to explain it by using simple objects and animations literally as if you were to draw on a Blackboard as you speak now let's see how to actually put together and edit a video like that we're going
to use two free apps to do everything to edit the videos and to make basic animations we'll use cap cut instead to create the background grid and more complex animations we're going to use canva let's start by making the grid first since we're going to use it for all our videos so let's head over to canva and let's create a new project with a 16.9 ratio we're going to set the background color to Black then we add a grid pattern like this one and the grid is ready now let's make the videos we're going to
make two different examples one vertical for a short let's say and the other one horizontal let's start with the first one then so let's go over to cap cut and create a new project let's import the grid and add it to the timeline Now set the project ratio to 9916 and turn the grid vertically select the clip go to adjustment and add a vignette effect also turn the blending down so it's darker like that we have our background set now the concept here is a sort of timeline or progress bar that goes down from a
start point to a finish point we could go to canva and get all these basic elements if we wanted to in cap cut however we can make these simple animation just by using text in a more creative way let's add two dots in one line let's place them where we want rotate the line of 180° and put it between the dots then right click and hit create compound clip using a compound clip allows us to treat these text elements like normal videos and images now so we can do more things with them let's add the
entrance animation for the dots now highlight the line and go where you want your animation to start on the timeline go to mask select horizontal mask and set a key frame set it all the way up then go on the timeline where you'd like the animation to end set another key frame and drag the mask all the way down now if you've done all the things correctly when you press play you should see the line going to one point to the other now we have to add a third point that goes along with the line
from start to finish let's just copy and paste of the other dots on the timeline pair it with the line so they start together place the cursor at the start of the clip and move the dot over the one at the top make it a little bit smaller now place a key frame at the start then go to where the line gets to the Finish drag the point there and place another key frame it will look something like this now let's add the text for start and finish turn these into a compound clip and add
the fade in animation let's see what we got not bad right now let's do the second one here we need a bouncing ball animation this time we're going to use canva to get it so let's create a new video project and let's see what comes out if we search for bouncing ball in the element section like this one let's add it to the project and cut out the splash perfect make sure to turn the background color into green purple or something that's easy to cut out with contrast later this will save us some headache now
download the animation now let's create a new project in cap cut and import both the ball animation and the grid let's add the grid to the timeline and set the vignette effect and the blending like we did for the other one this time we're going to keep the video horizontal with the default 16.9 ratio now the idea here is to make the ball bounce on a floor line going from one side of the screen to the other so let's start by adding a line for the floor we're going to use text again with the trick
that we showed you earlier let's type underscore a few times place it at the bottom adjust the size a bit perfect set the compound clip now let's use again the mask to animate the line same process as before pick the horizontal mask set a key frame at the start adjust place the key frame at the end adjust now let's let's add the ball to remove the background highlight the clip go to its properties and click remove BG check chroma key and pick the background color and that's it let's fix the size a little bit so
the ball bounces on the line perfectly now to set the motion for the ball from right to left we're going to use key frames so let's place the clip where we want it to start on the timeline and add a key frame at the beginning now in the position section set the x value to minus 5000 or 3000 just so the clip begins outside the screen don't forget to add the second key frame at the end and set the x value back to zero let's see what we got not bad right now we want the
ball to stop at the center for a bit then exit the screen on the right so let's duplicate the clip and remove the key frames we don't want drag the last key frame to the clip start then Place another two one where you want the ball to start moving and the other at the end on this last one set the x value to 3,000 we're almost there let's set the key frame in the middle EX exactly where the ball touches the line so it moves just after the bounce and seems more natural let's see what
we got not bad right now with these two examples you understand key frames masks and some basic animation techniques from here you can experiment play around with what you know and build up to better more complex animation while also developing your own style so try it out if there's a specific tutorial you'd like us to make comment down below if instead you'd like to learn something else today check out this other video of ours
Related Videos

7:35
Make Viral Motion Graphics Animations with...
SocialTimer
8,651 views

26:28
How to Create TRENDING Motion Graphics in ...
AIVisualBlend
4,837 views

9:51
Make $20K with Viral Motion Graphic Videos...
AI Maskman
21,140 views

7:21
How to Use After Effects Tricks in CapCut ...
Davinci
233,388 views

11:43
Motion Graphic CapCut Tutorial | How to Cr...
HOW 2
8,991 views
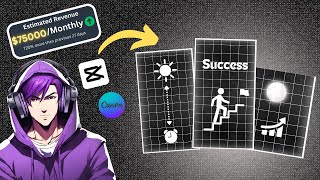
9:16
Create TRENDING Motion Graphic Shorts in C...
TubeCashFlow
40,609 views

1:50:27
CapCut VIRAL Short Form Editing Workflow! ...
HustlersDiscipline
198,916 views

13:28
Edit "Like" MagnatesMedia in Capcut: You N...
Incyte Feedbacks
142,365 views

12:29
How to create TRENDING animations using Ca...
Eniola Taiwo
7,949 views

15:52
How to Create TRENDING Motion Graphics in ...
AIVisualBlend
53,186 views

13:03
How to create VIRAL Motion Graphic Animati...
Grow with Alex
251,555 views

16:16
How to Start Animating Your Characters : 4...
BaM Animation
2,515,852 views

14:55
5 Motion Graphics Animations on Mobile - C...
Matt Loui
8,158 views

5:42
How to CREATE VIRAL Motion Graphics In Can...
Digital Canva Mastery
9,511 views

9:12
3 AMAZING Graphic Animations For Level UP ...
Rene Mlekuz
436,724 views

6:44
5 Graphic Animation Tricks in CapCut | Vid...
Deny King
160,874 views
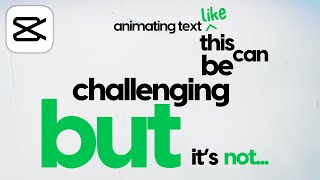
12:47
Typography Motion Graphics Animation in Ca...
Matt Loui
122,220 views

10:51
How to Create TRENDING Motion Graphic Shor...
EditsPro
42,739 views

10:50
How to Create VIRAL Motivational Videos on...
Pedram Derakhshan
16,047 views

8:18
Master Keyframes in CapCut PC (Animate lik...
SocialTimer
453 views