Samsung Notes [TUTORIAL] Como Usar o Samsung Notes Passo a Passo
372.58k views9858 WordsCopy TextShare
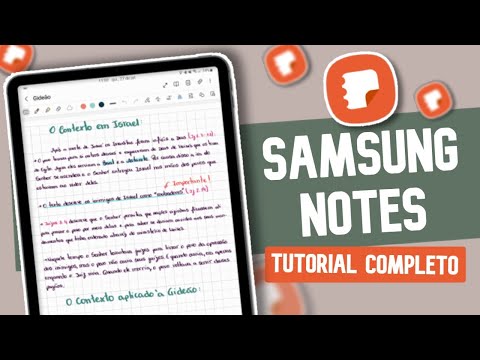
Eloá Santos | Mood Protagonista
🔥 Planners e Cadernos Digitais: https://moodprotagonista.com.br/loja/?utm_source=youtube&utm_medium...
Video Transcript:
Hoje finalmente sai o vídeo mais pedido pelas seguidores do mundo protagonista lá no Instagram Finalmente nós vamos falar dele o queridinho Samsung notes Tem uma galera que tem uma dificuldade tremenda né de usar o Samsung Notes E aí eu resolvi gravar esse vídeo né eu já recebi mensagens de pessoas que falam que compraram tablet e simplesmente largaram de lado porque não consegue usar não consegue fazer aquelas anotações bem bonitas né usando o Samsung Notes Então nesse vídeo eu vou ele vai ser um tutorial né sobre Samsung novo se eu vou mostrar tudo que você pode
fazer usando o Samsung Notes no seu tablet da Samsung vou mostrar todas as funcionalidades do Samsung Notes né e como elas podem ser úteis para as anotações para os estudos de vocês e depois eu vou fazer um vídeo posteriormente ensinando mostrando como que eu faço as minhas anotações as ferramentas que eu mais uso né pode ser muito útil para vocês aí esse vídeo provavelmente vai ficar um pouquinho longo mas você pode ir na minutagem do vídeo aqui embaixo na descrição do vídeo e aí você pode ler na menopausa né aquilo que você quer aprender e
pular direto para esse momento do vídeo onde eu ensino que você quer aprender beleza eu já zerei o meu Samsung Notes aqui tá para poder começar junto com Olha só então É como se eu tivesse acabado de instalar ele eu zerei ele tirei tudo que tem dentro dele para poder você seguir o tutorial junto comigo e aí o que que acontece já recebi lá no Instagram a mensagem de pessoas falando Eloá desinstalei o Samsung Notes e agora eu não consigo mais achar na Play Store e você não vai mais achar na Play Store mesmo porque
o Samsung Notes é um aplicativo nativo da Samsung Então você precisa procurar ele aqui ó na Galaxy Store tá na Play Store você não vai achar ele mesmo se foi o seu caso você excluiu ou por algum motivo você não tem mais o Samsung novo sair você vem aqui na Galaxy Store pesquisa ele aqui e instala se tiver atualização disponível você também já atualiza ele aqui tá bom eu vou abrir aqui com vocês o Samsung no outro e a gente vai começar fazendo as primeiras configurações que são as configurações Gerais tá vou clicar aqui em
começar E aí ele abriu assim ó tá vendo uma tela em branco e tá dizendo que não foi possível sincronizar as notas eu vou mostrar para vocês como sincronizar eu não vou fazer isso agora porque senão todas as notas que eu tenho salva lá no Samsung Cloud ele vai vir para cá e eu não quero quero que fique assim bem limpinho para vocês conseguirem entender o que eu tô fazendo Tá bom então vamos aqui ó cliquei aqui em cima no menu vou usar a caneta para poder a mão não ficar na frente cliquei aqui em
cima Depois vem aqui em configurações e aí aqui a gente vai nessa parte aqui ó de geral tá vamos começar configurando por aqui aqui a gente vai configurar primeiro aqui ó o estilo de notas novas tá vamos ver aqui o que que é isso como você quer que apareçam as notas que você for criando né Como você quer que elas sejam configuradas por exemplo a rolagem da página né aqui a gente tem ó estilo de página páginas individuais ou página de rolagem infinita essa página de rolagem infinita aqui se eu selecionar ela na hora que
eu criar uma nota lá ele vai criar é como se fosse uma página infinita você rola ela para cima eternamente sabe e aí ela não acaba mais vai infinitamente Enquanto você tiver escrevendo essa página nem infinita tá eu gosto de usar aqui páginas individuais Até porque eu consigo ter outras formas de configuração aqui por exemplo a questão da aparência eu tenho como criar uma página normal né como se fosse uma página uma folha de de caderno né ou tem como eu colocar aqui a opção longa que é uma folha mais compridona né esse tablet da
Samsung ele tem uma tela assim um pouco mais comprida então algumas pessoas podem preferir usar essa opção aqui eu prefiro a aparência normal então eu seleciono aqui páginas individuais aparência normal e aqui nessa página individual com a aparência normal eu consigo também mudar a direção de rolagem que é uma dúvida de muitas pessoas né a rolagem na vertical você gira a página para cima e na horizontal você gira para o lado como se fosse um livro né Eu gosto de usar aqui na horizontal se você fizer essa configuração por aqui nas configurações Gerais todas as
notas que você criar automaticamente vão vir com essas configurações aqui tá bom eu tô ensinando a fazer isso por aqui porque também já recebi mensagem de pessoas falando que tentou fazer essa configuração já dentro da que não conseguiu aqui no tab S8 eu consigo fazer mas por exemplo teve pessoas que tentou fazer isso no tab S6 não no tab s7 f e não conseguiu Tá bom então se você não conseguir por dentro da nota você vai conseguir por aqui pelas configurações e aí vem aqui em geral beleza e estilo das novas notas outra opção aqui
que eu acho muito importante você marcar aqui em geral é salvar notas automaticamente então toda vez que eu escrevo uma nota se eu sou apenas sair da nota né ou clicar lá em cima e voltar ele já vai salvar minha nota automaticamente eu acho importante você fazer isso aqui para não correr o risco de você perder nenhuma anotação Beleza agora eu vou te ensinar a criar pastas e subir pastas aqui dentro do Samsung Notes para você deixar suas notas todas bem organizadas tá vou abrir aqui ao menu aqui tem uma opção de pasta se eu
clicar aqui ó Eu já entrei já acessei na parte de pasta está aparecendo o título aqui e aí eu posso criar pastas da seguinte forma eu posso vir aqui nos três pontinhos e clicar em criar pastas ou eu posso vir aqui pelo menu e clicar no gerenciar pastas aqui E aí aqui dentro vai aparecer o meu gerenciador de pastas eu posso clicar aqui ó criar pasta vou criar aqui uma pasta junto com vocês vou escolher uma cor para minha pasta e vou clicar em adicionar E aí se eu quiser criar uma subpasta ou seja uma
pasta dentro dessa pasta eu preciso apenas clicar em cima dessa pasta e segurar para selecionar ela depois eu venho aqui embaixo ó e clico em criar sub pasta aí ele vai abrir esse menuzinho eu vou colocar aqui o nome da minha pasta vou criar junto com vocês Tá da minha subpasta no caso né Vou colocar aqui vou escolher a mesma cor daquela pasta e vou clicar em adicionar E aí ele vai adicionar tá vendo uma subpasta então agora dentro da minha pasta principal eu tenho uma sub pasta daí agora quando eu tiver aqui nessa tela
inicial aqui onde ficam todas as notas se eu clicar aqui nas pastas ele vai mostrar para mim a pasta que eu criei se eu clicar dentro dessa pasta eu tenho outra pasta dentro dela tá vendo e aí fica assim bem organizadinho vamos começar criando aqui uma nota eu vou clicar aqui em todas as notas vou clicar aqui no botãozinho aqui embaixo ó para criar uma nota em branco aí ele vai abrir assim para mim posso colocar um título aqui aí aperta aqui em Ok pronto a minha nota já vai ter um título se eu voltar
aqui ó ele já vai salvar automaticamente a minha nota tá vendo vai aparecer aqui ó ela tá em branco mas como eu coloquei um título ele já salvou para mim se o que você precisa fazer na verdade é trazer os seus pdfs né do sei lá da sua faculdade dos seus estudos para cá então você vai fazer o seguinte você vai vir aqui vai clicar nessa opção aqui ó importar PDF E aí você vai procurar o seu PDF dentro dos arquivos do seu tablet tá bom Aqui no meu caso eu vou importar deixa eu ver
aqui vou importar o planner lá do mude protagonista né então eu tenho aqui eu não datado Rosa vou subir ele para lá pronto o planner digital do mude protagonista é um arquivo em formato PDF então ele vai funcionar da mesma forma tá bom a diferença é que ele tem links interativos mas eu vou explicar isso um pouco mais para frente então é assim que você importa PDF para cá se fosse um PDF de texto né um conteúdo escolar qualquer coisa nesse tipo funcionaria da mesma forma é só clicar aqui em PDF e importar o seu
P para cá outra dúvida bem comum que eu recebo aqui é sobre o funcionamento de links em arquivos interativos dentro do Samsung Notes Então vamos lá Se os seus links não estão funcionando você clica com a caneta nos links e ela risca em vez de pular de página é porque a sua barra de ferramentas aqui ó sua barra de edição ela tá ativa você tem que botar em modo de leitura e para botar em modo de leitura é só clicar nesse livrinho aberto aqui ó modo de leitura tá vendo clicou aqui a sua Barrinha vai
subir a barra de edição E aí os links eles vão passar a funcionar se eu clicar aqui ele vai começar a pular pelas páginas tá bom essa é uma dúvida também que é bastante comum agora Samsung Note também tem a opção de compartilhamento de notas então por exemplo você tá fazendo um trabalho para faculdade para escola e você quer compartilhar essa essas suas anotações com alguém do seu grupo né então você pode vir aqui clicar nos três pontinhos tá vendo e aí você pode clicar aqui em convidar colaboradores e pessoas tá bom para essa anotação
então se eu clicar aqui em convidar colaboradores aqui embaixo aparece essa caixinha eu posso compartilhar esse link aqui copia o link ó aí compartilhe com a galera que tá participando lá do meu grupo do trabalho e aí quando eles entrarem eles vão ter acesso a todas as minhas anotações tá desse arquivo aqui beleza outra forma de fazer esse compartilhamento É também por aqui pelo menu se eu clicar aqui ó aparece aqui ó notas compartilhadas né ainda tá na versão Beta e aqui ele mostra as notas que eu já compartilhei Eu já testei funciona muito bem
tá isso aqui funciona muito bem todo tudo que você anotar fizer dentro dessa nota vai aparecer pras pessoas que receberam o seu link tá bom Agora nós vamos direto para o que interessa vou abrir aqui todas as notas vou abrir aquela nota que eu criei com vocês né aquela nota em branco vou habilitar aqui o modo de edição aí vai aparecer aqui a minha barra de ferramentas e a gente vai começar a falar do modo de escrita então aqui eu tenho as canetas o modo de caneta e aqui eu tenho o modo de marca texto
como a caneta já selecionada se eu clicar em cima dela de novo ele vai abrir essa caixinha de configuração e se eu parar o cursor da minha caneta assim ó em cima da caneta ele vai dizer que caneta é essa ó Então eu tenho uma caneta tinteiro aqui do lado eu tenho uma caneta caligragráfica tenho uma caneta tem um lápis e tenho também o pincel caligráfico que geralmente é usado para fazer lettering né aquelas aqueles títulos bonitos né geralmente é usado é feito com esse pincel aqui e dá para você fazer uma parada muito interessante
aqui dentro que é salvar é suas canetas favoritas Eu por exemplo eu gosto de usar essa primeira caneta aqui no tamanho 20 e a cor que eu costumo usar para escrever no planner tá galera é essa cor aqui ó esse roxo bem escuro aqui ó quase do final vem aqui seleciona clique em concluir aqui em cima se eu clicar aqui no modo de caneta favorita vocês vão perceber que não tem nada salvo aqui dentro mas se eu voltar e salvar essa configuração que é que eu costumo usar sempre e eu voltar lá já vai aparecer
aqui tá vendo então ó se eu selecionar ele puxa aqui concluo ó essa aqui é a minha caneta favorita beleza Vou salvar outra aqui para poder vocês verem como é que é eu vou salvar essa daqui vou botar aqui configuração sei lá 15 deixa eu ver aqui 15 vou deixar esse verde escuro mesmo vou salvar como Favorito E aí ó voltando aqui agora eu tenho duas canetas favoritas beleza eu tenho essa que eu costumo usar e tem essa daqui agora ó são canetas diferentes tá deixa eu voltar aqui na outra selecionar primeiro ó para vocês
verem tá vendo ficaram diferentes se eu quiser excluir uma caneta favorita é só eu voltar aqui no modo de caneta favorita venho aqui nesses três pontinhos clique em excluir e escolho qual eu quero excluir vou excluir essa daqui porque eu não costumo usar venho aqui clico em concluir Vou deixar só que eu uso sempre tá configuração que eu uso sempre uma coisa importante cada caneta tem um tipo de configuração diferente ó por exemplo aqui na caneta de tinta inteiro eu posso modificar a espessura e a cor da caneta já aqui ó na caneta normal eu
posso modificar a espessura E também o tipo de traço tá a espessura fixa tem a espessura fixa e a espessura variável a espessura fiz fixa significa que o meu traço ó vou selecionar ela aqui deixa eu botar aqui um traço Bem largo para vocês verem a diferença eu vou fazer aqui ó um traço E aí ele vai começar com uma espessura e vai terminar com a mesma espessura já na espessura variável isso não vai acontecer ó ele vai começar com uma espessura e vai terminar com outra tá vendo que aqui ele tá mais grosso do
que aqui então Ó quanto mais rápido eu fizer mais dá para perceber ó Aqui começa mais grosso e Aqui termina um pouco mais fino Beleza então cada caneta também vai ter a sua configuração no lápis Além de eu conseguir modificar a espessura Eu também consigo modificar transparência então dá para eu colocar um lápis bem clarinho né bem transparente dá para colocar também com Traço bem escuro e assim por diante tá E aqui no pincel caligráfico eu consigo mudar apenas a espessura e a cor tá assim como as duas primeiras agora a gente vai falar um
pouquinho do marca texto do Samsung Notes o que que acontece aquele te dá quatro opções de marca texto tá e a primeira opção é essa opção aqui com as pontinhas quadradas Tá eu vou selecionar aqui ó vou aumentar aqui deixa eu apagar isso aqui olha só vou selecionar aqui uma marca texto se eu fizer uma linha reta você vai perceber que olha só as pontas aqui são quadradas né se eu selecionar esse daqui do lado A única diferença desse marca texto para esse aqui é que quando eu for fazer a minha linha ele vai ficar
reto tá vendo ó não importa para que lado eu vou apontar Ele simplesmente vai ficar reto e no outro não no primeiro eu tenho um traço livre ó eu posso ir para qualquer para qualquer direção beleza e a diferença desses dois para os dois últimos é que nesse caso aqui a ponta É arredondada eu gosto muito de usar esses marca texto com ponta arredondada e aqui ele também tem a ponta arredondada só que vai ficar reto independente do lado para onde eu apontar no modo marca você tem as mesmas opções aqui ó de salvar suas
configurações preferidas e aqui também você aumenta ou diminuir a espessura do seu traço e também muda a opacidade e escolha a cor de todas as de todos os marca-textos tá aqui ele vai funcionar igual as configurações são iguais para todos os marca textos eu já vou aproveitar aqui a deixa das canetas né para poder dar uma dica né de escrita para vocês vou selecionar aqui a minha canetinha favorita né Foi a que eu testei que mais funcionou para mim e eu vou mostrar aqui para você como que eu faço para poder ter uma letra mais
bonitinha aqui no Samsung Notes Geralmente eu escrevo com zoom aplicado E aí aqui ó você vai perceber que tá mais ou menos aqui na faixa dos 180 eu deixo aqui o zoom mais ou menos na faixa dos 180 e começa a escrever aqui então sei lá vou escrever qualquer coisa aleatória botar assim ó meu nome é Eloá Santos quando eu diminui o meu zoom aqui ó a letra ela vai estar pequenininha tá vendo bonitinha só que eu tenho uma letra mais Redonda você pode ver que eu tenho uma letra mais arredondada então eu prefiro fazer
uma letra menor e com um traço um pouco mais grosso do que vir aqui e diminuir né a espessura do meu traço e fazer uma letra maior tá porque a minha letra é redonda então não combina muito com um traço muito fino como a minha letra é mais redondinha então eu prefiro usar um traço assim mais grosso mas se a sua letra é aquele tipo de letra mais alta né e tudo mais então você pode dar preferência para usar um traço até um pouco mais fino eu acho que aqui no 20 para esse Zoom que
eu uso né do tamanho da letra que eu uso tá ótimo mas se você usa uma letra mais fina mais juntinha então você pode usar um traço um pouco mais fino e se a sua letra também for maior e você não gosta de usar de escrever usando o zoom então aí você também pode aumentar um pouco a espessura da sua caneta e testando né para ver qual que tamanho que fica melhor tá bom Ó aqui a minha letra vai ficar igual como tava pequena só que com uma caneta mais grossa porque se eu fizer com
a caneta fina fica estranho né porque a minha letra Ela é muito Redonda Então já fica essa dica aí para você agora a gente vai falar de borracha eu já selecionei ó seleciona aqui a minha borracha se eu clicar de novo em cima dela abre um menuzinho de edição E aí você vai perceber que aqui no Samsung Note tem três tipos de borracha tá tem a borracha de traço a borracha diária e tem a opção de apagar somente marca texto tá eu vou mostrar como funcionam as três vou fazer aqui ó um traço no caso
pera aí deixa eu dar zoom aqui nesse texto para vocês entenderem vou fazer aqui um traço completo para vocês entenderem vou fazer um outro traço aqui só que com marca texto para a gente exemplificar tá bom aí ó se eu selecionar aqui a minha borracha de traço o que que vai acontecer essa borracha de traço ela vai apagar todo o traço que eu fizer ó eu só encostei na beiradinha tá vendo e ele apagou todo o traço que eu fiz ó é uma borracha de campo inteiro então ó cliquei apagou tudo se eu quiser por
exemplo excluir né as letras de um texto ele vai apagando as letras por completo tá vendo ó vai apagando todos os traços por completo para eu apagar só um pedacinho do meu traço eu tenho que mudar para borracha diária que é geralmente a borracha que eu utilizo e na borracha diária você consegue modificar aqui ó a espessura da Borracha Eu geralmente uso aqui no tamanho 2 aí olha só se eu passar aqui no meio ele vai excluir apenas aonde eu passei a minha borracha tá E essa borracha de ar ela exclui tudo há tanto texto
quanto marca texto tá então se você quiser aí ó marcou aí no seu PDF um sei lá escrever alguma coisa E aí depois você marcou passou marca texto e quer excluir só marca você vai ter que selecionar aqui a sua borracha e vai clicar nessa opção vai ativar a opção para apagar somente o marca texto marquei aqui posso apagar aqui ó sem medo que o meu texto escrito ele vai continuar intacto e ele vai pagar somente o meu marca texto OK outra coisa interessante sobre a borracha é que você também Consegue apagar de uma única
vez se você tiver uma página inteira escrita sei lá rasurada né rabiscada e você quiser apagar todo o texto escrito a mão sem ficar esfregando a ponta da caneta na tela só clicar aqui ó apagar toda a escrita à mão e aí ele vai excluir tudo que tiver naquela página aqui no cantinho a gente tem a ferramenta de formas o que que é essa ferramenta ela vai trabalhar em conjunto com a caneta Então dependendo da espessura da sua caneta eu vou diminuir aqui ó a espessura da minha tá e vou mudar a cor também tá
para vocês verem como é que funciona selecione as configurações aqui da caneta e depois eu selecionei aqui a ferramenta de forma e aí eu vou sei lá desenhar um círculo aqui na minha folha e aí ele automaticamente corrige tá vendo eu fiz um círculo todo torto ó ele automaticamente Corrigiu o meu círculo tá para deixar redondinho deixa eu mudar aqui o modelo da minha página botar em branco para ficar mais fácil de ver então agora eu vou desenhar sei lá um coração deixa eu ver aqui fazer um coração soltei E aí ele vai corrigir o
meu coração vou fazer uma estrela ele vai corrigir a minha estrela tá vendo ele deixa as formas todas bem certinhas e o interessante da ferramenta de formas é que apesar de você usar a caneta para poder fazer as formas você não consegue apagar você não vai conseguir apagar olha só as formas com a caneta Você vai precisar da ferramenta de seleção para selecionar as formas e aí conseguir excluir por exemplo ou modificar o tamanho tá vendo aumentar diminuir você consegue fazer isso por aqui e você consegue também alterar o estilo dessas formas então Ó eu
tô aqui no meu coraçãozinho vou selecionar ela aí eu tenho como vir aqui ó em alterar o estilo aí aqui eu consigo mudar a espessura do meu Contorno Vou botar aqui no máximo eu vou botar aqui um vermelho por exemplo vou clicar em concluir E aí olha só ele mudou tá vendo a espessura do meu Contorno e mudou a cor se eu quiser pintar o meu coração de vermelho tem um jeito mais fácil do que se você vir aqui algumas pessoas vem aqui na caneta aí seleciona a cor vermelha né aumenta a espessura aqui da
caneta e aí começa a pintar aqui o coração por dentro Mas tem uma forma muito mais fácil de você fazer isso você vem aqui na ferramenta de seleção seleciona aí a sua forma né a forma que você quer preencher vem alterar estilo vai clicar aqui na opção de preenchimento E aí aqui ele tá marcado como sem preenchimento você vai escolher a cor e vai clicar em concluir E aí ele preenche a minha forma por completo tá é assim que usa a ferramenta de formas beleza esse último botãozinho aqui da nossa barra de ferramentas é conhecido
como bloqueio de zoom que que ele faz quando ele tá ativado você não consegue mais rolar a página olha só com um dedo só e nem consegue dar zoom tá na página nem aumentar nem diminuir para rolar a página com o bloqueio de zoom ativado você tem que usar dois dedos aí você vai conseguir rolar normalmente mas não vai conseguir dar zoom Tá bom então para dar zoom você tem que desativar essa opção aqui aqui na barra de ferramentas também é possível você pré-definir as três cores que você mais for utilizar no seu Samsung Notes
para mudar as cores que ficam aqui ó é só você clicar em cima e depois clicar de novo e aí você vai escolher as cores que você mais usa Geralmente eu deixo aqui um branco aqui do lado eu deixo um amarelo bem forte e aqui eu deixo o roxo que eu gosto usar né na nas minhas canetas né Essas são as minhas cores pré-definidas Mas você vai usar aí as cores que você quiser e aí essas cores elas vão servir tanto para Caneta principal que você tiver usando como para a o marcador de texto e
aí se a minha caneta tiver selecionada aqui e eu clicar aqui ó ela vai mudar de cor lá tá vendo Então aqui eu consigo modificar a cor da minha caneta com as três cores para definidas Eu também consigo fazer a mesma coisa aqui com o meu marcador de texto ó se eu clicar no branco o marcador de texto vai ficar branco se eu clicar no Amarelo vai mudar para amarelo se eu clicar no rosto vai mudar para o rosto outra coisa muito legal que dá para fazer aqui no Samsung Notes é usar caneta para escrever
um texto né no caso você escreve a mão e aí ele transforma em texto como se tivesse digitado então aqui ó é só clicar aqui ó spara texto aí aqui ele vai abrir a caixinha de ferramentas se você já tiver configurado isso aqui ele não vai abrir tá bom ele só vai abrir se você configurar aqui você vai escolher o idioma da sua escrita que o meu já está como português do Brasil né e aqui tem como você inserir o texto no texto do corpo ou na caixa de texto O que que é esse texto
do corpo vou clicar aqui em concluir só para mostrar para vocês deixa eu excluir isso aqui e o texto do corpo é essa página aqui ó se eu escrever ele vai transformando ó a minha escrita em texto é toda essa página aqui de trabalho do meu Samsung Notes mas Digamos que eu queira por exemplo fazer uma anotação no meu planner digital ou no arquivo interativo que você tiver usando aí e eu quero escrever aqui nesse pedacinho aqui ó nesse quadradinho se eu escrever usando essa opção aqui ó e ele tiver configurado para escrever na página
o meu texto ele vai ficar aqui ó no início da página ou aonde eu começar a escrever ele não vai ficar aqui dentro do quadradinho então para eu conseguir escrever aqui o que que eu tenho que fazer seleciono a minha ferramenta aqui ó para escrever com mais tempo vou rabiscar qualquer coisa aqui só para ativar a escrita e aí ele vai abrir esse menuzinho aqui ó e aí vou clicar aqui em configurações para mudar a configuração e vou botar aqui ó nova caixa vou marcar a opção nova caixa de texto eu vou clicar em concluir
então quando essa opção aqui tiver marcada de escrever com SP aonde eu começar a escrever ele vai abrir uma caixinha de texto se eu começar a escrever aqui ó ele vai abrir aqui a minha caixa de texto tá vendo aí agora eu consigo configurar o meu texto ó se eu vou selecionar ele todo aqui aí eu consigo modificar o tamanho tá vou vir aqui vou botar uma letra pequenininha ó tá vendo morro aqui ó para onde eu quiser e aí o meu texto vai ficar bonitinho no lugar em que eu quiser aqui a gente também
tem a ferramenta retificar E tem também a ferramenta converter em texto são duas coisas bem legais para se usar aqui dentro do Samsung Notes vou escrever aqui ó Eloá aí vou clicar aqui em retificar ó ele encontrou meu texto agora vou clicar aqui em converter em texto tá vendo e ele pega todo o texto que eu escrevi a mão e transforma para texto se eu clicar aqui em converter ele transformou olha aqui ó transformou tá vendo aquele texto escrito a mão num texto como se tivesse sido digitado é claro que essa não é a única
forma de você converter um texto escrito à mão tá usando a opção retificar então eu vou escrever aqui de novo para mostrar outra forma de fazer para você Você vai pegar aqui a ferramenta de seleção seleciona o seu texto e aí aqui vai aconteceu converter em texto Você clicou aqui ele vai converter para você ó clicou em converter ele converteu de novo uma das coisas mais legais no Samsung Notes é a possibilidade de você mudar a configuração de um texto já escrito Ó eu vou pegar esse mesmo texto vou dar o zoom para vocês conseguirem
visualizar bem se eu clicar aqui ó Nessa ferramenta aqui ó a ferramenta de alterar o estilo eu seleciono ela clicar de novo nela eu posso mudar aqui a espessura do meu traço agora eu quero que esse traço fique sei lá com a espessura 20 e eu quero que ele mude para cor roxa selecionei aqui agora é só eu vir aqui com a MSP passar em cima do meu texto escrito Ó que ele muda modifica o meu traço modifica a grossura do traço a espessura no caso né E também muda a cor vou aumentar agora aqui
a espessura olha só ele aumentou tá vendo vou diminuir aqui vou botar aqui sei lá 45 ó tá vendo ele vai mudando então eu posso mudar também a cor ó eu gosto muito dessa cor aqui olha só tá vendo ele vai modificando essa ferramenta aqui ele é muito útil aqui nas ferramentas do Topo no canto direito superior a gente também tem a opção de tela cheia e temos também o modo de leitura Eu já mostrei um pouquinho do modo de leitura mas aqui a opção de tela cheia ó se eu clicar aqui ele faz desaparecer
aquela barra superior do sistema com o título inclusive faz desaparecer também os botões né do modo de leitura e outras opções que aparecem aqui em cima e aí você tem um aproveitamento de tela melhor dentro do Samsung Note se eu quiser voltar sair né no caso do modo de tela cheia é só eu clicar aqui que aí ele fecha e aparece de novo o título do arquivo já aparece tudo aqui de novo e o modo de leitura Eu já falei um pouco sobre ele mas por exemplo ele serve para quando você tá só lendo um
PDF lendo apenas um sei lá fazendo um uma releitura de alguma anotação E aí você ativa o modo de leitura porque ele faz sumir né as ferramentas de edição E aí ó você só arrasta para o lado e você consegue ler o seu PDF né e ler a sua anotação ele também serve para fazer funcionar os dos arquivos interativos como eu já falei aqui para vocês ó então aqui no modo de leitura eu consigo usar os links do meu planner por exemplo uma das grandes vantagens de usar o Samsung Notes é justamente poder duplicar páginas
eu vou abrir a nossa nota em branco né que a gente estava usando e eu vou mostrar para você Como duplicar página vou habilitar aqui a edição e aqui do lado a gente tem um ordenador de páginas vamos clicar aqui ele vai abrir aqui o menuzinho com todas as páginas em miniatura e para eu adicionar uma página Vamos começar adicionando uma página né Eu só preciso clicar aqui no sinal de mais tá vendo aqui embaixo tem uma página com sinal de mais se eu clicar ele adiciona para mim uma página tá com as configurações que
eu pré definir se eu quiser duplicar uma página essa primeira página aqui ó já até escrevi tá vendo eu tava usando ela como exemplo eu vou clicar aqui nos três pontinhos e vou clicar aqui ó em copiar para copiar essa página Vou clicar de novo e vou clicar em colar agora ele Ó duplicou a página para mim então tanto essa página quanto essa elas são idênticas tá vendo e aí por exemplo se você tiver usando um arquivo interativo vou exemplificar lá de novo com o planner do multiprotagonista E você quiser duplicar uma página se por
acaso tiver uma página aí que você precise duplicar você vai fazer a mesma coisa vai vir aqui ó no ordenador de páginas a página vai estar selecionada Você vai clicar nos três pontinhos copiar e depois você vai clicar em colar e aí ele vai ó duplicar aquela página são duas páginas idênticas os links vão funcionar também normalmente tá tanto nessa página original quanto na página duplicada o que eu não aconselho é que você exclua se você tem um arquivo interativo não exclua páginas do seu arquivo original porque pode atrapalhar o funcionamento dos seus links mas
duplicar páginas é liberado você pode duplicar quantas vezes forem necessárias para excluir uma página você vai pelo mesmo caminho seleciona a página que você quer excluir clica nos três pontinhos depois vou clicar aqui e excluir e aí fica tudo certo com o ordenador de páginas a gente também consegue mudar as capas né dos cadernos aqui do Samsung Note você vai perceber aqui que a capa do plano e digital por exemplo do mude protagonista uma capa toda bonitinha tá vendo que parece um caderninho e você consegue fazer isso em todas as suas anotações então eu vou
abrir aqui a nossa anotação em branco para mostrar para você ó vamos clicar aqui no ordenador de páginas E aí aqui ó na primeira página a gente vai clicar nos três pontinhos e depois em adicionar página vai abrir esse menuzinho aqui embaixo para você arrasta até aqui embaixo ó e aqui com a opção imagens selecionado Você vai clicar aqui no sinal de mais eu vou procurar a imagem da minha capa lá na minha galeria vou selecionar ela aqui ó e aí ela vai vir para cá para dentro do Samsung Notes aqui essa capa já veio
do tamanho certinho tá essa capa eu achei lá no Pinterest tá gente Ela já veio aqui do tamanho certinho mas quando a sua capa não tá do tamanho certinho o próprio Samsung Notes ele ajusta aqui o tamanho para você e aqui embaixo tem a opção de mudar opacidade da minha capa tá essa daqui eu vou deixar assim no máximo e vou clicar em concluir aí ele vai adicionar aqui ó no meu ordenador de página eu consigo ver que ela tá ó na segunda posição eu preciso arrastar vou clicar aqui e vou arrastar ela para a
primeira posição por que isso porque o Samsung Notes por padrão ele reconhece o conteúdo da primeira página como capa da sua miniatura então agora se eu voltar aqui ó ele Já puxou aqui Tá Vendo Aquela capa porque é o que tá na minha primeira página agora eu vou te mostrar como você pode incluir outros pdfs outros arquivos dentro das suas anotações Digamos que eu tô usando esse caderno aqui para poder estudar e aí eu quero né Depois de um resumo nessa página eu quero adicionar aqui uma página de Algum PDF ou de algum livro que
eu tenho né digital eu quero colocar aqui dentro você tem duas opções ou você tira um print daquela página que você quer adicionar e adiciona aqui como imagem ou você simplesmente inclui esse PDF como parte das suas anotações Tá bom então como é que eu faço isso adicionar aqui vou clicar aqui na no modo de edição aí aqui em cima tá vendo esse clipezinho de papel vou clicar em cima dele inserir E aí aqui eu tenho a opção de inserir PDF vou buscar um PDF qualquer aqui dentro selecionei aqui ó um arquivo em PDF de
uma única página vou clicar aqui em Ok E aí Ele trouxe para cá olha só ele trouxe para cá o meu a minha página de PDF tá vendo então Ó vou descer aqui para você ver ó deixa eu ativar aqui o ordenador de página deixa eu excluir essa página aqui para ficar menos página pra gente ver né então aqui ó eu tenho uma capa que eu inseri tem a página de conteúdo né que era aquela primeira que eu comecei a escrever e tenho aqui ó simplesmente a página do PDF que eu inclui né no meio
das minhas anotações e ele puxa o tamanho da página certinho tá ele não vem com aquelas bordas né esquisitas ele vai puxar o seu PDF do jeito que ele é no formato que ele é tá E aí vai ficar assim você pode colocar qualquer arquivo em formato PDF aqui dentro se o seu PDF tiver mais páginas ele vai puxar todas as páginas para cá também aí Digamos que você vamos lá tem um PDF com 10 páginas E você só quer adicionar uma única página você traz ele para cá e depois você exclui as páginas que
você não quer tá E para não excluir uma por uma você vai vir aqui no ordenador de páginas vai clicar aqui em editar E aí você vai selecionar todas as páginas que você quer apagar tá seleciona aí as páginas que você quer apagar e aí você vai clicar aqui embaixo em excluir e vai excluir todas as páginas que você não quer e vai ficar só aquelas páginas que você quiser uma das Ferramentas mais sensacionais principalmente para quem é estudante é a ferramenta de gravação de áudio eu vou clicar aqui ó nesse clipezinho aqui ó para
inserir e vou clicar depois em gravação de voz a partir do momento que eu clicar ó vou dar a permissão do aplicativo ele já vai começar a gravar tá vendo começou a gravar Então tudo que eu escrever aqui ó deixa eu adicionar a caneta tudo que eu for escrevendo depois ele vai me mostrar né conforme eu vou escutar o meu áudio ele vai me mostrar ó deixou exemplificar para você eu vou dar parar aqui o áudio vou abrir aqui e vou botar o áudio para poder rolar tá para você entender como é que funciona isso
aqui caneta tudo que eu for escrevendo depois ele vai me mostrar né conforme eu vou escutar o meu áudio ele vai me mostrar deixa eu exemplificar e aí por que que isso aqui é muito legal porque se você tiver numa sala de aula e aí você quiser gravar né o som aí o áudio da aula e fazendo anotações em tempo real você consegue fazer isso aqui no Samsung Note depois esse áudio ele fica salvo aqui como se fosse um anexo na sua nota tá vendo você quiser excluir é só você abrir aqui né para poder
lhe mostrar a ferramenta completa clica aqui ó Nessa ferramenta de lista clique em editar aí você vai selecionar aqui né o que você quiser excluir e vai clicar aqui em excluir você também pode editar né renomear a gravação Então você coloca aqui ó o nome dessa gravação e clique em renomear no meu caso aqui eu vou apenas excluir mas não só isso além de você conseguir gravar nem em tempo real e seguir junto com as suas anotações você também consegue é inserir um arquivo de áudio Tá bom então se você tiver sei lá de repente
um áudio book alguma coisa coisa para poder inserir e anexar na sua notação você pode inserir por aqui para usuários de planners digitais a gente tem a magnífica possibilidade de adicionar figurinhas dentro dos nossos arquivos então eu vou mostrar para você agora como é adicionar figurinhas direto do Samsung Notes tá então para adicionar uma figurinha eu venho aqui habilito a edição clico aqui no teclado e aí aqui na frente Olha eu Já ensinei isso aqui lá no meu perfil do Instagram segue lá @mude protagonista para você não perder essas dicas tá que são muito valiosas
vai clicar aqui ó no primeiro Sticker E aí depois vai clicar aqui no sinalzinho demais aqui no cantinho você pode vir aqui ou embaixo em obter mais stickers né que é geralmente Aonde eu baixo os Packs de figurinhas da Samsung marca que os principais gratuitos para aparecer só as figurinhas gratuitas E aí aqui ó você tem um monte de pack de figurinha que você pode baixar gratuitamente eu vou baixar Deixa eu ver Vou baixar esse aqui ó Vou botar aqui para baixar rapidinho ó vou abrir para ver quais são as figurinhas que vem dentro dele
e aí agora com ela já baixadas eu já posso usar ela no meus planos nos cadernos né vou voltar aqui para o meu planner para você ver como é que funciona clico aqui de novo ó no stickers de sorrisinho E aí eu vou procurar aqui ó o pack que eu acabei de baixar foi esse aqui ó se eu clicar aqui ó na abelhinha por exemplo aí ele vai inserir lá dentro do meu planner seleciono aqui tá vendo consigo arrastar para qualquer lugar olha só é muito legal isso aqui né Ó vou arrastar para cá para
vocês verem consigo decorar os meus cadernos e os meus planos usando figurinhas da Samsung Você também tem a possibilidade lógico de usar figurinhas externas então você pode baixar ou criar né desenhar suas próprias figurinhas e trazer para cá E aí para fazer isso você vai fazer por aqui ó vai clicar aqui ó em inserir né E aí vai ver a quem imagem vai procurar aí a sua figurinha dentro da sua galeria eu baixei essa figurinha aqui ó que vem sozinha ó ela vem com fundo transparente aí você adiciona assim ó figurinhas como imagens também tá
vendo você pode mexer nela aqui colocar rotacionado do jeito que você quiser e você pode também baixar a cartelas de figurinhas inteiras e colocar para cá mas aí em vez de você deixar a cartela inteira você pode recortar essa cartela eu vou entrar aqui de novo ó vem aqui inserir imagem vou procurar minha cartela aqui dentro vou usar como exemplo essa cartela aqui ó do calendário do mude protagonista de 2023 Olha só e aí a cartela vem inteira isso aqui pode ocorrer que que acontece Digamos que eu só queira usar só esse pedacinho aqui ó
só essa figurinha aqui do meio então eu seleciono a minha imagem ele vai abrir esse menu no topo E aí eu vou escolher a opção corte com laço Depois dessa opção selecionada é só eu recortar a minha figurinha Olha só no entorno dela direitinho e aí ele vai cortar para mim tá vendo ó se ficar mal cortada aparecer um pedacinho ainda da outra figurinha que foi o meu caso aqui tá vendo tem um pedacinho aqui da outra figurinha ó vem aqui de novo em corte com laço e corta de novo eu vou cortar aqui mais
uma vez ó só que mais pertinho E aí agora vai vir certinho tá vendo Então é assim que você recorta uma cartela de figurinhas quando necessário vamos aproveitar que a gente está falando de imagem aqui vamos falar um pouco da ferramenta de seleção ninguém dá nada por ela mas eu vou mostrar Em que momento que a ferramenta de seleção ela se torna muito importante para fazer anotações aqui no Samsung Notes Olha só vou dar um exemplo aqui do planner digital aqui na organização semanal deixa eu abrir aqui a gente vai ter esse layout aqui de
organização semanal eu gosto eu prefiro na verdade usar um layout de como se fosse de pauta de caderno tá eu descobri que para mim para mim organização é muito melhor então o que que eu faço eu tiro um print da pauta do caderno do próprio planner E aí eu subo para cá como uma imagem e eu descobri que na hora de escrever em cima das imagens ou das figurinhas é às vezes essa ferramenta de seleção atrapalha mas Só atrapalha quando a gente não sabe usar Então vou dar o exemplo aqui ó vou subir aqui uma
pauta vou colocar ela aqui ó bonitinho E aí agora ajustar da minha nova pauta que na verdade é só uma imagem em cima do meu planner eu vou escrever aqui qualquer coisa agora vou selecionar aqui a minha ferramenta de seleção E aí Digamos que eu queira mover esse texto para outro lugar então vou selecionar ele aqui e olha só o que aconteceu eu selecionei o texto e ele simplesmente selecionou Toda a Minha pauta então se eu arrastar ó a Minha pauta vai junto com meu texto tá vendo E por que que isso aqui acontece porque
eu não estou sabendo usar a ferramenta de seleção vou botar ela aqui no lugar de novo e vou mostrar para vocês o jeito certo de fazer isso aqui se vocês querem mover um texto ou algum elemento que está em cima de uma figurinha vocês vão vir aqui vão mudar a configuração da ferramenta de seleção E aí em vez de usar essa opção aqui marcada incluir objetos parcialmente selecionados vocês vão desmarcar para poder vocês conseguirem selecionar apenas o que está em cima da imagem aí olha só agora vai dar certo tá vendo eu vou conseguir movimentar
certinho outro problema que pode te ocorrer ao inserir imagem do Samsung Notes é de você adicionar a imagem e ela simplesmente ter vida própria você queria arrastar ela para outro lugar aí na sua notação ou no seu arquivo e ó e ela simplesmente não querer ficar aonde você quer colocar ela ó ela simplesmente volta para o início ali da página para resolver esse problema é bem simples Eu Já ensinei isso lá no Instagram mas vou ensinar aqui também você seleciona a imagem ó e com a ferramenta de seleção você não vai conseguir selecionar a imagem
tá gente você só vai conseguir selecionar clicando com o dedo em cima dela selecionou a imagem clica aqui nos três pontinhos E aí você vai clicar aqui na opção remover Âncora para texto aí sim a sua imagem ó vai ficar livre para ser movimentada por toda a página do seu Samsung Notes agora você também pode usar o seu tablet da Samsung para poder pegar imagens do Google e arrastar direto aqui para o Samsung Note sem precisar baixar a imagem vou mostrar para você como fazer isso agora vou mostrar aqui usando o caderno digital interativo do
mude protagonista tá agora lá na loja a gente também tem os cadernos é a primeira coisa vamos nas configurações e aí aqui embaixo você vai ter as opções de clipe você pode deixar aqui as opções de clipe ativadas ou desativadas tá vai funcionar da mesma forma só que quando você ativa que as opções de clipe além de você trazer a imagem Você também tem a opção de fixar um link né o link daquela imagem então se você tá fazendo uma pesquisa no site se você tá fazendo sei lá um estudo e quer salvar esse link
você pode ativar que as opções de clipe se no seu Samsung Notes não aparece essa opção então você não precisa tá ativar ele vai funcionar igual outra coisa para que isso funcione você precisa usar o Samsung e internet não tem como usar o Google Chrome tá no Google Chrome isso não vai funcionar vou abrir aqui o meu Samsung internet eu já tava pesquisando algumas imagens tá vou abrir aqui em modo tela dividida então eu vou pegar aqui uma imagem vai abrir aqui vou arrastar para cá e olha só e ela já vem para cá tá
vendo funciona muito bem eu consigo colocar qualquer imagem aqui do Google vou pegar essa outra aqui ó vou arrastar para cá também vou pegar essa daqui então sem precisar baixar as imagens ó eu simplesmente consigo trazer elas para cá tá esse recurso Ele ainda não é perfeito porque por exemplo se eu pegar uma imagem com fundo transparente ele não vai vir para cá com o fundo transparente tá bom ele ainda então não é um recurso que que é perfeito ainda né ele ainda não recorta o fundo da imagem e tal mas já dá né já
é bacana ter essa função já dá para fazer né algumas coisas bem legais aqui dentro e deixar as suas anotações o seu estudo muito mais interativo agora a gente vai dar uma olhada em algumas configurações finais Tá bom eu vou voltar naquela anotação em branco que a gente estava usando tá e em alguns aparelhos alguns dispositivos é o caso do Tab S8 tá ele vai dar opções de mais opções de configurações aqui dentro mesmo da nota você abre a nota e aí aqui você vai conseguir por exemplo mudar o modelo da página ou até mesmo
mudar a direção da rolagem aqui tá na rolagem vertical tá vendo mas aqui eu consigo mudar para frontal e aí agora a minha página ela vai passando assim ó para o lado tá em alguns aparelhos eu descobri que isso não é possível tá mas se for possível no seu dá uma olhada aí que pode ser que para você apareça essa opção então aqui eu também consigo mudar o modelo da minha página eu tô aqui na página atual que é a página 2 e eu tenho várias opções aqui já de pautas ó do Samsung Notes pautas
pré-definidas né que eu posso vir aqui e trocar eu gosto de usar essa daqui que é quadriculadinha tá E aí ele vai adicionar essa pauta na minha página atual repare que a página seguinte ó ela tá em branco Tá vendo porque eu só mudei a página atual Então você tem essa possibilidade de ter várias pautas diferentes dentro da mesma nota eu também posso mudar todas as páginas ao mesmo tempo então se eu quero clicar se eu quero adicionar essa pau tá todas as minhas páginas é só eu marcar essa seleção aqui ó aplicar a todas
as páginas e aí selecionei e aí agora todas as páginas vão estar assim tá bom Aqui também ó no menu de inserir a gente também tem algumas opções que eu não falei né que eu não passei mas aí aqui eu vou passar rapidamente aqui é a opção de câmera é para você adicionar uma foto direto da câmera ou seja você abrir a sua câmera e tirar foto na hora e ela já ser incluída aqui dentro da sua notação nessa opção aqui a gente tem como digitalizar arquivos então se eu tenho um livro né ou algo
assim eu posso simplesmente clicar aqui na opção de digitalizar apontar minha câmera para esse livro e ele vai identificar as margens do texto desse livro e vai trazer para cá Só essa parte Aonde tem texto e aqui a opção de PDF Eu já mostrei para vocês como que usam e a opção de imagem que você pode pegar suas figurinhas ou imagens né lá da galeria mas tem também aqui embaixo a opção de desenho e caixa de texto a opção de desenho ele abre simplesmente uma outra área de trabalho dentro do Samsung Notes com várias canetas
aqui disponível com pincéis né aonde você consegue fazer desenhos Então você se você tem um lado mais artístico você pode desenhar aqui fazer a sua própria figurinha aqui rapidamente e depois você vai clicar aqui em concluir e vai adicionar esse seu desenho Olha só direto do Samsung Notes um desenho que você mesmo faz aqui dentro e você traz para cá se você só quiser inserir uma caixa de texto você também pode clicar aqui e caixa de texto e vai aparecer uma caixa de texto aqui em cima vai abrir o seu teclado ó você digita normalmente
e essa caixa de texto você consegue arrastar ela para qualquer lugar dentro do seu arquivo eu não falei sobre a ferramenta de desfazer e refazer né mas é bem simples de entender tudo que você fez aqui por último você pode desfazer tá vendo ou você pode refazer tá que é só clicar aqui ele vai funcionar normal outra ferramenta que ajuda também a ter uma letra Bacana aqui no Samsung Notes é a ferramenta de zoom eu chamo de caixa de zoom né mas o nome é campo de escrita mão fácil é para facilitar sua escrita quando
você seleciona ela ele te dá essa caixa vermelha aqui ó você vai posicionar aí onde você quer né começar a escrever e aí aqui embaixo ele abre automaticamente é essa barra de escrita tá vendo que aqui ó tá da palavra página né que é justamente a palavra que tá dentro aqui da minha caixinha vermelha aqui no topo tá então tudo que eu escrever aqui dentro dessa caixinha vai aparecer lá em cima Então essa é uma forma de você escrever sem precisar tá dando zoom na tela né que é o que eu faço eu fico dando
zoom na tela mas algumas pessoas não gostam Então em vez disso você pode simplesmente usar essa caixinha aqui para você ter um espaço melhor de escrita conseguir fazer uma letra maior se você não consegue escrever né pequenininho né Tem gente que não consegue fazer uma letra Menorzinha aí você pega e faz uma letra maior e lá ele vai aparecer menor tá vendo aqui ó aqui eu escrevi tá desse tamanho Mas quando você olha lá ó tá bem menorzinho tá vendo Então ele meio que cria uma proporção né diminui a proporção E aí outra coisa legal
é que essa caixa aqui de escrita ela tem essa linhazinha aqui ó laranja tá vendo meio vermelha meio laranja para você limitar né botar um limite pra tua escrita e o que que isso aqui faz se eu continuar escrevendo aqui ó Depois dessa palavra eu continuar escrevendo e passar dessa linha Ele simplesmente vai sozinho ó ele pula ele passa né adiante sem eu precisar tá arrastando a minha caixinha tá vendo aí ele veio mais para cá para o ladinho ó e aí agora eu vou mostrar os dois em conjunto Ó se eu continuar escrevendo aqui
ó ó ele vai aparecendo o texto lá em cima tá vendo passei do meu limite da linha ele sozinho ele vai arrastar para o lado e aí você não precisa tá toda hora arrastando na tela você só precisa se concentrar em escrever ó e quando eu chego lá no limite da minha linha lá no finalzinho ele vai simplesmente pular de linha sozinho você não precisa fazer nada ele vai pular automaticamente você também consegue ajustar o tamanho dessa caixinha de zoom se eu aumentar aqui ó o tamanho da minha caixinha aqui eu diminuo o zoom quanto
mais eu aumentar aqui ó ele tem um limite vai até aqui mas aqui eu diminuo o zoom quanto mais eu diminuir aqui olha só ela pode ficar bem pequenininha tá vendo ó mas eu aumento meu zoom aqui ou seja se aqui a minha caixa está pequenininha o tamanho da minha letra aqui ó vai ficar menor lá se aqui é minha caixa ó Tá grandona o tamanho da minha letra ó vai ficar maior lá tá E aí você vai testando para ver qual é o melhor tamanho né o tamanho que você prefere usar depois que você
descobrir qual o melhor tamanho dessa caixinha para você toda vez que você acionar essa opção ela já vai vir no tamanho que você colocou e agora por último mas não menos importante tá você vai sincronizar o seu Samsung Notes lá com o Samsung a Coach tá para todas as suas anotações elas não se perderem caso aconteça alguma coisa com seu tablet e tudo mais você consegue colocar a sua conta do Samsung aqui e aí ele vai puxar todas as suas anotações abre aqui o menu na tela inicial E aí vem aqui nas configurações e aí
aqui ó ele te dá a opção de sincronizar com a Samsung Cloud se você não tiver conta Provavelmente você já tem mas se você não você tiver você vai criar uma Tá eu já tenho então só vou clicar aqui ele vai pedir aqui a permissão né Vou permitir ó e aí ele já ativou tá vendo Já puxou a minha conta do Samsung a Coach ele Já puxou aqui automaticamente se o seu caso isso não aparecer você vai entrar com a sua conta ou você vai criar sua conta e aí agora vocês vão perceber que ele
vai começar a puxar as minhas anotações que estão no Samsung Cloud olha ele Já puxou um PDF tá vendo eu tenho mais de 50 anotações lá ó ele Já puxou as pastas aqui ó que não tinham tá vendo ó pasta tá vendo número de 15 pastas que ele já mostrou aqui ó tem diversas páginas E aí ele vai começar a puxar né as anotações que eu já tenho todos os arquivos que eu já tenho e agora se você quiser né bloquear as suas anotações com senha Porque sim você tem essa possibilidade se tiver alguma anotação
que você não quer que outras pessoas tenham acesso você vai simplesmente selecionar a sua anotação E aí aqui embaixo vai aparecer a opção de bloquear tá E você só vai conseguir fazer isso depois que você tiver é colocado a sua conta do Samsung Cloud aqui tá antes disso você não consegue Eu espero que você tenha gostado desse vídeo eu espero que eu tenha esclarecido diversas dúvidas suas tá se ainda ficou alguma dúvida você já sabe onde me encontrar pode entrar em contato lá pelo Instagram do much protagonista agora recentemente entrou uma galera lá mais de
300 pessoas entraram lá no perfil e já tem muito conteúdo aqui ó para te ajudar a usar o seu aplicativo da Samsung então você pode me enviar mensagem por aqui pelo Instagram ou você pode deixar aqui no comentário desse vídeo espero que eu tenha realmente te ajudado um beijo e até o próximo vídeo do canal
Related Videos

14:32
GOODNOTES É O MELHOR APP DE CADERNO DIGITAL?
Podia Ser Um Email
24,152 views

31:40
O guia completo do Samsung notes - mostran...
science luh
386,855 views

21:51
O QUE dá para FAZER no GALAXY TAB S9 FE?! 🤔
André Felipe
38,410 views

27:33
Como usar o Samsung notes nos estudos - Vo...
Denise Zini
141,698 views

9:56
COMO FAÇO MEUS RESUMOS NO TAB S6 LITE DA S...
Layane Pimenta
32,285 views

0:31
Inserir Capa nos Cadernos do Samsung Notes...
Eloá Santos | Mood Protagonista
23,366 views

16:58
MELHOR TABLET PARA ESTUDAR (Tab S6 Lite) -...
Batatube
109,049 views

31:26
As melhores funções do Tab S8 | Todos os r...
CamiSchimidt
48,120 views

12:00
USANDO UM TABLET COMO CADERNO! Os melhores...
Podia Ser Um Email
101,009 views

22:24
tour *detalhado* pelos meus apps favoritos...
Luana Carolina
1,534,803 views

35:28
Por que você deve (ou não) ter um tablet?
Canaltech
112,553 views

14:10
COMO USAR O GOOD NOTES APP ( para iniciant...
Ana Reis
43,908 views

27:20
Mais 10 Dicas e Truques para o Samsung Not...
amArte by Margarida
77,573 views

34:18
TOUR pelo meu Tab S6 Lite! Apps, leitor de...
Clara | futuramedclara
64,365 views

9:00
COMO FAZER ANOTAÇÕES NO TAB S6 LITE | anot...
Guena
108,680 views

20:06
SAMSUNG NOTES - COMO FAÇO MINHAS ANOTAÇÕES...
Angélica Parreira
38,519 views

12:04
Unboxing the reMarkable 2: The Future of P...
Unbox Therapy
2,427,155 views

12:24
COMO UTILIZO O TAB S6 LITE NOS ESTUDOS
Aline Monteiro
207,657 views

10:00
Como fazer mapas mentais no Samsung notes ...
Denise Zini
12,854 views

18:49
a verdade! Galaxy TAB S9 FE realmente VALE...
Luan Tech
66,202 views