Como instalar o Windows 11 24H2 em QUALQUER computador (mesmo fora dos requisitos)
13.47k views4254 WordsCopy TextShare

sergio crivelin
#windows1122h2 #windowsupdate #windows1123H2 #moment4 #moment5 #windows1124h2
Ola pessoal, como você...
Video Transcript:
e agora com update 24 H2 já foi liberado oficialmente pela própria Microsoft Você pode baixar a ISO diretamente do site dela e muitas pessoas não vão conseguir fazer esse update porque o computador delas não vai estar e elegível para fazer esse update porque a Microsoft ela exige que o computador tenha alguns requisitos mínimos que é você ter o chip TPM 2. 0 tem o boot seguro no seu computador tem um processador Intel de oitava geração ou superior e o ou um processador AMD ryen de segunda geração ou superior se você tiver alguns desses requisitos é que não que não se encaixa no que é Microsoft pad você oficialmente na hora que você vai instalar o Windows 11 ele não vai deixar porque ele vai falar que o seu PC está fora dos requisitos mas assim como vem acontecendo desde o lançamento do da primeira versão do Windows 11 lá em 2021 é nós vamos ver hoje Como que você pode baixar a ISO original do update 24 hes do site da Microsoft e você pode criar o seu pen drive que vai funcionar em qualquer computador que você queira instalar o Windows 1124 H2 eu vou ensinar para vocês o passo a passo sem gambiarra nenhuma logo depois da Vet então nó vai embora que o vídeo já vai [Música] começar Oi gente tudo bem com vocês bem-vindos a mais um vídeo aqui do Sérgio tecman meu nome é Sérgio e você é muitíssimo bem-vindo aqui no meu canal se você for novo aqui Aproveita e inscreva-se aqui no Sérgio Tech não se esqueça de dar o like no vídeo para dar uma força pro trabalho que eu faço aqui no canal com muito carinho para todos vocês e se você já for inscrito aqui no canal você quiser e você puder me ajudar mais ainda para que eu continue a fazer o meu trabalho aqui no canal considerar tornarse membro aqui do Sérgio Tech Pois eu vou fazer uma imensa questão de colocar o teu nome e a tua foto aqui na tela junto com esse monte de gente bonita aqui que são os membros aqui do canal para mostrar para todo mundo o carinho e a força enorme que vocês vem dando para que eu continue a fazer o meu trabalho aqui no canal tá bom pessoal para se tornar membro aqui do canal começa a partir de 2,99 ao mês então é o troco de de uma bale que já me ajuda bastante para que eu continue a fazer o meu trabalho aqui no canal tá bom pessoal então vamos lá Gente o que que você vai precisar para você fazer para para você criar o seu pen drive para você instalar o seu Windows 11 24 H2 e qualquer computador e até mesmo fazer o update no seu PC que tá usando o 23 H2 sem você ter que fazer gamb arra nenhuma Você vai precisar ter um pen drive é simplesmente Isso isso daqui que você vai precisar é um pen drive que tenha pelo menos 8 GB de armazenamento porque a ISO do Windows tem 5. 2 G GB então se você tiver um pdrive de 4 GB não dá para você para você fazer esse processo tá mas você precisa ter apenas um um pen drive aí que tem 8 GB eu vou deixar na descrição aqui do vídeo também links para você que não tem pen drive comprar aí um um pendrive bem baratinho só para você criar isso aquii se você precisar de então o que que a gente vai precisar a gente vai precisar de um de um computador logicamente pra gente poder baixar esses arquivos né e o meu tá uma bagunça aqui deixa eu arrumar pra gente aqui e o que que você vai precisar você vai simplesmente abrir o seu navegador eu vou abrir aqui o Google o o meu Microsoft Ed o o meu Firefox aqui e você vai escrever primeiramente aqui ó é rufus eu vou eu vou também deixar o link para vocês aqui na descrição do vídeo tá e você vai entrar no primeiro site que você achar aqui ó que é o rufus.
ie mas eu vou deixar o link para vocês aí e vocês vão baixar esse programinha aqui primeiro de tudo vocês podem pegar a versão mais recente que tiver aqui para vocês tá eu não sei quando que vocês estão assistindo esse vídeo aqui mas sempre tem uma versão nova que eles criam então a a que eu tenho hoje aqui a mais nova é a 4. 5 mas sei lá se você tá vendo lá no futuro tiver na versão 6. sei lá 40 baixa a versão mais nova tá é e você escolhe se você quer a versão padrão que é a versão que você instala no seu computador ou se você quer a versão portátil que você não precisa instalar o software no seu computador eu gosto bastante dessa daqui você vai mandar você vai clicar aqui para você fazer o download dele e você vai baixá-lo aqui no seu PC como eu já baixei né ele tá aqui eu não vou baixar de novo mas é só isso aqui que você precisa ter nesse momento aqui aí a segunda coisa que você precisa ter é a ISO original do Windows 11 para você fazer o update Então nós vamos escrever aqui Windows 11 é só você pôr aqui Windows 11 que ele já vai cair lá no primeiro site aqui ó que é o da Microsoft que é www.
microsoft. com é só você entrar nessa página aqui eu vou deixar o link para vocês na descrição do vídeo também vamos ver se o site tá agora no ar que hoje o site tá muito e ele tá sendo muito acessado Tá difícil a gente conseguir uma linha aqui pra gente conseguir baixar as coisas mas agora que a gente conseguiu ter acesso a ele aqui agora tá passando uma moto aqui na minha aqui na minha rua aqui deve ter alguém vendendo o escapamento novo não é possível E aí a gente vem aqui ó nessa parte de baixo aqui no site ó que vai ter essa opção aqui ó baixa a imagem de disco Iso do Windows 11 para o o dispositivo x64 ah lembrando né a partir do dia 1eo de outubro ó a versão que nós temos agora é a 24 H2 tá então é a versão mais nova do Windows é aquele opete anual que o Windows tem que vai mudar muitas coisas dentro do seu Windows então é esse update que você vai aprender baixar aqui de maneira oficial a gente escolhe aqui então eu quero a ISO aqui do Windows do aqui do meu Windows e você clica aqui em baixar agora ele vai vai levar um tempinho fazendo a análise aqui deixa eu até arrumar aqui a janelinha para ela ficar um pouco mais dentro do espaço pra gente aqui ele leva um tempinho aqui para ele para ele L otimizar pra gente tá tá muito lento o site da Microsoft hoje essa essa imagem saiu hoje né Essa ISO saiu hoje então ele tá levando um tempinho considerável pra gente conseguir acessar a página tá pessoal então a gente a gente tem que esperar a hora que ele vai liberar aqui provavelmente no dia que você for fazer isso daqui ele não vai tá lento assim tá eu vou até tentar com como com meu com meu outro navegador aqui que eu tô logado com a minha conta aqui da Microsoft às vezes com esse daqui eu consigo baixar mais rápido vamos ver se eles vão vão me dar Acesso aqui pelo Microsoft Ed vamos ver se ele vai deixar às vezes como eu tô logado com a conta aqui ele consegue deixar mais rápido é pelo site da pelo Microsoft Ed ele foi aí pelo e pelo Firefox ele ficou embaçado Então se acontecer com vocês aí tenta usar o Microsoft Ed logal com a sua com a sua conta da Microsoft que você consegue uma linha mais rápida então quando ele liberar para você você vem aqui aí você escolhe o idioma que você quer baixar o Windows então aí você escolhe a língua que você quer que o seu Windows seja instalado então se você tá nos Estados Unidos você baixa inglês no inglês americano se você tá na Europa e em algum em algum país que fale inglês você vai escolher a versão britânica do Inglês então você escolhe a língua que você que você quer no nosso caso aqui do vídeo que eu acredito que seja a maioria das pessoas que estão assistindo esse vídeo vai escolher a língua portuguesa versão brasileira que é essa que a gente usa aqui no Brasil se você for de Angola for de Portugal ou de algum outro país que fala língua portuguesa tem um monte de país no mundo que fala português você escolhe essa versão de cima aqui que é o português é de Portugal e quem é brasileiro pega a versão de baixo que é o português do Brasil tá bom pessoal aí vocês vê aqui em confirmar ele vai levar aqui aí um tempinho pra gente e vai gerar o link ó tá vendo com esse link aqui você clica em cima dele escolhe a pasta que você quer salvar eu já baixei ele aqui ag agora a pouco eu não vou baixar de novo mas você escolha a pasta que você quer baixar e manda ele salvar para você no seu PC depois que você salvar isso tudo aqui no seu PC ou seja você vai baixar o rufus e vai baixar a a ISO do Windows 11 Você vai lá na pastinha que você baixou esse arquivo deixa eu até apagar esse daqui que esse aqui eu não baixei Opa vola Aqui filho baixa esse daqui né e tentar é que ele tá sendo usado pelo Ed aqui né Então deixa eu fechar ele aqui para não fechar navegador e você vai ficar com ele aqui no seu PC que é esse carinha aqui que que você vai fazer você vai abrir primeiro o rufus o rufus tá aqui ó esse programinha aqui que a gente baixou para que que serve o rufus o rufus ele é um software que ele vai criar uma imagem dentro do seu pen drive da instalação do Windows só que ele tem uns recursos que você vai precisar para você fazer isso então agora é o momento antes de você abrir o rufus você pode fazer isso depois também mas eu recomendo que você faça isso antes você vai colocar o seu pen drive no seu computador aí vamos ver se você é bom de buraco que eu sempre erro a posição que eu coloco aqui o pen drive aqui milagre acertei de primeiro nunca acerto de primeiro pen drive eu fico pistola com isso então beleza Você já colocou o seu pen drive aqui no seu PC lembrando tá caso você não saiba disso ele vai apagar o seu pen drive inteiro tá então se se você pegar aí algum pen drive que tem coisa que você vai usar que tenha backup seu coisa assim tira as coisas do pen drive primeiro faz o backup aí para depois apagar o pen drive tá sen Senão você vai perder tudo que tá salvo no seu pend drive só só um aviso aqui para que você não corra o risco de você perder os seus arquivos aí depois que você já colocou o pen drive no seu PC você vai abrir o rufos Desculpe desculpe se o vídeo fica meio grande mas eu gosto de fazer detalhadamente para que até mesmo um lego consiga seguir os passos e fazer isso sem ter dor de cabeça nenhuma tá bom pessoal então a gente vai est agora com rufos aberto aqui ó com rufos abert vocês vão perceber que ele já achou aqui o meu pen drive eu tem aqui um pen drive que tem 16 GB se você tiver mais de um pend drive conectado no seu PC escolhe ele aqui certinho porque vai est uma lista aqui de todos os pen drives que que estão no seu PC aí você vai fazer o seguinte você vai vir nesse botãozinho aqui ó que chama selecionar e você clica nele ele vai abrir uma uma uma janelinha para você ó e essa janelinha aqui você vai até o lugar que você salvou a ISO do seu Windows no meu caso aqui eu salvei na pasta downloads aqui do meu computador mas você vai na pasta que você baixou a sua ISO aí do Windows Então você vai escolher a ISO que a gente acabou de baixar aqui é o Windows o 24 H2 e vai abrir aí você vai cair nessa tela aqui ó eu vou eu vou vou agora até aumentar para vocês verem melhor aqui ó e aqui vocês vão ter duas opções tá eh essa aqui que é o padrão dele é a versão GPT essa versão aqui é a versão padrão que funciona melhor para você instalar nos computadores modernos se o seu computador for muito antigo e você não conseguir fazê-lo com que ele encontre o seu pen drive na hora que você tá tentando tá lá Windows aí nesse caso você tenta fazer no modo MBR Tá mas primeiro não grave em MBR antes não a primeira é grava ele assim primeiro testa lá se não der certo dele não achar o pend drive de jeito nenhum aí você grava ele em MBR tá bom só pessoal deixar só essa parte aqui frisar porque tem muita gente que tenta fazer o update não consegue de jeito nenhum porque ele não consegue achar o pend drive lá na sua BIOS é às vezes é a bos tão antiga que ela não consegue achar o GPT então nesses casos você põe MBR mas por padrão tá usa o GPT primeiro faz assim se não der certo aí você grava de novo que leva 5 minutinhos só e aí você tenta novamente como como MBR tá nessa parte aqui você não precisa mexer em absolutamente nada gente ele já tá como padrão E aí você vem aqui em pronto e é aqui que vai tá o pulo do gato para você você vem aqui ó em iniciar na hora que você pede para ele reiniciar para você eh para ele iniciar para você é aí que você tem os a opção de você remover os requisitos mínimos para você instalar o Windows ó então ó se o seu computador não tiver boot seguro não tiver TPM 2. 0 não tiver mais de 4 GB de Ram que é tudo que tá pegando aqui ó e também o processador né você vem nessa opção aqui ó e você e você clica aqui ó remover a exigência de 4 GB de boot seguro né que é o Secure Boot e o TPM 2.
0 você precisa marcar isso daqui ó para você conseguir fazer esse pendrive funcionar em qualquer computador e instalar o Windows sem os requisitos mínimos em qualquer computador que você tiver aí tá bom pessoal aí ele tem umas outras opções que eu sempre recomendo que você deixe também ativada porque ajuda bastante que são essas aqui ó remover a exigência de uma conta online da Microsoft ou Windows 11 uma coisa horrorosa nele e e quando você vai instalar o Windows você tem que ter uma conta da Microsoft para você conseguir instalar se você não tiver ele não deixa você instalar o Windows até tem como instalar tem umas gambi que a gente faz mas de meios né assim normais se você ter que fazer alguma gambiarra você não tem como instalar mas o rufo Se você deixar essa opção aqui ativada ele já cria a a ISO com a opção que vai remover a necessidade de você estar logado com uma conta da Microsoft para você instalar o Windows isso aqui é excelente tá gente até até até para quem trabalha com com manutenção lá de computador quando vai instalar o Windows pro seu cliente você não vai ter a conta do cara para você Instalar o windows para ele nesse caso aqui você consegue fazer isso sem ter dor de cabeça nenhuma e de maneiras legais sem fazer gambiarra nenhuma no computador da pessoa isso aqui é muito bom se você já quiser até mesmo criar uma conta local automaticamente você pode deixar essa opção aqui ativada ó e você põe coloca aqui o nome que você quiser aqui e ele já vai criar conta com esse nome PR você Então olha só como rufos já corta um monte de passo que você teria que fazer manualmente na hora que você tá instalando Windows essa opção aqui de baixo aqui são as opções regionais são é é aquilo que você escolheu na hora que você baixou o Windows a versão do Windows se você vai usar a versão em português inglês coreano sei lá a língua que você quiser então você se você pode escolher por aqui eu deixo isso aqui desativado se você não quiser que a Microsoft colete dados seus durante a instalação do Windows né lá privacidade é são aquelas perguntas que ela faz para você que você escolhe sim ou não na hora que você tá instalando o Windows você pode deixar isso aqui ativado também e ele também pula essa parte ou seja ele já pula um trabalhão para você e a cereja do bolo tá gente em alguns casos né a Microsoft vai ativar o bitlock automaticamente no seu PC quando você instalar o Windows 24 H2 do zero tá quando você formatar o PC e instalar do zero Pelo menos foi isso que ela disse que ela ia fazer você vai ter também a opção aqui de você desativar a encriptação automática do bitlocker ou seja ele não vai criptografar o seu HD na hora que você instalar o Windows ele só vai fazer isso eh se você no caso quiser fazer manualmente depois então é mais uma opção bem legal que você tem depois que você escolheu as opções que você quer lembrando para instalar em qualquer computador você precisa marcar somente Essa de cima aqui ó essas outras aqui são todas opcionais tá aí você vem aqui você clica em Ok eu vou até fazer assim ó para vocês não terem dor de cabeça ó para você só instalar em qualquer computador você faz isso aqui ó deixa só essa opção aqui se você não quiser criar a conta da Microsoft você remove essa segunda aqui ó pronto só isso daqui já vai deixar você bem tranquilão você clique em em Ok Ele tá avisando aqui ó de novo aquilo que eu já falei para vocês ele vai apagar o seu pen drive então se tiver alguma coisa que você quer guardar no seu pendrive esse aqui é o último último momento que você tem para você poder eh salvar as coisas que estão salvas no seu pen drive tá bom pessoal aí você vem aqui clica OK e ele vai começar a fazer eh ele vai começar a criar o pen drive para você esse processo aqui depende da do da velocidade da porta USB que você tem no seu PC se for 1. 0 2. 0 3.
0 3. 1 aí você vê e e e também se o seu se o seu pend drive também é 1. 0 2.
0 ou 3. 1 né esse que eu tô usando aqui é um é um pendrive 3. 1 ele leva em média uns 5 minutos para ele gravar essa ISO aqui tá então eu vou agora dar uma pausa no vídeo e vou deixar ele terminar o processo aqui aí assim que ele terminar eu já volto aqui para vocês e mostro eh a tela final dele para vocês saberem que deu tudo certinho então pessoal só um minutinho que eu vou dar uma pausa aqui a pessoal Soltei o pause aqui deixa eu ver se tá gravando aí né porque levou mais ou menos 10 minutinhos para ele fazer o para ele criar esse arquivo tá aqui ó 9 minutos e 28 segundos com esse pen drive aqui ele agora que ele já fez tudo que ele já criou tudo pra gente bonitinho o que o que que a gente faz a gente só fecha ele aqui ó ó ele fecha o software e o seu pen drive já está criado e agora para você instalar no seu PC você tem duas opções você pode simplesmente dar boot no seu PC dar o boot pelo pen drive que você acabou de criar e você instala o Windows no seu próprio computador se você quiser instalar em outro computador é só você levar esse pen drive para lá e você instala da maneira que foi mais fácil para você lá e se você quiser fazer até mesmo update no seu computador que não tá permitindo que você que você vá para o Windows 11 24 H2 Você pode até usar o próprio pen drive dentro do Windows quer ver eu vou até mostrar para vocês aqui ó deixa eu mudar aqui a tela a gente vai lá no nosso pendrive que a gente acabou de criar que tá aqui ó clica nesse arquiv aqui que chama setup é só você dar um clique duplo nele aqui ó eu tô usando aqui o próprio o próprio pen drive que eu acabei L que ó acabei de instalar aqui ó e aí através dessa tela aqui você vai avançando aqui você faz o update no seu Windows seja ele o 21 H2 22 H2 23 H2 e você pode ir para o 24 H2 até se você usa o Windows 10 se você quer ir para o Windows 11 mas o seu computador não permite que você instale o Windows 11 porque ele não tá dentro dos requisitos mínimos com esse pen drive que você criou aqui dentro do próprio Windows você consegue fazer esse update para você ou seja é bem prático e você não tem dor de cabeça nenhuma de ficar pegando esses comandos aí que que a galera Coloca aí lá na Internet baixar software que vai fazer lá gambiarra aquele craque que o cara instala ali sabe que vai dar para você aquele número de série não isso aqui você instala com a sua licença original do Windows e não tem nada que vai eh você não tem risco nenhum de você eh a segurança do seu sistema operacional as únicas coisas que você pode ter são as são as seguintes né como ele vai ele não vai ter acesso ao chip TPM 2.
0 a criptografia dele não vai ser tão eficiente quanto se você tiver um computador que tenha o chip TPM 2.
Related Videos

30:01
Nova versão do Rufus permite instalar o Wi...
sergio crivelin
5,782 views

20:53
Microsoft recomenda que você TROQUE de PC ...
sergio crivelin
4,161 views

33:57
COMO ATUALIZAR para o Windows 11 24H2 (Sig...
BPV
67,197 views

23:34
Recall AI está rodando em segundo plano me...
sergio crivelin
22,403 views
![WINDOWS 11 PARA PC ANTIGO [FRACO]](https://img.youtube.com/vi/dScrRSCo2E4/mqdefault.jpg)
10:15
WINDOWS 11 PARA PC ANTIGO [FRACO]
Stephann Perez
8,034 views

17:37
OFICIAL!! Como INSTALAR o Windows 11 24H2 ...
Mestres da Informática
23,168 views

18:19
SSD's estão apresentando problema com o Wi...
sergio crivelin
5,086 views

19:50
Você nunca mais vai querer instalar o Wind...
Diolinux
153,824 views

16:43
Windows 11 24H2 recebeu um update cumulati...
sergio crivelin
1,307 views

17:59
A Forma MAIS FÁCIL de Instalar o Windows 1...
BPV
36,793 views
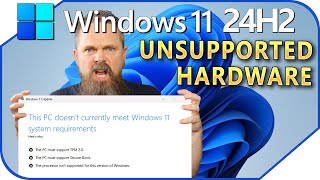
24:23
Upgrade or Install Windows 11 24H2 on ANY ...
CyberCPU Tech
88,333 views

23:30
Seu Pc pode estar na lista negra do Window...
sergio crivelin
5,923 views

15:09
Windows 11 24H2 vai fazer updates até 46% ...
sergio crivelin
1,608 views

21:11
ReFs o Sistema de arquivos do Windows 11 2...
sergio crivelin
9,338 views

46:18
Como instalar o Windows 11 24H2 completame...
sergio crivelin
4,281 views

21:14
Quem disse que o Windows 10 é melhor que W...
PC Facts
25,955 views

15:54
New RUFUS & Windows 11 24H2 - Unsupported ...
Crown GEEK
11,704 views

16:44
Windows 11 24H2 para Todos: Como Instalar ...
Smith 33
1,945 views

22:22
Windows 11 24H2 Brings Back Customization ...
CyberCPU Tech
67,214 views
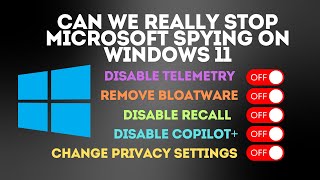
21:24
Can We Really Stop Microsoft Spying on Win...
Britec09
32,614 views