How I’m Productive on iPadOS
129.85k views4014 WordsCopy TextShare

Christopher Lawley
Sponsorship: The Anker Desktop Charging Station is the perfect the device for charging all of your t...
Video Transcript:
leading up to the release of iPad OS 18 I wanted to share with you all how I am productive on iPad OS basically some tips and tricks that I use to uh get my work done and get other things done using an iPad now uh we are a few weeks away from iPad OS 18 and uh the iPad that I have here the the the iPad I use for all my videos and stuff like that is running iPad OS 18 but most of these tips will still work on iPad OS 17 there are a couple
of things that are focused on 18 but I will call those out in this video uh when we get to those this video is sponsored by ankor let's get into it first up is multitasking multitasking is the ability to have more than one app or window open at the same time we're kind of in this weird time with iPad OS because we have two versions of multitasking the default version of multitasking on the iPad is called split view you can drag and drop apps from the dock Spotlight the app app Library wherever to add stuff
to it you can either drag apps to the left or the right side of the iPad screen to add an app there now the key is you already have to have an app open to put an app into split view now with split view it doesn't just have to be a 5050 view you can slide the indicator either to the left or the right side to make one app bigger and the other app smaller you can also swipe at the top of an app to swipe it to the left side and then it'll swap the
app that was on the left side to the right side when dragging an app to add it into split view if you don't push it to either the left or the right side if you drop it in the center you're going to get this really skinny column that hovers over the current APP this is called slide over slide over is great for referencing apps or having like a music playback app or podcast app or something that you just like want to quickly interact with and then dismiss it you can dismiss it by swiping right at
the top to hide it to whatever side that it's on by default when you add an app into slide over it'll be added to the right hand side you can swipe it to the left to move it to the opposite side of your iPad after you've hidden slide over you don't have to always add the app back into it you can just swipe in from the right hand side and it'll pull up whatever was in slide over you can swipe at the bottom of either your main app or slide over and you could go through
your recent apps now if you kind of pull up and over a little bit with that app you will get into the multitasking view there is both a multitasking view for your main app so the full screen app or the apps that are in split view or there is a separate multitasking View for the apps that are in slide over if you swipe up on the slide over app and get to that multitasking view it's its own multitasking view you don't see any of the main apps but if you swipe up on your main apps
so either the apps that are in split view or your one full screen app you can see all of your recent apps that were in the main view but if you go over to the right side you will see everything that was in slide over as as well this video is sponsored by Anor this is the Anor Prime charging station this is a 250 w six Port Gan desktop charging station it can handle charging any of your tech devices the anchor Prime charging station has six ports 4 USBC and 2 usba it can output for
a total of 250 Watts shared between all six ports it uses power delivery 3.1 technology what this means for example you could take a 16in MacBook Pro charge it from 0 to 100% within 2 hours I've been using this as a way to charge up my iPad iPhone and other devices I have here as fast as possible in fact this thing even handles charging my Legion go around 90 wats which is faster than the charger that it comes with and if you've ever used a legion go you know this thing takes forever to charge up
on the charging station itself it has a 2.3 in LCD display this will show real-time charging stats on the side there is a dial you can use this to select a specific Port when you select the port you can turn on priority charging for this as well this way if you're maxed out at 250 watts of output you can specify which device should get more power but if you want even more control you can go into settings and choose between different modes there is Port priority low current mode dual laptop mode or an AI intelligent
mode person Al I just leave it on the AI mode and let the device figure out how much power it needs to go where the other product I have here is the anchor Prime USBC cable this is an ultra durable braided cable that supports up to 240 WS of power delivery alone this is perfect for a travel charger setup or using it with the anchored Prime charging station this is an incredibly well-made cable that will hold up after use after use it even has a cable tie for built-in or organization and of course it works
with all of your USB to C devices from Apple stuff to portable gaming hardware and it is USB if certified it comes in both a 3ft and 6ot option I'm going to put some links in the description below to where you can go check out both of these products I highly encourage you to do so my thanks to ankor for sponsoring this video now the other version of multitasking on the iPad is stage manager now of the two multitasking systems this is the one I personally prefer this one is way more complex than split view
though in fact I did a whole 20 minute video just about the ins and outs and all the little details of how it works I'm going to talk about the big overview stuff here but uh I'll link to that video and everything else I mentioned in the description below so if you want that full detail walkthrough you can get it now stage manager is limited to the 2018 iPad Pros or newer or any of the iPad Airs with the M series chip there are two big benefits to using stage manager first is apps are in
a window mode they can be resized you just drag the corner and you can resize the different Windows you can move them anywhere you want on the screen and because of this feature iPhone only apps actually work really well on the iPad now they're just floating windows the second big benefit to using stage manager is it supports up to four windows in a stage two more than the traditional split view option but this is actually my biggest annoyance about iPad OS this definitely feels like an artificial limit especially considering the iPad Pro uh now has
the M4 chip and at the time of recording this there are no Macs that have it making it better and faster than all of the base Macs out there I just wish this wasn't a limit I I don't see why this is a limit but it is limited to four windows at a time and I do say windows because if you open up another window from an app that you have open in that stage and you already have four windows in that stage open will kick out the one that you haven't used recently with Stage
manager if you just regularly tap or click on an app it'll open it up in a new independent stage with Stage manager you can drag and drop apps though from the app Library the doc or Spotlight and it'll add it to the current stage just like you can with split view but if you have a keyboard and trackpad attached you can either shift click or shift tap on an app and it will add it to your current stage with Stage Banner just like with split view you can long swipe up from the bottom to get
all of your recent apps that you've been using the multitasking view now what's strange though in this view is you can't add apps to a different stage seems like a natural place to be able to manage your different stages with Stage manager there are two pieces of UI that stay constant on the screen as long as you don't cover them up with any app Windows first is the stage Strip This is where four of your most recent app stages live you can jump between them quickly by just selecting them you can also drag and drop
apps out of one stage into another if you wish I actually hide this strip while I'm using this if you go into settings multitasking you can then hide this feature you can swipe in from the right side or push your cursor into that side to reveal the strip if you wish it's not really something I use often and I would rather have that extra UI space to put apps up and give me a little more space like if I'm putting two WS side by side the second UI element in stage manager is the dock I
like this I have my dock set up with my most used apps this way I can quickly add them to my current stage one change I did make to my doc is I turned off the recent app section this gives you an extra three spots to put more apps in your Dock and on the 13-in iPad Pro this means I can have up to 20 icons in my dock now in both multitasking modes you can actually swipe across the bottom Edge to jump between your most recent apps stages or split view now it may seem
a little weird that there are two multitasking systems on the iPad and it might be a little daunting to pick one or the other and which you want to use but it's actually pretty simple it boils down to if you use your iPad with a keyboard and trackpad a lot if you do use your iPad with a keyboard and trackpad stage manager is going to be your best bet because it's a lot easier to manage be between shift clicking on apps to add it to your current stage or using the cursor to move things around
and resize apps it's just a lot easier to manage that way but if you mostly use your iPad in tablet mode meaning no keyboard no trackpad attached split view is the way to go but if you want to bounce them back and forth between the two you can actually add the stage manager toggle to control center so you can just turn it on and off very quickly now if you have an M series iPad Pro or iPad Air you can actually have proper external monitor support if you have any other iPad you can still plug
it into a monitor but it just mirrors what you have on the iPad it doesn't extend the display by using the proper external monitor support you can get another four windows on the external monitor uh in combination with the four windows that are on your iPad display so you can have a total of up to eight app windows open at a time the thing with the external monitor support though is you have to keep the iPad's display on there is no claim shell mode which is a bummer now one thing I get asked about a
lot is how do you change the audio once you plug in your iPad to a monitor it will default to your monitor speakers and for most monitors out there that's not good cuz monitor speakers aren't great so you can go into Control Center and tap on the airplay button for the now playing widget and control Setter from here you can change from your monitor speakers to an audio interface desktop speakers or even headphones but the one thing you can't do that's really weird is go back back to the iPad speakers the iPad speakers are really
good and I don't quite get why you can't go back to those Spotlight can be used for launching more than just apps you can quickly search for documents in the files app you can also search for content in apps like drafts or notes you can use Spotlight for unit conversions as well inches to centimeters Fahrenheit to Celsius and more there is also natural language calendar input for the built-in calendar app as well what's weird is this is not a feature in the calendar app this is just in Spotlight you can also set timers and set
alarms as well and if you're somebody that uses Focus modes you can toggle a Focus right from Spotlight as well you can toggle settings like Bluetooth airplane mode display Zoom cellular and more you can also run shortcuts right from Spotlight as well if your shortcut uses the get on screen action this method will work with that action as well in Access accessibility audio and video there are options to turn on background sounds this is stuff like white noise rain sounds ocean streams and iOS and iPad OS 18 Apple added night and fire sounds as well
this is meant for people with tontis but it works great for people that need to focus as well you can add the ability to toggle these right to control center you can then long press on this control and change either the sound or the volume now these background sounds actually work in independently from the audio system which this means is if you are watching a video or you're playing music you can still have these going in the background what's great is so if I was to start watching a quick video or something these will keep
going it's not going to pause so I don't have to go back in and turn them back on after the video finishes in settings General iPad storage you can see how much storage is being used in here you can manage the storage of the device this includes stuff stored locally apps and the contents of the apps if you want to delete an app right from settings you can just swipe to the left on it and just tap delete in settings General keyboard text replacement you can set up shortcuts for words or phrases for example I
use the triple at sign to insert my email a double pound sign and one for my phone number and Triple A's for my address now iPad OS usually does a really good job of detecting when I need to insert my phone number or email address or address but it's not always perfect so I like having these shortcuts especially if I'm like emailing somebody and I need to insert that info it's really nice just to have that there in settings General trackpad I speed up the sensitivity of the cursor by default Apple's trackpads are always just
really sluggish to me so I just speed it up a little bit under accessibility pointer controls I enable the Highlight cursor feature now I just set mine to White I find the default gray to kind of fade in especially with dark mode apps quite a bit and on an external monitor it can just get lost so just having that extra ring around it just makes it really easy to quickly okay it's right there I see it and move on now one of the most important features I make sure is is disabled is autolock I cannot
stand uh my computer being locked after 5 15 30 minutes whatever especially if I'm doing something like editing video or even rendering video you especially don't want your iPad locking then I turn this off under settings display and brightness now I usually either have a smart cover or the magic keyboard attached so when you close those up they automatically lock your iPad so it's really not that big of a deal that this is disabled I still don't like hit the lock button very much another feature I disable under display is night mode and true tone
because I do a lot of color grading work I don't want my iPad showing me full false colors another setting I Chang here under display and brightness is the display Zoom feature by default this runs at well default but I changed this to more space this runs your iPad at a higher resolution so you're able to fit more content on the screen now for undoing or redoing something systemwide you can obviously hit command Z to undo or command shift Z to redo but in tablet mode you obviously don't have a keyboard attached so you don't
have those anywhere on the screen you can three finger tap and it'll give you the undo and redo menu so you can just undo redo right from there this also brings up cut copy and paste options as well under settings and sounds I make sure the silent mode is always on I don't like this feature where if I get a call I have three different devices ringing at me it's just too much so the way I think about this is if I'm using my iPad I'm sitting down with it it's obviously unlocked if somebody calls
me and I have my headphones in I can just answer it right from there because I'll visually see the notification even though the iPad won't be making sounds I don't need that but if I'm not using my iPad and somebody calls me my Apple watch will buzz me or I'll have my phone next to me and I can just answer it right then and there I'm not going to go grab my iPad to answer a call for that you know it just doesn't make any sense to have that kind of sounds on focus is an
incredible feature you can use it to block distracting notifications change wallpapers or put apps in in specific States now I use all three of these features with different Focus modes but I want to focus on well Focus filters right now first and thirdparty apps offer a ton of different things you could do with this for example uh I use fantastic House's calendar set feature to jump between a bunch of calendar sets uh the most important one is I have a filming Focus so I have it set up to Fantastical to show me all of my
calendars but my secrets this way I don't accidentally leak embargos or something like that but you could also use this to turn off your work calendar when you're home or turn off your personal calendar when you're at work uh I have a writing focus and in here I have a uh Focus filter for turning off the Apple music history learning feature so this way if I'm listening to Something in apple music it's not learning that whether I like that or not from this because when I'm writing I like to listen to a lot of music
that doesn't have lyrics uh lyrics are distracting to me and I I just can't focus with that so I don't but I don't want Apple music thinking that's the kind of music I want to listen to when I'm in my car uh listening through homepods or something like that so I use Safari profiles for uh personal and work stuff as well so I have some accounts that are different when I'm logged into doing personal stuff and when I'm logged into doing work stuff and with Safari profiles you can quickly jump between those very easily so
whatever Focus filter I'm in whether it's personal or work one it'll pull up the right Safari profile let's talk about the magic keyboard for a second I actually think this is one of the most important accessories you can have if you have an iPad Pro or an iPad Air uh especially because it doesn't have a battery in it so it doesn't add a bunch of extra weight but there's some things that you could do with it that are really interesting on a keyboard you can hold down the globe key to see all the systemwide keyboard
shortcuts you can also hold down the command key to see all of the specific keyboard shortcuts for the app that you have opened if if you're typing you can hit the globe key to bring up the Emoji Keyboard but if you're using a keyboard that isn't the magic keyboard or doesn't have Apple's Globe key you could actually go into settings General keyboard Hardware keyboard and you in here you could actually change out uh one of the system keys to be a globe key personally I set a lot of my mechanical keyboards so that the caps
lock is a globe key another thing that you could do with any keyboard attached to an iPad is double tap control to enable dictation now on the new magic keyboard there's actually a dedicated dictation button and if you hold that dictation button down it will actually trigger Siri while using your iPad and if you have the new iPad OS 18.1 installed with apple intelligence you can hit Globe s to get type to Siri now I'm not much of an artist I can't draw to save my life but there are some stuff I use the apple
pencil for and mostly it's for marking up PDF documents ments and signing contracts uh the built-in preview app right when you open any PDF document does a decent job it gives you all the pencil kit tools right there and one of the features that is in this default pencil kit tool set is you can store your signature so you can just quickly add it to any document and resize it I also use the Highlight tool quite a bit to just highlight things in a PDF document so that way uh if it's like a brief or
something like that I can just have it right up while I'm taking my notes so that's it those are my tips for using iPad OS I want to hear from you all some tips that you use for like system level iPad OS stuff I'm going to do a whole video about tips for uh the apps that I use as well not just necessarily the apps that are on my iPad but the tips that I use to to make them work for me my thanks to ankor for sponsoring this video if you like the video hit
the Thumbs Up Button subscribe if you haven't already and have a great day
Related Videos

12:37
Getting the MOST Out of iPad with iPadOS 1...
ThisIsE
153,909 views

14:17
Using an iPad in a Desk Setup - iPadOS 18 ...
ThisIsE
61,126 views

22:53
iPad Tips & Tricks You Need to Know
Christopher Lawley
525,796 views

20:18
How to Simplify Your Digital Life
Sara Dietschy
226,245 views

6:47
Getting my Life Together with iPad Pro M4 ...
Made on iPad
10,772 views

15:01
The Best iPad Accessories To Make An iPad ...
Better Creating
435,992 views

13:27
iPad Pro M4 - TIPS, TRICKS & HIDDEN FEAT...
Hayls World
391,146 views

11:02
iPadOS 18 is AWESOME! Try these 10 things ...
Proper Honest Tech
300,048 views

23:37
A Week In The Life with M4 iPad Pro - Repl...
Andres Vidoza
926,583 views

9:28
Must Have iPad Apps For Students 2024 (Not...
Koi
628,320 views

20:00
Go PRO with iPad - Productivity Tips & Tri...
Proper Honest Tech
356,211 views
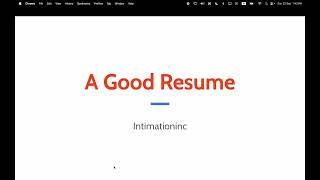
24:16
How to write an ATS friendly resume for So...
Intimationinc
800 views

7:23
The Gaming Pad from 2030 just arrived toda...
JerryRigEverything
986,535 views
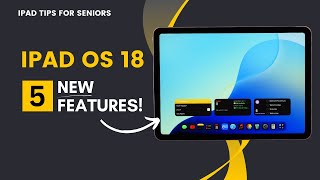
17:18
iPad OS 18 - 5 New Features!
Rich Bowlin
25,182 views

31:17
iOS and iPadOS 18 Walkthrough: EVERYTHING ...
Christopher Lawley
108,948 views

13:02
5 Weird iPad Pro (M4) Decisions
Marques Brownlee
4,460,188 views
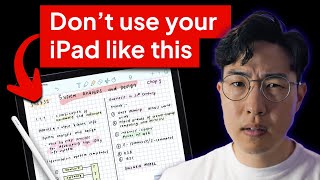
20:46
How to UPGRADE iPad note taking (with Scie...
Justin Sung
1,223,253 views

21:40
THE ABSOLUTE BEST IPAD APPS OF ALL TIME (20+)
DailyTekk
111,412 views
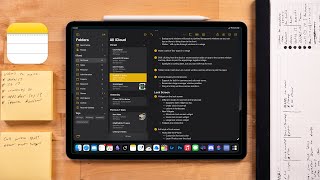
12:49
How I Use Apple Notes: iPad Productivity
Christopher Lawley
211,466 views

12:28
Upgrading Obsolete iPod With Modern Hardwa...
Hugh Jeffreys
733,637 views