20 CANVA TIPS AND TRICKS // Canva Tutorial For Beginners
1.87M views2490 WordsCopy TextShare

Aurelius Tjin
You'll learn 20 CANVA TIPS AND TRICKS. In this CANVA TUTORIAL FOR BEGINNERS, you'll learn 20 of my f...
Video Transcript:
in this video i'm going to share with you 20 canva tips tricks and hacks that you can apply today to become a better designer using canva and make your workflow a whole lot smoother hey my name is aurelius and on this channel i'll share my tips tool reviews and training to help you build and scale your digital business so if that interests you be sure to hit that subscribe button below turn on notifications too so that you'll be the first to know any new videos are posted up here on this channel with that said i
want to share with you 20 tips tricks and hacks that i wish i knew when i started using canva now tip number one i want to share with you is when you're working with multiple layers sometimes you will come across layers that are quite close together i want to select the middle layer but sometimes that can be challenging so what you do if you're using mac hold the command key but if you're using windows hold the ctrl key holding down my command key now i'll click on my mouse button that will then select the next
layer behind it if i click again that'll select the layer behind that and now as you can see that layer is selected i can do whatever i want to it like changing colors just like that one of the other features i love about canva is that they have a range of book covers or ebook covers if you simply search for ebook cover you'll see a range of these ebook covers right here if you load up any of the ebook covers you'll see here you can edit it and do whatever you want however the issue then
is that you're stuck with this 2d flat looking book cover to make it look more realistic like an actual book cover you can use a tool called smart mock-ups thankfully canva does integrate with smart mock-ups and here's how to do it from the top you'll see an option for smart mock-ups click on smart mock-ups click on save and what that'll do is publish it go to smartmockups.com and sign up for a free account or upgrade for more designs once you're in go to all mock-ups and from the left you'll see here magazines and books choose
a mock-up style now you are limited depending on what level of plan you are for this demo i'm going to choose one of the three options you can see the pro ones have a lock icon there let's use this one under book cover you'll see upload from select that choose canva and now i can see my template loaded there from here you can crop your image sometimes it may not fit so just adjust it the way you want click on crop and continue and now it's on the actual mock-up i can also customize the background
here and once done i can download it and use it for my website [Music] the next tip i want to share with you is adding a shadow effect it's as simple as selecting the text going to effects and choosing shadow and there you have the shadow now you can make finer adjustments such as the color of the shadow so let's say white you can change the direction and the angle of your shadow you can also change the transparency of it the next tip is quite fundamental and will be handy no matter what you are designing
on camera and that is moving certain elements to really fine tune the elements on your design all you need to do is just use your arrows on your keyboard and i'm simply pressing up and down or you can hold the key left and right now that's going to only move at one pixel at a time you can hold the shift key on your keyboard and move it so that it moves 10 pixels at a time like so [Music] next up i want to show you how to add a gradient to the background of any image
so simply go to elements search for gradient what you want to look for is the square so i'm going to select that that's going to apply it to your design i'm just going to drag it so that it starts from the corner there and then drag it from the corner from here you can change the colors by looking at the top left changing the first color i'll just change it to yellow and the secondary color to orange and as you can see now we've got the gradient effect you can also make the gradient start the
other way so click on flip flip horizontally now this is vertical if you want it going horizontally just use the rotate feature and like so a really simple way to add text instead of going to text and then choosing from there is you simply hit the t button on your keyboard and from there you can change the sizes and do whatever you want to it [Music] next up if you use specific colors on a regular basis it's wise to use their brand kit so that you can refer back to it like mine right here i've
got some colors that you can see here that's my color palette based on my branding all you need to do if you are on the design you can click on add another palette or from the home page click on brand kit from here click on add new palette select all the colors that you want once it's added give it a name to start using your brand colors simply select an element let's say this text then go into the color and now you can see the new color palette added now i can select whatever colors i
want based on those colors for the next tip what i want to share with you is instead of uploading your files to your uploads and clicking upload an image or video all you really need to do is open your folder i've got mine here drag and drop it and that's pretty much it this is a more intuitive method of doing it and it will save you a heap of time for this next tip i want to show you how to duplicate or clone certain or specific elements let's take this heart element as an example select
it and we can simply go and duplicate it and drag it wherever we want now there is a shortcut for this all you need to do on your keyboard for mac users command d or windows control d and just like that i have duplicated that element an even faster method is to hold the option key on your mac or alt key i think on the windows and then using your mouse you just drag and that will clone it the next tip is zooming in and zooming out sometimes the elements and the canvas looks quite small
on screen so what you want to do is use the zoom feature you can either use it from here by selecting the percentage or you can use the command key on the mac or control on the windows system and then plus minusing on your keyboard like so my favorite way to do it is holding the command key and scrolling up and down using my mouse [Music] okay next tip is grouping texts or elements let's say i want to group these two elements right here all i need to do really is just select the first element
holding the shift key on my keyboard then selecting the second element and let's say this icon here or this element clicking again and now that's all grouped together and now what i want to do is click on the group option and now that's grouped together so now when i move this anywhere it is all grouped together and it won't lose its position to ungrip it simply select any of those elements and click on ungrip and you're done all right the next tip is cropping because canva doesn't have an eraser tool we need to be able
to just use the cropping feature so click on the element you want to crop click on crop once you've selected it and from here we can now use these drag options to crop it where we want so let's say halfway here click on done and now it's cropped now for this next tip we are going to filter based on free or canva pro elements so by selecting the filter icon at the top here once we're in elements we can choose whether it's free or pro elements that we want to search for so let's say free
now apply the filters search for what we want and now these are all the free elements that we can select rather than having the pro elements together the next tip i want to share with you is filtering by color so all you need to do is search for whatever element you want first so i'll search for sunglasses here and from the filters i'll then select the color that i want so let's say i only want red sunglasses i'll select the red color apply filters and as you can see these are all the elements i can
use based on red sunglasses next up is hyperlinking certain text so that if you are saving it as a pdf for example you want your viewer or customer to be able to click on a specific text then this may be handy so let's zoom into this particular text here and let's say we want this line of text to be hyperlinked i'll just select it and clicking on the link icon i'll then enter my url click on apply and now this is linked here's a pdf we downloaded and if we click on the hyperlink we're then
taken to our link [Music] next up i want to teach you how to use templates this is especially useful if you have some social media templates that you usually use let's say you create quotes and you stick to one design or a couple of designs this is how you are going to save some time let's say this is my finished template all i need to do is just save it here scroll down to your find template click on template add the template to a specific folder so let's say your marketing folder click on select folder
publish the template and now it's added to your templates to use your template for next time you can find the folder here or go to all your folders and you'll find your folder there select the template click on it and either choose use this template or edit original obviously you just want to use this template not edit the original click on use this template now it's loaded from the template and you can freely edit it without affecting the original template moving on to the next step what i want to share with you is perfect alignment
how do you align text and all sorts of elements so that it is perfectly aligned let me first share with you the first way now if you want to center the text it's hard to know what where the center is let me share with you the first way with this text here let's say we want that dead set in the middle all we need to do is just go to position click on middle then to the center and there you have it that's right in the middle second way to perfectly align elements and text is
to go to file turn on show rulers from the ruler you want to just drag using your mouse set where you want your text or elements to start and then start dragging your element and you can see that it's lined right there i'll also align the other heading to remove the guide all you need to do is just use your mouse again and drag it away next up i want to show you how to remove backgrounds using canva however side note this is a canva pro feature but let's say i have this image right here
and i want to remove the background of this simply hit effects once selected click on background remover and in just a matter of seconds you'll see the background removed now i can use this image for my youtube thumbnails or any other marketing collateral next up what i want to show you is how to create that highlight or stroke effect around yourself and you may have seen this in many youtube thumbnails here's how to do it select your image and we're going to make a copy and we're going to work on the back layer here choosing
effects make sure you select duotone and choose any of the effects since we are going to change the color anyway select again for the highlight just select white for the shadows select white as well and we are going to change the background first so obviously it stands out choosing my color here next up with your main image you want to put it over and from here we're going to resize it just a tad and we can get away with that but if you want you can also move it with your arrows and now you've got
the highlight effect that now you can use on your thumbnails the next tip i want to share with you is canvas frames so if we search for frames selecting one of the frames let's say this screen here i'm going to resize this a bit you'll see a placeholder image this means that if you upload or drag any image here you'd only show the photo based on the frame so for example let's go to uploads and choosing one of these images here let's say this one here i'll just drag it and as you can see it's
automatically cropped the image to fit the frame to select a different part of that photo simply double tap or double click and then move across all right so there we go if you learned a thing or two be sure to hit that like button and subscribe if you're new make sure to turn on notifications too so that you don't miss out on any tips tools and training i post up here on this channel thanks so much for watching and i'll see you in the next video
Related Videos

22:08
HOW TO USE CANVA FOR BEGINNERS // EASY CAN...
Aurelius Tjin
263,715 views

18:22
10 MIND-BLOWING Canva hacks to turn your d...
Kate Hayes
187,683 views

2:20:07
Canva Tutorial For Beginners: A Free 2 Hou...
Bring Your Own Laptop
71,420 views

18:38
10 AMAZING CANVA TEXT EFFECTS To Level Up ...
Aurelius Tjin
210,691 views

21:58
11 New FREE Canva Tips & Tricks! 💫 | Canv...
Design with Canva
28,643 views

10:18
200 Social Media Posts In 10 Minutes Using...
Modern Millie
910,414 views

15:40
12 AI Tools You Won't Believe Are FREE! (N...
Aurelius Tjin
161,146 views

12:37
CANVA TUTORIAL FOR BEGINNERS 2021 // Learn...
Aurelius Tjin
95,621 views

10:58
CANVA TUTORIAL FOR BEGINNERS: 8 CANVA TIPS...
Aurelius Tjin
72,348 views
![FULL CANVA TUTORIAL 2025 [NEW] | How To Use Canva For BEGINNERS!](https://img.youtube.com/vi/bFT2mSQ6HZc/mqdefault.jpg)
2:06:12
FULL CANVA TUTORIAL 2025 [NEW] | How To Us...
Natalia Kalinska
11,198 views
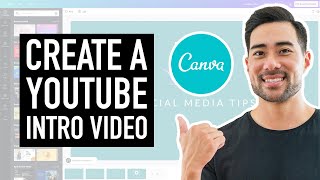
15:45
How To Make an Intro For YouTube Videos Fr...
Aurelius Tjin
738,737 views

18:37
NEW 2024 Canva Tips and Tricks you NEED th...
Kate Hayes
87,519 views

39:11
74 Canva Tips and Tricks for Better Design
Curious Refuge
18,967 views

19:58
How to Sell CANVA TEMPLATES | Step by Step...
Kate Hayes
1,769,807 views

28:06
Canva Tutorial for Beginners 2025 (How to ...
Kate Hayes
62,941 views

2:12:08
FULL CANVA TUTORIAL 2024 | How To Use Canv...
Natalia Kalinska
817,878 views

57:46
FULL 1 Hour Logo Design Course (Everything...
Satori Graphics
273,269 views

16:34
Canva Video Editor - COMPLETE Tutorial for...
Primal Video
1,844,635 views

12:29
5 NEW Canva tips and tricks you didn't kno...
Kate Hayes
22,951 views

53:53
Creating VIDEOS with Canva | The Ultimate ...
Design with Canva
387,599 views