A GENIUS Way to use ChatGPT for Presentations!
224.44k views1408 WordsCopy TextShare
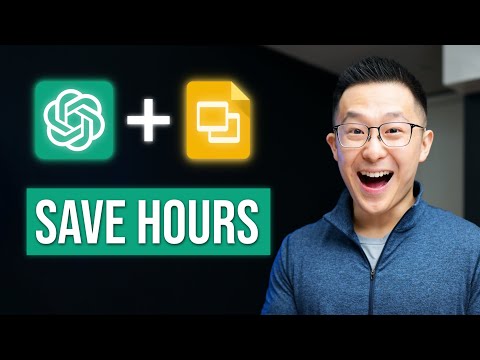
Jeff Su
Grab my AI Toolkit for free: https://academy.jeffsu.org/ai-toolkit?utm_source=youtube&utm_medium=vid...
Video Transcript:
This is a blank Google Slides presentation with no add-ons and no plugins. I have zero technical background. Now, I'll click here and then this button, and boom!
We just created an entire presentation with an action-oriented title for each slide, along with three supporting details. In this video, we'll go over how ChatGPT can help us craft a strong outline for any presentation topic and automate the entire slide generation process. Towards the end, I'll even share a beautiful Google Slides template you can apply just like this.
Let's get started! First, open up ChatGPT and input this prompt. It's slightly long, so I'm going to break it down into parts.
Assume the role of a senior business analyst with over 20 years of experience. For the rest of this conversation, I'm preparing a presentation on how consoles and PCs will be the next drivers of the gaming industry as growth in the mobile market has plateaued. I'm actually using a topic one of you submitted a month ago, by the way, and we'll go over a few more examples at the end to prove this method works for any presentation.
Your task is to generate a structured outline for a 10-slide presentation using the Situation, Complication, Question, Answer (SCQA) framework used by top consulting firms. Each slide title should be specific, action-oriented, and highlight compelling data. Obviously, you can change the slide number to however many you want.
Each slide should include three details supporting the slide title in bullet point format. The goal is to convince my client, a mobile gaming app developer, to develop cross-platform games. Here, I'm just going to paste a definition of Situation, Complication, Question, and Answer.
I'm not going to read through the whole thing; you can pause the video if you want. And we end with the most important sentence in this entire prompt: First, ask me five questions that will improve the response you'll be giving me. Wait for my response before continuing.
That was a long prompt, so to quickly recap what we just did: First, we shared just enough context about our presentation for ChatGPT to ask follow-up questions to make sure we're not forgetting anything important. Second, we clearly stated the goal of the presentation to convince a gaming app developer, like Supercell, to develop cross-platform games on console and PC because growth in mobile has slowed down. The task for ChatGPT is to generate an outline for a 10-slide presentation using SCQA.
We press enter, and ChatGPT will now ask us five clarifying questions. For example: 1. **Client Capabilities:** Does this app developer even have the resources to develop games for consoles and PCs?
Good question. 2. **Competitive Landscape:** What are the competitors doing?
Can we make a more convincing argument if we show our client's competitors are already investing in cross-platform games? Good point. I respond to the five questions, hit enter, and ChatGPT generates the structure for all 10 slides with meaningful titles and three supporting bullet points using the SCQA framework.
I've made hundreds of presentations over the past decade, so could I have come up with an even better outline? Probably, but I would need two to three hours. ChatGPT's outline just saved me so much time during that initial brainstorming phase.
Drp a like if you hate that part of presentations as well! So now, I can go into edit mode. Immediately next, we continue the ChatGPT conversation with this following prompt: Now your task is to write a Google App Script that allows me to click a custom menu button from within a Google Slides presentation to generate these slides automatically.
Populate the slide using the slide title and the supporting bullet points above. There's no need to include placeholders. Make sure that all the text strings are defined as variables at the beginning of the code in a JSON-like format.
Remove all comments. Confirm all functions you use in the code are real functions applicable to Google Slides. After ChatGPT generates the code, simply click "Copy Code" and open up a new Google Slides presentation by typing in slides.
new in your browser. Go to Extensions > Apps Script, and you'll see a page like this. Command or control + A to select the default code, press delete, and paste the code you copied here.
Give this Apps Script a name and click "Save Project. " When you run this Apps Script for the first time, it will ask you to grant permission. Now, you should never trust random strangers on the internet, but come on, it's me, your favorite Asian YouTuber with a suspiciously disarming smile.
I never lie to you, unless I had to. No, but seriously, grant the permission, run it, and once you see the execution completed notification here, go back to your slides and you should see a button appear to the right of your accessibility menu. In this example, it's called "Generate Presentation," so I'm just going to click that and then click "Generate Slides.
" Oh crap, you ran into an error! See, Google told you not to trust me, but you didn't listen because you fell for my smile! No, just kidding, this is all part of the plan.
So next, copy this error, go back to ChatGPT, and type, "I ran into the following error after executing the script," and you paste the error message. Your task is to fix this error and share a revised script with the necessary corrections. Do not include presets and placeholders.
Take your time and get this right; think through this step by step. ChatGPT will then apologize for the confusion. See?
Told you it wasn't my fault! And all you have to do now is copy this new code, go back to the Apps Script window, select all, delete, and then paste in the new code, and click "Save. " The reason I went through.
. . All that is to show you what to do if you run into errors in similar situations.
Now, if you click "Generate Presentation" and "Generate Slides," it should and will give us 10 slides. If I just double-click inside to bring us back into the filmstrip layout, you will see a title and three supporting bullet points on each slide. But we're not done because this looks kind of ugly, right?
So, I'll leave a link down below to my free slides template, and after you make a copy of it, go back to your ugly file—I mean the ugly file. Click "Slide," "Change Theme," and click "Import Theme. " Select the template you just made a copy of, select the Workspace Toolkit theme, and click "Import Theme.
" If it still looks kind of ugly, what we need to do now is right-click, "Apply Layout," select the title slide, and move the text boxes a little bit. Looks much better! For the second slide right here, right-click, "Apply Layout," and we choose "Body Slide.
" I can type in "Introduction. " Much better! You get the idea.
I've included placeholders so we can upload images directly. If you want more awesome templates like this one, you can actually sign up for my completely free Workspace Toolkit linked down below. Although we now have a strong presentation outline, we still need to populate these slides with actual content.
For example, in the second slide, we need to show that there is market saturation and an increase in competition in the mobile gaming sector. So, head on over to Perplexity AI, which is free to use, and type in, "What evidence is there to show market saturation and increasing competition in the mobile gaming sector in the US market? " And boom!
We have our answers and the sources we can reference. Rinse and repeat for each slide in your presentation, and this should make your slide building much less painful. I like Perplexity because it's fast, it doesn't really hallucinate, and it gives sources.
But let me know your favorite AI research tool down below and whether I should make an entire video on Perplexity AI. Let me know! I was going to run through a few more of your submissions, but this video is already kind of too long.
So, try this out yourself and let me know how it goes! Check out this video next on how to create presentations like MacKenzie Bane and BCG, and as usual, have a great one!
Related Videos

17:30
These 13 AI Tools Will Save You 1,000 Hour...
Futurepedia
362,301 views
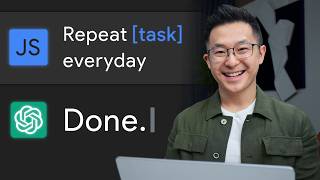
10:48
Top 5 ChatGPT Use Cases for Professionals!
Jeff Su
300,446 views

8:39
Create McKinsey Visuals and Charts in SECO...
Helena Liu
290,204 views

20:17
Google's 9 Hour AI Prompt Engineering Cour...
Tina Huang
409,711 views

14:37
Forget PowerPoint! The BEST AI Tool for Ma...
Kevin Stratvert
359,637 views

12:44
I Switched 50% of My AI Work to Claude, He...
Jeff Su
199,332 views

18:27
How to Use ChatGPT (2025)
Kevin Stratvert
243,495 views

8:45
Beginner to Pro with ChatGPT in One Video!
Jeff Su
385,663 views

24:47
How To Build a Startup Team of AI Agents (...
Simon Høiberg
304,503 views

13:09
9 Boring But High Paying Remote Jobs (Alwa...
Shane Hummus
3,859,470 views
![3 Ways to Create PowerPoint Presentations with ChatGPT [for Teachers]](https://img.youtube.com/vi/JmVWz2PFVA0/mqdefault.jpg)
9:50
3 Ways to Create PowerPoint Presentations ...
ClassPoint
1,351,891 views

13:41
Is This AI Presentation Maker the Future o...
Andy Stapleton
81,993 views

13:48
How To Learn Any Skill So Fast It Feels Il...
Justin Sung
1,632,376 views

10:11
You're Not Behind: Become AI-Native in 2025
Jeff Su
742,735 views

16:26
12 NotebookLM Epic Use Cases You Must Try
Skill Leap AI
242,749 views

23:04
30 ChatGPT Hacks You Need to Know in 2025 ...
AI Master
239,708 views

13:40
Don't Use ChatGPT Until You Watch This Video
Leila Gharani
1,878,091 views
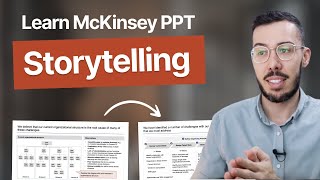
10:50
Storytelling in PowerPoint: Learn McKinsey...
Dan Galletta
650,185 views

10:12
99% of Beginners Don't Know the Basics of AI
Jeff Su
1,050,400 views

13:05
Mind-maps and Flowcharts in ChatGPT! (Insa...
AI Foundations
382,757 views