GOOGLE DRIVE para INICIANTES: como usar para CRIAR e ORGANIZAR suas PLANILHAS do Google em PASTAS.
1.97k views1563 WordsCopy TextShare
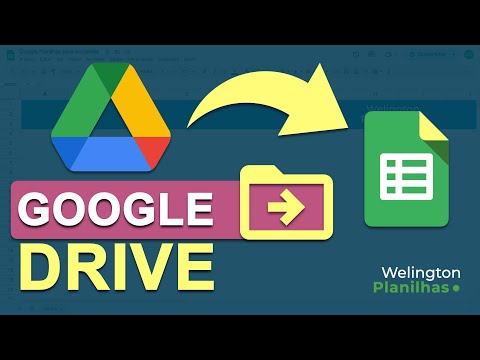
Welington Planilhas
Se você está começando agora e quer aprender como usar o Google Drive, a ferramenta de armazenamento...
Video Transcript:
Você já conhece o Google Drive a ferramenta de armazenamento de documentos na nuvem do Google pois bem nesse vídeo eu vou compartilhar com você Como podemos organizar as nossas planilhas em pastas e vou mostrar duas formas que você pode utilizar para criar as suas novas planilhas Então bora pro vídeo bom Começando por aqui Primeiramente você vai acessar o Google ou seu navegador se você tiver acessando o Google aqui você já vai ver as informações da sua conta pode acessar o seu gmail e pode acessar as suas imagens se você vier aqui ó nesse iconeinstagram do
Google Drive que é essa carinha aqui então Aqui nós temos a primeira página onde ele mostra as informações é dos seus documentos como este é um e-mail em branco então praticamente Não temos nada aqui só vamos conhecer a interface mas vindo aqui ó nós temos a parte pessoal aqui nós temos as informações do drive realmente onde os seus documentos ficam armazenados aqui embaixo nós temos as informações de computadores Ou seja você pode instalar o ap aplicativo do Google Drive no seu computador e através desse aplicativo você pode acessar as Suas pastas e documentos aqui do
Google Drive se você ver aqui ó ele permite aqui para você que você baixe e instale o aplicativo no Google Drive dessa forma você não precisa acessar via e navegador Seguindo aqui ó embaixo nós temos essa parte de compartilhado comigo que que acontece aqui vou mostrar para você todos os documentos que alguém compartilhou com você por como os documentos do do Google como Google documents ou planilhas ou mesmo apresentações você consegue compartilhar com as outras pessoas e também as outras pessoas conseguem Compartilhar esse documento com você então quando você quiser encontrar um arquivo um documento
que foi compartilhado com você você pode usar essa funcionalidade de compartilhar comigo que ele vai exibir o documento aqui aqui na pasta em recentes ele vai te mostrar todos os documentos que você trabalhou recentemente separados por dias semanas e meses então fica fácil de você falar hum eu trabalhei um documento há um mês atrás quando você ver aqui ele vai mostrar essa informação para você nós temos também a opção de marcar como estrela Toda vez que você tá trabalhando com um documento e quer deixar ele fácil de encontrar então você pode marcar ele como estrela
e aí quando você vier nessa opção ele vai aparecer aqui para você mais facilmente Então você já pode vir aqui e trabalhar com ele embaixo nós temos também a lixeira Então quando você exclui um documento seja ele uma planilha um documento eh do Google planilhas mesmo se você excluir esse documento ele virar para lixeira ele ficará aqui por 30 dias e se você não recuperar ele ou não tiver nenhuma ação próprio Google irá excluir definitivamente este documento vindo aqui embaixo também nós temos a parte de armazenamento então é aqui que você vai ter uma visão
geral e vai poder acompanhar Como que tá o armazenamento do seu Google Drive se você já tá chegando no limite O que que tá mais ocupando espaço se é os seus documentos são suas fotos se é o seu gmail então é aqui que você acompanha essas informações e é claro se você precisar de mais espaço tudo bem você pode vir aqui ó e comprar mais espaço de armazenamento vou mostrar um outro detalhezinho aqui importante também que é aqui ó na parte de configurações quando você abre essa parte de configuração aqui em cima você tem uma
outra visualização do seu armazenamento aqui você pode escolher se você quer que exiba aquela página inicial pessoal ou se você quer manter que já caia diretamente no seu drive aqui também ó nós temos essa parte de converter arquivos para o formato do Google que que ele tá querendo dizer com isso daqui ao você marcar essa opção quando você você subir por exemplo uma planilha em Excel ele vai subir a planilha e vai converter já para formato do Google planilhas então é uma forma de você já não ter que entrar no documento e depois converter você
já marca essa opção Quando você subir o documento aqui ele já vai fazer essa conversão automaticamente para você aqui embaixo nós temos o offline ou seja se você precisar por algum motivo trabalhar com esse documento eh sem que ele esteja conectado na internet por exemplo se você for fazer uma viagem ou se você tiver em algum outro lugar que não tem internet você pode marcar essa opção baixar uma extensão no seu navegador e fazer algumas configurações na sua planilha que a partir desse momento você já vai poder trabalhar com elas mesmo sem ter conexão com
a internet então Aqui nós temos a configuração de idioma onde você pode fazer as configurações em notificação você também pode eh marcar se você deseja receber essas atualizações no seu Google Drive ou se você prefere recebê-las por e-mail então basicamente são essas informações que nós temos aqui referente ao Google Drive se você observar aqui no cantinho superior esquerdo nós temos esse botão que se chama novo ao clicar nele ele vai te dar mais algumas opções por exemplo criar uma nova pasta subir um novo arquivo ou ou subir uma pasta que contenham vários arquivos e aqui
embaixo ele mostra os documentos do Google então Aqui nós temos por exemplo eh o documentos do Google que seria o equivalente ao Word Aqui nós temos a planilha do Google que seria equivalente ao Excel apresentações que seria equivalente ao PowerPoint e Aqui nós temos também essa possibilidade de criar formulários ou seja se você faz pesquisa ou se você tem um trabalho de escola ou mesmo se você quer fazer um questionário e passar paraos seus funcionários na empresa você pode criar esse formulário aqui no Google coloca as perguntas que você quer trabalhar gera um link e
compartilha com essas pessoas para que elas possam responder e depois você obter essas informações bom só voltando aqui então como a gente vai criar a nossa primeira planilha a primeira forma que nós vamos utilizar será por esse botão mesmo então vou clicar aqui em novo vou vir aqui em Plan ele vai me mostrar as opções de planilha em branco onde ele já vai me criar uma planilha ou Com base no modelo nesse primeiro momento vamos criar uma planilha em branco clicando aqui ele vai abrir uma nova janela e vai me criar essa planilha essa é
a primeira forma que nós temos para criar a nossa planilha Então ela tá criada aqui vamos renomear ela e colocar aqui ó minha primeira planilha Então pronto lembra que eu falei para você que nós tínhamos a possibilidade de marcar como estrela então aqui ó eu posso marcar esse documento como estrela que acontece ele já vai ficar marcado e salvo se eu voltar aqui ó no meu Google Drive vol dar aqui uma atualização e ver que ele já trouxe esse documento armazenado aqui se eu vier aqui com estrela também Então veja como é fácil marcar um
documento para visualizar futuramente bom continuando aqui se você observar eu tenho esses ícones aqui do Google e app E se nós viermos aqui embaixo nós temos também ó as páginas respectivas de cada um dos documentos então eu vou clicar aqui em planilha você vê que ele vai me abrir uma outra página essa sim agora é a página do Google planilhas então é aqui que você vai encontrar os documentos né de planilhas que estão armazenados no seu Google Drive aqui também ó eu tenho uma possibilidade de criar uma nova planilha então Nós criamos através do Google
Drive mas se eu clicar aqui também ó ele me cria uma nova planilha tá vendo Então você também eu vou colocar aqui ó só pra gente a segunda planilha então aqui nós também criamos a nossa segunda planilha se eu quiser voltar para aquela página de planilha eu venho aqui e cli no izinho do Gole Que el vai me redirecionar para aquela página então aqui eu já tenho a minha primeira planilha e a minha segunda planilha se eu voltar aqui no Google Drive seria interessante a gente pegar essas duas planilhas e criar numa pasta Então vou
vir aqui ó em novo vou criar uma nova pasta vou renomear para a [Música] planilha você vê que ele já criou essa pasta aqui para mim vou selecionar esses dois itens vou clicar aqui em mover ele já vai me trazer aqui a pasta ó eu vou selecionar a pasta e clicar em mover aqui ele vai informar para mim que os dois arquivos foram movidos para a pasta que eu quero se eu precisar desfazer por alguns segundos ele aparece ali para mim e para entrar na pasta eu dou um duplo clique e aqui ele mostra para
mim as planilhas que eu trouxe bom Espero de coração que esse vídeo tenha te ajudado de alguma forma e se você quiser receber mais vídeos como esse considere se inscrever no meu canal Vou deixar um outro vídeo aqui que acredito que você também possa gostar é só clicar nele e assistir Um grande abraço e te encontro no no próximo vídeo
Related Videos

10:06
Google Planilhas para INICIANTES, como cri...
Welington Planilhas
744 views

10:31
Google Sheets: TABELAS 5 Formas Básicas ut...
Welington Planilhas
1,584 views

20:31
Tutoriel Google Drive | Enregistrer, organ...
HEY FORMATION
260 views
![[COPILOT] Aula 03 - Entendendo TÓPICOS](https://img.youtube.com/vi/LVKUjQx-Toc/mqdefault.jpg)
18:11
[COPILOT] Aula 03 - Entendendo TÓPICOS
I.T with Allan
13 views

48:40
Desenvolvimento da planilha de cadastro au...
Academia dos Engenheiros
6,783 views

7:30
Google Sheets: QUERY como Selecionar e FIL...
Welington Planilhas
494 views

8:43
Google Sheets: MINI CALENDÁRIO nas CÉLULAS...
Welington Planilhas
2,278 views

5:39
Google Sheets: CLASSIFICAR 2 FORMAS DISTIN...
Welington Planilhas
189 views

6:33
Google Sheets: TUDO sobre FORMATAR dados n...
Welington Planilhas
4,063 views

6:59
AULA 16 - COMO UTILIZAR A FUNÇÃO PROCX
CONTÁBIL SHEETS
31 views

4:09
Google Sheets: Funções MÍNIMO e MÁXIMO com...
Welington Planilhas
25 views

5:52
Google Sheets: Como Criar GRÁFICO de LINHA...
Welington Planilhas
269 views

4:42
Google Sheets: VOCÊ PRECISA CONHECER essas...
Welington Planilhas
307 views

5:07
Google Sheets: Como CONVERTER a PRIMEIRA L...
Welington Planilhas
73 views

7:07
Google Sheets: Tudo Sobre - Como criar sua...
Welington Planilhas
274 views

6:21
Google Sheets: Como pintar LINHA INTEIRA e...
Welington Planilhas
279 views

7:07
Google Sheets: UNIFIQUE dados de MÚLTIPLAS...
Welington Planilhas
166 views

2:46
Gerando Relatórios dos Formulários Google ...
Neto Sales
30,752 views