Como Instalar WordPress no Hostinger em 2024 (Atualizadíssimo)
17 views3473 WordsCopy TextShare

Douglas Digital
Como Instalar WordPress no Hostinger em 2024 (Atualizadíssimo)
🔥GANHE 20% DE DESCONTO na Assinatur...
Video Transcript:
Olá nesse vídeo eu vou te explicar como que você faz para instalar o WordPress na hospedagem hostinger em 2024 então a hinger fez algumas modificações no painel e muita gente tá com essa dúvida tá como que eu faço para instalar o WordPress utilizando o novo painel da hostinger atualizado em 2024 Então vamos ver como que a gente faz isso obviamente que pra gente poder fazer essa instalação né do Word press aqui na hostinger nós precisamos ter um plano de hospedagem contratado né na hostinger Então antes de eu te mostrar aqui como que você faz a instalação tá do WordPress vou passar aqui rapidinho e vou explicar como que você contrata um plano de hospedagem caso você ainda não tenha né um plano de hospedagem na hostinger E como que você faz para escolher o melhor plano em relação a custo benefício aqui na hostinger tá então vou te mostrar aqui rapidinho como bônus alguns macetes que vão te dar aí bastante desconto na assinatura do plano de hospedagem Então vamos lá bom então eu já tô aqui no site da hostinger Primeira coisa eu deixei um link na descrição do vídeo e eu peço que você acesse e esse link tá que ele é um link de desconto e através desse link você ganha pelo menos 20% de desconto adicional na assinatura da sua hospedagem aqui na hostinger Então acesse o link aí na descrição acessando o link da descrição você vai cair nessa tela aqui tá da página inicial do site da hostinger e nós vamos vir aqui na opção hospedagem hospedagem de site aqui em hospedagem de site eu vou rolar para baixo tá a página pra gente ver aqui os planos de hospedagem que a ringer oferece pra gente Então qual que é a diferença aqui entre esses planos tá e o que que eu recomendo para você primeiramente eu recomendo pelo menos o plano Premium Por que o plano Premium vamos pegar aqui e comparar o Premium com o plano mais básico aqui que nós temos que é o single o plano single ele é muito limitado e ele possibilita a configuração de apenas um site ou seja um domínio dentro da hospedagem tá então Imagine que você queira colocar um domínio nome da sua empresa. com. br e você quer e colocar um segundo domínio tá de um outro negócio separado por exemplo para divulgar um produto específico você não conseguiria colocar dois links tá dois domínios dentro desse plano single aqui que é o mais básico e aqui em relação aos e-mails no single tá os e-mails profissionais por exemplo contato @ nomedaempresa pcom.
br você só conseguiria ter um e-mail profissional aqui no single diferente disso aqui o plano Premium ele já oferece a possibilidade de colocar até 100 sites no na hospedagem tá ou seja sem domínios e oferece também a possibilidade aqui da criação de e-mails profissionais mais ilimitados tá aí você poderia ter por exemplo um e-mail de contato um e-mail de suporte um e-mail com o seu próprio nome né @ nome da sua empresa. com. br Então essa é a grande diferença entre os dois planos então em relação ao custo benefício plano Premium aqui ele acaba sendo muito melhor que o single tá que ele não tem essas limitações em relação ao Premium com o plano Business e o plano Cloud a diferença é mais em questão de processamento e processamento seria o quê seria por exemplo muitas pessoas do seu site aí pode ser que em certo momento você tenha que migrar de plano o plano Premium já não vai conseguir mais suportar né a carga excessiva de acesso aí você vai migrando de plano para conseguir ter mais processamento tá Então essa é a diferença entre o Premium o business e o cloud e o single ele é mais limitado mesmo em questão de recurso então recomendo aqui pelo menos o plano Premium aqui no plano Premium nós já temos o primeiro macete se nós pegarmos a assinatura de 12 meses ela já oferece pra gente um desconto gigantesco tá você vai ver aí a gente vai ter ainda 20% adicional tá que você tá utilizando aí o link de desconto e esse plano aqui Premium de pelo menos assinatura de um ano ele já oferece pra gente um domínio gratuito por um ano um domínio ele custa em média r$ 0 por ano então a gente já tem esse esse desconto também do domínio Então vou vir aqui ó escolher plano Tá vou pegar aqui como exemplo Premium que aqui nós temos ó o que eu comentei anteriormente em relação ao período que nós queremos contratar esse plano então nós temos aqui opção de um mês ou seja todo mês a gente paga a assinatura desse plano tá mensal nós temos 12 meses tá ou seja pagamos aqui um valor e utilizamos por 12 meses aí nós temos 24 meses e 48 meses tá 4 anos a grande diferença aqui é entre 1 mês e 12 meses compensa muito mais aqui pegar pelo menos 12 meses tá primeiramente ó porque olha o desconto se a gente pega mensalmente Fica R 45,99 por mês se a gente pega 12 meses vai sair na média de R 11,99 por mês e ainda a gente tem ó r$ 0 de desconto adicional porque a gente tem um domínio gratuito tá ó a gente ganha um domínio então recomendo aqui pelo menos 12 meses e aqui obviamente Tá quanto mais tempo você pegar mais desconto você tem então como exemplo vou deixar aqui ó 12 mê desmarcado vou rolar aqui segundo passo aqui a gente criar uma conta de fato que é a conta que a gente utiliza né para acessar o painel da nossa hospedagem tá nossa conta aqui na hostinger aqui você pode criar uma conta utilizando uma conta que você já está logado aí no seu navegador tá uma conta do Gmail ó Então você clica aqui e pode escolher uma conta do Gmail ó para criar o cadastro automaticamente tá ou você pode aqui colocar manualmente o seu endereço de de e-mail e a sua senha eu vou usar por exemplo aqui colocar manualmente aqui o endereço de e-mail eu vou utilizar para criar a minha conta então inseri aqui tá meu e-mail que eu vou utilizar e a senha que eu vou utilizar para acessar o painel da minha hospedagem depois vou vir aqui para baixo e nós temos aqui a opção já de selecionar a forma de pagamento pra nossa contratação aí você tem aqui cartão de crédito pic tá enfim boleto algumas opções aqui o pagamento com cartão de crédito ele é instantâneo tá ou seja a sua hospedagem já é liberada instantaneamente aqui com as opções de piques e boleto e a hostinger aqui ela pede até um dia útil né para fazer a compensação acredito que talvez o pix às vezes até caia na hora tá mas eles pedem pelo menos aqui um dia útil a grande sacada aqui tá é caso você tenha a possibilidade de fazer com cartão de crédito você pode fazer o quê você pode contratar a hospedagem anual pegar os descontos tá E aí você divide em 12 vezes no então ou seja fica como se você tivesse contratado mensalmente E aí você ganha um grande desconto tá por estar pegando lá anual Você viu que que ela oferece bastante desconto então vou deixar aqui ó como exemplo cartão de crédito aqui você pode preencher com os seus dados é opcional aqui mas você coloque aí se você preferir tá os seus dados suas informações aqui e aqui mostra os descontos que nós temos tá ó que primeiramente ó o plano Premium anual como eu comentei você ganha um domínio ó então o nome de domínio zero ó por um ano se eu rolar Aqui para baixo ó nós temos também um um um desconto né de plano anual mais o desconto ó que você tá utilizando o link aí da descrição que são os 20% que eu comentei com você tá adicional ó então 20% adicional de desconto vamos lá vou vir aqui vou marcar essa caixinha para aceitar os termos tá vou enviar o pagamento seguro aqui clicar nesse botão bom então nós fomos redirecionados aqui pra tel onde a gente de fato faz assinatura da nossa hospedagem então você precisa inserir aqui tá os dados aí do seu cartão tá para você efetuar a assinatura de fato e aqui como eu havia mencionado anteriormente Ó você tem a opção aqui de fazer em até 12 meses ou seja 12 parcelas então conclua aí com os dados do seu cartão para efetuar a contratação aqui do plano e você vem aqui no pague agora você clicando aqui no pague agora a sua compra se ocorreu tudo bem aqui vai ser confirmada E você já vai ser redirecionado pro painel da sua hospedagem como eu já tenho uma conta aqui na hostinger Tá eu vou simplesmente acessar a minha conta agora pra gente ver de fato Então como que a gente faz a instalação agora né do WordPress na nossa hospedagem hostinger Então vamos lá bom então após efetuar a contratação do seu plano de hospedagem é bem provável que a hostinger já te redirecione automaticamente para dentro tá do seu P painel de hospedagem caso isso não ocorra simplesmente volte aqui para o site da hostinger tá hostinger.
com. br nós temos aqui a opção de entrar pra gente acessar a nossa conta de hospedagem então entrar se você criou sua conta aqui com o Gmail Você já tem o botão aqui tá do Google ó Gmail para você conectar automaticamente utilizando o seu gmail Então essa opção aqui caso você tenha criado uma conta manualmente né colocando o e-mail e a senha você insere aqui tá nesse campo então vou colocar aqui o e-mail da minha conta vou colocar a minha senha Connect bom então acessei a minha conta de hospedagem aqui na hostinger vamos ver então como que nós fazemos para instalar o WordPress na hostinger em 2024 uma observação Inicial caso você tenha acabado de contratar um plano aqui na hostinger a sua conta aqui de hospedagem seja nova é bem provável que apareça um alerta aqui no seu painel tá na página inicial solicitando que você faça a verificação do e-mail que você utilizou para criar tá para cadastrar a sua conta aqui na hostinger Então faça essa verificação do seu e-mail então vamos entender Qual que é a lógica tá o processo que nós precisamos para poder instalar o WordPress aqui na hostinger então Ó o primeiro ponto nós precisamos de um domínio tá e o domínio nada mais é do que o link do nosso site por exemplo o nome da sua empresa com. br então nós precisamos obter tá um domínio e configurar esse domínio aqui com a nossa conta de hospedagem aí seria tá como se o domínio fornecesse pra gente o link né do nosso site permite que a gente que as pessoas acessem o nosso site e a hospedagem seria como se ela fornecesse um espaço né pra gente colocar o conteúdo no nosso site tá e dentro desse espaço do conteúdo é onde nós instalamos o WordPress então nós precisamos primeiro primeiramente do quê de um domínio né então vou vir aqui nessa barra aqui nesse menu lateral esquerdo na hostinger domínios compre um novo domínio aqui tem uma barrinha que é onde nós pesquisamos o domínio que nós queremos obter então poderia ser por exemplo nome da sua empresa né o nome de do serviço que você quer oferecer o nome de um produto enfim o link da sua preferência então suponha Vou colocar aqui como teste só tá nome da sua empresa vou pesquisar aqui e se tá disponível esse domínio se não tem ninguém utilizando Vou pesquisar aqui a hostinger já mostra pra gente as opções de extensão que estão disponíveis pra gente comprar então poderia ser por exemplo nome da sua empresa.
io aqui ou nome da sua empresa ptec tá disponível ponor P Shop mas eu vi que é p com e com. br Não tá disponível aqui para esse domínio Então vou colocar aqui na frente tá um teste por exemplo Lembrando aqui você você coloca o nome da sua empresa né de um produto ou algo que fa sentido para você tá coloquei isso aqui só para testar mesmo para te mostrar como que faz então o nome da sua empresa teste pesquisar então aqui para esse domínio tá se eu quisesse utilizar esse link aqui o pcom. br tá disponível o pon com tá disponível também o pontech tá disponível ponor tá disponível geralmente aqui os mais genéricos né e mais utilizados que cabem bem né para qualquer tipo de negócio de qualquer nicho é o pon com e o pcom.
br R detalhe importante aqui caso você tenha assinado aquele plano anual que oferece um ano de domínio gratuito vai ter aqui em alguma parte tá e dessa tela aqui bem provável um botão que é para você reivindicar ou seja para você pegar tá esse domínio gratuito que você ganhou por um ano então Fique atento a isso tá para você pegar o seu domínio aí gratuito aí então Suponha que eu quero utilizar esse pon com aqui nome da sua empresa teste. comom quero que seja esse link aqui então Não tem segredo tá vem aqui ó em comprar domínio aqui tem o período que nós queremos obter né contratar esse domínio então pode ser por 1 ano 2 anos 3 anos tá fica o seu critério Lembrando que quanto mais tempo você pegar obviamente mais barato fica né aí suponha então que eu quero pegar por um ano mesmo tá por um ano esse domínio seleciono aqui Aqui tem o método de pagamento Tá geralmente fica aqui o método que você utilizou para contratar a sua hospedagem mas caso você queira modificar o método por exemplo utilizar boleto tá piques cartão Enfim uma outra opção de pagamento você vem aqui em editar E aí você coloca as informações de como você quer fazer o pagamento do método Então você selecionando aqui o período o método de pagamento tem aqui a opção finalizar pagamento aí se tudo correu bem aqui a rosinger tá vai fazer o processamento aqui para você efetuar a compra desse domínio at obter esse domínio ele vai aparecer aqui ó em portfólio de domínio aqui portfólio de domínio é onde fica listado todos os domínios que você comprou aqui na hostinger bom então essa primeira parte de obter um domínio nós já fizemos tá então nós temos um domínio e agora nós vamos fazer o quê vamos vincular configurar esse domínio aqui com a hospedagem então para fazer isso vamos vir aqui ó na opção de sites tá aqui em sites aqui em sites nós temos aqui o espaço né da nossa hospedagem tá E temos um botão aqui ó adicionar site então clica nesse botão aqui de adicionar site e Aqui nós temos as opções de site tá que nós queremos utilizar no nosso caso aqui é o WordPress tá então vem aqui ó no WordPress aqui então é onde nós fazemos já a configuração do nosso WordPress que vai ser instalado então aqui ó tem o e-mail do administrador que é o e-mail que você utiliza para acessar o seu painel depois do seu site do WordPress e aqui tem a senha tá de acesso do painel mesmo do WordPress então isso aqui que é importante tá coloa aí um e-mail e uma senha Segura que são os dados que você vai utilizar aí pr acessar o seu painel do seu site do WordPress Então vou colocar aqui uma senha um e-mail e uma senha aqui tem esses detalhes tá a sua senha aqui tem que ter um número um símbolo símbolo é por exemplo @ cifrão tá tem que ter um símbolo tem que ter uma letra maiúscula uma letra minúscula enfim tem esses requisitos aqui tem que tá tudo verde aqui tá para aceitar a sua senha então coloquei uma senha aqui ó vou vir aqui em próximo aqui a hosting pergunta o tipo de site que você quer criar tá então por exemplo se quer uma loja virtual loja virtual blog tem algumas opções aqui ou você pode vir aqui tá ó criar site em branco ou seja eu quero apenas instalar o WordPress coisa configuração do site né você faz manualmente lá no painel do WordPress Então vou vir aqui ó criar site em branco e Aqui é onde nós utilizamos então aquele domínio que nós adquirimos tá anteriormente então aqui nós vamos fazer o qu a conexão entre o domínio e a nossa hospedagem então tem a listagem aqui de todos os domínios tá que você comprou então vou pegar por exemplo esse domínio aqui tá que eu vou utilizar templates wordpress. com Então vou utilizar esse domínio aqui que eu adquiri anteriormente então cliquei nele vou vir aqui em próximo então o que que tá acontecendo aqui o o WordPress já tá sendo instalado tá dentro desse ambiente que o que eu criei né que eu configurei entre o domínio e a hospedagem Então vamos esperar agora esse processo aqui de instalação tá do WordPress que eu vou te mostrar depois alguns detalhes do painel do nosso site e como o que a gente faz né para acessar o painel do WordPress Tá bom então o WordPress foi instalado aqui tá você viu que é simples né e efetivo é bem automatizado a instalação aqui na hostinger e nós já fomos redirecionados aqui pro painel né do nosso site aqui WordPress tá você pode ver ó que o domínio que nós configuramos já tá aqui em cima e esse aqui seria como se fosse um ambiente mesmo do nosso site tá nós temos as configurações aqui que nós podemos fazer em relação a esse site aqui que nós configuramos tá esse domínio então caso você tenha outros sites configurados tá você configure outros sites aqui na sua hospedagem aqui ó em nome do site fica a listagem de todos os sites que você configurou aí você pode escolher né o site que você quer alterar tá que você quer ver o ambiente dele seleciona e aparece as informações aqui pra gente acessar o painel do WordPress desse site Aqui nós temos aqui um botão WordPress Então se a gente clica nesse botão aqui a hostinger já redireciona a gente lá para dentro do painel do nosso site tá bem automatizado o processo ó Então já Fi redirecionado aqui pro meu site e aqui nós já temos as opções né do nosso WordPress aqui do nosso site tá fazer o seguinte eu vou vir aqui no nome do site clicar com direito aqui em visitar site abrir uma nova guia Então tá aqui tá ó o domínio templates WordPress aqui no meu caso.
com e o site WordPress instalado aqui tá daí próximo passo então é você de fato fazer a configuração aí né a criação do seu site eu tenho alguns outros vídeos tá que eu vou deixar como recomendação vou deixar os links aí na descrição que ensinam como você faz de fato para criar tá um site aqui no WordPress então assista esses vídeos caso você queira aprender agora como utilizar o WordPress para construir de fato aqui o seu site caso você não esteja no painel da hostinger você queira acessar o painel do seu site você pode fazer assim também tá você coloca o domínio do seu site tá o link no meu caso aqui teml wordpress.
Related Videos

2:38:47
Como Criar Landing Page WordPress 2024 - (...
Douglas Digital
49 views

1:29:35
Music for Work — Deep Focus Mix for Progra...
Chill Music Lab
1,063,564 views

8:38
Launch Faster With These 5 SaaS Boilerplat...
Simon Høiberg - Explains
5,529 views

1:52:55
Microsoft Security Masterclass - Day 1
Canal Marcus Vinícius
159 views

13:09
Passo a Passo: Como Registrar e Pagar pelo...
Golber
34 views

1:34:17
Como Criar um SITE DE PORTFÓLIO com WordPr...
Aprendendo Sites
835 views

22:21
#09 Header (Cabeçalho) - Landing Page com ...
Douglas Digital
60 views
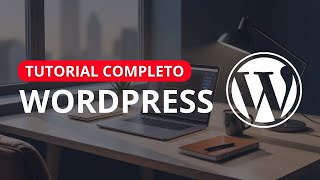
1:47:44
Curso de WordPress para Iniciantes 2024 (T...
Douglas Digital
498 views

1:22:19
How To Make a WordPress Website - 2024
Tyler Moore
412,763 views

3:27:14
How to Make a Customizable WordPress Blog ...
Hogan Chua
90,870 views

21:03
#04 Seção Hero - Landing Page com Elemento...
Douglas Digital
86 views

1:10:37
WORK MUSIC - 1 Hour of Ultimate Work Music...
Deep Chill Music
555,219 views

27:17
Introducing Lindy 2.0 - The FIRST True AI-...
MattVidPro AI
37,250 views

1:30:54
Hostinger Wordpress Tutorial 2024 - Step b...
Metics Media
60,384 views

3:46:51
CompTIA Network+ Certification Video Course
PowerCert Animated Videos
6,929,694 views

10:23
BRAIP PARA INCIANTES: Como se cadastrar? |...
Edilenne Guimaraes
78 views

3:23:34
Power Apps Model Driven Apps FULL COURSE f...
Lisa Crosbie
505,342 views

1:06:05
Aula 1 - Construindo uma carreira de suces...
Jornada RPA
838 views

2:45:58
How To Make A WordPress Blog 2024 - A Blog...
WebYoda
754,075 views

31:19
#11 Responsividade - Landing Page com Elem...
Douglas Digital
41 views