How to Manage Tasks in Obsidian: I Turned Obsidian into the Ultimate Task Manager
18.52k views5608 WordsCopy TextShare

Mike Schmitz
Ever wonder how to manage tasks in Obsidian? In this video, I explain the pros and cons of plain tex...
Video Transcript:
plain text task management is not for the faint of heart but if you're willing to put in the work obsidian is flexible enough to craft the perfect workflow to meet just about any task management need so after trying just about every other task manager on the planet I eventually ended up in obsidian because nothing else did exactly what I wanted I've dialed in my workflow over the last 12 months or so and I finally have it to a point where it's ready to share so in this video I'm going to walk you through not only my obsidian based workflow but also my whole task management philosophy so that you can use what I did as a springboard to craft your own task management workflow in your obsidian Vault now let's start by talking about who should not try to use task management in obsidian if you rely on reminders to get things done then obsidian task management is not going to be for you yes you can Cobble things together like system level notifications on the desktop but it's pretty much impossible to get these notifications on your mobile device so if you need notifications for your task management workflow especially location-based reminders then you want a dedicated task manager instead now fortunately there is a great plugin called to-do sync that lets you add your todoist tasks to your obsidian notes using to-do filters which are all created in to-do by using text Bas symbols this plugin works as a two-way sync with to-do so you can view your tasks in obsidian as well as add new tasks or Mark tasks as complete and have those changes sync directly to todoist so it gives you the best of both worlds you can have your location based reminders in the to-do app and you can manage them from obsidian but I actually don't do this because I prefer to think of my task manager as the brain and I want to create my own list of things that I want to work on every day I basically use my task manager as the recommendation engine for the things that I should think about doing but then I pick three to five things to work on from that list and I write them in my time block plan for my day and that additional friction results in me having more realistic plans and I believe higher levels of long-term productivity it's the consistency that's more important than the intensity when it comes to getting things done now there are a couple other drawbacks to using obsidian for task management though so make sure you're good with these before you continue for example you will also lose the ability to attach notes to your task now this sounds a little ridiculous seeing as how obsidian is essentially a Notes app but the way that tasks work in obsidian requires you to put the entire task on a single line of text which means that the task must include the name due date and any metadata on a single line so if you often create to-dos and then rely on that notes field to type a bunch of notes for context that's not going to work in obsidian you also can't have subtasks in obsidian because each line is independent you can't Nest subtasks underneath a parent task like you can in a dedicated task manager now the way I get around this is by using checklist which I'll walk through in a little bit but if you rely on subtasks for your task management workflow then obsidian task management is going to be difficult now why would anyone want to craft their own task management system inside of obsidian after all those caveats that I just shared well there are two big reasons the first one is that you can link your tasks and your notes together easily and this is great if you do a lot of creative work like I do and all of your writing is in obsidian already yes you can link things together using URL schemes or apps like hook Mark but nothing beats having all of these things in the same app if you can pull it off now the other big benefit is that you have complete control to craft your own system all the building blocks are there for you as long as you're willing to learn how to craft your own queries there really is nothing quite as flexible if you want to craft your own workflow that's why I've spent a bunch of time creating the system that I'm going to show you in this video now I've tailored this specifically to my needs but I believe there's going to be lots of inspiration here for you as you take the principles and you craft your own obsidian based task management system before we do that though there's one more big roadblock we have to overcome if you decide to give task management in obsidian a shot there's a mindset shift that you will have to embrace before it will really click and that is that the location of your task inside of your obsidian Vault don't really matter now this is going to feel weird at first probably because most task managers have an inbox where things are collected and then you can move tasks to a specific project much like a folder in the finder but I believe effective task management in obsidian depends entirely on queries and metadata so you have to disconnect from this location based thinking you have to think of obsidian kind of like a database where you just dump things in and then you create queries that search the contents of that database and return a list of things that match certain criteria and while you can use folder locations as a filter moving tasks in obsidian from one note to another requires manual copying and pasting it's a lot of effort it's not worth it please don't do it so the better way to hand task and obsidian is to completely disconnect from the idea of task location and just keep everything in one big list that way you can capture tasks from anywhere in your Vault and then you can have them be appended to the top of the list which I'll show you how to do in a little bit this eliminates the friction of deciding where something should go and it makes it easier to capture things when you need to now I do have a couple of exceptions to this though first I have a separate list of tasks that are just related to my daily readings that get piped into my daily note which I walk through setting up in this video on my Chronological Bible reading plan in obsidian I've also got a separate system for my writing projects using the projects plugin where I add metadata to the note for when the article or newsletter is due and then I do all of the writing in the body of the note itself I also use this for video scripts like this one but this is a different type of workflow that I'll have to tackle in another video as this one is already going to be pretty long so we're just going to focus on the traditional definition of tasks and we're going to use use the obsidian task plugin to Wrangle them now like any other task manager the task plugin gives you a bunch of metadata options for filtering your tasks here are the different types of dates that you can use and what they do first is due dates and this is the date that the task must be done by next is schedule dates and this is the date that the task is scheduled to be worked on next is start dates this is the date that a task is available to start working on next is completed dates and this is the date that a task is completed and then lastly our cancel dates which is a date that a task is cancelled now many of these dates can be added via the tasks modal window which you can trigger from the command pallet by hitting command p on the Mac and then selecting the tasks create or edit task option you can add dates here using natural language and you can even set repeating tasks by choosing an interval for example every two weeks on Friday you can also add tags to a task by including a hashtag followed by the word for the tag that you want to use by using tags you can add a lot of options to how you filter tasks when you set up your task queries and I use these a lot we'll get into some of those queries that I use in a little bit but before we do let's make sure that we have the tasks plug-in settings configured correctly now the obsidian task plug-in has a ton of settings which makes it a great foundation for your task management system real briefly let's walk through all of the settings and how I have each of these configured so you understand what they do first is Task format now there are two types of formatting that you can use for tasks and obsidian data view which you should use if you want to combine tasks and data view queries together and second you can use Emoji which is what I use I prefer the Emoji formatting because I think it looks better and I use short mode which hides the metadata behind those Emoji icons in the task names in my queries a lot so I have this set to tasks Emoji format next is global task filter and this allows you to differentiate between tasks such should show up in queries and other checklist items in your obsidian Vault the task plugin lets you denote a tag that tells the plug-in which lines should be considered tasks and which ones are just checklist items so I have mine set to #t too so that only lines with the to-do tag show up in my task queries next is remove Global filter from description and while I use the to-do tag to denote which task should show up in my queries I don't need to see that tag when I'm looking at my tasks so I toggle this option on which then removes the hashtag too tag when showing my tasks inside of a query next is global query in addition to a global task filter you can also create a global query which gets added to all the queries that you create in your obsidian Vault so if you wanted every query to have short mode for example you could add that here if you end up using the same thing in every query like not done for example you may want to use this but I leave it blank next is core and custom task statuses this is where you can really get nerdy and you can create your own task management workflows inside of obsidian by indicating a state when a task goes from one state to another for example the core status to do is when the task is incomplete the next step in the workflow is to Market as done but you can create some pretty crazy workflows here by adding some additional custom statuses personally I don't use these and I just use the built-in ones next is set created data on every added task this adds a creation date to every task that you add I don't really care when a task was created so I leave this toggled off next is set done date on every completed task this adds the date that the task was completed when you check it off which can be useful if you want to create a query that shows you everything that you completed within a set time period I have this toggled on next is set cancel date on every canceled task and this adds the date that the task was cancelled when you cancel it from the dialogue box I usually just delete my tasks instead so I have this toggled off next is use file name as schedule date for undated tasks since dates are generally important to task management this option allows the plug-in to add a schedule date based on the name of the file for example from a daily note this allows you to query those tasks by the scheduled date even if it wasn't entered when creating the task and while I see how that can be helpful I don't use this so I leave it toggled off next is next recurrence appears on the line below by default the next next recurrence of the task appears on the line above the current one and I actually prefer that because I keep most of my tasks in a single note and aend new tasks to the top but if you wanted new tasks to be added below the current one instead then you can toggle this on next is Autos suggest task content this shows a pop-up dialogue to be shown when typing a task in a note that allows you to select from common task metadata options like due dates start dates schedule dates IDs and a lot more this is different than the task modal window that shows everything and is designed to give you quick access to some additional metadata features when you're manually typing out the task instead next is provide access keys in dialogue and this lets you quickly toggle options via your keyboard in the modal window when adding tasks just press the control and option keys and then the underlined letter in the option that you want to access in the modal window for example control option D to jump to the due date field all right so now that we've got the settings configured let's get into the workflow the basis for my task management workflow is a concept Cal Newport calls multiscale planning I covered this in a different video you can click here if you want to dive into all the details on how that all works but the tldr here is that I think about what I need to do on a couple of different time scales I set quarterly intentions based on my personal Retreat process which again I cover in a separate video click here if you want more information on that I plan my week by considering everything that needs to get done within the next 7 days and then I time block my day in my fancy notebook and I select no more than three to five tasks to work on and while I write down the task that I want to get done in the fancy notebook obsidian is now the source of the task that I choose to get done now with this multiscale planning workflow as the foundation I can capture tasks to obsidian using quick ad and have them show up on my list when I'm deciding what I'm going to work on the way I capture things into obsidian is using the quick ad plugin quick ad is a great plugin that does a lot but I use it specifically for capturing things into obsidian I use it a lot with my journaling workflows but you can also use this to capture task by using the task plugins modal capture window now normally you would use a command and obsidian to trigger this window once you have the cursor on the line of text where you want the task to appear but as I mentioned earlier one of the key mindset shifts is to disconnect from the idea of tasks being in a specific place so quick ad lets me capture tasks and append them to a specific note in my obsidian Vault called Master task list so here's how we set this up first we go to the quick ad settings and we add a new capture macro then make sure that capture to the active file is toggled off and you've set the file that you want to capture the task to again mine is set to master tasklist DMD make sure that all the other options are off including the task option but toggle on capture format and use the following following code three back ticks followed by JS space quick ad then on the next line add return space await space this. app. plugins.
plugins left bracket then a single quote obsidian D task plugin single quote right bracket. apiv1 creat task line modal followed by left in WR brackets and a semicolon and the last line like all code blocks in obsidian has three back ticks to close the code block now this code will use the tasks API when the command is run to open the task modal capture window and allow you to add tasks and metadata to that note from anywhere in your obsidian Vault now lastly make sure that you've toggled on the lightning bolt icon so that the command can show up in the list of commands via the command pallet you'll also probably want to set a hotkey for this command by going to settings hotkeys and finding the quick ad new task command and assigning a custom hotkey I have mine set to shift control option command T though I use an app called super key that simulates a bunch of modifiers every time I hit the caps lock key so my keyboard shortcut here is actually just caps lock T now once you set the hotkey to what you want you can then use that hotkey to open the task capture modal and add a task to your task list from anywhere in your Vault now as I mentioned earlier you can't really have subtasks in obsidian so often I will include a link to a checklist in the task description when I'm adding it for example I'll have a task like publish Bookworm and then I'll use double brackets to create an internal link to a separate note that uses a checklist called Bookworm checklist now when the task shows up in a query I'll use the checklist as I go through the steps to complete the task then when I'm done I use a command added by the checklist reset plugin that lets me quickly reset all the checklists items so that the checklist is ready to go for next time so now that you've got a way to capture tasks and a way to link checklists the next piece is to configure the queries that you're going to use to view your tasks and this will be the basis for your essential lists now all of my Essential lists are created using different obsidian task queries but I like to combine all of those in colored code blocks which are laid out on an obsidian canvas now I covered how to create these obsidian canvas dashboards in this other video so go check out that video If you want more information on creating these dashboards but for this video I want to walk you through some of these queries and show you how the dashboard actually works so here we are in obsidian and this is my task dashboard these are simply 10 different code blocks which all have different colors laid out on an obsidian canvas now I'm going to walk through all of these lists and how I use them and I'll display the codes that I use as we go and explain how I put these together but if you're going to create your own task dashboard I highly recommend that you go check out the obsidian task documentation it's really good okay so the first list here is the ready list and this is the one that I look at when I'm doing my weekly planning these are all the things that are due or scheduled before next week and these are the things that I'm going to try to slot into my daily plans to make sure that they get done now the query for this looks something like this these are all tasks that are not done they're due before next week or scheduled before next week and the file name does not include Chronological Bible reading plans so that my daily readings don't show up on this list I'm sorting these tasks by the order that they're due and I'm using short mode to show the Emojis instead of all the additional text on the lines with my tasks now let's add a task to this list by invoking that hot key that I mentioned earlier which is caps lock T that opens up the obsidian tasks modal window and then I can type out the name or the description of the thing that I want to do in this case record the video for my task management YouTube video we're not going to worry about the priorities here but there are a couple places that we can put dates I'm going to put a due date of today and because obsidian tasks uses natural language I can just type the word today and it gets translated into today's date and that date will be applied to the task when it is created okay now once we click apply that task is going to be created on my master task list and it's going to show up on the appropriate lists here on my task dashboard which you can see it showed up in two specific places one is the ready list that I just walked through and the other one is the scheduled list in this list shows all the tasks that have a date associated with that task here's the code for this list it's showing all the tasks that are not done these tasks have a due date or they have a start date or they have a schedule date and once again they're not coming from the file that includes the name Chronological Bible reading plan now on this list I don't want to see the tags so I've hidden the tags I've limited it to eight tasks on my list right here and I'm displaying all of these in short mode to tighten up the task names okay now let's add another task and again we'll use the keyboard hotkey caps lock T this time let's add another task for editing the video that I'm going to record for the task management YouTube video now this needs to happen after the recording so this is something that we might bump out into the future so let's assign a due date for this of next Friday and again let's click apply to add the task to our Master task list using this quick ad command you can see that task now shows up in the scheduled list as well as the this month list this month shows all of the tasks that are not part of the ready list but still need to be done sometime in the near future so here's the code for this list again these are tasks that are not done they have a due date or schedule date and they are due after this week but also due in or before the next four weeks or they're scheduled after this week and also scheduled in or before the next four weeks again I don't want the tasks that are going to appear on the Chronological Bible reading plant note they're sorted by due date the tags are hidden and again they are displayed in short mode so those are my dat base lists but I also have a bunch of tag based lists so let's add another task here and let's add this task to the back burner list again let's use the keyboard hotkey to open up the task modal window and I mentioned earlier that project management has its own workflow so let's create a task for recording video for the project management YouTube video that I'll do in the future now this doesn't need a date yet because I haven't decided when I'm going to do this task so instead of assigning a date I'm going to add a tag you can add tags directly to the task description and I'll do that using hashtag back burner now let's add that tag by hitting enter now you can see this task was added to the back burner list but it was also added to the unscheduled list now the unscheduled list is basically a list that I can look at to make sure that there's not anything important on there that I haven't decided when I need to do this essentially everything I'm going to be doing needs to take place within the context of time so I review this list to make sure that nothing is falling through the cracks let's take a look at the code for the unscheduled list first and here it is these are tasks that are not done they have no due date no start date and no schedule date and again they're not coming from the Chronological Bible reading plan note I'm hiding the tags limiting it by eight and displaying those tasks in short mode so they look cleaner now the code for the back burner list is a lot simpler this is showing tasks that are not done they have a tag which includes back burner I'm hiding those tags I'm sorting by the created date and I'm displaying these tasks again in short mode the next list is the waiting list and these are tasks that I'm waiting for someone else to do something so this adds another component to the task management workflow let's add a new waiting task here for get the logo design files from John now again this is a tag based list so we'll use # waiting but this also involves a person and I'll use a tag for that person as well # John okay now hitting enter adds that task and it displays in the waiting list as you can see here and before we jump over to the person note let's take a look at the code for this waiting list it's very similar to the back burner code these are tasks that are not done includes the tag waiting I'm hiding the tags and I'm displaying these tasks again in short mode okay but I also assigned this to John so let's open up the note for John Smith now at the top of this note I have a bunch of information which makes this note function a lot like a CRM but the important field here is the tags I have a tag for John which is # John I can now use that tag to create tasks that are associated with this person and I've got a couple of custom callouts here for the different types of things that I might have to do when working with John the middle one is is waiting for JN and here you see the task that I just added getting the logo design file from JN now this obsidian task query is actually wrapped inside of a custom call out but it works the same way these are tasks that are not done and they include both the waiting tag and the John tag I'm hiding those tags when I show them in this custom call out and again I'm displaying those tasks in short mode now right above that there's another custom call out which is using another tag which is part of my task management system and that is the discust tag so from here we can use the same keyboard shortcut create a task for nailing down the color scheme for the logo with John use the hashtag John and this time the hashtag discuss because this is something that we need to talk over when we meet with John next again I will hit enter to add this task to the master task list and the task instantly shows up in the discuss section under John's personal note so when I'm going into a meeting with someone I can look at their note ahead of time and I can know what things I need to bring up in the meeting so that we can get things unstuck and the project can move forward and if we go back to our task dashboard now you will see there is another task added to the discuss list and that is the task we just added while we were looking at John Smith's note now there's another tag based list to the right of this called clarify and these are things that lack some definition I need to get clear on these before I can really move them forward in this list uses a very similar code but this time it's including the tag discuss so let's add another task and we'll call this dial in the marketing plan prior to the launch and we'll use the hashtag clarify tag now when we hit enter to add this task this task shows up in my clarify list you can also see that all of these tasks that we've added without dates are also being added to the gray un scheduled list below this now I have one more tag based list and that is my someday maybe list or later someday as I call it here and these are things that I would like to do at some point but I'm really not in a place to do anything with them right now so let's add a task here for getting tickets to a Tottenham hot Spur game I'll use the tag later and when I hit enter this gets added to the someday later list this one shows tasks that are not done have no no due date no start date or no schedule date and they include the later tag the later tag implies that there should be no date associated with these which is why I've added those additional filters to this list again I'm hiding the tags I'm limiting it to eight tasks in this particular list and I'm displaying the tasks in short mode okay now I have one final list which is my inbox and this is designed to function like the inbox in a dedicated task manager generally when you capture things to an inbox you don't have any additional metadata associated with it it's just a place to Quick capture things and you can figure out what to do with it later so if we capture a task like remember the milk and we add no tags and no dates then it's going to show up in this inbox list here's the code for this list which includes tasks that are not done have no due date no schedule date no tag and again we're limiting it to 8 and displaying these tasks in short mode all right so that's how I set up my my task management system in obsidian including the task management dashboard and by the way if you're interested in a done for you version of this I'm actually working on a product which includes not only all of my task and project management workflows but also everything that I currently use for journaling multikill planning personal Retreats booknotes and more all in one obsidian vet that you can just start using with all the plugins pre-installed and all the settings preconfigured it also includes a bunch of productivity lessons and course materials to help you not just know how to implement the workflows but also why they work I've been working on this product for several months I've written over 50,000 words in addition to packaging up all the workflows to make it easier for you to start using obsidian to be more productive and creative if you want to see a visual tour of the product you can go to practical pk. com HQ on that page you can also sign up to be notified when it's available and you'll receive a special launch discount now if you want more free tips templates and resources for obsidian you might also want to check out my free starter Vault it includes a curated collection of things to help you get more out of your notes and ideas in obsidian you can download the starter Vault for free by going to practical pk.
com vaa and if you want some help dialing in your own PKM system I've got a free newsletter that goes out every Monday morning called practical PKM each Edition includes an original essay from me on how to get more out of your PKM system a link to something cool that's usually obsidian related and my mindmap booknotes from a book that I've read recently you can sign up for the newsletter by going to practical pk.
Related Videos
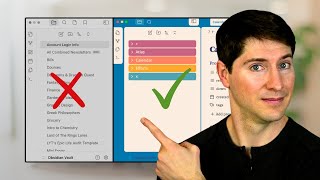
28:45
What Nobody Tells You About Organizing Fol...
Linking Your Thinking with Nick Milo
61,621 views

24:05
Set up a POWERFUL Obsidian Task and Time M...
John Mavrick Ch.
3,464 views

14:59
How to track habits in Obsidian (includes ...
Mike Schmitz
4,608 views

18:32
A Visual Tour of Every Single Obsidian Plu...
Mike Schmitz
16,775 views

5:48
The best way to time block Obsidian tasks
Morgen
3,626 views

23:39
Getting Things DONE in Obsidian ✨ my stres...
morganeua
50,802 views

25:35
Daily Note Template For Task Management in...
Prakash Joshi Pax
11,011 views

44:58
The BEST tasks plugin in Obsidian
Danny Talks Tech
53,874 views

27:31
How To Use Obsidian: Dashboards Are OUT. T...
+1creator
31,212 views

29:08
Build a Customizable Task Manager in Obsidian
CreaDev Labs
1,060 views

8:44
Using Obsidian Canvas to Create Custom Das...
Mike Schmitz
17,491 views

32:32
OneNote as a Second Brain (What You're Mis...
Tiago Forte
249,876 views

12:30
How to Manage your Tasks in Obsidian
Marco Serafini
8,879 views

13:06
How To Use Obsidian: The ONE THING That To...
+1creator
107,227 views

15:50
Obsidian for Beginners 2024
Gary Ruddell
14,315 views

24:01
How I use Dashboards and Workspaces in Obs...
Paul Dickson
6,263 views

12:02
Actually getting things done with Obsidian...
Nicole van der Hoeven
103,741 views

15:05
Project Management Made Easy: Mastering Pa...
Carl Pullein
20,316 views

11:51
Best To-Do Apps 2024 (Todoist vs TickTick ...
Efficient App (Alex & Andra)
12,719 views

8:07
Obsidian doesn't have a way to do tasks, b...
vladcampos
21,396 views