FACELESS Videos 100% Automated (Make, ChatGPT, ElevenLabs)
152.43k views21434 WordsCopy TextShare
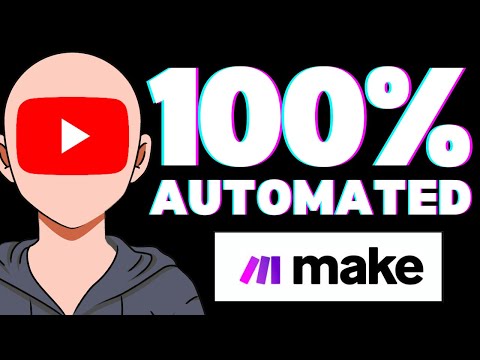
Stephen G. Pope
👉 AI automation HOW-TOs Community → https://www.skool.com/no-code-architects
👉 Easily distribute...
Video Transcript:
in this video I'll show you how to completely automate the process for building faceless videos like this from scratch step by step complete with animated scenes voiceovers and captions exension plan never proceeded in 2018 the project but before we start to build everything out in make and also air table let me show you how it works I've built out these four Separate Tables to separate our stories and our scenes and all of the different parts of a given scene and then another table here which allows me to get all of the videos and the images
back from the API and then also a table here that actually allows me to Define different types of stories whether it's a comic news story or a story with photo realistic images or ultra realistic images from the future and I can use these different types of stories and Define different types of prompts to generate different stories and images to produce different types of output for the story generator so that just gives me a lot of flexibility to change the output of the video and the style without having to go into the automations and tweak all
of these individual nodes to change anything so the way it would start is I would create a new row in the system I would pick which type of story I want to create in this case I'm just going to pick another comic news story but again we could pick photo realistic to generate something more like this but for the demo here I'll pick the comic then you would simply upload a source in my previous example I simply grabbed a news article I'll copy and paste that again and then once you have these two items defined
all you have to do is hit this check box that says ready to go once you do that it's going to trigger this automation here going to do several different things this is going to generate the story and the different scenes and all of the different parts you can see it just generated the story if I jump over to the scene you will notice that for each story it breaks it up into multiple scenes and then for each Scene It Breaks it up into multiple parts and the way this automation works is that you can
actually generate still images and you can automate those as videos or you can actually produce the animated video and use that instead and I'll show you how to use both options so now we can see where the system is now working on story 15 that's the one we just added here and so you can see it has already generated all of the different scenes and then it has started to create three different image prompts for each part of the story and so if we jump back here once it has generated the story and has also
generated all the scenes then it will start to create the images and animated videos for each different scene and then as those images and videos are generated from leonardo.da here you can see we now have the three videos for this particular scene so now it will start to generate the audio it will also assemble the video from these three separate parts and that happens right here where it takes the three different parts and assembles it into one large video with the tool Json to video that's this platform right here and then down here it generates
the audio and then after it creates the audio and the video it will merge them together into a final audio and video file that completes the entire scene and then it will continue to BU build out all of these different pieces until it is completely done all of the different parts the audio the video and then the merged version and then once we've merged the audio and video for each different scene then it'll be able to take all of these and produce the final video and then that final video will be produced and dropped right
here so you can see now we have all of those complete and if we back out and look at the last automation that ran we can see here that it went through and it grabbed all of the different scenes together and made one final call to Json to video to produce the final video with the captions so that'll take just a minute or two to produce and so now we have that final video it looks like from beginning to end it took about 10 minutes so I'm going to show you how to build out this
entire aor table database from scratch We'll add each of the different tables here all of the columns and we'll also build out this entire automation from scratch step by step and in this automation here where we generate the images I'll show you how to either just use a still image just like these or how you can turn those still images into these automated images now if you want access to the make.com blueprints so that you can just upload that blueprint and have the automations ready to build out just like that as well as a full
built out air table base make sure to jump into my new community the no code Architects it's an active place there's already 250 members asking questions and helping each other out and in the classroom you can get access to a lot of my templates including the air table base and the make blueprints all right so let's get started building this out first I'm going to go ahead and create a brand new air table base we'll start it from scratch go ahead and close this window here and then I'm just going to going to delete these
initial Fields I could rename them but I'm just going to get them out of my way I'm going to rename this table to stories and I'm going to rename this here to all stories then I'm going to change this main column here to a auto incrementing field I'm going to name it the story ID I'm going to change the field type to Auto number go ahead and click save and then the next thing I'm going to do is I'm going to start to build out some of these other tables that we are going to need
there's quite a few things that we need to add here to make all this work so we might as well jump into the deep end so now I'm going to create a linked record to the other table that we need to build so it's automatically going to build that out for us so we'll create a new table in this case I'm going to go ahead and create the story types we're going to turn this off allow linking to multiple records create the field now it's created that field for us going to go ahead and rename
this to story types go ahead and click save now we can come back to stories then I'll go ahead and add the next linked field we'll call this one scenes every story can have multiple scenes again we're going to pick link to another record create new table we'll leave this one on because every story will have multiple scenes so we want to allow linking to multiple records we'll go ahead and create that field now we've got our scenes table now I'm going to go ahead and create a long text field we're going to call this
one the source this is where we're going to drop in our source article to create the story from go ahead and create that field now I'll go ahead and create a another field this one we'll call the story this is where we'll drop in the new newly created story from chat GPT we'll make this one a long text as well go ahead and create the field next I'm going to jump back over to story types and then I'm actually going to move scenes over here into this position here and then I'm going to jump back
over to story types I'm going to go ahead and build out the remainder of this table now because we need some of the columns here in order to complete the stories I'm going to rename this view to all story types and then I'm going to rename this column here to story type then I'm going to add another column here going to call this story prompt text and this will be a long text I'm going to go ahead and create that field so we'll use this to create the prompt and then we'll add another column here
to store where we generate all the different scenes so we'll call this scenes Json prompt and I'll explain why I have this word Json here in a moment we'll go ahead and create the field and now I need to create four additional columns these columns are going to define the width and height of the images that we created and then the final video that we output we'll need these values in a bunch of different places throughout the automations so I'm going to go ahead and create these all four of these will be a number zero
decimal places and no thousandth separator output width create field then I'm just going to duplicate this a couple times make it a little easier and then we can change each one of these so this will be output height and then we'll have the image width and then we'll have the image height and we'll go ahead and click save and now I'm going to go ahead and add one story type for the comic news this is a linked field so we don't actually put anything here in fact I'm going to hide it from this view now
I'm going to start to format this table a little bit I'm going to make it an extra tall row height and then I'm going to adjust these a bit so I can see more and then I'm going to go ahead and copy in my prompt so this is the prompt we'll use to create the actual story ENT tells Chad GPT to read the article above and we'll insert that we tell at the context you're a tech news reporter let's create a 20w factual review of the article and we're just explaining everything that needs to happen
you can go ahead and copy of the rest of it just like this next up we need to add the scenes Json prompt I'm going to copy that and paste that in just like this as well what this is going to do is it's going to create a Json object that we can use in our automations for looping that contains the narrative and then also all of the AI image prompts that we need just to make the easier for you I will link to these two prompts in the description below so that you don't have
to waste time trying to read and copy this directly into air table and then finally we need to define the output width and height of our video in this case I'm going to make a horizontal YouTube video so the width will be 1920 by 1080 and then we need to put in the image width and height for our image generation tool Leonardo you can obviously see that these dimensions are smaller than our output but they are the same aspect ratio and we do need these values in here in order for Leonardo to properly process our
request so now I'm going to come back over to stories and now I should be able to select a story type in this case I will have just one the comic news and so now that we have the story types I'm going to go ahead and pull in the values that we added into this table here so that we can have them inside the story table so if we come up to this little carrot here we're going to add lookup fields and we are going to add all of these fields to this table and then
we can add those six Fields I'm going to quickly model ify them and just take off this section here it just tells you that this lookup column came from a different table here just going to go through each of these and remove that just not necessary to have almost done one more to go and there we go so now you should see that when we select a specific news story it automatically pulls in the values from that table we have our story prompt our scene Json prompt and the the output width and height and the
image width and height so before I try to finish the storage table I'm going to jump over to the scenes I'm going to rename this here to all data and Fields I'll explain why I'm doing that later this view here is going to show us every single column with no filters and then once we build it out then I will create other views with a limited view of data and columns and I'll change the name then but it's sometimes it's nice to have a view that just can see everything especially when we're building things out
so first I'm going to come up here to this main column and rename it to scene ID then I'm going to add another text field here long text called scene this is where we can put the narrative for each scene then I'm going to create another field here called AI image prompts again we'll use long text AI image prompts create the field looks like I got an X in there real quick pull that back out now just for readability this is linking back to the stories table but it's a one-way linkage so any given scene
is only going to be linked to one story so I'm going to rename this column on this side of things to story and then I'm going to turn this off allow linking to multiple records confirm that change now I need to go ahead and create another table here it's going to be our fourth and Final Table this is where we're going to store all of the images or videos that we create using the Leonardo API so I'm going to go ahead and create another column I'm going to link to another record I'm going to go
ahead and create a new table I'm going to call this the video API I'm going to leave this enabled allow linking to multiple records you can see now that we have our new table I didn't give it a name so I'm going to come over here quickly going to rename it video API go ahead and click save now I'm going to come here and rename this column to job ID we'll leave it as a single line text I'm going to add a attachment and I'm going to call it video we'll go ahead and create the
field and then each one of these records can only attach itself to one specific scene so I'm going to change this edit the field going to take off the S and also this here which allows it to link to multiple records confirm the change and then I'm going to move this table right here as it's more associated with the scenes table here and then we can continue to build out our table so the next thing I'm going to do is I'm going to add a lookup table from this column here we just added it as
we add in new videos from Leonardo they are going to be linked up to this particular record and I want to be able to pull in those videos from this table so I'm going to come up here we're going to add a lookup field we are going to pull in the video here we can add the field now because we will have multiple videos for each scene I'm going to rename this column to videos and I'm going to remove this extra text here videos now I need to add three more columns which are going to
help us determine when this entire scene is complete we will make three API calls for each different scene that will create three different videos and so we need to count how many videos we requested and how many videos are actually complete and then finally a column that will tell us when they're ready so here I'm going to add a new column this is going to be a count and I'm going to call this num videos and for the source we are going to use the video API so that's counting how many linked records we have
here let's go ahead and create that field then I'm going to go ahead and duplicate it and I'm going to change this to completed videos and to do that we are going to add a condition here and we are going to change this to video which is now looking at this column here when it is not empty not empty and then we can go ahead and click save and so this column here is counting how many records we have linked and then this column here is actually telling us how many videos have actually been uploaded
into our a table system and now we need one more column that's going to tell us when they are equal so now I'm going to make a column called ready we'll use this formula and you can copy this just like that make sure you copy it exactly as I have it here including this closing parentheses and then create the field you'll notice it's saying that there's an unknown field name called completed videos and it's because I called it complete videos so I'm just going to fix it here click create field then I'm going to rename
this column here completed videos and then go ahead and save it accept the change and then that will automatically update the formula for me I'm also going to add another formula field sometimes we need this sometimes we don't but I just like to add it in case I do record ID and then for the formula you can just start to type record ID and then this is going to come up you can select it you do need to finish it with a closing parentheses and then create the field I'm also going to add a created
and last modified Tim stamp sometimes that's helpful for debugging last modified time it'll automatically fill in the field names now we've got to add a few more attachment fields for the audio the compiled video and then the merged audio and video so I'll create an attachment call this audio then I'll just go ahead and duplicate it a couple times and then rename them so this will be the combined video remember we're going to create multiple videos for for each scene so we'll combine those videos into a single video and then finally we will merge the
audio and video into one we'll go ahead and save that and then finally we need to add a few lookup Fields here from the story itself remember in the story we pulled in the output width height image width and height from the story type now we need to pull that same value through to the scenes from the story which was originally coming from the story type so I'm going to jump back to scenes and then go to the story add lookup Fields then I'm going to add the output width and height and the image width
and height so hopefully you're seeing how to structure a database and Link together different fields and to pull in different fields that you need into other tables and then again I'm going to go ahead and rename these and remove the extra text here that was added to show us where the data came from G to go to each one of these and do the same thing come here final one click save all right so that finalizes this view here I'm going to go ahead and add in a new grid here just going to call it
all scenes create new and move that to the top here now in this view I'm going to go ahead and group it by the story that way all of the scenes are grouped together with the story and then I'm going to hide a bunch of the fields because we don't need them I'm going to start and just hide all Fields I'm going to enable the scene the AI image promps the videos the audio video and the merged version the created and last modified date and then also the column ready so that we can see when
the completed videos matches the number of videos that we have and then I'm just going to rearrange these a little bit I'm going to put the created down here last modified I'll move the ready to here I'm going to shrink the screen just down a little bit so we can see a bit more now we can see the scene ID the scene itself the prompts all of the videos that we've generated from the AI the audio the audio voice over the completed video the merged and whether it is ready and this actually should go right
here and I'll make this a little bit smaller and then in preparation for later I'm going to add a new section just going to call it automations this is how we're going to trigger different things and I'll add a section for scenes put this here I'll add another section for other add this here move automations right here so I'm back in stories now let's go ahead and add the lookup tables that we need from the scenes table we want to pull in all of the videos that we create so that we can assemble them and
build that final video so here we can come up to the scenes going to add a lookup field we're going to scroll down and add the audio and video version so from the scenes table we are going to pull in the finalized merged audio and video version of the scene I'm going to go ahead and rename it and just pull off the extra text that they add go ahead and and click save now here as well I'm going to add a few other records we're going to have a ready to go checkbox that we can
use to fire off the initial automation create field and I'm going to create a done checkbox that we can use to clear out done videos done create the field as always I'm going to add a record ID just in case I need it formula record ID again you can type record ID close the parentheses create field now just like we created a ready field in the scenes table we need to do the same in stories so we need a column that calculates how many videos we should have by how many scenes we have and then
how many are completed by how many videos we actually have here in the audio plus video so I'm going to add a new column we'll call it num scenes and we'll do a count and we will count the number of scenes we'll go ahead and create that field then we'll go ahead and duplicate this duplicate here we will rename it to completed scenes and so to complete just the completed scenes we need to enable this here and change this to the audio and video where it is not empty then we can go ahead and click
save and then we can add a ready column this is going to be a formula and then you can copy this in just as I have it here and then you can go ahead and create that field and then finally just for reference I'm also going to add a created and modified created time and modified time and I use this just for debugging it makes it a lot easier so with that our storage table should be complete let's go ahead and do some final touches and then we can move along to the final automations I'm
going to create three new sections here just to prepare for the next phase I'm going to call this one other I'm going to call this one stories and this one automations I'll put this all stories here I'm going to duplicate it and call this one all data and Fields that way we have a field that just always shows us everything it's good for debugging and in all stories here I'm just going to rearrange things here and I realized that there's one other column we need to add so we've got the story type and we can
put in the source and then it's going to generate the story so let's bring that over here we don't need to see the actual prompts here so I'm going to go ahead and hide those same with this one here the Json prompt going to remove and when I say remove I mean hide we don't need to see the heights here and the dimensions so I will hide those as well we don't need to see the actual links to the scenes here I'm going to hide that we don't need to see the combined audio and video
although maybe if we're debugging it it'll be nice to have that so I'll leave that and make this a little bit smaller make this one a little bit bigger I'm going to put ready to go right here we don't need to see the record ID I'm going to remove numb scenes completed scenes we'll leave the ready the done and the created and last modified I'm going to shrink the story ID down a little bit move this down a little bit one thing we do need to add is the final video so I'm going to come
up to this carrot here I'm going to add to the right I'm going to add an attachment and here we are going to type video we'll go ahead and create that field do some minor adjustments here just to make things a little bit easier to see you can do the same on yours all right so now we're in good shape to move on to the actual automation and build this all out if we missed anything in the air table buildout then we can add that in as we go but I think we have pretty much
everything we need and if you're enjoying this video make sure to like And subscribe to the channel it tells me what type of content you want more of all right so let's jump into the automations now I'm going to build them out trunks this is the section that builds the story and the scenes then we'll move on to the section that builds out the animated images and still images then this section here assembles the various videos that we created into the full scene and also the audio this merges the audio and video and then this
finally builds out the entire full video all right so let's start here I've got a blank automation here I'm going to go ahead and rename this just so I can start to build it out content Story magic demo I'll even just save it and then I'm going to jump back to air table real quick and update the base name content Story magic demo and so for the first step here we need to generate the story and then from the story we need to generate all of the different scenes and then for each scene we need
to generate the different AI image prompts that will be assembled together to build the videos and so on so I'm going to go ahead and remove this row here we don't need it I'll jump back to stories I'm going to delete these to test rows and if you want to use the same Source material that I'm using in My Demo here you can find it at the same place where I linked up the story prompt and also the story Json prompts so I believe this orally came from CNN I'm going to go ahead and cut
and paste that into there and then I'm going to go ahead and adjust the height of these columns so that we can see a bit more now here's where we need to start to build out some additional views that will allow us to trigger our new automation I'm going to go ahead and create a air table node here that allows us to watch for responses this is actually a web hook in disguised and it's just going to give us a URL that we can call from Air table to trigger this initial process process the one
that we're going to build out right here so go ahead and add you can click save it's going to give us a URL go ahead and click okay just so we don't lose anything I'm going to come back to air table I'm going to come down here and I'm going to create a new grid I'm going to name this grid generate story and after we create one or two of these then we can just start to copy them and we don't have to take so much time I'm going to move that new grid into automations
and then I'm going to adjust the filter here so that only certain rows will enter this view we don't want just any record coming into this View and generating a request to make we only want specific ones so first and foremost we want to make sure we have a source so I'm going to say source is not empty and then I only want a row that has no story so once we've generated a story we definitely don't want it showing up in this view so I'm going to change that to story is empty and we
also want to make sure that we gave it a story type remember we have these story types here we want to make sure that we have apply that so that we know the given prompt and the Json prompt that we need to use those are associated with the story types remember we Define those here so back here again I'm going to add another condition where the story type is not empty and then we're going to add one more which is ready to go is checked notice that the row that we had here fell out of
the view because that is not checked now next I'm going to jump into the automation section here I'm going to create our first automation add a trigger when a record enters a view let's go ahead and name it now I'm going to call it generate story and then we're going to update the table to stories and the view is generate story so now when a new row enters this view it's going to generate a trigger which will then allow us to run an Automation and in this case we are going to run a script I'm
going to cut and paste some code here in just a second but before I do that we do need to add an input variable record ID and then we can add a column and this data that we're adding here is from this step here so we're referencing the a table ID of this row that comes into view here in our script so again I'm going to come back to edit code and add this here so in that trigger I need to pull in this record ID here so I'm going to erase this line here and
insert this code here what this code is going to do is simply call the remote web hook that we are creating on this side so I'm going to come back here I'm going to copy this address to clipboard and add it here into the code make sure you follow the case that I'm using on this variable name here it does matter record uppercase i lowercase D we copied in the URL and then notice here we are also passing an action equals generate story that way we can Branch off in our Automation and only perform the
action we need for any given call at this point I should be able to finish editing I'm going to jump back to data real quick I'm going to go ahead and Mark ready to go if I come back to generate story we should have that row here now so if I come back to the automation I should be able to choose a record because that is now in the view I should now be able to come to this script and Trigger that but first before I do that I'm going to come to this Automation and
run it once come back to a table we'll test that action we should see that pop through here that just came through so if we open up this little bubble we are going to see the record ID from that row and then also the action generate story so from that we can now create a route that will only operate off of that particular action We'll add a router here we are going to add a filter the condition is going to be the action and is going to be equal to generate story make sure you spell
it the same way go ahead and click okay for now I'm going to go ahead and delete this module now this particular action is going to perform two different actions so I'm going to add a another router it'll come here it'll do the first action and then it'll come through and do the second one so the first thing that we're going to do is we're actually going to pull up the full record here we only have the record ID we don't have any of this data yet so we need to pull that up so I'm
going to do that here I'm going to go to air table we're going to get a record here you will need to create a new connection to your air table base go ahead and go to add connection type ooth content Story magic demo save you'll want to add a base content story here's my demo here make sure you grab the right one go ahead and Grant access it'll select that connection and you can continue pick your base in this case we're going to grab the table stories and for record ID we are going to use
the record ID from this module here you can go ahead and click okay then we need to add a chat GPT completion this is going to generate our story create a completion if you don't already have a connection you'll need to add a connection to your open API account for model I'm going to use system 40 and then we will add a message for roll we'll use user and so for the message content we are going to use our source which is our source article and then we will want to add our story prompt text
make sure to expand that and grab the actual message here and not the array you can go ahead and click okay for Max tokens you can just pick zero and click okay now if you'd like you can go ahead and add an airor Handler sometimes this is good I use The Brak module if you try to execute too many connections at once this will rerun it later without having to restart I'll go with five and one and then you can add a filter here for the condition you'll use the message and you'll want to say
contains 429 then you can click okay you can move that down and then add the next step we just simply need to update the story row with the story that we generated here go to air table update record make sure you pick the connection content Story magic demo you're going to have to update your permissions to also write just go through that same process add base pick the same demo that you're using Grant access then you've picked the base table stories for the record ID you're going to use the same record ID from the original
request and you're simply going to drop the result of that GPT into the story you can add the result you can come down here and click okay you can go ahead and click save now because we are using the brake module here and you are going to get a warning because we are using the air handling here it's just telling us that we need to enable incomplete executions in order for this to work go ahead and click save but you can come down here to the Gear right here you'll say allow storing of incomplete executions
go ahead and click okay again you can click save you won't get that warning this time and then you can go ahead and align everything to to fix the alignment and then from here we can build out the other Branch let's go ahead and look up the record again here we're going to go to air table get a record pick the correct connection the right base table stories again the record ID is from the original step click okay now we're going to create a another chat GPT completion create a completion select the connection model I'm
going to go ahead and use 40 again as well we're going to create a new message roll is user message content this time we are going to use the scenes Json prompt and this time we're going to use the actual story that we generated in this step here for Max tokens you can go ahead and put zero come down here to show advanced settings for response format you can move this to Json and then you can go ahead and click okay now again if you want you can add an error Handler break attempt it five
times with a minute break in each interval add a filter message contains 429 which again is the error code for too many requests you can move this down next up we need to parse the response from chat GPT so we're going to add a Json module right here parse Json and we're going to pass it the result right here go ahead and click okay let's go ahead and save everything it's going to give you a warning that a Transformer should not be the last module you can save anyway and then let's go ahead and run
this again it's going to give you a warning just click run anyway and then let's come back to air table come back to our Automation and let's go ahead and test this action again jump back to make so we can see it run it got past our filter created the story updated the story let's double check to make sure the story is there notice that it fell out of this generate story section because it was looking for an entry that had no story if we come back to all stories we now see that we have
the actual story then we loaded up that story and send it to CAD GPT let's look at the output let's look at the result so inside this Json that we asked chat GPT to create we have the narration plus the AI image prompts and then we sent it to parse Json so if we look at the output there now we can see that we have broken it down into make so we can use these in the next steps so that's looking good let's keep going now we just need to create an iterator in a couple
more steps so I'm going to add an iterator here and we are going to iterate over the pairs so we can go ahead and just select that there and then click okay now we need to convert using a Json module transform to Json each of these values into a string that we can write to air table go ahead and click okay so next we need to create a new row in the scenes table that is linked up to the story which is going to create the scenes for the story so however many scenes that we
generated from chat GPT it's going to create one new row for each scene and then it's going to drop in the image prompts for each scene because for each scene we break up that scene into multiple different parts so if we have one scene it might have three different images associated with it so we'll come here we'll go to air table we're going to create a record again make sure you pick the right connection the right base content Story magic demo table in this case we're going going to pick scenes you're going to leave the
scene ID blank for the scene we are going to use the original this is the narration and then for AI image prompts we are going to use the Json string that is coming from this transformation you want to make sure to grab that that is a object here we need to grab the actual string double click that it'll add it right in here at the story you want to make sure you link it back to the original story we're creating these new rows but they need to link to the story here so here you're going
to add in the record ID of the original story which is this record ID here you can go ahead and click okay you can now click save actually we need to run this here so it's waiting for a connection and then we can test that trigger again in the generate story automation it's going to come through it's going to come through this filter it's going to create the story again now it's going to create that Json again except this time it is going to parse it and then iterate through and create the scenes with the
image prompts so you can see here if we open this up and we look at the pairs we had six different scenes each scene has multiple image prompts here so it created six different rows so if we come back to air table and then we jump over to the scenes for this story here we have six different scenes and now we have the AI image prompts that we can use when we send those to Leonardo so now we're in good shape we can move on to the next branch make sure you're saving as we go
all right so now that we completed the story generation and the scene generation now we can continue forward with the section that actually generates the AI images and the video images now in this case we're going to start with just the image generation and we're going to complete the entire automation with just still images and then at the end we'll make a slight tweak to add in the animated videos that are created from that still image so back in a table I am noticing one issue that I just spotted right now is this column here
we need to tweak it it is a text field it needs to be an auto number field so I'm going to edit that and then I'm just going to change this to Auto number and then we'll click save you can go ahead and confirm the change and now we can continue forward we've got our three scenes with all of the prompts and we're in good shape to move forward so now I'm going to jump back to our Automation and we are going to create another route and then I'm going to go ahead and just start
to align this as I go to make it easier to work on and so the next thing we need to do is we need to trigger another event and then load up the scene to start working through the AI image prompts so I'm going to go ahead and create an a table module here we're going to get a record again you need to pick the right connection and this time instead of the stories we're going to grab the scenes and the record ID is again going to be the record ID that we get in this
module here record ID you can go ahead and click save and then you're going to want to add a filter here so that we only filter on the correct action in this case we are going to add the action and here we're going to type generate scene videos and then you can go ahead and click okay okay go ahead and click save now let's come back to air table and now we're going to need to create a new view to trigger off of so let's create a new grid we'll call this generate scene videos create
new view we can drag this into the automations now we need to add some filters so that only the rows that we need to create Images for show up in this view we're going to add a condition where scene is not empty add another condition where AI image prompts is not empty so again we want to make sure we have the voice over and then also the image prompts before we process this and then we also want to make sure that there are currently no videos so that we don't trigger the same thing twice so
here we're going to video apis is empty we have a scene we have the prompts but we do not have the videos yet or images in this case and again just to reiterate I'm using this table here to either store still images to build the faceless video from or anim videos that are created from that still image so even though it says video API it could be still images or animated videos depending on what part of the automation we are working on right now so now we have six rows that are coming into this automation
here so now we need to trigger those and send them over to make.com so I'm going to come here and duplicate this automation that we previously built I'm going to change this to generate scene videos and then I'm going to change this here from the storage table to the scenes table and then we need to change the view here to generate scene videos and then we should be able to choose a record we should see six different records here I'm going to go ahead and pick the first one and then I'm going to jump into
the script here we need to make one minor change for the most part we can cut and paste this it's going to be going to the same location but we do need to send a different action so here I'm going to change this to generate scene videos and then I'm going to come up here and click finish editing I'm going to jump back over to the automation I'm going to just make sure again that it's saved I'm going to run it once I jump back to air table then we will test the action and now
we should see that come through to our automation it passed our filter and then it was able to get that scene from Air table so now we can continue on building this out so in this next step here we are going to parse a Json we're going to use the Json module parse Json and for the Json string I'm going to copy this from my template make sure you respect the upper and lower case here you can type that in since I'm cutting and past thing I've got to fix that broken variable it was from
my other Automation and then I'm going to replace it with the AI image prompts that's all we need there we can go ahead and click okay all right so now that I have the Json module here I'm going to go ahead and save it's going to give us a warning I'm going to go ahead and save anyway and then just go ahead and run this once again I'm going to ignore the warning and then I'm going to trigger this from Air table again go ahead and test the action from the generate scenes video it's going
to trigger through it's not going to load up that Json so now that we have some sample output that we can use now I can continue on with the automation we're going to add the iterator right here and now for the array value we can go ahead and add in this here we can go ahead and click okay and now we can go ahead and add in the Leonardo module here we're going to generate an image now I already have my connections but I'm going to walk you through how to set them up we're going
to need one for the Ste images and then when we Circle back later we'll need a different one for the animated videos and before I do that I'm going to come back over to air table and I'm going to create a new automation I'm going to rename this to Leonardo a image we're going to receive the web Hook from Leonardo here so I'm going to go ahead and click see all win web hook received and now I'm going to go ahead and copy this so that I have it when I create my key now do
keep in mind that when you add your billing information you want to make sure you buy credits in the API don't buy it for the regular interface as if you were working through the web portal you want to make sure you buy a subscription that has API access down here and then you can go ahead and create a new key we're going to call this the content story Magic Image key and you're going to add this web hook callback URL right here just add that in from Air table and then you will go ahead and
generate that key then you can come here and copy that key come back to the automation you're going to add that here add that to your API key make sure to call this the image key so we know that it's the image versus the animated video go ahead and click save it's going to connect for the prompt you'll want to use this value from the iterator here for the model go ahead and type Kino this is the model I'm using here you can experiment with this another time there's lots of different options here to create
different types of images for number of images go ahead and put one for Source you can leave that blank but you're going to want to expand this here you can go ahead and make sure that your images are not public for height you're going to select the image height not the output height output is for the final output size of the video we create in this case we are passing through the image size that we want Leonardo to create so go ahead and pick the image height and then pick this inner value here one and
then for the width you're going to pick the image width expand this and again pick that little value right there accidentally put it here so I'm going to delete that make sure it has the open and close bracket come down to width image width and then you can scroll down and just make sure you pick the SD version number two and then you can go ahead and click okay and go ahead and click save so now that we have our Leonardo module I'm going to go ahead and create an additional step we're going to create
a row in air table create a row again use the same connection pick the base for the table this time we are going to pick video API again we are going to use the same table for whether it's still images or an animated video for the job ID you want to use the image generation job ID for the scene you can add this we're going to use the scene that we triggered from this original state here which is this module down here module one record ID and we don't actually have the still image or video
yet even though we made the call to Leonardo and it continues on to create the row in this video API table to track that video and ultimately save it it takes a little time for Leonardo to actually generate that image and so when it's done it's going to use this call back that we added and it's going to send that here to this automation and then we can finish this out here so I'm going to go ahead and click okay I'm going to go ahead and click save I'm going to go ahead and click run
once I'm going to jump back to air table I'm going to go to this automation here generate scen videos and I'm going to trigger this once here we're going to see that patch through go through and now leonar is going to create that image and then it's going to start looping through and creating the rows so if I jump back to air table to the data we now see that we have a job and now we have a second job and it'll soon have a third job but again no video correct so now we're just
going to jump back to the automations we're going to go to this automation that we created with the web hook and as long as you set up your API correctly with the web Hook when you come back to air table you should start to see that there is a request coming through you can always test the trigger but what you're going to see here is the data from Leonardo coming through to air table so next up I'm going to add a script here and now the value that I'm dropping in here is also in that
same place that I gave you the prompts earlier that you you could cut and paste simply just cut and paste that code directly into this script and click finish editing then you can continue on with the automation here I'm going to go find records and then we are going to use the video API table you're going to find records based off of condition then you're going to add a condition you're going to say where the job ID change this to is go ahead and come to the Gear go to Dynamic now you can select this
little plus you're going to select from when web hook received you'll come into the body scr scroll down to the data then you come into the object and then you'll pick this object ID here click that object ID then you should be able to test the action it should find a row next you can add a step update record for table you're going to pick the video API table for record ID you will use the record ID from find records scroll down pick record ID then you're going to update the fields choose field video you'll
use the little plus again we're going to use the data from the web hook received into the body scroll down to the data into the object then you will scroll down until you find the url of the image you'll need to go into images and from there you scroll down you'll pick this URL here then you can do run as configured run test should update the record and if I come back to the data you'll see that it updated the last record and it's the last record because it got three web hook calls but we
only were able to process the last one during testing so now we have that image and now what we can do is we can come back to automations and we can turn on this web hook so that from now on it'll run automatically then we can also jump back to our automation we can do a run once waiting for a new request jump back to air table going to go to generate scene videos I'm going to test action here jump back to make you should see that pop through got past the filter now it's looping
through the different prompts it's generating image number one and while these are running I'm going to jump back to air table jump back to the data and I'm going to delete these original three rows don't delete any of the new rows that it's adding here but these original Three that it created in our previous test I'm going to delete those delete all and then if I jump back to the automation here to the Leonardo image Automation and I look at the Run history we should see those three entries coming through one already ran successfully so
if I jump back to the data we're seeing those images starting to come through looks like there's one that hasn't fully finished then there it is so like I said we're going to start here we now have our images for a single scene looks like we're about halfway through like I said I'm going to come back through after we finished the rest of the automations where we build the entire video using the still images I'm going to come back through and then we're going to do one more Leonardo API call to create the animated images
and then we'll just run the same process again with those but for now we are ready to move on to the next Automation and if I do come back here to air table you will notice that now there is only five rows in the automation section where we generate the scenes because we now have all three images for this scene here and so now you can see here it's mapping those three still images here and it's also marking this column ready to move to the next step so then if you had all of your automations
on including the make automation all of these things all of these scenes would be processed as well but let's now move on to this next section here which is going to generate combined video from the three still images right here using Json to video.com and then also using 11 labs to build out the voice over that will be added to that video so now if we jump back to air table we have one row that is ready so now we can create a new view for the next automation let's come down here and create a
new grid view we'll call this build scene audio plus video create that new view we'll move that up here into the automations for this filter we are going to make sure that ready is equal to one so now we have one row here and then there's one other condition that the audio and video combined file is empty that way it doesn't run multiple times now we can come up to the automation I'm going to put all of our web hooks at the top and then I'm going to duplicate this view here best to dupc duplicate
this one and not this one because this revolved around stories and here we are continuing to deal with scenes so there's just fewer things I need to change so I'm going to duplicate this here I'm going to change this to generate scene Audio Plus video I'm going to change my trigger the table stays the same scenes but I'm going to change the view to build scene audio and video and then I'm going to change the code here we can leave this the same but we do need to change the action to generate scene audio video
then we can go ahead and click finish editing then I'm going to jump back to the automation I'm going to create a additional route here I'm going to go ahead and auto align this route will also call another router so I'll go ahead and build that now an additional router with two spots I'm going to align that and then I'm going to add the filter here again we're going to use the action that comes through from the web hook action and we will name it generate scene audio video we'll come down here to okay I'm
going to go ahead and click save want to make sure you're doing that periodically let's go ahead and run that once let's jump back to air table and let's trigger to make sure everything's functioning looks like it's trying to test two steps because I didn't find an additional row here first so I'm going to jump back to step number one choose record should only be one row because there's only one row that's ready jump back to step two here going to go ahead and test that action jump to make should see that pipe through here
go through the correct path it looks like it would have continued we've got the green check mark so now we can start to build out these two automations so as always the first thing I need to do is I need to go to a table and get the record that we are working with you're going to pick the correct Connection in my case the content Story magic demo pick your base pick your table scenes and for record ID we'll use the record ID from this step here record ID go ahead and click okay then we
need to build out an iterator we're going to Loop through the different images that we've created open iterator and here we are going to use the videos array make sure you grab the entire array and don't pick audio or video make sure you grab videos go ahead and click okay and now we're going to create a Json so go ahead here to Json and create Json and to make this a lot easier we're going to add a data structure and we're going to call this Json to video part and then we're going to click here
and click generate and then for the sample data you can find this in the same document that I provided to you to find the prompts and the other variables go ahead and make sure you use the Json to video part copy that directly here go ahead and hit generate it's going to generate this here all you have to do is come down here to save and then once that's there you can add an element and now we can fill in the variables here for Source you'll want to grab the URL from the iterator which is
iterating through the videos variable that's in a table here which are these here if for some reason this isn't coming up make sure you just save it and reload it but it should be there go ahead and click the URL for your source for type we are going to Type image a little later in the video we're going to come back and rename that to video when we use the animated videos for Zoom you can go ahead and put two what that's going to do is slightly zoom in on each still image to give it
some motion for width here we are going to start to use the output width and output height instead of the image width and height so make sure you use the output height open this up and grab the within that for the height you are going to grab the output height number one for duration because it's an image we're going to go ahead and put 5 Seconds that means we are going to sit on each image for about 5 seconds and for position you're going to type center dash Center and now you can go ahead and
click okay and then you can save it's going to give you a warning but you can save anyway now you can continue on with the automation we're going to add another Json in this case we are going to parse the Json and we are going to use the string from the previous step this Json string go ahead and click okay and then you can close out the iterator with the close iterator for the source module you'll use this iterator here in my case it is 34 now because this automation hasn't run before it looks like
it's not giving us the elements that is coming out of this step here so go ahead and click okay go ahead and click save it's going to give you a warning save anyway go ahead and run that module ignore the warning run anyway jump back up to air table jump into the automation make sure you're in generate scene audio and video and then and you can test that action jump back to make should patch through and it should finally create that value so that you can come in here and now you should be able to
select elements click okay now we need to create an additional Json go ahead and add another module create Json this time we're going to add a new one we're going to call it Json to video scene and we're going to again go to generate and for this we are going to use this block of code here just copy that entire piece from the doc that I provided to you into the sample data click generate it's going to generate this structure here you can go ahead and click save now we can add in the different fields
that we need to for the ID here we are going to pass in the scene ID that we are working with so that when Json to video is done processing that video in a similar way that Leonardo called air table with the finished image js on De video is going to send us the final video and so we need that ID to link it back and find it in air table so here for ID we are going to use the record ID from the initial module for FPS we can just put 25 leave cache and
draft empty for width we are going to again use the output width open this up and select the inner value for height you're going to use output height again open it up and use the inner value I accidentally added it here go ahead and delete that if you did the same come down to height go inside that variable if you made a mistake make sure you have the open bracket and closing otherwise just start from scratch and do it again height output height now for the scenes you're going to click this little map button and
it's going to give you a place that you can just simply add in a field once you click in here you're going to add this entire array so what we did is we basically looped through to create the three elements for our scene and now we need to tell Json to video what those scenes are this is the final Json that we need to create for them we created a Json with the scenes and now we're inserting that into into the master build request now we're going to expand exports and again here for destinations and
now be very careful when you type this it's very important that you get this right you are going to type here web hook and then for content type you are going to type app location SL Json just like this application SL Json and for the endpoint we need to create a new web hook inside of air table so I'm going to jump back to air table and I'm going to create a new automation I'm going to call this Json to video scene I'm going to create a new trigger I'm going to go to see all
and I'm going to Wi a web Hook is received then I'm going to copy this web hook back into the automation here at that end point for Quality I'm going to put high for resolution I'm going to put custom and everything else can be left as is settings and elements everything else here is good to go so I'm going to go ahead and click okay and now in this final step we need to make the call to Json to video so I'm going I'm going to go to http you can type HTTP here we're going
to make a request for the URL you can copy this as it is here for the method you're going to move that to post for the headers you're going to add in x- api-key you will need to create an account and get access to your API key you'll copy your API key into the value here for body type you are going to use raw for content type you are going to select application SL Json for the request content you're we're going to use what we built in the previous step Json string and you want to
parse the response go ahead and click okay everything should be good I'm going to go ahead and save that request and then I'm going to go ahead and run once I'm going to jump back to air table I'm going to move my triggers back up to the top I'm going to keep my web hook triggers up at the top and then my air table triggers down here I'm going to re-trigger this automation here to spark this here it's making the call to Json to video open this up we have a status code 200 we know
that was successful so I'm going to jump back to air table and fairly shortly if I jump back to the Json to video scene once that video has completed it should give us some data here that we can use to build out the rest of the automation I'm going to test the trigger here if you don't see anything right away it means Json to video is processing your video you can always go to Json to video and look at your render log they will show you the videos that they are working with looks like they
did finish it so if I come back to air table and we test the trigger again now it looks like we have that request back from them I can go into the body there it is there's the video and now I can simply create the next step which is to update the scene again we're going to use the table scene remember in the previous step we passed the record ID to Json to video and now inside of air table they passed it back to us so if we come back here to the plus and we
use the data from the web hook we go into the body we can scroll down and we look for ID there's the ID the record ID and now all we need to do is update the video here with the URL from Json to video so we can use the blue checkbox again go into the body scroll down there's the asset there and we can move run as configured and we can run the test and before I jump back to test it I'm going to go ahead and turn this one on I'm turning on all the
web hooks now I will turn these Triggers on when we are done I'm going to jump back to the data and now we have that video here I can open this up and play the still images notice there's a slight Zoom should switch every 5 Seconds slight Zoom it's just still images at this time another 5 seconds and it moves to the next image so we are good to go there the final thing we need to do is generate the audio so I'm going to jump back to the Automation and we'll build out this second
phase here I'm going to go ahead and just clone this because it's a similar module I'll remove this double check everything is correct we're just loading up the same record that we did did here and now we're going to generate the audio with 11 Labs 11 Labs we're going to create a speech synthesis I'm going to go ahead and use the atom voice here for the model I'll use 11 multilingual version 2 for the text we are going to use what's in the scene this is the voice over we jump back to air table quickly
we'll see the scene here with the voice over we can leave the rest of these as is we'll go ahead and click okay we can go ahead and move on I'm use Google Drive to save the generated file from 11 Labs going to upload a file I have a temporary directory that I'm going to use folder location just going to select this here I have a trash folder that I use for temporary files so I'm going to select that and then you can map it to the file from the previous step just like that you
can also enter a specific ID if you create a folder and just grab the ID from the URL you can do it that way in this case I'm just going to select from the list and grab my temporary trash folder and click okay now I'm going to create a shared link so that I can upload it to air table Google Drive scroll down I'm going to get a share link wasn't sure what that error was just cleared that out for the file ID I'm going to use the previous step file ID you want to make
sure that the type is anyone is a reader allow file discover you can leave that off go ahead and click okay now all we need to do is drop that file back into air table going to go to air table we're going to update a record pick the right connection go to the right base then we're going to grab the table we're going to use the scene and this time we are going to update the audio so you can go ahead and add another item for the file URL you can use the web content link
make sure you use the web content link and for the record ID again you can use the record ID that had triggered the entire process from the very beginning in Step number one go ahead and click okay then you can go ahead and Trigger this one time and then we can come back to air table we can can go to the automation we can go to generate scene audio video we can test this process jump back to the automation should see it come down through here it's going to call Json a video one more time
then it's going to go through the process of generating the audio and then updating air table if I jump back to air table we go to the data we now have the Audio I should be able to open this up and play it in a high stakes cover up burglar executed LA's most so it's just reading here from the scene so there we go we have that next piece in play the next section we need to build out is right here which is going to merge the audio and video together into one file we're going
to call Json to video to do that work and then it's going to drop that merged file right here first I'm going to create another view we're going to call this merge Audio Plus video we're going to do create new view we'll move this up to the automation section here for the filter we want to make sure a video exists so we will search for video make sure not to grab videos video is not empty and audio is not empty and then we want to make sure that the audio video is empty this one here
is empty and now only rows that are ready to process for this new automation will run we're going to jump back let's come to our automations let's go ahead and duplicate this automation we'll rename it to merge audio and video we'll come to the trigger we'll change the view we can leave the table as is but we're going to change the view remember I'm copying from this section here cuz this one was connected to stories so we'll change this to merge audio and video choose record and we'll choose the record that's there now I'm going
to jump over to the script I'm going to make a quick edit here we can leave everything pretty much the same except I need to change this to merge audio video merge audio video merge audio video finish editing now I'm going to jump over to the automation I'm going to create a new route going to go ahead and align that going to add the filter condition action we'll update this to merge audio and video and click okay and now as always we need to load the record I'm going to go ahead and clone this again
just to speed things up although when I did that it messed up the filter which is a pain redo that real quick careful about that that's a downfall I should have cloned it first action merge audio video we'll go ahead and click okay now we need to create a Json create a Json in this case I'm going to do an add I'm going to rename this to Json to video merge audio and video I'm going to click here generate from the document I'm going to go here to Json to video I'm going to grab this
section here I'm going to copy that going to jump back to the sample data I'm going to drop that in there then I'm going to go ahead and click generate it's going to generate the Json for me I'll go ahead and click cck save again here for the ID we are going to add in the ID from this module here in the beginning record ID FPS we can put 25 we can leave the cash and the draft alone for the width we're going to use the output width open it up grab the inner value for
the height we're going to go ahead and grab the output height inner value now we're going to go ahead and add scenes and we're going to have two elements here we're going to add element one and element two for the source you're going to open this up and add the source of the video first so here's the video you're going to open that up and you're going to grab the URL for type you're going to type video and for duration you're going to put minus 2 and what the minus two does is it tells Json
to video to limit the length of the video to the audio so the audio is going to be the master in terms of determining the length of this new video then we're going to go to the source of the second element here and this time it's going to be the audio we're going to grab the URL I accidentally added that to the duration so I'm going to erase that and make sure I'm in the source of item two going make sure I didn't delete the duration here going to go to audio URL type going to
go ahead and type audio for duration you're going to add negative one which tells Json to video that we are using the full length of the audio as the master length so for Quality I'll type high and actually for cache and draft go ahead and just put no and and for Quality put high for resolution put custom and then the last thing we need to add is the exports add an export then you'll add a destination for type you're going to type web hook for content type you're going to put application SL Json and now
we need a new endpoint for this new operation so let's come back to air table we can go ahead and copy this Json to video scene make sure not to copy this one let's copy this one here we'll duplicate it let's rename it to Json to video audio plus video then let's come here to the web hook let's grab this URL come back to our automation we'll drop that in the endpoint here then we'll come back to air table we're not going to be able to finish this until we actually have a value here it'll
automatically fix itself once we do or we'll have to clean it up either way so I think everything is good here I'm going to go ahead and click okay and real quick I'm going to jump back to this previous Json and just also put cach equals no and and draft is no as well that's in the previous Json video I'm not entirely sure what those do but I noticed they were in mine so I'm going to go ahead and just put those we'll go ahead and click okay so now we should be able to move
on to the final call here just to make things easier I'm going to go ahead and clone the previous Json to video web call use it here go ahead and open this back up everything should be good except you'll notice that the request content is broken so you'll fix that with the contents of what we have here Json string go ahead and click okay you can go ahead and click save you can go ahead and click run now let's jump back to air table we need to trigger this and get a video coming through the
system to finalize so I'm going to jump back to our trigger here merge audio video we already updated this here I'm going to test the action jump back to make created the Json let's see if our request was successful status code 200 that's good jump to Json to video Let's see if it's rendering our video so that's running so as soon as that's done running then it will trigger that web hook so now that that's done we can jump back to air table jump into to the Json to video audio to video web hook jump
into step number one looks like something came through just a second ago you can always test the trigger again it's going to grab the most recent web hook we can see inside the body looks like it fixed our automation so once we come in here the scene it's already finding the record ID and it's updating the video although this is the wrong field to update make sure you change this you want to change this to the field which is Audio Plus video and then we're going to update this this here jump into the body of
the web hook scroll down grab the URL going to run as configured here and then you can run the test and then I'll turn this back on going to leave the actual triggers off but all of our web hooks I just turn those on as we build them jump over to the data notice that that row left the view here because we added the video and now if I jump over here we have the completed scene so I'll go ahead and play that in a high stakes cover up burglar executed LA's most so that looks
good so jump back over to make let's just make sure everything is saved and now at this point what we want to do is really trigger the rest of the process so that we have the completed merged audio and video for every single scene to finally finish the final video and do the last automation that we need to build right here which is going to take all of those scenes and build one final video and also add the captions right so in order to do this what we need to do is we need to trick
the system into triggering again so now what I'm going to do is I'm going to go ahead and turn on all these automations they're working as expected and now one way we can kind of trick this system is to come back to the data I'm going to go back to scenes I'm going to go to the build scenes because we haven't even built the scenes yet for these we've only generated the videos this section here for this one row so I'm going to come to build scene and audio actually I'm going to come to generate
scenes right so now here's the problem is that these have been been sitting here and they're no longer going to trigger anything so I'm just going to come up here to the filter and add something just to get rid of it so I'm going to add scene and I'm just going to put something unreal here click okay continue so everything disappears I'm going to turn this automation on now if it ever asks you to process all data just go ahead and delete old data start it from scratch are you sure you want to delete the
old data yeah and during testing it's better all I really want is all of our new data if there's anything sitting in there I don't want that there I'm going to back out you have to back out so that you can kind of see if things are running correctly now I'm going to jump back into air table double check that I turned on these automations okay and then I'm going to come here to generate scene videos and I'm going to remove this fake filter here everything's going to pop back in at once and it's going
to trigger all of those automations over here so we should start to see a bunch of automations running as expected now one thing that I didn't do is while this is running I'm going to jump into the make automation actually I'm going to edit it cuz it's possible we give too many requests to 11 Labs so I'm going to add an erir Handler here real quick a break number of attempts five intervals between just one and then I'm going to add a little filter here message contains 429 just so I don't overload it click okay
save and then back out again so we can see here do we have all of our automations running now looks like they all left here so they must be generating images so we're waiting for those images to come through now just to kind of follow along here everything popped out of this view because when this automation ran here it created the rows it created the video objects right here for our Leonardo Steel images and because it did that they no longer show up here because remember we had to have the video API table had to
be empty so if we jump up to the automations and we go to the Leonardo image and we should see yes see we have a bunch of processes coming from Leonardo and it takes them a little bit longer because we added this little script here which is just a delay so the automation for Leonardo runs pretty quickly and it can cause this interesting condition in air table where there's a raise condition this automation fails so I have that little break in there that's why I added this little time delay but if we jump back to
data and look at the video apis these are all starting to pop through now so now if I jump back to the scenes we've got all of our scenes now and so now you can tell that the automation is continuing to run if I jump back to make now it's generating the Json to video video and the audio so those are coming in as well the videos now it should be running to merge these for all of the ones that we have complete and those are starting to come through now as well so that's a
good sign and then once these are all complete then we can do the final automation which is going to build the final video here so these are all complete now and if we jump over to the stories we're also seeing that it's ready as well because remember we built those fields that calculate for every scene do we have an equivalent number of audio and video files so now what we're going to do is we're going to finalize this automation we're going to add one more route here which is this one right here which is going
to grab all the scenes and build the final video plus add captions and we'll test that through and then after that after we have it completely working we'll jump back to this step here with Leonardo and we'll turn the still images into a animated video and then we'll rebuild the whole thing with animated videos instead of these more still like images here so you might just want the still images or you might want the animated videos but I'm going to show you both options so that you can try them both out and see which one
you like better and then of course it would be totally possible to swap out Leonardo for another image generator of course as well so I'm going to go here and auto align everything I'll go ahead and save it and then we can continue on all right so let's finish this out we got one main automation to get done if you're still here working through this and if everything's working you are awesome let's just keep going so now we are in a situation where we have all the scenes built for a specific story we have all
of the audio and video necessary so now we need to jump back to the stories and we're going to see here that it is ready so now we need to create a new view for the next automation which is going to merge and build out all the scenes going to come down here let's create a new view we'll call this one build full video we can create the new view we can move this into the automation section here and for the filter we are going to want to make sure that the ready is equal to
one and that also the video is empty which it should be so now we have one row here waiting to be finished now I'm going to jump back to the automations this time I'm not going to duplicate any of the triggers that were used to trigger for scenes I'm going to go back to the story one here and duplicate that one cuz that one's on the story table update this to build full video jump up to the trigger table should be stories but the view is build full video let's go ahead and choose a record
we should have one record here let's go ahead and update the script edit the code all we have to do here is change the action to build full video build full video finish editing now I'm going to come back to the Automation and I'm going to add another route going to go ahead and align everything as always we need to get the row the story you can't grab any of these these were the scenes so I'm going to come back to the top here I'm going to clone one of these and add this actually I
can delete that move this going to update the filter action should be build full video then we can go ahead and click okay align everything again and now we just need to build out that final automation that looks just like this so first we need that iterator so we'll add the iterator here so we need an array here we're going to Loop through the audio and video array which is full of all of our different scenes we'll click okay then we'll go ahead and create a Json just like we did before create Json in this
case we are going to use the the parts one that we've already created so for the data structure you can open this up and you look for the Json 2 video Part I have two of them because I created one for the demo and one for myself add the elements for the type it's going to be video for the source we're going to use the URL from the iterator make sure that's video for the source use the URL duration is going to be -1 that just means we're going to use the full length of the
video we're not going to cut it short for position we're going to put Center Center it just centers the video with their video that they're creating so moving on from the position center Center we're going to move into the height click into height then you're going to do output you're going to expand that and use the inner value for output height and then click into width use the output width use the inner value for that as well for Zoom we've already done the zoom on the individual scenes so we can leave this at zero then
you can go ahead and click okay then here we are going to parse the Json so we can parse it parse Json we're going to use the output from this previous step here Json string go ahead and click okay and then we are going to close the iterator we're not going to have all the values that we need so I'm going to run the Automation in just a second here's the iterator source module is going to be this here which looks like 50 for me it's going to be something different for you and then for
now because I don't have the values yet in this dropdown from this section here I'm going to go ahead and click okay I'm going to click save it's going to give me a warning go ahead and click through to that go ahead and run this once it's going to give you another warning War run anyway then jump back up to air table can't remember if I already pulled in a record we're going to choose a record Story number three and jump back to this and we're going to test the action jump back to make should
pipe through to this final section here you can see here it looped through the six different scenes and built the Json so now we should be able to finalize the aggregator here so now that that has run we can select parse Json elements you can select that you can go ahead and click okay and now we need to create one more Json which is going to take everything that we created here all the scenes elements so now we need to create one more Json here before we send it to Json to video where we take
the elements that we created in this iterator and we combine them with everything that we need for that final video so I'm going to go ahead here and create a Json create Json and for this one we're going to create one final data structure you can go ahead and click add we're going to call this the Json to video full video we can come here to generate and then in the text that I shared with you you can grab this entire section here from the build full video just make sure you grab the entire thing
copy you'll add that to the sample data click generate that's going to build out everything here then you can click save and now we can simply fill in this information here and we'll be done for the ID we're going to use the ID from the original call here the record ID FPS we can use 25 cache I'll go ahead and use no and no and width we're going to use the output width the inner value for the height we're going to use the output height the inner value right here so make sure you've got those
correct for the scenes we can go ahead and turn this on here this is going to use the array from the iterator here for exports you can go ahead and add a new export and then you'll add a destination for type you're going to type web hook for content type you're going to type application SL Json and then for endpoint we need to come back to air table we're going to create a another endpoint for Json to video you can go ahead and clone and duplicate one of these duplicate let's rename it to Json to
video full video and for the web hook you click into this and then just copy that come back to make put that into the mpoint for Quality you can use high resolution you can use custom for elements you go ahead and add a new element this is going to allow us to add in the information for the captions for the different values that you can use for their captions you can go to their main website and look up the docs and just see what they have available so for type we're going to put subtitles for
language I'm going to put Ian all caps I'm just going to use all caps for position I'm going to use mid bottom center puts them in the middle at the bottom near the center for the font size I'm going to use 75 for the font family I'm just going to use this one luckiest guy that's the one that they used original and for the outline width I'm going to go with five you can change all that stuff later make sure to check for no spaces any of that kind of thing you don't want any empty
spaces the scenes comes from here we got the width and the output height I'm going to go ahead and click okay then I'm going to go ahead and clone one of these other modules that we used previously for Json to video stack it right at the end here just need to jump in there and fix the broken value that's going to be in the request content for what's in the previous step here this Json string then you can click okay then you can go ahead and click click save and now we are pretty much all
the way through I'm going to go ahead and run this once so that when I jump back to air table and I jump to our new trigger here build full video pretty sure we already chose a record then I'm going to test the action jump back to make real quick it's going to send that to Json to video Let's just double check the status code we have a status code 200 that means if I jump over to my dashboard and look at my renders we should see that final video being built out that's running this
one's going to take a little bit longer than the previous ones because it's stacking together all of the previous scenes together to build one final long video all right so now that it looks like it's done I'm going to jump back to air table and to jump into our new trigger looks like something came through just a second ago but you can always test the trigger as well if it's not coming through it means that something in your Json isn't correct with the URL maybe something is misspelled with web hook or application Json so now
we need to update the table from scenes to stories we're updating the main story at this point so this is going to break fields down below make sure you remove the Broken Field it was able to recover and use the record ID from the body so that's good so now we just need to change the field we're going to look for the video and then we can go ahead and come in here to the body scroll down to the URL add that run as configured here run the test now before I jump back I'm going
to just go ahead and turn this trigger on jump back to the data notice that the row is gone now if I jump back to all Stories the full video is here now and if I watch that it's going to be the full video that we generated from Json video in a high stakes cover up burglar executed LA's most sophisticated cash Heist amassing a whopping $ million not going to watch the whole thing looks like it came out to about a minute you can see it's zooming in on each individual image it's got the captions
and then the AI voice generation from 11 Labs so there we go the final thing to do now would be to Simply come up to the automations and then do a final test let's turn this automation on and then we could just simply come back to the data we could come back to all stories I'm going to scroll all the way over to the left here I'm just going to add a new row I'm going to add the story type comic news then I'm simply going to copy the source from this one into the same
section here first make sure that this automation is on make sure it's saved and then I'll go ahead and just do ready to go and I should be able to come back here and it should start to execute the story gener generation and then the scene generation we should be able to kind of bounce back and forth between air table and make so we see the story is here if we jump over to scenes we should see it generate the additional scenes in just a second here there are those scenes coming through and then that
should be triggering the image generation so we see that going off now as well creating new video API rows and as those are created these should drop out of this view here so these are all getting created so now if we jump back to the automations and we jump into the Leonardo doai image run history now we see all those getting created as well again they're going to pause for 25 seconds just to avoid a possible bug and race condition that can happen between air table and Leonardo so once that 25 seconds passes they'll pretty
much all just run all at the same time so pretty quickly here we'll see all of these start to turn to Green they're going to populate in no specific order now starting to ramp up here as they all finish out and then as these scenes complete it's going to trigger off the process to build the audio and video we jump back over to make is starting to create the videos and also the AI image and also the AI voiceovers we're starting to see all of the audio pop in and the video is starting to come
in from Json to video once we have a pair here we're going to see that Branch off to start to create the merged audio and video versions and then once all of those are ready we should see this ready tick to to one it just moved to one so now it should be running that final automation to create the final video which is a 200 so that's good so it's just rendering that final video right now if I open this refresh that's running and so that's just going to finish out just like it was before
with this final full video web hook that's going to update air table with the final video so while that's finishing in the background let's go ahead and start to think about updating the automation to use the animated videos instead of the still images so if you notice here in our videos it is all still images in a high stakes cover up burglar you see a little motion but it's just simply because I did a little bit of a zoom when I rendered the videos together and it doesn't look like this which actually has this movement
here in the video which is a feature from Leonardo that takes the still images and converts them into a anim video so this is going to continue out it looks like it's still rendering yeah still Runing let's go ahead and tweak this automation to do the animated videos instead of the Ste images so in order to do that I'm going to come here so after we create this still image I'm going to go ahead and add a module here a router a router here and I'm going to have one route in case we want to
do the still images and then one route in case we want to do the video images and so here I'm going to add a filter which is going to make it impossible to move forward I'm going to put if 1 is equal to two which never happens so it's no longer going to execute this path and this will just allow us to swap back and forth as we want and so now what we need to do here is we need to make one more API call to Leonardo to create the animated video so to do
this I'm going to add a Leonardo module this time we're going to make a custom API call and I need to add a new connection we do not want to use the connection that we added for the still images because that's going to call the wrong call back remember if I come back to air table and we go to the automations we have this automation here that's waiting for a call back for the Ste images and in fact I'm going to turn this one off we don't need it anymore and I'll just simply come down
here and create a new automation I'll move it to the top I'm going to call this Leonardo a video I'm going to come down here to see all when web hook received and then I'm going to come here and copy that and now I'm going to jump back over to Leonardo I'm going to add a new API key I'm going to call this one the content Story magic video key and I'm going to erase what is here this is the web hook that it's automatically adding that I don't want I'm going to remove that and
I'm going to add the new web hook that I just copied out of air table for this one here that is right here I'm going to go ahead and generate that key I'm going to copy the key right here I'm going to jump back to make I'm going to add a new key I'm going to call this the video key I'm going to add that key here go ahead and click save for the URL you can go ahead and copy this into your automation for the method we're going to use a post this header should
have been added for you but if not you'll need to add a header with the key content type and value application SL Json and then you can cut and paste this from the document that I gave you you will need to change this place holder as when you copy it it will break and then you will simply replace it with the previous step where we generated the still image so we're going to modify that you're going to go into the generated image here and then you're going to use this ID right here make sure you're
in between those two quotes so that you don't break it and then you're going to add that ID and then once you have that you can go ahead and click okay now we do need to run this because we need the output of this API call number one to finalize our web hook here and then also to finalize the air table update here so go ahead and click save and then go ahead and click run once and now let's go back to air table and just turn off the generate scenes automation just so we can
trigger it manually turn that off then let's jump back to the data then let's jump back into one of our scenes here it doesn't really matter which one and then we're going to scroll down if the fields are hidden go ahead and there's going to be a button to unhide those fields go ahead and scroll down to where you get to the video API and then we're going to remove all three of these for one of these scenes here so this scene should be empty just like that now what that's going to do is it's
going to set us up to be able to trigger it again so I'm going to come to generate scene videos and because I turned the automation off it's no longer going to trigger automatically that way I can come to the automation I can come back to the trigger I can choose the record there's going to be one here seven and then I'm going to jump to the script and I'm simply going to test the action this automation's already waiting for it here it comes so it's generating the still image which we no longer need longterm
but we need it to create the animated video once it's done it's going to move to this path here and make the API call status code 200 that's good news that means we can now finish the process first I'm going to just jump over to air table I'm going to jump back to our new web hook for Leonardo video here's the web Hook Once that first animated video is complete it's going to send it to this new web hook that we added if I test the trigger still doesn't have anything Leonardo is going to take
20 30 seconds to develop that video for us while we're waiting for that let's jump back and finish the automation so here I'm going to just simply clone the air table record here add it here and let's just double check what we have so for here we need to change the ID we're going to erase that and we are going to use the value that came from this previous step so we're going to look into the body here and we are going to grab this generation ID and put that in there instead and we're going
to click okay and then we're going to click save and then I'm just going to jump back to air table looks like that record finally came through now so now the only problem is is we weren't able to add in the new job IDs from the new call we made here so when we try to set up this Automation and we try to look up the row like like we did in the previous step here where we do the find records we're not going to find it because we didn't have that job ID there so
I'm just going to jump back to the scenes and clean things up a little bit so this is still blank because we were never able to associate data coming back from Leonardo back to this row here but now that we have the Automation and we're able to create the new records with that generation ID then we'll be able to do that so I'm going to go ahead and click okay again I'm going to make sure we save it then I'm going to run it again once I'm going to jump back to a table I'm going
to jump back to generate scenes so here's that scene that we want to generate again going to jump to automations generate scenes make sure we're on the Right video again choose record still that seven I didn't really need to do that but I'm just going through it and I'm going to test it again so now this time it's going to generate those video images but it's going to write the video generation ID back to air table so when Leonardo sends us the call back information we can link it back up and then finally update the
data in the scene so now you can see that it added the rows that's why it dropped out of this view here so if I come here we're seeing it's adding the rows we have two rows now so now it's made all three rows so if I jump back to air table and then we go to the automation the last time it ran was about 4 minutes ago so we need to wait for the new ones to come through when that comes through we'll see it it'll just say a couple seconds ago in the meantime
I'm going to go ahead and set up our search we don't need to do this delay script on these for a technical reason looks looks like that came through here so that's good so I'm going to go ahead and just finish this out we're going to add a find record we're going to look up the table video API find records based on condition condition condition here we're going to look for job ID we're going to change this to is we're going to use the gearbox Dynamic we're going to add the plus we're going to go
into the body and we're going to go into the data going to go into the object and we're going to grab that object ID we'll go ahead and test the action should find a record found a record on scene 7 as we'd expect now all we need to do is update that record here and for the record ID we're going to go ahead and use air table ID from the find records scroll down there's the air table record ID I didn't select the table here we're updating the scenes table so actually it's not the scenes
it's the video API for the record ID we're going to use the air table ID that we already added for Fields we're going to update the video and now we need to find the url for the video not the image so we're going to use the web hook received go into the body we're going to jump into the data into the object then we're going to look for images to the bottom images and then we're looking for the motion MP4 URL here make sure not to grab this URL that's just a link to the original
still image so make sure you grab the motion MP4 URL go to run as configured run test then you'll want to turn this automation on so it runs automatically the first time leave off this one here re jump back to the data notice it's gone from here we're going to go back to all scenes and now instead of there being an image here or three images we have one video which should be an animated video nice there it is very cool so now what we need to do is just come back to the automations turn
on this automation here and then we should be able to run one final test with the animated videos instead of the still images and I'm just going to run back to the stories I'm going to leave these as is I'm going to run back to stories I'm going to create one new story from scratch comic news again I'm just going to fill this down so it has that and then make sure that the automation is on I'm going to back out so I can see it then I'll just come back here and ready to go
and that should start to trigger the entire process once again starting to see the story generation and then the scene generation creating all the scenes we can kind of toggle back and forth here jump over to the scenes we've now got those which means that it's now going to trigger all of the image creation and then the video creation so that's already happening right now we probably have some of the videos coming back soon through the web hook run history this will be the first time that we've had it on where the automation actually populates
through from the API in Leonardo starting to see those come through now starting to see those videos populate here as well so we're going to end up get having three videos per scene just like how we have three static images per scene this one now has three videos so it's continuing forward with the audio and it's going to create the video from Json to video if I come over here and refresh we should see some render logs looks like we did get an error here and I know what that is from so I'm going to
come back to the Automation and I'm actually going to turn off the automation here because I know what the problem is I forgot to make one change in our automation so we changed it from static images to videos so we need to come to this automation here where we assemble individual parts of the scene which used to be images and we need to update this to video so we change it from image to video and then we need to change the duration here to minus one and we can go ahead and click okay and now
everything else should work and we shouldn't get that same error so now I'm going to come back to the automation I'm going to go ahead and just clear this out going to delete Story 5 and we'll start again copy this down and now this time that I turn the automation back on make sure when you do this just delete the old data otherwise it's going to continue forward with some of those previous executions that we turned off and now I'm going to come back to air table and I'm going to go ahead and run that
again that's why it's good to have this open so you can see the different errors if I refresh this there's probably other errors there as well here we had several errors coming from that and if I look here it doesn't really tell us what that was but I'm pretty sure that's what it was so come back over to scenes now it's generating the new scenes come back to the global view where I'm not actually editing it so I can see the runs that are coming through now it's coming through again and generating the still images
and the animated videos so quite a few calls are going to be made here as it builds out all of these individual videos those are starting to come through as you can see you can open those up as they come and just take a look Leonardo just picks different types of animations sometimes it's a zoom sometimes it actually tries to animate things we now have three here so now it should be continuing forward it's creating the audio and the video now we shouldn't run into that same issue that we had before going to go ahead
and refresh the list so now it's running for the first time again looks like now we have a success instead of an error so if we come back to airror table starting to see those videos come through so now we're going to see the rest of the audios come through the rest of the videos and now because we have a pair here it has already done a merge and once you continue to see the three parts of the scene completed it will continue with additional audio and video then you just have to wait patiently as
all of the different assets come together waiting for one final video here and we got the final video here now it's going to create the final audio and video and that now that is complete it is ready for that final full video which should have triggered here in this view as well so that should be on its way in the automation the final it is now sent that to Json to video so now we just need to check the render log here that is now running so once that is finally finished it's going to call
that final web hook automation Json to video full video it will update the row and we'll have that final video here in just a second it's always hard to wait for that final one to come through and there it is let's take a look looks like it came out to about a minute techsavvy burglar execute one of the largest cash heists in Los Angeles history with high-tech Precision understanding the technological prowess behind this Heist sheds light on emerging threats to Financial Security on Easter Sunday burglar executed a highly sophisticated theft at a cash storage facility
in silar San Fernando Valley stealing up to $30 million The Heist which was meticulously planned and carried out without triggering alarms suggests the involvement of a highly skilled group potentially with Insider knowledge jointly investigated by the FBI and LAPD this incident has marked a significant breach in the operations of Garda World a private security firm the previous largest cash heist in Los Angeles occurred in 1997 when $18.9 million was stolen from Dunbar Armored Inc stay vigilant and informed about advancements in security technology to better protect your assets and remain one step ahead of emerging threats
so there you go obviously you can play around with the video quality and how you're building out these different prompts and the different models you're using to produce the type of content that you want and again remember I have the story types here so that you can add other story types and build completely different types of prompts and you can use different models and everything like that so if you don't like the comic book you know you can change it to ultra realistic photos or whatever you want that's all configurable within the story story types
and how you generate the story and all of that so don't think that anything that I have here limits your ability to change the prompts and even just come into the Automation and just swap out Leonardo for a completely different image and video generator the real art to this is building the system that can give you the flexibility on story types and how to generate the story and how to generate the different image prompts and how to keep it all organized and scalable and to have it all just in one place in your air table
base so again if you want to just be able to import those make blueprints so that you can skip all of the configuration yourself you just open it up and have the entire automation just like that and be able to get access to this air table base without having to build that out from scratch make sure to jump into the no Cod Architects the link is in the description below you'll be able to jump into the templates and get access to everything just like this but either way I hope you found that video valuable that
was quite the video if you made it through to the end congratulations you are awesome let me know what what you think in the comments and I'll see you in the next video
Related Videos

42:55
My FULL Monetization Strategy & Funnel (us...
Stephen G. Pope
18,853 views

19:39
This Social Media AI System Creates Unique...
Helena Liu
617,044 views
![I Replaced ALL my ADOBE APPS with these [free or cheaper] Alternatives!](https://img.youtube.com/vi/5EfqHg49kMk/mqdefault.jpg)
10:18
I Replaced ALL my ADOBE APPS with these [f...
Joris Hermans
453,674 views

59:51
Build a SaaS in 60 Minutes (Softr, Airtabl...
Stephen G. Pope
75,890 views

21:19
Full how to video: The BEST method for aut...
Kirk Artman
2,833 views

1:01:32
100% Automated Content System (with AI, Ma...
Stephen G. Pope
25,997 views

17:03
Earn $1,350/Day with ChatGPT & Google Driv...
Chad Kimball
456,275 views

19:07
How I Make Viral MONETIZABLE Faceless Yout...
AI Guy
921,032 views

42:52
TikTok Scraper: Analyze & Script Viral Con...
Stephen G. Pope
12,233 views

18:03
I Made 700 Monetizable YouTube Shorts for ...
AI Genesis
3,973,095 views

27:17
Introducing Lindy 2.0 - The FIRST True AI-...
MattVidPro AI
57,773 views

16:29
9 incredible AI apps that changed my life ...
Silicon Valley Girl
195,607 views

24:55
How to Make $30,000/Year Blogging Using AI...
Helena Liu
198,640 views

29:13
Automate EVERYTHING Through ChatGPT ✨
No-Code Ireland
36,760 views

22:15
7 No-Code + AI Tools That Can Make You a ...
WeAreNoCode
274,423 views

6:23
New Free AI Chatbot Might Be the Only Chat...
Skill Leap AI
38,024 views

20:36
This Open Source Scraper CHANGES the Game!!!
Reda Marzouk
59,114 views

33:16
Ultimate ChatGPT 4o Guide 2024: How to Use...
AI Master
19,281 views

52:24
This AI System Will Write Shorts (100% Aut...
Jack Roberts
16,695 views

17:50
5 easy AI digital products to sell online ...
Kate Hayes
119,378 views