Create a Pivot Table from Multiple Sheets in Excel | Comprehensive Tutorial!
1.6M ยอดวิว1867 คำคัดลอกข้อความแชร์
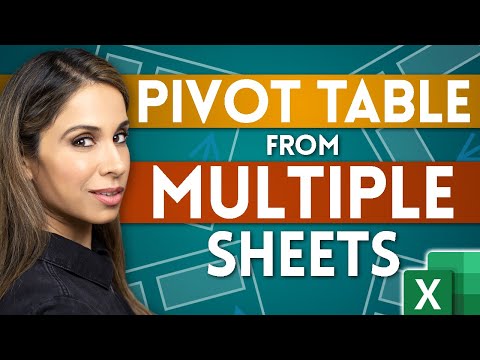
Leila Gharani
Ready to analyze data like a pro? Master Power Pivot Tables with this complete course 👉 https://ww...
บทถอดความวิดีโอ:
Sometimes you want to create a pivot table in Excel that's based on multiple sheets. But there are two ways you can do this, depending on your situation. So your scenario might be this.
You have multiple sheets with the same columns. Each sheet is for a different category. For example, we have similar data here but for different stores.
I need to combine this data before i create a pivot table, and I don't want to use copy and paste because it's annoying and my columns can have a different order. If that's your case, you're going to need method 1. Another case is that, you have details about a column in a separate tab.
So, for example here, we have our sales data which include product codes, but we don't have the product name. The name of the product and more details about the product is in a separate sheet. Here, I'd have to use a lookup function to get everything in one table before i create my pivot table.
But that's not the right way to do this. You're going to need method 2 here. So, I'm curious which method would apply to your case.
So comment below and let me know, method 1 or method 2. And also, if you aren't subscribed to this channel, do subscribe because you're going to get better in Excel, as long as you watch the videos. Okay, so let's jump in and I'm going to show you both versions.
Let's start with method 1. Here, I want to combine the data from these two different tabs. Take a look at this, the first column here for Store 1 is transaction number and the last column is sales amount.
For Store 2, I have similar type of information except I have it in another order. My first column is date, my last column is quantity. The column headers, though, are identical, they're just in different places.
I want to create a pivot table that's based on the combination of this information. First thing I'm going to do is to turn each of these into an official Excel table. So, just click somewhere inside the table and press Control-T.
My table has headers, I'm going to go with OK. Let's go ahead and remove the table formatting and give this a better name, I'll call it "TableStore1". Let's go ahead and do the same thing for Store 2.
Instead of using the shortcut key, you can also go to the Insert tab and select Table. Table has headers, let's remove the formatting to go back to the original formatting, and call this "TableStore2". Next step is to combine the data.
Now here, I don't want to use formulas; instead, I'm going to go to the Data tab, get and transform data, select "From Sheet". So, currently, I'm in data for Store 2, I'm going to go select "From Sheet" and this is going to send it to Power Query. The name is automatically taken from the table.
This looks fine. I'm just going to update the data type here for date, and just go with "Date" instead of "Date and Time. " This looks good.
The department is Text, decimal number and a whole number here. So, that's fine. Now, I can go ahead and create a connection to this, and then do the same for the first table.
But take a look at this, when I go back to the Source tab, I can already see the code that it's used. This is my table name, this means that I can also just right-mouse-click and duplicate this query. and go back to the source step in the duplicate query, and change this to Store 1, and press Enter.
Now, the second step is a changed type step. Remember that my columns were in a different order, but because the changed type step refers to the column names, if I had different names, I would get an error in this stage. So, it's also a good way of checking whether your columns have the same headers.
Everything looks good. I'm just going to update the name of this to say "Store 1". Next step is to append these together.
But before I do that, I just want to go and create a connection to these two tables. So, let's go "Close & Load", "Close & Load to", "Only Create a Connection" because we don't want to load another table that has the same information to our sheet. So, we just want to create a connection and click on OK.
We can see the connections right here. Let's just double-click on any of these to open the Power Query Editor. And now, we can append these together in a separate query.
Go to Combine, Append Queries and "Append Queries as New". This is going to create a new query for the appended version. First table is TableStore1.
Second table is this one. If you have three or more tables, go to this option. In our case, we just have two.
Click on OK. This is our final appended version. Let's rename this to "AllStores".
Take a look at the data types. They all look good. "Close & Load", "Close & Load To".
Now this time, I'm going to create a pivot table directly on this. I'm going to go with PivotTable Report. I want this on a new sheet, click on OK.
I have my pivot table right here. I can take a look at the quantity, sales amount, by the different departments. Now, in case I also want to have the store number in my data, so I can filter by the different stores, I can add the information to my sheet here, or I can add it directly in Power Query.
So, I'm just going to double-click and go to the TableStore2 query. Let's just go ahead and add a column to this. I'm going to add a custom column, type in "Store", and let's put in "Store 2," click on OK.
Now, I have Store 2 everywhere here. I'm going to change this to a text column. We can do the same for Store 1.
Add column, custom column, "Store. " So, just make sure you give it the identical header name, so we can append them properly, and this is going to be "Store 1," and click on OK, and change this to a Text data type. Now, we can double check if everything came over properly.
I have Store 1 and on the bottom, I have Store 2. I can go ahead and Close & Load this to my pivot table directly here. Let's right-mouse-click and Refresh, and I see the store information in here.
So, I have Store 1 and Store 2, or I can take a look at everything in one go. Now, let's take a look at method 2. So, in this second example, this is my dataset.
I have transaction number, date, product code, quantity, and sales amount. Now, for product code, I have a separate master data here, that has a lot more information about this product. What I want to do is combine this information together, so that I can create a single pivot table out of this.
Now, the old way of doing this is to write a bunch of VLOOKUP's or now, let's say XLOOKUP's to get this information in one big table, and then create a table out of this one. But don't do this. Instead, follow these steps.
Well, first step, let's create a table out of these, in case they're not a table already. This table has headers. Let's go through the motion, remove the table style, let's call this one "TableData.
" Go to the Master Data tab, this one is also not a table, so I'm going to quickly convert it into one, and call this "TableMaster". Now, before we create a pivot table out of this, we are going to connect these together. One way of doing this is by going to the Data tab, to the Data Tools section here, and then click on "Relationships.
" We are going to create a relationship between the two tables. Select "New. " Pick the tables and columns you want to use for this relationship.
So, for the first table, we are going to go with this one which was called "TableData". The related table is our "TableMaster". Now, we need to think about how they are related.
Well, they are related by this product code here. So for Column (Foreign), I'm going to select ProductCode, and for Related Column, we are going to go with ProductCode as well. They can have different names, it just happens that they have the same name, in this case.
Once you've set up this connection, click on OK and let's close this. It looks like nothing's happened but something has happened in the background. First of all these two tables have been added to the data model and a relationship has been created between them.
Now ,in case you're curious how this looks, you can go to the data model here, so if you click on this Power Pivot window, it's going to open up. I can see two different tabs for my tables and if I go to Diagram View here, I'm going to see a relationship between them. You didn't have to do anything here, all of this happened in the background the moment you defined these relationships.
Now, let's go ahead and insert our pivot table. We're going to go to Insert, PivotTable and we want this from the data model. You can get to it directly by clicking on this down arrow key, and then selecting "from Data Model".
Now, this might look a bit different to your version. I'm showing this on Office 365 and it got an update to look like this. You might have to click on your pivot table, and then select "from Data Model" in the dialog box.
In this case, I don't have to, I'm just going to click "from Data Model". It's asking me if I want it on a new sheet or existing worksheet, let's go with a new sheet, and now we can set up our pivot table. So.
, these are the different tables we have in place. TableData and TableMaster is what I need. I can see it in the "All" section here, you can also just right-mouse-click and show it in the Active tab, so you can separate these tables to the other tables that you have in your workbook.
Now, let's go to Active and we just have these two. I want to get the total quantity and the total sales amount, and now I can take a look at the different departments here. Add another row for category, and so on.
Okay, so this was method 2. By creating a relationship between the two tables, we were easily able to create this pivot table. We didn't have to write any formulas.
I hope you found these two methods useful. Do hit that thumbs up and I'm going to see you in the next video.
วิดีโอที่เกี่ยวข้อง
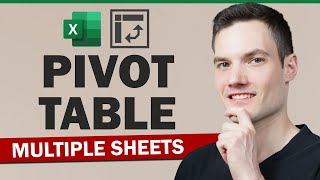
12:35
Make Pivot Table from Multiple Sheets in E...
Kevin Stratvert
326,444 views

10:31
Create Excel Pivot Table from Multiple She...
Teacher's Tech
57,359 views

10:53
When Should You Use the Hash Sign in Excel...
Leila Gharani
1,111,124 views

12:45
Common Excel Pivot Table Features People M...
Leila Gharani
161,803 views

9:06
Consolidate & Clean Multiple Excel Sheets ...
Leila Gharani
1,082,314 views

15:15
How to Use VLOOKUP in Excel (free file inc...
Leila Gharani
324,463 views

13:59
The Excel Tool That Does What PivotTables ...
MyOnlineTrainingHub
89,624 views

10:40
Advanced Pivot Table Techniques: Combine D...
Leila Gharani
714,047 views

23:03
Power BI Tutorial For Beginners | Create Y...
Leila Gharani
1,981,394 views

11:47
Advanced Pivot Table Techniques (to achiev...
Leila Gharani
2,051,063 views

8:48
EASILY Combine Multiple Excel Sheets Into ...
Kenji Explains
372,430 views

10:37
You Won’t Believe What Excel’s Copilot Can...
Leila Gharani
390,392 views

10:54
Make Excel Formulas Dynamic with the This ...
Kenji Explains
222,545 views

2:22:38
Excel Pivot Tables Tutorial
Learnit Training
57,849 views
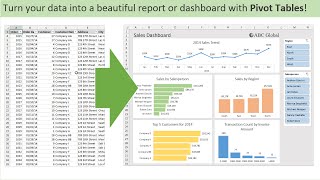
14:48
Introduction to Pivot Tables, Charts, and ...
Excel Campus - Jon
14,657,400 views

16:07
7 Advanced PivotTable Techniques That Feel...
MyOnlineTrainingHub
90,438 views

13:22
Excel Pivot Table EXPLAINED in 10 Minutes ...
Leila Gharani
3,848,706 views

30:38
How to use Power Pivot in Excel | Full Tut...
Kevin Stratvert
1,532,849 views

17:47
PivotTable Tricks That Will Change the Way...
MyOnlineTrainingHub
152,353 views

9:45
Are These Pivot Table Mistakes Costing You?
Leila Gharani
69,331 views