Microsoft Lists: The Ultimate Tutorial
188.64k views3168 WordsCopy TextShare

Jonathan Edwards
Lots of people use Microsoft Excel to track information and organise work – but if you’re a Microsof...
Video Transcript:
lots of people use Microsoft Excel to track information and to organize work but if you're a Microsoft 365 user why don't you check out an application called Microsoft lists it's a little bit like Excel but it's packed full of more features and Automation and guess what that's what today's video is all about but before we start a quick introduction as always my name is Jonathan Edwards and my business is called integral it we help businesses all over the world with variety support and the cyber security now there's over one million businesses worldwide using Microsoft 365.
but the biggest problem that I see is that so many businesses aren't using all of the features that are included with your Microsoft 365 subscription one of these features is called Microsoft lists so what are Microsoft lists well according to Microsoft lists a simple smart and flexible and they're used in order to track information and to organize all of your work for me Microsoft lists are a bit of a middle ground between Microsoft Excel and some of those third-party applications on the market that are aimed at creating lists now if we think about some of
the biggest competitors in this space companies like Asana or monday.com lists are such a big part of these applications and Microsoft want their own offering Plus for me if your business can get all the things it needs within one subscription using one provider happy days so how practically could you use Microsoft lists in your organization well perhaps you're the member of a marketing team and you want something to track all of your content marketing Microsoft less would be great for this or perhaps you work in the accounts department and you want to track all the
overdue invoices and you want assist them to manage credit control again a Microsoft list wouldn't be very good for this or perhaps in your role you need to keep track of some kind of inventory maybe you need to keep track of all the computers in your business or a fleet of cars well you could use a Microsoft list for this or perhaps you want a way to manage sales opportunities across your sales department Microsoft lists again would be great and that's the working example I'm going to use in my demo in a few moments now
I'm sure you can't wait to jump in and see Microsoft list but just before we do a quick word on licensing Microsoft Liz is included with every Microsoft 365 business package so even if you just buy Microsoft business basic you still get lists so without further Ado let's hop onto that computer behind me and I'll show you all about Microsoft lists there are a few different ways to access Microsoft lists the first way is through your Microsoft 365 portal so you can see that I'm logged into my portal here at the moment I can't see
Microsoft less but if I go to the top left hand corner onto the app launcher and click on there then more of my applications appear and the bottom right hand corner you can see Microsoft list so I'll click on that and then Microsoft list will install now the first time I ever did this on this computer I got a pop-up here saying do you want to install Microsoft lists on your computer and I selected yes so I've also got Microsoft lists in my taskbar here and if I just click on that then I've got a
local application on the computer that is Microsoft list so that's another option as well now one of the more common and popular options that I see people accessing Microsoft list is through Microsoft teams it's about open Microsoft teams here so what you could do in your business is you could have different teams for different departments in your business so you can see I've got a team here called marketing it's just a test team so I could add Microsoft lists to my marketing team and to do that I'd simply click on the plus button here now
you can see list has appeared here but if it didn't I just do a little search for Less I'd click on there and then I click on Save and you can see that Microsoft list has added to that team where I can create a new list or I can add an existing list but let's just go back to the Microsoft 365 portal and we'll look at lists through here so this is the main list page and you can see here I've got access to a couple of lists already I've got one called Jonathan's list and
one called Doolittle so these are existing lists now with these I can click on the three dots here and I can look at the settings which I'm going to go through in a moment or I can do other things like remove from recent lists I can share them I can do little bits and Bots also what I can do is I can favorite a list by clicking on that star there and then that list will appear above in the favorites so all this screen I think is fairly self-explanatory also if I click on the drop
down for recent lists I can just minimize it to my lists so you can see one disappears and that's because the Doolittle list is not actually mine it's someone else's okay so how do I create a new list well simply I click on new list now as with most things with Microsoft they always give you an easier way and a slightly harder way and they've done that with Microsoft less they've created some templates which you can use or you can just get inspiration from or you can create a new blank list let's just have a
look at some of the templates to start with if I just click on any of the templates then another screen will appear so I've clicked on asset manager now this will show you the asset manager list in detail so you can have a photo of the device asset tags status and you can just scroll along to see all the fields that are in asset manager so if you wanted to track all the computers in your business or some Vehicles you could just opt to use this template and that would give you a ready-made template and
you'd just be able to amend some of the columns at the top also you could have an event itinerary again you can get inspiration from that one or you could have something like an issue tracker again you can get some inspiration I'm not going to do that so I'm going to cancel out of here I'm going to click on new list and I'm going to click on blank list now the first thing we have to do is give our list a name so I'm going to call mine sales opportunities because what we're going to do
is we're going to track all the opportunities all the sales opportunities in our business okay we can all also give the list a description if we want to do so I'm going to say tracking all of our sales Ops we can also give it a color now I'm going to give this a blue color because that's my favorite color and we can just give it an icon so it looks nice let's have this target here once we've done that we can save it to my list or some other groups okay then we click on create
and then we have our list now it looks a little blank at the moment so where do we take it from here so the first thing we need to do is we need to start adding some columns and I'll do that just to give you an idea of the different types of columns that you can use in lists now Microsoft have given us one already called title now I don't want that in my list so I can simply click on the drop down I can go to column settings and I can rename this now obviously
this is going to be a list for sales opportunities so the first thing I want is company name Okay click on that and click save so I've got my first column there the next one I want is the day that the opportunity came in so I simply click on ADD column and then it gives us the different types of columns that we can add so we've got text we've got Choice we've got date and times we've got all these different options now I'm going to try and use as many of these examples in this video
as I can so this column is going to be a date and time and click on next and then a little pop-up comes out so what do you want to name this so I'm just going to name this date okay and the description is what dates the opportunity come in okay we can include the time and we've got other options that we can include in this I'm just going to click on Save and then I'm going to add another column so this is again it's just going to be a text box okay we're going to
call this opportunity and this is just going to be a description of the opportunity we'll do it as fast as I can we can click on Save and then we're going to add another column now this column is going to be a bit more detail about the opportunity so rather than having text we're going to have multiple lines of text just so we can go into more detail so the name of this column is going to be detail okay we've got multiple lines of text and again we've got more options if we want to choose
those options click on Save and the next column want to add is the value okay how much is this opportunity worth so how about on there we go to currency Okay click on next we'll just call this value again we can use the format we've got different decimal places so I'm going to change that I'm in the UK so I'll click on there and we can click on Save and the next one what about which sales person is going to work on this okay so how about choosing a person click on next we'll call this
salesperson we can show people's profile photos which might be a nice idea it can we've got some more options if we want click on Save the next column is going to be a percentage How likely do we think we are that we're going to win this opportunity so again this can be a number Okay click on next I might just call this something like confidence okay question mark now we've got the different icons we can use so this is going to be a percentage for me so I'm going to choose that one here and then
I'm going to click on Save and the next column is going to be called status so for this one I want I want a choice so click on there now I can say call this the status we can put a description in and then I can choose my choices here so with this one I'm going to call it new uh with this one I'm going to call it quoted so we've sent the quote out with this one let's call it one and then we'll add a choice for lost okay so what is the status of
this and we can also change the color so for quotas I don't really want green we might have pink for that one and I think for one we do want a nice green that shows we've won it and of course for lost we can leave that as red okay we'll click on next now this is starting to take shape now so what I'm going to do now is start to add some data into my list so there's a couple of ways you can do that the first way is you can click on new and when
you click on new this comes out and it just shows us look all our fields that we've added there so the first one I can call it is something like Harry Hunter law that is our customer what is the date okay so the day the opportunity came in that came in last Monday and what's the opportunity well Harry Harry on to law wants a new computer we can put some more details something like that and what's the value well we're selling our computer at 750 pounds now who's working on this now the good thing about
this when you're using Microsoft 365 it integrates with this your active directory so you just have to type someone's name in and Simon is working on this now how confident are we that Simon is going to win this well no in Simon's sales skills I'm not so sure so we're gonna put this at 10 what is the status well Sam has quoted it and then we can add any attachments as well we could click on Save and you can see that all that information has gone into our list now there's also another way that you
can add information without clicking new maybe it's slightly easier you can click on edit in Grid view now the grid will come up so we can simply add a new item and we can call this Adam and accountants okay again we can put a date in there so click on the calendar that came in there what's this opportunity well it's a new accounting package the details we can add in there Adam we've added some information there the value of this is 2500 the sales person is me so put me in there How likely are we
will and work on this one so I'm pretty sure that's going to come in once we've finished we can simply exit grid View and that takes us back to our nice list I'm now going to add some more sales opportunities into my list so there we've got our sales opportunities now in Microsoft less well the other things that you can do well the first thing I want to talk about is certain formatting so for this one here we've got confidence what we could do is we could go to column settings and we could format this
column now we've got a couple of different options here so the first one could be data bars Okay click on that save it that's just a nice visual it just gives us some data bars showing how confident we are in certain sales opportunities you can apply that to any column another handy feature we might want to know the total value of all the opportunities we're working on so we could head out to the value column we could click on there and we could go to totals and we could click on sum and it shows us
the total amount of the opportunities is there at the bottom so that's more like Microsoft Excel if you think about it like that now we could run every opportunity that Simon's working on just to stand out just to be highlighted in red because we want to keep an eye on him he's not doing very well at the moment he's quote some things is lost some deals so I just want Simon's opportunities to stand out so I could go on to column settings and form up this column and I could use conditional formatting so what I
would do is add a rule if this column which is salesperson is equal to and if I type in Simon then what I want to happen is I just want that column to be in Red so that means when I've got lots of opportunities in here I can just scroll down and see all the opportunities that Simon is working on so that's conditional formatting so what are some more things that I can show you in Microsoft list well let's go across the top I can share this list if I want and the common kind of
OneDrive SharePoint share link will come up and we can share that to different people within our organization and we can add Security on there now we can also add some automation which is quite handy so we click on the drop down and we go to rules and create a role now I might want an email sending to me as soon as an opportunity is won so how would that work well someone would come into my my list and they would change the status of this column to one so I want to be notified of that
so I go to here roles I'm gonna create a role so when a common column value changes so if if I go onto there when a a column which is my status ghost is moves to one send an email to my email address and that would be a nice automation so I could be sat home I could be on holiday and I'll get an email to say that we've won a sales opportunity that would be great so come out of there one of the great things about Microsoft lists is the integration with the powerapps platform
so you've got powerapps power automate power bi you can do so much with this you can just do so much if you just look at the Creator flow these are all additional automations so you can have something like add an Outlook task for a selected item post a message to Yama so much you can do with automation using lists and the Power Platform so that's something else and then just the final things we've got different views so we can go here we can choose look at the compact list we can look at a gallery format
there's lots of different things so I hope this video has inspired you to use Microsoft lists in your business so I hope you found that video informative using Microsoft list it's a blank canvas you can really get your creative juices flowing and find out how you can track information and organize work in your business using Microsoft less I look forward to seeing you again soon
Related Videos

21:00
How to use Microsoft Lists
Kevin Stratvert
839,470 views
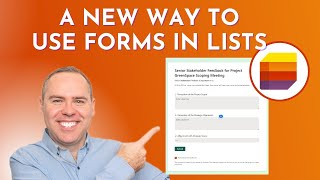
16:28
How to Use the NEW Forms Experience in Mic...
Scott Brant
29,343 views

28:35
7 HIDDEN Apps in Microsoft 365 that will E...
Jonathan Edwards
263,114 views

6:21
The One MISTAKE Everyone is Making with Sh...
Jonathan Edwards
123,367 views

30:51
Project Manager's Guide to Microsoft Lists...
Advisicon
165,398 views

24:09
Microsoft Lists for Beginners - Simplify ...
Teacher's Tech
12,702 views

13:41
Track Status Visually With Microsoft List'...
Bulb Digital
111,088 views

19:26
How to Use Power Apps | Get Started with T...
Leila Gharani
708,809 views

29:46
15 AWESOME OneNote Tips for Better Note Ta...
Jonathan Edwards
1,039 views

1:18:13
Deep Dive Microsoft Lists with Andy Huneycutt
Charlotte Area SharePoint User Group
40,492 views
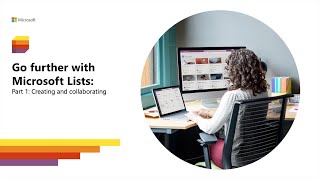
49:08
Microsoft Lists workshop, part 1: “Creatin...
Microsoft Community Learning
73,927 views

34:37
Microsoft Lists: The Ultimate Tutorial
TechByTosh
11,147 views

13:02
Document Storage: OneDrive, SharePoint or ...
Jonathan Edwards
137,636 views

30:24
SharePoint Tutorial - Top 10 things you mu...
Academy 365
16,365 views

16:54
How to use Microsoft Planner | Complete Gu...
Leila Gharani
1,082,798 views

17:57
Is Microsoft Loop the End of OneNote?
Jonathan Edwards
293,175 views

2:02:05
How to use Microsoft Lists - secure online...
Efficiency 365 by Dr Nitin
32,794 views
![How to use the new Microsoft Lists features [New Feature 2024]](https://img.youtube.com/vi/R2GnnkPLpQM/mqdefault.jpg)
11:55
How to use the new Microsoft Lists feature...
Giuliano De Luca
10,186 views

13:11
Microsoft Loop Explained: this will change...
Kevin Stratvert
591,475 views

19:32
Organize and Execute Work using Microsoft ...
Advisicon
8,796 views