Notion Masterclass: Build a Second Brain from Scratch
645.99k views12434 WordsCopy TextShare

Thomas Frank Explains
The PARA Method from Tiago Forte's "Building a Second Brain" course is my favorite way to build a wh...
Video Transcript:
well hello there welcome back to Thomas Frank explains in this video I'm going to show you how to build a simple yet complete life organization system inside an ocean using the para method which stands for projects areas resources and archive now para was created by my friend Thiago Forte as part of his building second brain course and also book of the same name and in my opinion it's the best General system at least that I've found for organizing everything that comes into your Digital Life be it tasks or notes or projects or even just articles
that you clip from the web and want to save for later so in this video we are going to go from a completely blank page inside of notion to building a complete para system that has Tasks and notes built in along with sections for all of our Paris Staples projects areas resources and a useful archive page for getting rid of stuff that we don't want to see anymore in our main sections now as always I've got the table of contents right there and below so you can skip around this video and reference sections as needed
and before we get into the tutorial I've got two bits of housekeeping first and foremost you know you your boy I've got a free template version of this Paris system in the description down below so you can add that to your workspace you can pick it apart you can play with it or you can just use it if you want to secondly this para system is also included in my ultimate brain template and ultimate brain is a truly complete second brain and full productivity system for notion not only does it include the Paris system but
it also has a much more robust task manager with recurring tasks and subtasks and even an optional getting things done or GTD dashboard it is a super useful my day dashboard for planning your day I use it every single day myself it's got a very powerful note-taking system a recipe tracker and tons of other features so if what you want is just a complete second brain done for you that you can add to notion with just a click of one button then you can go over to thomasjfrank.com brain and check out ultimatebrain and you can
even use the code let's go 2023 at checkout to get 50 off of that template that being said if you want to get into the nitty-gritty you want to actually get your hands dirty and build this from scratch we well that is what the rest of this video is for and let's get into it starting with a bit of a tour of what we're going to build so here on the screen I have the para dashboard that we're going to build I have a finished version of it but as you can see we have this
para dashboard and it gives us a bird's eye view at pretty much the entire Paris system along with a couple of inboxes and I think inboxes are very important to have because you don't always want to go into the specific area where something is eventually going to live just to capture something sometimes you're on the go and you want to throw a task into your task inbox or you want to get an idea out of your head and you just Chuck it into the note inbox so we're going to create a couple of inboxes but
then we're going to create our para Staples we have a projects area right here we have a database for both areas and resources and I will explain why we are merging those into one database later on in the video but we can see these big areas of our life and we can also see these resources for more topic based uh things that I just kind of want to save information on and lastly we have an archive where if we want to Archive something or we complete tasks it's all going to go into this archive area
and then if we go into an area for example like business here we can see that this is sort of a dashboard for this entire area of my life so I can track projects that are ongoing or done within this area I can shove reference material or all kinds of stuff that I'm interested into resources that are within this area I can even see all of the notes that are related to an area in this area down here and then likewise projects are quite flexible in this system because we not only have tasks related to
the project but we also have notes that are related to the project and this is one of the areas where I think notion kind of outclasses a lot of other tools especially if you're cobbling together multiple tools to build this second brain system a lot of times you got a project going on your life you have your tasks over here in one app and you have the notes and reference material for the project and another app I would like to have all that stuff in one area and that's is what this para setup actually gets
us and this is also implemented in Ultimate brain as well so that is a bit of a tour of what we're going to be building now before we actually get into it I want to give you just a little a quick primer on how para is structured in general and then also kind of go over the changes to the para model that we need to make or at least I wanted to make for making it work better in notion so to do that I'm going to go over to a different tool which is called Whimsical
and if you want to use this tool you can find it over at whimsical.com it's free it is one of my absolute favorite apps that goes along with notion it's a great way to create mind maps and these kind of flow charts here but here you can see we have our para model and each one of the letters in the para acronym is basically a list or a folder and then everything in your life would go into one of those four folders based on its actionability so projects are the most actionable thing when something comes
into your life if it's actionable you'd probably put it in a project and then archive is the least actionable it's actually where irrelevant things go so let's quickly go through each of these four different lists and explain what they are so projects are for groups of tasks that are linked to a common goal you basically know what those are areas are a little fuzzier they're areas of your life or spheres of activity to be maintained over time and I consider areas to be sort of like the buckets of my life so there's the musician Thomas
there's the personal life that I have there's the business owner Thomas those in my mind are areas resources are topics or themes of ongoing interest so resources could be like magic the Gathering or um you know computer programming all kinds of things that I want to learn about I'm clipping articles from the web I'm taking notes they're going to go into resources finally the archive is basically a place to as I said earlier safely get stuff out of sight out of mind but you're not deleting it and that's helpful because in case case you ever
need to go into your archives and reference something that you thought didn't matter anymore but now it does it's going to be safely there rather than truly delete it so how do we shift para for notion because notion is a fundamentally different tool right it's database based we can make as many customized dashboards as we want we can make linked databases we basically have a lot more flexibility than we would have with regular old folders in a computer or a traditional tool so this is the para model as I explained it in my ultimate brain
video I'll also link that down below in case you are curious to see every part of the ultimate brain template but this is essentially what we're going to be implementing in this video as well with the exception of in this video we're not going to add goals or Milestones so here we have as you can see areas we have our resources we have projects and then we have Tasks and notes and these are sort of like the I guess granular units of information be they actionable or non-actionable that we're going to be feeding into this
system so we do need databases for both so basically looking at this from a bottom up perspective tasks can go into projects of course but notes can be part of projects that can be part of resources and they can even be part of areas and this is where my view of para might deviate a little bit from thiago's or at least the way that he might implement it for a more traditional tool because in notion we have tons of flexibility which means we can do something like this we can have notes that apply specifically to
areas or they can be put into resources or they can be put into projects so this is sort of a look at the overall structure that we're going to be building and this also gives us a look at the database structure we're going to create inside of notion to actually make this all work with the one exception being that areas and resources are going to be one melded database and I'll kind of explain the reasons for that as we start building the template so all that out of the way let's actually start building this para
template and we're going to do that on again a completely blank page inside of notion so I'm going to call this a paradashboard and I'm going to go ahead and give it an icon let's just give it like a book icon and I'm going to make this a full width page and we're going to start by actually creating another page inside of this page and that page I'm going to call databases so when I create notion systems I like to keep my kind of source databases inside of their own page and that way I have
a single destination where I can go if I need to actually change the structure of a database and then on the dashboard itself I use linked databases instead of just embedding the parent databases themselves now if that's confusing to you I think you'll be able to follow it as we go through this tutorial but I'll also mention I have a full notion databases course for beginners I'll have a link to it on the screen right now and down below it is free it's here on this YouTube channel so go through that or the blog post
version if you are unfamiliar with data phases or need a refresher that being said let's get over to our databases page I'm going to also make this full width I'm going to give it an icon and I think there's actually a database icon yep right there for this page here so we are going to need several different databases first we're going to create I'll do slash database we're going to create a tasks database and I'm just going to put um two in Brackets here because the workspace that I'm working in right now may already have
a database called tasks if yours doesn't then you don't have to do this I'm just using this name to differentiate for when I'm linking things up later on so I've got a tasks database and I'm just going to create all the databases first before I go through and tweak their properties so I've got tasks I want to do a database once more so database inline I'm going to go with notes 2 and then we're going to get our para databases starting with one called projects and then one called areas slash resources so the reason that
I'm creating a singular database for areas and resources is the fact that when we are processing our tasks or our notes we don't want to have two different areas on a table view or a list view for both areas and resources it's much easier and more visually clean and it's going to work especially much better on smaller screens if you just have a single property you can click into to to set the area or the resource and we're going to be able to visually differentiate the areas and Resources by setting some tags on them and
I'll show you that in just a little bit so at this point we can start adding the properties that we need to make these databases actually useful and I'm going to start with tasks here so within tasks we don't really need a tags property so I'm going to go ahead and delete that and the first thing I want to add is actually a status property that I'm going to call done now you can also use a checkbox property and in fact my existing templates right now do use a checkbox property and that's for technical reasons
having to do with automated recurring tasks in the API that I'm not going to get into here but I will note that if you're not doing any fancy stuff with the API status property can work very well here and in fact you can model it as sort of like a select style thing here or you can even model it as a check box so I'll leave this one here and select and the nice thing about the status type property which I haven't done a video about this yet is when you create a new row it
automatically gets a default status which you would not get with someone been like a Select Property so I'm going to go with status here and then the other property that I want to add is do so it's going to be a date type property I'm going to call that do and that's basically all that I'm going to add for tasks right now in a little bit we're going to start relating this tasks database to the projects database Etc but I want to First also get our notes database figured out here so with notes what kind
of notes do we want us for capturing our second brain well there's kind of two different categories there's the notes that come out of your own head and then there's the stuff that you clip from around the web you could use extensions like saved in Ocean or the notion Web Clipper and those I see is kind of different so I actually want to separate those from regular just brain dumped kind of notes so to do that I'm going to create a URL property so I'll just search for URL here and I'm just going to call
it URL and later on we can create views for any note that does have a URL so that'll be a web clip and then separated views for any note that doesn't have a URL which would be something that you kind of took yourself and obviously you could customize this to your heart's content but that's what we're going to do here and I'm also going to create a formula property here so I'll just type in Formula in this property creation area and I'm going to call this base URL and this is going to be a formula
that actually extracts the kind of Base URL from any link and we're going to be able to use that to group Web Clips by their base URL later on so I'm going to create a formula property there and I'm going to paste in this formula which I will have in the description Down Below in which I will not try to explain here because it's using some fairly complicated regular Expressions that are beyond the scope of this video what I will mention is if you go over to notionformulaguide.com I have written complete and comprehensive reference material
four notion formulas including a very lengthy page explaining regular Expressions inside of notion formulas so check that out if you want to understand what is going on here because it's pretty complicated and confusing but what I can show you at least right now is if I grab let's just say this para method blog post if I grab the URL for that and I paste it into this URL property here we're just going to get Forte labs.com as the base URL which is pretty handy for organizing and grouping our URLs later on so that's probably good
for notes right now again we're going to come back and make relations a bit later but let's go down to projects and within projects we're going to do the exact same thing that we did with tasks we're going to give it a status type property and we're going to kind of leave it as is not sorted in progress and done our perfect defaults for our purposes here for projects and then coming down to areas and resources the only thing we're going to change here now is first we're going to delete this tags property and then
I'm going to add another status type property and I'm only using status because it's going to get a default value and I'm going to call it type and then Within These I'm actually going to drag this not started to in progress and I'm only doing that because I don't really want to use these different groupings here I just kind of want to have everything in one grouping I'm going to go ahead and get rid of done and then I'm going to change my options here to area and I'm going to make that orange because I'm
kind of persnickety but my colors and then this one's going to be resource and for whatever reason resources in my head are purple so we've got orange and purple I don't know what those colors correspond to maybe Halloween I do like Halloween so now we have areas resources and we can change them at will and there's always going to be a default value in a new row that we create here and we can set that default value using default templates which we will do later now we've set up the general properties that we're going to
be using to interact with these databases on their own terms but we want to add one more property that actually helps out the para model and that is going to be a checkbox property called archive and I'm just realizing that I don't really want to add that to tasks because we'll just add tasks to the archive when they're completed but for everything else let's create a check a checkbox property and we're going to call it archive and then later on we're just going to create simple filters that say if this is checked if archive is
checked then we're going to send it off to the archive and we're going to remove it from everything else so once again check box call it archive and I don't even really need to change the width of these properties here because we're not going to be looking at this databases page very often so one more time check box archive and now we have the property that will allow us to send things to the archive and get it out of our hair so from this point on we need to start relating these databases to each other
to essentially approximate this model and allow us to say add tasks to projects add notes to resources areas or projects that kind of thing also add projects and resources to areas which this is actually a big difference between my implementation of Pera and thiago's he sees them as separate lists which does make sense when you're using a more traditional system but I actually see areas as basically again life buckets that would contain projects or resources these are the big areas of your life these are the reference materials and interests that go into those areas these
are the projects you're working on that relate to those areas so to set that up all we need to do is start creating relations so I'm going to create my first relation here in tasks and I'm going to find a relation type property I'm going to relate this to the projects database right here and I'm just going to call this project and because a task really only has one project here I'm going to limit this to one page and then I also do want to show it on the projects database and I'm just going to
call that tasks so that way we'll be able to see the tasks that are related to each project on each project I'll add that relation and what I've created here is a two-way relation so essentially I have a project property here in tasks that relates to the project database and then I also have a reciprocal property called tasks that relates my projects database to tasks and I can come down to projects and actually see that new reciprocal property now if I were to create this without taking this little show on projects box here now I've
created a one Ray relation I can set a relation here in tasks but I will not see it on projects so we've set up our task and project relation now let's go ahead and relate our notes database to both projects and to areas and resources so I'll go over here once again make a new property find that relation option there and first I'm going to relate to projects so again I'll say project here I'm going to limit that to one I'm going to tick to show on projects and I'm going to call that notes and
I'll go ahead and add my relation there so now I can relate notes to projects and likewise I would like to relate notes to areas and resources so one more time relation and we're going to do areas and resources and I'm going to just go ahead and call that uh area slash resource and once again limit it to one page and if you really wanted to have a note that was related to two different resources or two different projects you could untick this the only thing this is really going to do is when you set
a relation and click it it will get rid of the one that's already there if there's one that is already there which is kind of like a quality of life thing but if you you want to have multiple relations you can absolutely do that so I'm going to go with notes here as the reciprocal property hit add relation and for now we are done with notes so we will have to come back here in just a second to add a roll-up property that will be able to set up after we're finished with areas and resources
so looking at projects we have our notes relation we have our tasks relation but going back to our model here projects can be related to areas because an area can contain projects so to set that up let's create one more relation inside the projects database we're going to call that relation we're going to find the areas and resources database and I'm going to call this area because personally I would never put a price project inside of a resource that's not really what resources are for so I'm just going to stick with area I will set
that one page limit and I will show this on areas resources I'll just call this projects and now we are pretty much done setting up projects finally on areas and resources because we have one database for both areas and resources we actually want to create a relation to the same database so that we can say this resource has this root area or this area has this resource contained within it so to do that I'm going to create one more relation right here and I'm going to actually select the areas and resources database and you can
see this little I button that says this database so I'm creating a relation within the same database instead of across multiple databases both very powerful tools so I'll click there I'm going to go and call this resources and this will have no limits I'm going to create separate directions and I'm going to call the reciprocal property root area so that should create two different properties inside of this database resources and root area I'm actually going to come into root area I'm going to edit it and I'm going to set that one page limit because I
want to make sure each resource only has one area that contains it of course we could have resources that have no area which is totally fine but I don't want to have resources that have multiple areas that's just going to get confusing now that we have the root area and resources relation set up one last thing that I want to do here is come back up to notes and I want to create a roll up so I can find the root area of a note that is contained within a resource and that's kind of a
mouthful so let me actually go back over to the finished example and I'll kind of show you what I mean so if I go to I believe I created a personal life note here yes so magic the Gathering is one of my favorite hobbies and this is a resource that is contained within this personal life area if I go in here I can see that I have some Web Clips here but I also have some notes and they are contained within this magic the Gathering resource however that also means definitionally that they are contained within
this personal life area and if I wanted to see those notes inside the personal life dashboard here like so I'm gonna need to roll up for that purpose and the reason for that is if I don't have one by default I would only be able to filter this notes view by notes that are related to this area but if I have a roll up then I can also say or where the root area contains personal life and that would mean any note inside of any of these resources for which the root area is personal life
so hopefully that makes sense let's go ahead and create it it'll probably make more sense when we actually build it just like everything else in life does so back up to notes we're going to create one more property here I'm going to choose the roll up property type I'm going to go with root area and then we will configure the Roll Up by selecting our area resource relation and then selecting the root Area Property so essentially what we're doing here we're reaching into our resource relation and then we're asking okay well within this relation what
is or within the record that uh you know this relation points to what is the root area there that's what a roll-up does it reaches through a relation and finds information about the record uh that the relation points to so that's going to do again is it's going to let us see our resource notes within our area dashboard which I think is very very useful to have so at this point we have our database structure created and going over to our sort of template that we're we're building this off of the next things we need
to do is we need to create the actual dashboard and we also want to create the templates inside of each database that create these kinds of dashboards this area template this resource template like so and there's also going to be a project template we have a project here yes I do launch new payment system we've got a project template where we can see Tasks and notes so we're going to start by creating these templates inside of each database then we're going to move on to the overall home dashboard right here and then we'll finish this
tutorial up with a little bit of cleanup and some aesthetic tweaks things like that so let's go back over to our blank project we're working on here so once again we have our blank pair dashboard we have databases here and we're going to start creating our templates here now we don't need a template for tasks we don't need a template for notes ultimate brain does have templates one for tasks with subtasks here there's lots of notes templates there's like a Daily Journal one there's like a recipe one a book review one we're not going to
worry about that here this video is all about just teaching you how to implement para itself so the first one we're going to create is projects I'm going to go over to this little blue arrow here I'm going to create a new template I'm going to call this the project template and in here we basically want to create an area where we can dump tasks we can also dump notes and then we can get a bit of an overview for our project so one thing that I love to do when I'm building templates inside an
ocean is I'll hit this little uh Arrow key here and I'm going to use that to create a toggle block and then I like to call this quick links and inside of my quick links toggle block I add a table of contents which you can create with Slash Toc the reason I do this is when you're on your phone everything in your notion workspace gets squashed down to one column which means if you have a long page or if you have a complex dashboard like this where you have all sorts of different sections in multiple
columns you're going to be scrolling a lot to find what you want to find unless you have a nice handy little quick links toggle where you can just click this and immediately Zoom down to it and I think if I get it off my screen I can demonstrate it yeah so that's basically why I add quick links to every one of my templates under there I'm going to do a slash call out and I'm just going to call this project overview and this would give you kind of a nice little area to write a synopsis
of the project just as a reminder or like a North star for the project also a cool little tip if you hit enter and then tab you get into a new block within your call out which I like so I'm going to Triple Dash to create a horizontal Rule and uh let's just do add context about your project here another cool little thing aesthetic tweak that I like to make is I go over to color and I set the callout to default background and that just gives me this nice little outline here now for tasks
and also for notes let me get rid of that block there we want to create a two column layout so it'll be slashed to C to get two columns and then I'm going to do slash one to get a heading one I call that tasks and then I will do slash one over here and call that notes now one cool thing that I haven't gone over in a lot of my tutorials because it's pretty new is uh now on standard width pages so where full width is not checked when we have multiple columns we actually
have these handles over here if I can find it here and we can stretch out multi-column layouts to be wider than the normal width of the page which is pretty useful for stuff like this now we have a regular nice width a single column area for stuff like this but then when we have multiple columns we can stretch them out that's a lot nicer in my opinion than having super long lines of text on single columns and if you look into like UI and readability there are very good reasons for restricting the width of your
columns usually I'm going to enter down triple dash one more time I like to have these horizontal rules underneath my headings and then we're going to start creating linked databases so to do that we don't actually have to type linked database we could do that and find it all the way down here but a better way to do it is just type there The View type that we want so I actually want to go with list views list view has come a long way since my last task management para tutorial there's a whole lot of
new stuff in there so I'm going to go with list and then I'm going to find my tasks view right there I'm going to hit new empty view because if I just hit this one it's going to pull the existing tasks table from the parent database and I won't get my nicely list view so new empty view is perfect I can leave that blank it's just going to name it list and everything looks good to me so I'll click done there and I know I want to have my due date and my done status showing
there so and I also want that done status to actually be displayed as a checkbox so one cool thing about status type properties if I go into properties here is if I go into the property itself I see this little option show as and by default it's a select but I can also make it a check box now when it is a check box you're going to oscillate between to do and complete statuses there's no way to use the check box view type to make something in progress so just keep that in mind if you
are implementing like say a kanban view or you actually do want to Mark something as in progress but personally I don't see a reason to do that I often just have tasks as they are and then I check them off when they're done and I'm good to go so because we want to see only tasks that are related to this project we want to create a filter here and we can choose any of these property types however I personally am a fan of the old Advanced filter setup so I always use that you could use
Simple filters they work basically identically but I like Advanced filters better and I want to choose my project relation and I want to make sure it contains the project template now what's going to happen when I create an actual project and I apply this template to it is that this filter is going to get updated to project contains whatever the project is so if it's you know write the burn the sales song it's going to get project contains burn the sales and that is called a self-referential filter it basically updates itself and it's very very
useful and I think that's all we actually need in terms of filters here because usually I would filter out completed tasks but in this case because I want to see like a full bird's eye view of my project including completed tasks instead of filtering the completed tasks out to a different view I'm going to instead go to the grouping option here and I'm going to group by the done status and I want to actually hide in progress because I personally am not going to use in progress but of course you could leave this there if
you wanted to I'm going to go ahead and hide it because again I'm using the check box property so let's just call this test best task for quickness's sake brevity's sake when I click this it's going to immediately go to the done status so basically if I'm managing a project I want to see what's not started and then I want to see what's done if it were a bigger project maybe I would make an additional template where I had like a kanban style View and I could track tasks through different stages but for here we're
keeping things simple and this is totally fine I'll go ahead and delete this because I don't want it related to the template itself I'm going to go ahead and hide this database title and then I'm going to sort this by do and I'm going to go with do ascending and that's basically all we need to do for tasks likewise with notes I'm going to do slash list view I'm going to find that notes database there and I'm going to do a new empty View and I'm going to again leave that as default list is perfect
name for this and here all we need to do is create that self-referential filter one more time so adding an advanced filter again you could do this as a simple filter I prefer it as an advanced one project contains project template and I'm going to get rid of this for aesthetic reasons and that is all we need to do for the project template except I want to go back to the projects database and because we only have one template here I'm going to click the three dot menu here and I'm going to set that as
default and I'm going to set it as default for All Views in this entire database so that means if I create a brand new project and let's just call this burn the sales song it is automatically going to get this template and now if I add you know like write chorus that's going to be a task that is now related to this project pretty cool okay so we have created our projects database template now let's go back over and create the ones for areas and resources and we're actually going to create two here because as
you saw earlier in our our example template we have an areas template which looks a little bit different than the resources template here we have the areas one we've got projects here we have resources we have notes and then we have the resources template which is a bit simpler just notes and Web Clips inside of there so going over to our build let's go into areas and resources and let's go ahead and make ourselves a new template and we're going to start off with the resource template because it's just a little bit simpler so with
this template we want to set type to Resource that way when we apply this template or when we create it in a view where we're going to make it the default it's going to get resource by default and then in here we're going to do the same thing we did with projects we're going to create our quick links area we're going to get out of there and we're going to create two different columns so slash 2C we're going to do slash one for heading one I'm gonna go with notes and then I'm gonna go with
uh Slash one and Web Clips once again I'll stretch these out this is going to look very familiar if you're paying attention during the projects build and once again I'm going to make a list view for my notes I'm going to pick notes and I'm going really fast here because I'm basically doing the exact same thing as I did in projects I'm setting up a filtered view Advanced filter I'm going to go with area and resource contains the resource template and that is going to make sure only notes that are within this resource are actually
going to go there one other thing though before I forget is I do want to add an additional filter and that filter is going to be archive is unchecked so that way archived notes are not going to be in this View and we'll also add that there also because we want to split out Web Clips from notes it occurs to me that I should add a filtration rule for URL is empty so that way we are going to basically see only notes that don't have a URL and now that I got that set up and
I've hidden the database title I can actually click this little block menu here I can click away from it and now it's selected I can hit Ctrl C or command C on a Mac to copy it and I'm just going to go ahead and paste it right here and now I have an exact copy of this except for I'm going to come to the filtration rules and I'm going to change URL is not empty for the Web Clips view so now I should actually see those Web Clips and another thing that I want to do
and this is going to go back to that that formula we added I'm going to come into the grouping options here and I'm going to group this view by the base URL property which is pretty useful and we're actually going to get rid of this one we're going to hide it because there's always going to be a base URL so that is our resource template and while I'm thinking about it I'm going to go back into our projects template because I realized that I forgot to add my archive rule here so we're going to go
with notes we're going to say where archive is unchecked that way even in a project if you archive a note it's not going to show up in the project and that way our archive system works everywhere as we want it to okay so earlier with projects we set our project template as default here we're not going to do that with resources because we might have an area instead so we're going to leave this at empty page and then we could as always just simply apply the template that we want but later on when we create
areas and resources linked database views we'll set the default templates there for now let's go to in the areas and resources database that blue area one more time we're going to do new templates and we're going to create our area template so I'm just going to call this area template we'll leave this as area and then once again we're going to create our quick links toggle block and we'll start creating our setup here so slash two c two columns we're going to do slash one more time we're going to call this area projects and we're
going to get Triple Dash under there we're going to call this one area resources triple Dash under there and I'm actually going to make the area template full width because underneath all this stuff we're going to create a full width column and I'm going to call this area notes so we're going to make things a little bit different than before because we've basically just been using list views here I actually like using board views for projects inside of the area and a gallery view for the resources that way we can have these nice cover images
and then down here we'll stick with a list view so let's go ahead and start building that first let's do a board View we're going to select projects as our source database is there we're going to do a new empty View and by default it groups it by tasks I actually want to go ahead and group it by the status that way we can actually see our projects by their status now I'm super zoomed in for this tutorial so I can see what I'm doing and so it's easy for you to see as well normally
you're going to be able to see all of your board groups there's just three of them on your screen pretty easily however what I want to do is again add our filter our self-referential filter where uh area contains our area template that way only the projects related to this area are going to show up and once again we also want to add that where archive is unchecked filter that way we can archive projects and have them get out of this area as well one thing I'm just going to do is come into the layout and
I'm going to set card size to small and I'm going to set a card preview to page cover that way we get this nice look here and then we'll move on to our area resources so here we're going to do slash Gallery I like Gallery views for resources we'll do a link to the areas and resources new empty View and once again I'm going to set card size to small and card preview to page cover we'll hit done and just like before we're going to add our self-referential filter so where at this time Root area
contains area template so again we're using the same database for areas and resources and here we're showing resources so we only want to show those that are represented by the root area that we're in and then we're going to add our archive as well so archive is unchecked good to go there and I think that is basically all we need to do for our resources section other than hiding this database title finally let's create a list View and this is going to be for our area notes so relate that to the notes database new empty
view I'm going to go ahead and hit done there so that'll be good for the notes view here let's go ahead and filter by where the area and resource contains the area template once again that is our self-referential filter however we're going to shake things up a little bit at this point because we also want to see notes that are contained in the resources within this area so I'm going to go to the three dot menu here and I'm going to change this into a group it says turn into group and that's going to let
me create an or filter here and I'm going to select my root area roll up and this is where that roll up comes into play we can say where our root area roll-up value contains the area template and Roll-Ups can do that same exact self-referential filter thing where they're going to update as you apply the template and then lastly we're just going to add our archive is unchecked value and also because we want to separate our Web Clips out I'm going to make one more where URL is empty and because we're creating two different tabs
here I'm going to rename this to notes I'm going to hide that database title and then I'm going to right click this tab and I'm going to duplicate this View and I'll call this Web Clips and here I'm going to change my filter criteria so that URL is not empty so actually see my urls I'm going to come back to the properties and I'm going to show the URL if I can find it there it is and then here I want to group this view by base URL so it looks kind of like uh that
grouped resource view that we had earlier if I go back to the para dashboard I believe it was in the magic the Gathering I had one web clip there so you can see MTG goldfish.com that's the base URL we're grouping based on that and if we had many clips for many websites we'd have nice grouping there based on base URL so I want to do the same thing here so I'll group my base URL I'm going to hide the no base URL option and then in notes one thing I forgot to do is I want
to come into the grouping options there and I want to group here by Aryan resource and that way I'm actually going to see the resources that these nodes are in so that my friends is our area template and with that we have finished all of our database templates which means we can move on to building the actual dashboard and then once we finish the dashboard we're also going to create our archive page and then we'll wrap things up with a bit of aesthetic tweaking so here we're going to once again get our handy dandy uh
quick links block can't forget that so go ahead and do quick links from there I'm going to do a slash 2C for two columns and I'm going to start creating the different sections of our dashboard here so heading one for tasks and I'll create my triple Dash there another heading one for notes triple Dash there and I'm going to enter down leave one space or one block for the database and I'm actually gonna do a little trick here because I'm still if I look in this different column that I've made here which means on mobile
whatever I put under here would actually come before node so it would stack and it would stack I don't want that I actually want to see tasks then notes then projects then areas resources so I'm going to do a little trick I'm going to grab this and I'm going to drag it until I see it as a full line there and then just for reference I'm going to Triple Dash so I get a full horizontal line across the entire page from there I can do another slash 2C and what this means is I'm now going
to stack tasks notes big old break projects areas so that's a cool little trick for when you're building your dashboards so now I'm going to do my slash one for projects capitalized please and thank you liner there and finally just like hitting my mouse over the place areas and resources uh let's do areas Ampersand resources it's a little nicer all right so now we have the basic structure of our dashboard we can actually delete this block and our column structure is going to hold as we designed it and now we can start creating our actual
length databases so here I'm going to utilize list views for Tasks and notes if you can go back to the actual finish dashboard to reference this so yeah we'll use list views for Tasks and notes and I guess I called the inbox right there I use a board view for projects and I use a gallery view for areas and resources just like I did in the areas template so let's go ahead and do that let's call this task inbox and this is a good reminder that the inbox is a great place to quickly capture things
but then you would probably want to process the things you capture into your different para databases so that they're more organized so here I'm going to do a slash list one more time I'm going to find that tasks database create a new empty View and here I want to create filter systems for an inbox view but first let's go into properties here and let's make sure we're sewing both done and do and then I want to make sure that uh I want to make sure that done is the last one we see and I'm going
to come in here and I'm once again I'm going to show that as a check box instead of a select property and I'm just showing the Select Property here in this video to kind of give you exposure to it if you really only care about checkbox properties then just use a checks box property checks box property yeah use it use the serial property okay so now we have that there if we were to hit the little pencil icon there we could add a due date and now we can see that's how it's going to look
so Feb 16 is there and then done is always on the far right side that looks great to me for filtration this is an inbox view which means we process the inbox not always by just doing the tasks but also by putting the tasks in the inbox into a project so that means we want to say only show tasks in the inbox view if the project is empty and what that means is we can start sorting our tasks into projects and they're going to get out of our inbox view I'm also going to add another
filter for where done is not in the complete area here so I could have multiple different done statuses I only have one but I'm going to check complete this group entirely instead of just done here so that's going to get rid of things that are done and that's going to do it for the filters on our inbox view I'm going to rename this to inbox I'm going to go ahead and get rid of this database title and then I'm gonna I don't think I need to sort criteria here in inbox so I'm going to leave
that as is I'm going to duplicate this view though and I'm going to call this one next seven days so this is kind of breaking out of our our para tutorial here and just kind of making a more robust inbox but I do want to have a next seven days view where we actually get rid of that project is empty filter and we do add a where do is on or before one week from now so that way we're gonna see all tasks across all projects that are coming up due in the next week which
is pretty useful to have and because this view will show tasks that are in projects I'm going to go into properties I'm also going to show the project and I'm going to drag that up to the top that way we can now see burn the sales song uh Feb 16. it's not done it's going to be in this view last thing we're going to do oh I should sort this so let's go with uh do ascending for sort perfect and then last thing we'll do here on task inbox is we're going to duplicate this View
and I'm going to call this one completed now you could just have your completed tasks in the inbox but it might be useful to have a view you can quickly switch to on your dashboard so we'll do that and then we'll just simply change the filters to where done is that done category there and then we don't even need a due property and then for done I like to sort do as descending and we should be good there so that's our task inbox let's now move on to our note inbox after we delete these defaults
here and once again we're going to create ourselves a handy-dandy list view we're going to find that notes database there we're going to create a new empty View and I'm going to go into the properties selection and I'm just going to show the URL view so that way if you do happen to clip something from the web and you want to click that URL you're going to have it right there an Ultimate brain the notes dashboard has other areas like recents and favorites so you can keep things persistent on your notes dashboard even if they
do go into areas and resources here we're simplifying everything we're creating One dashboard for Pera so we're just going to get things out of our inbox when they go into areas and resources we're going to go ahead and hide this database title and now let's set up our filtration so once again I like Advanced filters I'm going to go with where area and resource is empty also where project is empty because we can add notes to projects that's the beauty of Notions flexibility here we can have project notes or area resource notes we would like
to get things out of the inbox when it goes to either one of those and lastly when archive is unchecked because if we archive notes obviously we want to get that out of every View so that's good there let's go ahead and delete these we don't need them and that's going to be our note inbox so now let's create our projects area we'll do slash board we're going to find that projects database there we're going to do new empty view that should make it a board view I'm going to go ahead and set the card
preview to page cover I'm going to set the card size to small and I'm going to group this once again by the status property so go there I'll cover the columns I think that looks pretty cool and because we have this burn the sales song project let's just go ahead and add a cover there just so we can show how it works cool let's get a better cover I'm gonna go to the unsplash option here and we'll um we'll type fire actually we might get some pretty cool stuff yep that's pretty cool to me so
now we have burn the sales song with fire we're all good to go there we can move this as we want to and uh let's go ahead and hide this and set up our filtration so Advanced filter uh here the only thing we need to do is set where archive is unchecked because this is a general projects area so it doesn't have to be related to any particular area it just needs to be not archived good to go okay last but not least we'll do areas and resources so one more time I'm going to do
a gallery view I'm going to find the areas and resources database I'm going to try a new empty view here and again the card preview I want to set as page cover so I can see those nice pretty pictures I'm going to set the card size to small just so I can see more at one time and I should be good there now do you have any areas or resources no we don't so let's go ahead and create an area I'll just create that as an example from the area template let's just call this music
I'm going to add a cover we'll find a music cover here and now we should see that covered yep on our dashboard here so once again filtration we're going to go with Advanced filter we're going to find archive is not checked or is unchecked and I'll go ahead and get rid of these default ones uh oh also within the filters here because we're creating a view for areas and a view for resources let's go ahead and add another filter where type is area and these are checked by default you cannot clear them because there's no
options in there so that's totally fine just make sure areas checked and resource is not I'm going to go ahead and hide the database tile here I just think it looks better and then I want to rename this to areas and I want to duplicate it and I'll make one for resources so this one would call resources and the only thing we have to do here is change the filter where type is resource instead of area and then I alluded this earlier per view we can actually set a different default template to be Auto applied
when we create a new row so here an area I'm going to go to the blue arrow here and I'm going to select the area template and set as the default and then we get this option do we want to set this as a default for All Views in this entire database no or do we want to set it only on this area view that's where we want to set it so I'll go ahead and do that and we can see here that it is set as the default and then in our resources area or
resources view we'll go ahead and set resource template as the default only for this View and while I'm building this I am reminded that if we go into the area template itself what we could do is actually set the defaults for the projects and the resources views so I'm going to go here and I'm going to set resource template as the default in this gallery view here and then I'm going to set the project template oh and that's default already because we set that to default All Views and I will note that because this is
a template when we create an instance of this template let me create a new area this will persist which is a nice little feature okay so now we have our dashboard created the last big thing we have to do is create an archive page so we actually stick to that para model instead of just having pair we want to have the a at the end so let's go ahead and create a brand new page at the bottom here I'm going to call this archive and for a lack of a better icon right now I'm going
to find the trash icon even though it's not truly trashed it's archived and I'm going to create an empty page and then I'm just going to put a bunch of linked databases here so I'm going to go on down the line I'm going to create completed tasks section and I'm going to do a archive notes section and you could make these as tabs of a single link database if you wanted to but again I prefer these actual sections on this purpose made page so I'm going to go with archived projects and archive areas and resources
and then once again we're just going to create linked databases here so I'm going to go with a list view of the tasks database I'll do a new empty View and uh here I'm just going to add a filter where the done status is complete so all completed tasks are going to go to this view here I'll hide that that's good to go I'm going to go to Archive notes here and you could as always go into your property displays and display certain properties I'm not going to worry about that here just because we've kind
of already gone over it and you can get the template version of this if you want a super complete version or I think you probably know enough to add it yourself so we'll go with a notes view here new empty View and I'll go ahead and do a simple filter here actually I'm just going to go where archive is checked so all archive nodes are now going to come here I'll hide that database title and then I'm going to do the exact same thing here for projects and areas and resources so here I'll just go
to the list View for the archive we'll choose our projects database a new empty View and once again filter where archive is checked hide that database good to go there and then for areas and resources I'll do a list View and it's going to actually have two views so we'll do areas and resources we'll call this one areas and here we can filter with Advanced because I want to do where archive is checked and where uh type is area and then I'll go ahead and hide that database title I will duplicate this View call this
resources and change my filter so that archive is checked and type is resource and not area so now we have our full archive let's go ahead and get our quick links now we've got our quick links archive is done the last thing we really need to do here is just some optional aesthetic tweaking so because this is a dashboard it might get linked to every so often I really don't want to see backlinks up here so I'm going to go to my three dot menu at the top corner I'm going to go to customize page
and I'm going to turn all of this stuff off or make it as minimal as it can be let's also go ahead and create a slash 2C for two columns right here and I'm just going to put databases and archive next to each other and then I want to go into my actual databases here and choose which properties are going to show and which are not so let's just call this clean garage just so we can get into a task these actually I want to see all of them so I won't customize that view on
notes a lot of these I don't always want to see so I'm going to come to customize page here and this is going to customize all pages in this entire database so I'm just going to go ahead and make sure that my base URL is always hit in the root area is always hidden and the rest of this stuff can show it's pretty useful so in projects uh I don't necessarily need to see the tasks area so let's go ahead and customize and get rid of tasks we'll do always hide since we can always see
them in that links database we'll do the exact same thing with notes as well we do not need it always hide and that's going to look a lot better and then with areas and resources we'll just create a default resource just call it MTG and here we are actually customizing for both the area template and the resource template so we may want to think a little bit harder about what we want to see when we don't want to see we don't want to see notes we can see that on both of those pages we'll go
ahead and always hide we don't want to see projects because we can always see projects on the page same with resources we always can see resources on the area templates we'll always hide there and then root area I actually do want to leave that visible because if I'm on a resource that is contained by an area that's going to be my short link back to that area area now the last thing that I want to do is actually I want to come into this notebox inbox here and I made a mistake earlier I do actually
want to show the area and resource properties and the reason I want to show those is even if they're empty when I click this edit button here they're going to show up as options and then I can actually set my area and my resource which will kick off my filters and we'll take this out of the inbox but with Aryan resource in particular I'm going to come open up the the little relation picker I'm going to come to this three dot menu here for customizing shown properties and I'm going to show the type and that
way if I actually pick Let's just say MTG here if I take this filter off really quick just to show you what this is going to do I will just go with not empty for now when we click into this we're going to see that it's a resource and we're going to see that this is an area and this will make sorting and processing all the information that comes into your life much easier because you have a single box to click for area in recent source and then at a glance you can just see what's
a resource and what's an area and that my friends is a complete tutorial on how to implement a para setup inside of notion hopefully you enjoyed this if you are following along and now you have an amazing pair of setup inside of your own notion workspace and if you just watch this with popcorn or whatever your stack of choice is hopefully you have some like cool Umami stuff in that popcorn uh as always you can go to the description down below and you can get the template version of this add it into workspace for free
or if you really want to upgrade your notion workspace and build a complete productivity system inside of it you can also get my ultimate brain template over at thomasjfrank.com brain like I said before ultimate brain has this para system in it but it is souped up with a gigantic hot rod engine put inside of it that I took months and months to design and build it's got a much more robust task management system with recurring tasks we even have tutorials on how to automate those recurring tasks so they actually update themselves there are subtasks there's
a GTD processing dashboard there are a ton of features inside of ultimate brain to completely manage your entire life inside of notion and in addition to all those cool features ultimate brain also comes with active support and a 30-day refund guarantee so unlike a lot of other notion templates out there we have onboarding we have guidance we have tons of tutorials we have my amazing head-up support Alex who answers every single question and in addition we also have tons of members inside of our active Community who are sharing their own customizations they're helping other members
out this is not just a notion template it is a community that you can join and it's a place where you can truly work on organizing your life learning more about notion and leveling up your skills so once again go over to Thomas jfrank.combrain to check out the template and you can use the code let's go 2023 at checkout to get 50 off of your purchase last but not least if you are newer to notion or you want to brush up on your notion skills or you're looking to take your notion skills into the stratosphere
and learn about advanced stuff like formulas in the notion API one thing I want to point out that's new on my website Thomas jfrank.com in this learn notion Mega menu area that my star developer Martin actually created from scratch we have these four little learning tracks here so you can go in the notion fundamentals and you can learn everything about notion from the page Basics to the writing system to the block Basics but we also have a super in-depth these are basically courses for free guides on notion databases notion formulas and even notion automation I
just recently created this automation page where I have no code tutorials and then I also have this notion API crash course so if you want to get into some JavaScript coding you want to understand how to use the notion API this post and the video associated with it are the way to do it last but not least you can go into that same Mega menu and you can go to the newsletter link right there and that will get you on to my notion tips newsletter we'll be the first to know about new tutorials that I
make new templates that I make and I'll send you a whole bunch of notion goodies and reference materials that I've been building for the past few years as always drop your questions in the comments section down below or hit me up on Twitter I'm Tom frankly over there I am very active on Twitter and I would love to hear from you if you want to watch something else on this channel well first hit that like button if you enjoyed this and then check out a couple of the cards here and here there's probably going to
be some pretty cool tutorials right there make sure you're subscribed if you aren't already for brand new notion tutorials coming up all the time and I'll see you in the next one foreign
Related Videos

48:54
Notion Databases - Full Course for Beginners
Thomas Frank Explains
588,399 views
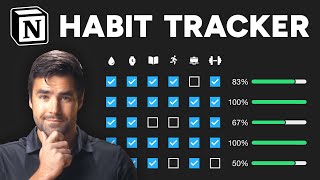
40:10
How to Build a Habit Tracker in Notion fro...
Thomas Frank Explains
133,624 views

15:21
How to Organise your Life - Building a Sec...
Ali Abdaal
2,850,910 views
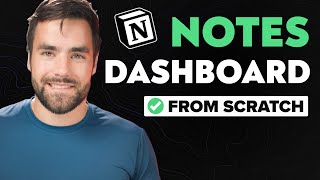
2:51:45
Notion Masterclass: Build a Notes Dashboar...
Thomas Frank Explains
95,468 views

18:30
How to build a Project Management System i...
Nimble Got - Notion Got Unlocked
1,145 views

11:26
How to Organize Your Digital Life in Secon...
Tiago Forte
695,889 views

1:07:54
Notion Masterclass: Build a Note Taking Sy...
Thomas Frank Explains
85,736 views
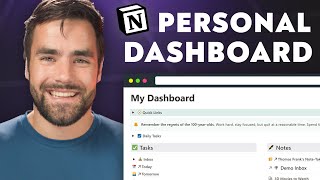
27:15
Notion Masterclass: Build a Personal Dashb...
Thomas Frank Explains
343,178 views

9:58
BUILDING A SECOND BRAIN by Tiago Forte | C...
Productivity Game
139,131 views

58:29
Notion Masterclass: Build a Task Manager f...
Thomas Frank Explains
815,447 views

2:37:19
Notion Formulas for Absolute Beginners
Thomas Frank Explains
54,346 views

20:31
Using the PARA method with Notion
Marie Poulin
92,562 views

1:27:29
Confronting my Productivity Guru - Tiago F...
Deep Dive with Ali Abdaal
180,113 views

14:12
The Lies that Notion YouTubers are feeding...
Productive Setups
178,636 views

32:32
OneNote as a Second Brain (What You're Mis...
Tiago Forte
279,619 views

14:38
My Second Brain in Notion - Full Setup
Elizabeth Filips
839,661 views
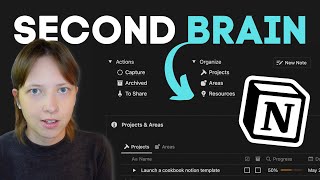
1:02:11
How to Build a Second Brain in Notion (+ F...
Red Gregory
190,260 views
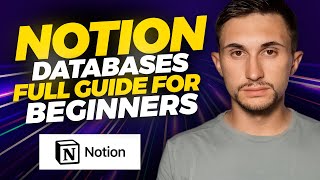
1:18:25
Notion Databases: Full Guide for Beginners...
Productive Dude
207,182 views

3:49:50
Build a Realtime Chat App in React Native ...
notJust․dev
1,843,614 views
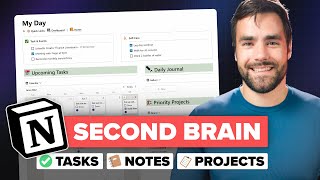
45:17
The ULTIMATE Second Brain Setup in Notion
Thomas Frank Explains
1,184,498 views