monday sales CRM - Tutorial for Beginners
36.06k views6256 WordsCopy TextShare

Kevin Stratvert
⚡ Get an extended 30 day trial of monday sales CRM: https://bit.ly/mondaysalesCRM
Tired of clunky C...
Video Transcript:
Today, we're going to look at how you can get started with monday sales CRM, a CRM that your sales team will actually want to use. monday sales CRM is a fully customizable dedicated sales platform that requires absolutely no coding. You can view all of your leads, customer information, communications, deal status, all in one centralized place.
That way nothing slips through the cracks. You can even analyze your sales processes using real time data within fully customizable dashboards. Basically, if you're a business owner or on a sales team, sales CRM helps you manage the entire sales cycle.
In this video, I partnered with monday sales CRM to show you how you can use it end-to-end, all the way from getting a new lead all the way through closing that deal. Let's get started with how you can even get monday sales CRM. To get started with monday sales CRM, head to the following website.
You can click on the card in the top right-hand corner, and I've also included a link down below in the description. Using this link gives you an extended 30-day trial. Once you land on this website, click on the button that says get started and you don't have to provide any payment information.
Once you finish signing up for monday sales CRM, you'll land here on the home screen. In the top left-hand corner, you can see that we're currently in monday sales CRM. In the top left-hand corner, if you have multiple monday.
com products, when you click on the app launcher, here you'll see all of your different installed products. I also happen to have work management. If you're interested in learning more about how you can use work management in your organization, be sure to check out the video down below in the description.
Over here, I'll click out of this. Right down below, you'll see that I have a workspace titled CRM, and within this workspace, we have a number of different boards. I also have a sales dashboard and at the very bottom, there's also a getting started document.
Now, I want to track new franchises for the Kevin Cookie Company and I think CRM will be perfect for that. Over on the right-hand side, I'll click on the three dots and here I can rename this workspace. So let me remove CRM and I'll type in the Kevin Cookie Company franchises.
Also, I'll click on the three dots and I can also change the icon, maybe choose a color that stands out just a little bit more. Let me go with this red color. That really does stand out.
Now, I was recently at a cookie convention, and yes, they are amazing. You get to sample lots of cookies, but best of all, I also met lots of different potential franchisees or you could also refer to them as leads, and I want to track all of them with CRM. Over on the left-hand side, I have a board titled leads.
Let's click into that. Within leads, you can add new potential customers, or in my case, new franchisees for the Kevin Cookie Company. Basically, people who want to open a location of the Kevin Cookie Company and they'll pay me money to do that.
Like I've always said, there is money in the cookie business. Now there are a few different ways that you can add a new lead. You could manually add a new lead.
You could simply click on this button right up above or you could type directly into the table. You can also have a customer proactively reach out via a form that let's say you can put on your website. Right up on top, you could click on form.
Right down below, you can also click on this dropdown on the new lead button and you can bulk import new leads. Let's say from a spreadsheet. Right up on top, you can also integrate with third party providers to get leads into monday.
com. So again, there are lots of different ways to add leads. To start out, I just want to manually add a lead.
So over here, I'll click on this button titled new lead. This has now added a new lead or row to my table down below. And right here in the first column, I can type in a name for the lead.
Her name was Ginger Snap, very friendly lady and she seemed very serious about opening up a location of the Kevin Cookie Company. In the next column, I can set the status and when I click on that, I have all these different options. So, once I contact her, I could select this or once I qualify her here, I could select this option.
Down at the very bottom, I can also edit all of these different labels to match my needs, but for now I'm okay with the defaults, so here I’ll select new lead. In the next column, I have the option to move Ginger to contacts, but I haven't yet qualified her, so for now I'm going to leave her in leads. If we scroll over to the right, that exposes a few more columns.
Over here, I could enter in the email address. I could type in her title. She was fairly high within her organization and over here, I'll type in the company.
She works with United cookies, one of the leaders in the cookie industry. And lastly, I could also type in her phone number. Now, one of the great things about this view is I can completely customize what it looks like.
Say for instance, you'd prefer to see the phone number before company. I can simply press and hold on this column and here I'll move it before company. And there we have it.
Now, I would also like to include some notes or comments related to this lead. That way the sales team knows that she was very serious. Right up on top, I'll click on this plus icon and here I have the option to add more columns.
Here we see all of the different core CRM columns like the status or create a contact. Over here, I could also turn it on so I can assign an owner to this lead. And here, if I scroll down, we also have the option of location and also comments.
And in a moment, I'll select comments, but first let's also look at more columns, and here you see all the other column types that you can add to this table. So, you can truly make this view your own. Here I'll go back to core CRM and let me add comments.
This is now added a new column over on the right-hand side with lead comments. Here I'll click into Ginger's row and let me type in the comment. Again, she was very excited about launching a new location and she wanted to chat soon.
I'll make sure to capture that information and then I could click out of that comment. Now that I've added a lead, you can also group your leads. Right up on top, this group is currently referred to as new leads, but here if I click into that, I can also change it.
Now these are all the different leads that I met at the cookie convention. So, I'll make sure to call that out up above, so I have some context of how I met these different leads. Down below, I can also add another new group.
I'll click on that and that adds yet another new table. So maybe I want a table to track all the different leads from our website. So, I'll make sure to call that group website.
Now, of course, this table down at the very bottom is just a little bit bare and also empty. I want potential leads to be able to reach out via our website. Up on top, I think the perfect way to do that is to add a form to the KevinCookieCompany.
com site. So right up here, I'll click on this. This now opens up a form that I can place on my website or that I can share on social media.
And down below, I can see all these different form questions. And one thing you might notice is each one of these questions corresponds with one of the columns in the table. This way, if a lead comes in and they fill in their name, they fill in their email address, that information will feed directly into my table.
So that'll make it really easy to capture this information. But one thing you might notice here is there's also the question about the status and I don't want a new lead to fill this information out. So, I need to make a few modifications to this form.
Right up on top, let's click on edit form. This now opens up a window where I can completely customize what this form looks like. Right up on top, I can upload a logo.
Over on the right-hand side, I could also add a background image or adjust the color. I could change the layout, the typography. Right here, I want to modify the title of this form.
I'll type in Kevin Cookie Company Franchise Interest Form. And right down below, I could also type in a description and here I can see all the different questions on the form. Now I wanted to hide the status question from potential leads.
I'll click on that and right down here, I could click on this icon and that'll hide the question. I think all these other questions look good, so I’ll leave them as is. Right up on top, let's click into customize and here we have a few other options.
You can customize the welcome screen, the thank you screen, and down at the very bottom, also the monday. com settings. And when I click on that, I can configure what group all these responses should go into.
And remember, we created a group for website. So here I'll select that. Now, I think all these other settings look good.
So up on top, I'll click on publish and once it publishes it, over here, I can now copy the link. I'll click on copy link and I can now link to that from the KevinCookieCompany. com website.
In the top right-hand corner, I’ll now close out of this view and over on the left-hand side, let's go back to the main table. Back on the main table. Look at that.
I've already gotten five new leads from that form. That form is really paying off. Now, of course, I want to start reaching out to some of these new leads to see if I could start pushing them down the sales pipeline.
But to do that, I need to connect my email address to monday sales CRM. That way I can track all of my communications and also conversations in just one place. Up on top, let's click on these settings gear and right here you see a category for my connections.
I'll click on add account. You can add either a Gmail or an Outlook email address to monday sales CRM. Now right down below, I already have an existing account.
I'll choose that and that's now been added. Up on top, I'll close out of this view. Back now on the main table, I want to reach out to one of these leads to see if I can qualify her.
Right down here, we have Lila and she reached out on our website. Now I'll simply click on the lead and that opens up more details. Right over here, I could see where she is currently in the lead flow.
So right now, she's just a new lead. I haven't even attempted to contact her, but that's about to change. So right down here, let me click on new email.
This opens up a new email message over on the right-hand side. Up on top, I'll type in the subject and down below I'll type in the body text. You can even use AI to help compose your message.
I think this text will convert very well. However, I think what would make it even better is if I can personalize this message. For example, if I called out Lila's name right up here at the top.
Luckily, I can use different fields or columns from the table on the leads page in this email message. Down below, we have the option for inserting columns. I'll click on that and here I see all the different columns.
So, for example, if I want to insert Lila's name, I could click on item name. I can call out her company name or maybe the comments that she asked about. I could insert all those different fields into this email message.
I just want to call out her name, so I'll click on item name and that inserts a dynamic field at the top of the email. This pulse. name will be replaced by her actual name.
That's the only column I want to use, so I'll close out of this and right up on top, I'll format it, so it looks good in the email message. I can envision that I end up using this same email message with all of the other leads who reach out through the website. Now, luckily, I could save this as a template.
In the bottom right-hand corner, we have the option for templates and I'll click on that and here I see that I don't yet have any templates. Down at the bottom, I'll click on save draft as new template and here I'll give it a name. I would like to share it with everyone in the organization.
I'll select everyone and then click on save. I think this email message now looks very good. So, in the bottom left-hand corner, I'll click on send.
Now that I've sent the message over here, I could see that it hasn't been opened yet and here I can review the text of the email that I sent to Lila. Hopefully she responds back positively. Oop and look at that.
It looks like Lila has responded. Yes, I would love to explore opening a franchise. Let's meet.
This outreach is off to a really good start. Now, although I reached out to Lila directly through monday sales CRM, I could also email her directly through Outlook and all of those communications will also be captured here. So, this is my one stop shop for all communications and correspondence with my leads.
Now, because she expressed interest, I would say this qualifies as being qualified. So, in the top right-hand corner, I'll click on qualified and here we see the lead pipeline update and here it also shows the status as qualified. Over here, I'll click on this button to move her into contacts.
In the top right-hand corner, I’ll now close out of this view by clicking on the X. Back here on the main leads screen, if we look down at the website group, you'll notice that Lila no longer shows up down here and the reason why is I've now moved her onto contacts. If I click into contacts over on the left-hand side, here we see Lila now shows up as a contact.
Let's now go back to leads. That outreach was so successful that I think I should probably reach out to all these different website leads. To do that, I could simply click on all these check boxes next to all of the leads and down at the very bottom, I have the option to mass mail all of these different contacts.
Let's try that. This opens up a new email message and up on top, I can see that it'll be sent to the four recipients that I just selected. I want to use the same email message that I sent to Lila and the good thing is I saved that as a template.
In the bottom right-hand corner, let's click on templates and there's that template. I’ll click on that and that fills in the subject and the body of the email message and right up here, I can see that dynamic value that'll auto populate the name of the lead. This now all looks good.
So, in the bottom left-hand corner, let's click on send. And just like that, it's now sent out a personalized email to every single one of my leads. I can click into any one of the leads and here I can see a copy of the message.
Here we see the personalized name in the message. That was so easy. Right up on top, I can also check on the status.
It looks like Owen hasn't opened this email yet. However, I'm sure that once he does, we'll get a positive response. In the top right-hand corner, let's close out of this view.
Over on the left-hand side, let's now click into the contacts board. And here I can see all of the different primary contacts. We have quite a few people that we're working with.
Right here, I see Lila Baker and this is the contact that I just added. Over here, I see that she's not currently assigned to an account. I'll click on this and here I'll set it to Universal Cookies.
And I believe we had a few other contacts who also work for Universal Cookies. Now over here, I could hover over any one of these columns and here I can sort the list. So that's one way I could look at it.
But I think probably what would be even easier is if I filtered this view. Right over here, I'll click on the three dots and here's the option to filter. I'll click on that and let me filter by accounts and let's set it to Universal Cookies.
Here, I'll click out of the filter and here, yes, I see we have two contacts for this company, Ben and Lila. Just like we saw earlier with the leads board, you can also adjust these columns. So over here, I can drag the column around and put it in a position that I prefer.
Also, if we go over to the right-hand side, I can add additional columns to this view. I'll click on this button and here we have all these other column types that I can add here. But for now, I'm okay with the default set of columns.
Again, you can make this view your own without needing to know any coding. All you have to do is point and click and you can customize this. Over on the left-hand side, I see that Lila currently is not associated with any deals.
It looks like her coworker, Ben, is working on the New York flagship location. Now I could click on this to add a deal directly within this view or over on the left-hand side, we can click into the deals board and this will show me a comprehensive view of all deals that we're working on. Let's click into that.
This opens up the deals board and here I can quickly see where all of our different deals stand. And look at that. We're planning on opening up lots of different flagship stores for the Kevin Cookie Company.
Lila mentioned that she was interested in opening up a Los Angeles flagship store. To add a new deal, down at the bottom of this table, I'll click into here and let's type in Los Angeles flagship. That looks good.
Now I need to assign an owner from the Kevin Cookie Company to drive this deal through to completion. Here I'll click on this profile picture icon and I think Nestor would do a really good job. He is so solid at closing out these deals.
I'll select him and right here I can also choose the contact. Now I'm working with Lila on this from Universal Cookies, so I'll select her. That looks great.
I could also select multiple contacts if let's say multiple people from the customer side were working on this deal. Now right over here, I could also choose the stage. Let's click on this.
This opens up all of the different default stages and this works OK, but in the cookie industry, we have slightly different terminology. The good thing is I can customize all of these stages to meet my needs. Down at the bottom, I'll click on edit labels.
Here I can now type in new text. For example, instead of discovery, this is really where we evaluate the franchisee. So, I'll type in that text right here.
Also, when we win a deal, that's really when we sign the franchisee agreement. So, there I'll type it in. Along with changing the text, I could also add new stages or over here I could also shift the order of these various stages.
But I think for now this looks good. So down below I'll click on apply, and right here I can now select the stage. Now right now we're evaluating whether Lila is a good match.
So, I'll select franchisee evaluation. Over on the right-hand side in the next column I can also add a deal value. Now Lila wants to open up in a major metropolitan area and we charge quite a bit for that.
So, I'm going to put down five hundred thousand dollars as the expected deal value. Now, just like we saw in some of the previous views, right up on top I can also add additional columns and I would really like to track when we expect some of these deals to close. Over here we can see all the different core columns.
And here if I scroll down here's an option for expected close date. Let me check that box. And now if I scroll over to the right-hand side, here we see the expected close date.
Now for the Los Angeles flagship store, I think we can move on this fairly quickly. So let me put down maybe early May on this. Keep in mind that's really fast when you're franchising locations.
I’ll select that as the expected close date. Now I'm feeling really good about these deals and I'd like to see how we're looking for the year. Up on top let's switch it to the forecast view.
I'll click on this. This now drops me into the forecast view and the beautiful thing about one of these views is you can completely customize it to match your needs. Now currently I have two different widgets included in this view.
One for the monthly forecast and another one showing me how we're performing against the annual goal. However, I could also include additional widgets. Right up on top, I can click on this add widget button and here we see some of the most common widgets that you might want to include in your view.
But down here at the very bottom, you can also click on more widgets and there is a massive collection of different widgets that you can use to customize your view. For now, let's go to the top right-hand corner and close out of this. Right down here I have two existing widgets but you'll notice that in this first widget it doesn’t currently show a monthly forecast.
Let’s take a quick look at how you can customize these widgets. In the top right-hand corner, I'll click on the three dots and here that shows me more options and then let's click into settings. This now opens up settings and over on the right-hand side, I can select a chart type.
I think a bar chart would work well. So, I'll click on this one and then let's minimize this category. Along with choosing the chart type, I could also define what the X-axis is or what the Y-axis is.
Let's start with the X and click on that and here I can choose how I want to group the data. I'll group it by month. Down below, I can also choose what type of deals I want to show.
Now I want to show it by the expected close date. So, I'll select that. Let's now minimize this category and then go down to Y.
And here I want to show the deal value. So, I'll check this box and as soon as I select that I can now visualize the data over on the left-hand side. And again, this is pulling in data from that table view or the main table but now I'm seeing it in a visual way.
This is really nice. Up in the top right-hand corner, I'll click on the X icon and here I can now see my monthly forecast simply by clicking into this view up above. One of the nice things is here I can also adjust how it appears within this view so I can make it smaller.
Or here I can make it larger. Here I'll make it the same size as the annual goal over on the right-hand side. With the annual goal, here too, I can also customize it.
I can click on the three dots and here I could go into the settings. You can also filter the view. Maybe you only want to look at a subset of your deals.
You have all these different options to filter this visual. But for now, I'm happy with the defaults. And here I think it looks really good.
We're already almost halfway through to our annual goal of 10 million. We're making such good progress. Right up on top, I can also add additional views.
Here I can click on this plus icon to add a view. And here we see all sorts of different boards that we can add. Down at the very bottom, I could also click into more views and you'll see a massive collection of different views that you can add.
Right up on top, you can even add a blank view so that way you can completely customize it to your needs. Right up on top, let's close out of this. Let's now click into the pipeline view.
Up above I'll click on pipeline. And this now shows me a visual view of how all of our different deals are progressing. If you've ever used a Kanban board before this is a very similar view.
Right down here I can see the Los Angeles flagship store. Currently it sits under franchisee evaluation. However, Nestor just let me know that we've been making some progress.
We're currently in the proposal stage. I can click on one of these cards and here I'll drag it over to the proposal step. And there we now see it in this column.
Here too with this view you have all the same sorting and also filtering mechanisms up above. Now that we've been making some good progress on these deals, over on the left-hand side let's shift back into the contacts view. And again, this is where you can see a comprehensive view of all of your different contacts.
Here's Lila Baker and one of the neat things is over here under the deals column we see that the Los Angeles flagship automatically shows up, even though we added that deal within the deals board. And over here I can even click on that deal and here I can see all the details. Here I can even see what stage we're currently in.
It's currently in the proposal stage. The great thing is all of your different boards automatically stay in sync. So, if you make an update in deals, it'll automatically flow through to all of these associated boards.
I recently had a phone call with Lila and I want to make sure to capture that activity that way Nestor is in the loop. Over here, I'll click on Lila, and right up on top, here I can click on this to add an activity. I have different options like a meeting or call or just a note.
I can even add custom activities. I had a call so I'll select this option and this opens up a dialogue and I can now type in my notes. It sounds like we're getting really close to signing that franchise agreement.
Down below I'll click on add and then let's close out of this view. To get a view of all of the activities across your entire sales team, over on the left-hand side, let's click into the activities board and here this drops me into a table view. So here I could see that it looks like Nestor's hosted a few meetings and here I see that call that I recently hosted with Lila Baker.
Now just like we've seen with all the other tables here I could customize it. I could also add additional columns if I'd like but I think this includes all the information that I would like to track. Right up on top, we could also filter this but let's say I want to see how active I've been.
I'll click on person, select my photo, and right here I can see that I've had two recent calls. Right on top, I'll close out of this filter. Right up on top we can also shift into different views and again with the view you can use all the data from the main table in just a more visual way.
So right here, there's already a few included widgets. For example, I can see a summary of all the different activity types across this sales team. I could see how many phone calls we've made, how many meetings we've hosted, how many call summaries have been entered in.
Down below, here I could also see by month how active the team has been. And just like we saw in the deals view, I can completely customize this view. Here I could adjust the sizing and I could also add additional widgets and I get the full collection of different widgets.
So again, this view is yours to make your own so that way it's valuable to you. With all of this activity going on I'm fairly confident that we're going to be closing some deals soon. And ideally, I want the build out team to be notified as soon as we close one of these deals.
Now of course I could manually contact the build out team to let them know or I could automate that. Over on the left-hand side let's click into deals and then at the very top there's the option to automate. Let's click on that.
Within automation, you can automate all sorts of different workflows. Over on the left-hand side, you'll see some of the top level categories and within these categories you'll see some recipes that you can use. And you can even integrate with third party providers.
Now I just need a very basic recipe. I'll go up to the top under explore and right here when status changes, so when we close a deal, I want to notify the build out team. I think this one will work perfectly.
Over here I'll click on use template. This now opens up a recipe that I can customize. And again, I don't have to do any coding.
I'm simply clicking my mouse. So right up here I'll click on these underlined words. So, when status changes to something.
I'll click on this and I want it to notify someone when the stage changes. So, I'll click on stage and I need to define what it changes to. So, I'll click on this, so when it changes to franchisee agreement.
Then I want to notify the build out team. So right here I'll click on notify and here I could type in the message. So right up here.
Hey Patty. We just recently signed a new franchisee agreement and we need our team to get ready to build out the new location. And right down here I can include some of the details.
Now just like we saw in the mass email, you can insert dynamic fields that'll pull data from that table. So here I'll insert the board name. Let's also put in the deal value and also the expected close date.
I'll select all of those. This message looks good, so I'll click on done. Now I need to define who should be notified.
I'll click on someone and over here it'll be a guest. We're going to go with Patty. She's one of our vendors who can build this out.
Now that I've entered in all these different fields, let's click on create automation. This is going to make my life so much easier. Right down below.
I can now see my new automation. If I want to edit it, I simply click on it again. And over here I can see that it's currently active.
Again, this way, anytime we sign that franchisee agreement, our build out team will be immediately notified. Right up in the top right-hand corner, let's click on the X. Back now within the deals view, look at that!
It looks like Nestor has already closed this deal with Lila. He moves so fast. I'll click into this card and we need to make sure that we now charge that franchise fee.
Right up on top, one of the beautiful things is I can generate an invoice directly within sales CRM. I'll click on this text and this opens up an invoice and I can now use all the data from that table directly in this invoice. For example, here I can click on the customer name and here I see the name from the board, or right over here, I could insert the phone number and I can go through and insert all the different information onto this invoice.
And then over here, I can download it once I'm ready to send it to the customer. For now, let's click out of this view. To get a full picture of what's going on in your organization, over on the left-hand side, let's click into the sales dashboard.
Within the sales dashboard, you can customize this view to show you just the information that you care about. Right up on top, you can have multiple different boards feed into this dashboard. Currently I have it set to show the deals board, but maybe you have other workspaces and you want to aggregate or consolidate all of that information into one dashboard.
You can do that. Here I'll close out. Right up on top, you can also add widgets.
And when I click on that, you'll see some example widgets that you can add. At the very bottom, we could also click on more widgets. And there are so many different options of widgets that you can include on your dashboard.
I'll close out of this. Once you add a widget to your dashboard, you can customize what that widget shows. Here you could click on the three dots, go to settings, and here you could customize as showing count, what columns, how do you want it to appear?
You have all these different options. I'll close out of this. Now, two of my favorite widgets.
Here we have the funnel chart, and this shows how all of our different deals are progressing along all of the different stages. This way I can see how much progress our team has been making. Here, if I go down to the sales pipeline, just a different visual of the same data, you can even drill down to look at these specific data or tables behind the visual.
Here, for example, let's say I want to see all of our completed deals. Simply click on that, and that opens up a drill down view. And here I see those two deals that we closed.
Here I can exit the drill down and close out of this. If I go down a little bit more, one of my other favorite views here is the leader board. Here I see all the different members of the sales team.
Also, how many deals they've closed and the average deal size. With this sales dashboard, I can organize and position things how I would like. For example, I can make this smaller.
I can make it larger. Maybe I want to move it up the page. Here I can drag it up.
And keep in mind that I can build all of this out without needing any development help. I can do all of this on my own to give me the view that I need. All right.
Well, there you have it. With monday sales CRM, you'll be well equipped to manage every part of your sales cycle, all in one place. Again, to get started with monday sales CRM, be sure to click on the link down below and that'll give you an extended free trial.
To watch more videos like this one, please consider subscribing and I hope to see you in the next video.
Related Videos

47:19
Microsoft Dynamics 365 Sales (CRM): Tutori...
Lisa Crosbie
239,243 views

14:04
Top 5 BEST CRM For Small Business (2024) |...
Legendary Marketer
74,977 views

31:34
How to Use Shopify for Beginners - Crash C...
Kevin Stratvert
252,647 views
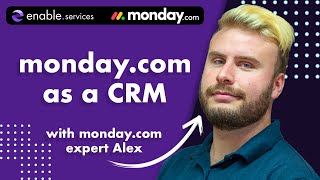
1:07:12
Get most out of monday.com CRM - Full Webinar
enable.services
1,041 views

27:26
CRM ResNet World Pipeline 02 Oct 2024
Bingoforge
78 views

30:03
Recorrido Básico | monday.com (Español)
monday.com
76,853 views

3:50:19
Data Analytics for Beginners | Data Analyt...
Intellipaat
1,683,139 views

14:45
Monday.com Sales CRM: Everything You NEED ...
Nick Boardman
23,642 views

53:40
Pipedrive CRM Tutorial - How to Use Pipedr...
Simon Sez IT
2,795 views
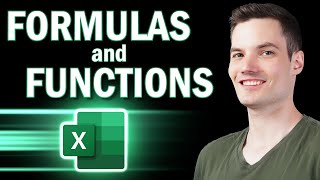
52:40
Excel Formulas and Functions | Full Course
Kevin Stratvert
1,528,849 views

9:17
Using ChatGPT to Generate 1000s of Leads i...
Helena Liu
204,369 views
![Power Automate Beginner to Pro Tutorial [Full Course]](https://img.youtube.com/vi/1p5kI7SYz4Q/mqdefault.jpg)
2:51:54
Power Automate Beginner to Pro Tutorial [F...
Pragmatic Works
1,084,117 views

1:10:47
Monday.com Tutorial for Beginners - How to...
Simon Sez IT
101,821 views
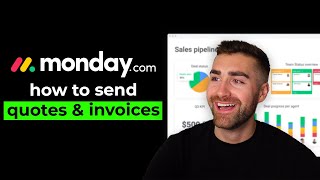
8:14
How To Send Quotes & Invoices In monday.com
Nick Boardman
937 views

37:39
🤖 How to use Microsoft Power Automate Des...
Kevin Stratvert
1,628,771 views

2:01:12
HubSpot CRM Tutorial for Beginners (2024) ...
Simon Sez IT
29,480 views
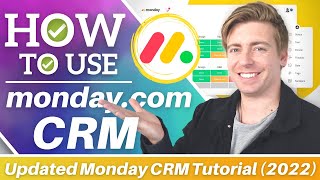
30:25
Monday.com CRM Tutorial for Beginners | Fe...
Stewart Gauld
45,185 views
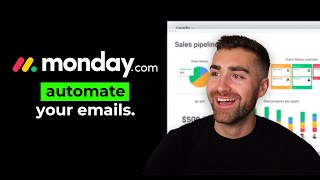
9:15
How To Automate Emails In monday.com (2024)
Nick Boardman
3,197 views

14:10
Microsoft Copilot Tutorial
Kevin Stratvert
297,461 views
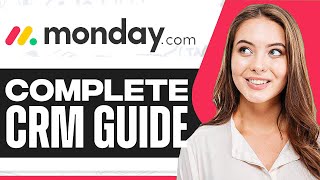
11:03
How To Use Monday.Com CRM 2024 (For Beginn...
Tutorials by Manizha & Ryan
1,058 views