How to Do Affiliate Marketing with Google Ads (NEW 2024 Complete Tutorial)
11.93k views22747 WordsCopy TextShare

Ivan Mana
In this video, I show you a PROVEN strategy to make money with affiliate marketing and Google Ads th...
Video Transcript:
affiliate marketing with Google ads has become harder and harder over the past few years just because of how strict Google has gotten because now they want to focus on business owners that are already selling successful products and just want to expand their reach which of course makes it hard for Affiliates who don't have their own products which causes issues with tracking with policies verification and things like that and so in this video I want to show you a proven way to do affiliate marketing on Google apps ads that a is profitable and B is compliant
with all Google ad policies I have been doing affiliate marketing for the past 7 years and I've made hundreds of thousands of dollars with Google ads specifically and so I want to show you too how you can utilize Google ads to do affiliate marketing for your own campaigns so the agenda for today is as follows the first thing I want to do is show you how this works what the strategy is and how people are making mad money with affiliate marketing and Google right now the second thing I want to show you is how to
do the research how to plan so that you know exactly what you're going to be running your campaigns for what type of site you'll be building what type of products you'll be promoting the next thing I want to show you is how to build a very professional and very stylish looking website so that you can have your affiliate product there the next thing I want to show you is how to create a Google ad campaign for this page that you will have created so that is the plan for today before we dive straight into it
if I could ask you guys for a favor if you find Value in this video if you could please like and share this video with anybody who you think wants to do affiliate marketing with Google ads so that they can learn the step-by-step process I'm going to be showing absolutely everything behind my shoulder everything step-by-step detailed comprehensive video that normally people pay for in courses or via private consultations so if if you know anybody that can find Value in it please share it with them and with that out of the way let's get straight into
it all right and so let's get into it so what I'm going to do here first is explain to you what this looks like and how people are making money with affiliate marketing and Google ads so that you have an idea for exactly what we're going to do in this video and so before I show you the examples the idea for what we're going to do revolves around creating a review website so we're going to build a review website together whether it's for a single product or what we're going to do in this video for
many different products both are very efficient and this is one of the best ways to do affiliate marketing and make money online with Google ads so if you type in anything really review or the best blah blah blah in Google you will get some pages some blog post that people wrote so one of the most common things are for example bestvpn and here you have seven best vpns uh so these are blog posts right these are old articles that somebody else wrote take a look at these somebody else wrote These and they're running ba ads
to it right and I've seen these ads for a long long time guys long long time again I've been doing affiliate marketing seven years almost eight years now and these ads have not changed okay I've seen these the whole time so the review sites that's really what works right and you can type in anything here it doesn't have to be VPN whatever it is best landing page builder um and let's see while here you have the uh ads by the actual company that uh that offers landing page creation but for example let's say best website
builder and we'll see more articles so here for example best of the 10 best web hosting sites we tried them all 12 best website Builders right so again same thing right 12 best website Builders reviewed and compared and then boom right here's a site and these are very very profitable and I'm going to show you how you can also tell based on the searches that these are doing well uh but in general I've seen these ads for the past seven years guys so you know uh obviously it's working and the best part is that it
goes in line with Google policy so you don't have to worry about some shady bad products or uh breaking Google's terms because all of this these are good legitimate products products that are in line with Google policies and then what these guys are doing let's take a look at these sites right uh it even tells you we may earn commission when you visit links on our website if you look at any of these links like for example wix.com like look on the bottom left that's an affiliate link guys hostinger look at the bottom left that's
an affiliate link it's not just hostinger.com it's not just wix.com it's not wordpress.com right it's a whole affiliate link and so if you click for example let's click on this one hosting or uh over here right this is an affiliate look look it says UTM medium affiliate right this is an affiliate guys that's promoting this and they make money with this right look at all of these different sites that they have here so WordPress and then here again the affiliate link um there's probably more buttons here WordPress plugins here's another link probably to some affiliate
product right uh start a WordPress website boom again affiliate link and so that's the idea right and they have it throughout this whole page and the cool part about this is is that if you do a good enough job your website could rank organically so you won't even have to run ads or you could run ads as well but it's also going to be receiving organic traffic which is really damn cool and so one thing that these guys do the owners of these sites is they apply right they apply to become an affiliate so for
example for WordPress you can type up WordPress affiliate program and you can say wordpress.com affiliate program so they come in here and then they sign up and they register they apply now right look at the next one they have um they have Wix here right so they type in let's replace that with Wix affiliate program right Drive traffic to WIS and get paid so this is how affiliate marketing on Google ADS works people come in here they apply to become an affiliate for these products many many products have an affiliate program again I'm focused on
this Niche because that's my specialty that's what I like I like page Builders I like building out websites that's for me whatever it is you're passionate about whatever you like you can start with that and you can see if they have an affiliate program I mean Heck if you like video games if there's like a top 10 video games comparison or something you know even GameStop has an affiliate program you know become become a GameStop Pro member um uh here affiliate application GameStop so if you click on it yeah again I'm I'm in South America
so I'm not going to have access but uh it's going to be this affiliate application right you can apply and you can promote any GameStop products so yeah that's the idea right so that's how it works people apply for a program and then they build out a site that looks like this a review website and again same thing here with these VPN sites as well if you look on the bottom left it's not just cyber gh.com which is their website right it's not just private intern access.com it's the affiliate link that's how they make money
so now moving on to step two how do you do the research to figure out what you should create a review site on there are so many options so many possibilities you can do it for these vpl services or you can do it for guitars or you can do it for I don't know games or or whatever it is you're passionate about how do you do the research and that's where the keyword planning tool comes in and more specifically the Google ads keyword planning tool okay you do need an account but you don't need any
campaigns okay so don't worry about that so if you guys just head over to ads. goole.com and then just click on start now if you don't have an account follow through some of the easy steps quite simple I'm just going to go in here and click sign in because I already have an account and then I'm going to show you where to go once you're inside the Google ads interface but again you don't need to have any campaigns in order to do this and in fact I have a video saying how to create a Google
ads account without even entering billing information so you can just create a brand new account and just use the Keyword Planner tool so if you want to learn how to do that check out the video I'll link it in the description but what I'm going to do here is I'm just going to sign into my account and I'm going to show you where to go to find this Keyword Planner so you can do your research inside all right and so once you're inside your Google ads account you're just going to go into tools over here
and click on Keyword Planner all right so tools Keyword Planner click on discover new keywords and this is where you'll be able to see how many searches there are for a specific topic so that you can see whether this is something you want to write about and invest your time in or not so I'm going to change my country here to Canada let's say United States oops States I'm going to click enter I'll say Australia I'll say United Kingdom so the tier one countries which is usually the targeting that I go for when running Google
ads and United Kingdom sorry we already have that let's say new steal yeah and we'll click save and so let's type in so for example let's look at VPN reviews right let's say top VPN top VPN 2024 uh VPN review let's look at the demand for this let's click on get results and then it's quite small here so you just have to look at it this way so over here you see the idea so top VPN 12,000 searches a month which is a lot guys it's actually a lot right uh you can see here it's
about $4 per click $17 in the high range don't worry about that I'll get into it once we go into Google ads but this tells you all the stats here uh VPN review 3600 which is also a lot this is a really good number and then best free VPN 50,000 searches guys really really huge demand for that uh best VPN for iPhone so this is a lot okay like anywhere over a thousand is actually a lot so these are the numbers you should be looking for right uh pure VPN and then you have individual review
uh product so this is where you can do the research and if you type in bestvpn you can say for example you know pure VPN that's the name of one of the VPN services so this is a pure VPN review for example best VPN for gaming best VPN for streaming lots of searches Express VPN price so this could be like a review site right so this is where you can get ideas for individual reviews like this one surf shark VPN review so if you don't want to do a big review for all of these you
can just do one review for one of them you can do that nordvpn review right this is where you would get ideas now let's look at for example we're just going to close out on that let's say best guitar review Top guitar I don't know if that's going to do much but basically you would do for whatever it is you're passionate about right so yeah this one doesn't have too many searches you can still do it if it's something you like you know 390 is not bad uh but you won't get as much traffic as
with some of the other niches so that's why you're using this tool is to get an idea for how much traffic there is like where should you put your focus on right uh so here for example Yamaha fg800 I don't know what that is but you could make a review for this specific guitar best electric guitar boom right this is something you could write about so this is pretty cool right U and then you would have affiliate links so you would come in to different guitar shops I don't know what they are um and then
just come in and apply for them and then sell those or maybe Amazon you know Amazon has an affiliate program I'm sure they have some guitars you can do that and yeah you would get an idea so in our case for this video I like website Builders I like landing page Builders so let's type in for example best landing page builder best funnel Builder and let's see what what we get here uh okay best landing page builder 1600 that's pretty good it's kind of on and off but this is something I'm passionate about this is
something I like and something I have a lot of experience in right so this is something that uh I could make my review very unique based on my own experience best funnel Builder this is pretty good landing page builder uh doesn't say review so we don't know what people want here but um we can get more ideas here right so sales funnel Builder let's see cheapest landing page builder so maybe we can make an article on seven cheapest landing page Builders and then we can list the all out things like that right um that's web
so this is how you guys do your research right so you come in here and you figure out where should you put your energy in in building the website which is going to be what we're going to do next so for this video I'm passionate about landing page Builders there's a lot of demand for it 1600 is very good and this is something want to do so what we're going to do is let's use these Pages as a template and we're going to create something similar to this I like this like this little popup it
has when you hover over it it it grows in size I like the boxes I think it looks very clean very very professional so we're going to do something similar to these but for best uh let's say best landing page builder right so what we need in order to build a website is we need hosting and we need a domain so hosting is like imagine if you're buying a house hosting is the land on which your house is built on okay and then the house itself is the domain so we're going to buy the hosting
we're going to buy the land and then we're going to decorate our house we're going to make our house look nice which is going to be our domain our website okay so you can use any tool you want for building a website and getting hosting I like hostinger I've been using them for the past few years now they've been amazing with me so if you guys head over to go. Evon mana.com hostinger I give you guys a special exclusive discount that you can take advantage of and let me just go ahead and change that to
English so in my experience they have amazing support they have amazing server up time my site has never been down with them at all very fast loading speeds so really really good experience in general so if you click on claim deal over here you can choose any of these plans the one I like to go with is the business plan for many different reasons one of them is that this option offers your website faster loading times so that's of course important with this free CDM they also have give you access to AI tools which is
really really cool so if you check out my previous video where I show you how to quickly and easily build a website those AI tools are very necessary to build out a website and create those posts very very quickly so um I like to go with this BL has many tools that you will find valuable as you go and of course you can see the differences here between these uh this is just the general long-term better plan at least so we're going to come back up and we're going to select this option we're going to
click add to cart and let me just show you through we're going to go through the whole process and we're going to build a site that looks similar to these okay but for a landing page builder so you can choose the plan of course the longer you pay in advance the cheaper it is on a per month basis I'm going to go with a 12 month option just because I'm not actually going to use this I'm just doing this to show you guys uh but again like I said if you pick the 48 month plan
it ends up being the cheapest on a per month basis plus you get 3 months free okay so depending on what you like I already have an account so I'm just going to log in here in a second and then once you select your plan make sure to scroll down click on have a coupon code and my coupon code is Ivan Mana so if you click on apply you will get another 10% off so what I'm going to do here is just enter all my payment details I'm going to go ahead and log in and
then I'm going to see you on the next page as we start building out our website together a few moments later all right so I went ahead and submitted the payment it says redirecting to the control panel we need to first uh fill in this questionnaire so we do want to create a website we're going to click next uh we will be using Wordpress with AI so we're going to click create now this is where you would enter the password to be able to log into the site normally what I do is set the same
password as my hostinger account and either way if you do need to access the site I usually log in Via hosting or anyway so I'm going to log into my hostinger account and then access the site via there and I'm going to show you how to do that so what I'm just going to do here is just enter a password just like that and then we're going to click next and then what type of website do we want to build so we're going to build a Blog we're going to click next uh we're going to
click skip don't worry about templates and uh themes all that and we don't want to select any plugins here we're going to click next so we're going to deselect everything for the purpose of this video I'm just going to show you how to make one page right if you guys want to see how to build out a full-fledged website check out my previous video where I show you how to do that but for doing affiliate marketing with Google ads you really only need one page because you will be spending money on the one page right
so you don't really need a full website however it is always good to have so definitely check out the previous video if you do want to build a full site from this one page that we're going to create here so we're going to click skip here and then here um hosting is going to generate AI content for us so for our brand name let's say this is going to be best website builders for example and we review all the different landing page Builders and website Builders to give you the best recommendations so hostinger now is
going to on the site come up with some sample posts that we can use right so we're going to click next here and so now we need to pick a domain so you would enter enter a domain here or if you already have one you would select it from the list I already have a few so for the domain for this you want to make it something that pertains to of course the product you're selling or whatever you're doing so in our case let's say bestpage reviews.com let's see if that's available awesome and it's available
here for free because as part of the hosting plan with hostinger you do get a free domain which is really cool otherwise you would have paid $16 for the year right uh so we're going to go with this I do always suggest picking aom domain it just looks better in the eyes of Google and in the eyes of customers too uh proven from my experience even when running ads I get way more clicks and way more conversions with the do com domain so definitely try to get aom domain when possible and then finish registration and
now it's going to register the domain and this is where you'll be selecting where the majority of your audience is so you can choose um if your audience is mainly Brazilian you can select the Brazilian server so that the website loads faster for people in Brazil but uh if you're not sure or if you have a audience all over the world you can just choose you USA Massachusetts not a big deal and the website will be fast anyway these are just you know mil mly milliseconds that we're talking about so we're going to click next
and now it's going to install WordPress okay so it's going to install WordPress and then it's going to take us to the main hostinger um admin panel so I'm just going to pause the video for a few seconds until the WordPress website is complete and then I'm going to see you on that next part all right and so once you've done everything and WordPress is installed you will will see an interface like this so when you log into hostinger and you go to websites over here you will be able to see the website which is
right here and then you can let's got it you can click on dashboard and again you'll be taken here so this is normally how I log into this website uh editing panle via hosting it right so the password that you said earlier not super important because I just prefer to do it this way instead via hosting or much easier and so then what you want to do is click on admin panel over here you don't have to worry about anything else even the security certificate is done automatically for you and it should be done very
very quickly uh it says site can't be accessed so give it a few seconds sometimes it does take a few moments to load let's click reload and there you go and as you can see the page is also secure so if we visit the site let's open it in a new tab it looks like this and it has the secure certificate on it okay and that's what the site looks like bestpage reviews.com and then as you can see here if we scroll down to to the bottom uh there are some posts that hostinger has automatically
created for us just so we have something done right uh so again don't worry too much about this because we're going to be creating a separate page just one Standalone page something that looks like this where um like this one see it doesn't even have any home option anything like that it's just a pure VPN review site so uh however I will show you how to edit your tabs here at the top and at the bottom here the footer as well okay so we're we're going to do everything here in this video it's going to
be a really really good looking page let's go in now and let me show you how to create the page in order to do that we will need a plugin a plugin is like an extension an add-on to your WordPress because otherwise editing a page will be a hassle right so what we want to do is go to plugins over here click on installed plugins and these are all the plugins that you have here you can leave these as is that's fine so we're just going to click on add new plugin over here and we're
going to search for Elementor and Elementor is a very popular plug bued which is like a website builder like a landing page builder on WordPress that we can use so it's going to make the process very very simple drag and drop I'm going to show you how to use it very very pleasant to use guys very nice to use so we're going to install it we're going to click on activate and uh so now it's active Okay so now what we need to do is select the theme so this is our page right here and
uh it looks okay but the theme can be different so in order to select a theme we're going to go into appearance we're going to go into themes over here and these are the installed themes that came pre-installed with WordPress so we're going to click on add new theme over here and we're going to select a different one so you can choose from any of these themes over here um if you want a really nice professional looking ready-made website which already comes with everything pre-built for you I do recommend again you check out my previous
video because there we use a different plugin to create a theme that already comes ready with everything but for the purpose of this video we only need one page okay so we're just going to select the theme from here and then we're going to build it out using Elementor so I really like this theme over here Cadence you can click on preview or Cadence Cadence um there's not much but uh we're going to be using this and trust me it's going to look really cool once we actually activate it so we're going to click install
and now we're going to click activate and by the way every theme has their own customization options okay so the customization options that you will see in this video for this theme might not be available for others or you might see way more options for other themes okay so something for you guys to keep in mind so now that we've done that we've installed the plugin we've set up our theme now we can go in and build out this one page okay so we're going to go here under pages and we can delete these because
we're going to create new one so we're just going to move them to trash and we're going to add a new page and it's going to be our stat alone page that we're going to be driving traffic to this one specific page so it's saying welcome to block editor click next click next that's okay and we're going to instead edit it with Elementor okay because it's going to be so much easier guys trust me otherwise it's just such a hassle doing all that so this here at the top is our header don't worry about that
for now uh I'm going to show you how to edit the header once we have our site looking nicer that's going to be like our one of our final uh touches okay but right now again we want to do something similar to this similar to these layouts right so the top menu bar we're going to edit later but let's say we want to start with a title and then we want to have an image on the right side and then some text on the left so kind of like what they have here okay so we
can come in here and we're going to click on this little plus sign over here to add a new container we're going to say flexbox and then we're going to go with this option over here okay so this basically added a new container to our website and a container is what's going to hold the elements inside of it and then on the left side over here you have the elements so this here added a full section so the first thing we want to do is add a container so we're just going to drag it over
here and then in this container we want to add our elements now so we're going to go back into all the elements we're going to look for heading and we're going to drag our heading right over here okay and the heading here is uh bluish by default because that's the color of the theme but don't worry we can change it so for our heading here we want to um do a best lighting page builder review right so we're going to highlight everything and we're going to say best landing page builder review so something like they
have on their page and then we can go into advanced and we can Center it we can go into style and we can Center the individual element as well and then under style this is where you'll be able to style this specific element so you want to select the element click on style and then this is where you can change the text color change the typography all these options so we're going to click on text color here and we're going to make this maybe black I think is good okay and then we can click on
typography and then we can change the family over here anything we like for example we can type in aial I don't think that looks good actually I think Taha looks pretty good I like that and then you can choose the weight so if you want to make it uh thinner if you want to make it thicker I think semi bold is good and then if we want to increase the size we're just going to drag it right over over here to make it something like that right 34 maybe a little bit less more like that
and so that's that and so now we want to add another element right we want to add some text some explanation description so we're going to come over here and we're going to go into text editor and we're just going to drag it right underneath it very very simple and as you can see here the default is in grayish and that's good so uh we're going to go into style let's let's change the color make it a little bit more black so it's a little bit easier to see but I do like the gray touch
they have to it and so here what do they have you know they're saying the best VPN for privacy reviewed by experts over here they have this and they have uh a list so we can do that as well so actually um let's do it in two parts let's do it let's do text on the left and then an image on the right okay so what I'm going to do is let's actually delete this so I'm going to rightclick that element and I'm going to delete it and then we want to add another container so
we're going to drag this container right underneath like that underneath the existing container and then for this one we're going to make this a grid so we're going to have two columns in one row so we're going to click on grid over here and then over here you see the items so we want to make it 2 by one okay and then over here we're going to have the text and on the right side we're going to have the image so we're going to go back into elements here and then we're going to select our
text editor so we're going to drag that here so we have text and then we're going to come in here and select image and drag it over here okay so now we're going to have an image on the right we're going to have text here and then we're going to have all these other elements here at the bottom okay so let's change the text up again we're going to go into style we're going to change the text color make it a little darker and then we're going to say something like picking out the best landing
page builder can be a hassle that's why here at what's the name of our site best page reviews we have done all the work for you and researched seven of the top best landing page Builders so that you don't have to read our review to see which one is the best for you okay so something like that and so that looks good I'm pretty happy with that so what I want to do is let's suppose I want to Center this element here so I'm going to click on Advanced over here and I'm going to align
It Center like that and then we want to add an image okay so what I'm going to do is I'm going to select here and select here and I already prepared some images for this video to save some time so what I'm going to do is open my folder which contains all the images for the site and upload it here but what you can do is obviously go to free image sites like pixels or pixel.com and grab some images from there and so I went ahead and uploaded this image here so we're just going to
click on select and if your image doesn't look good if it's too stretched one way or another you can just come in here under style and you can play around with the height and the width over here right to make it fit uh your dimensions and then you can also play with these options whether you want to fill it you want to cover it uh cover that entire section over there if you want to contain it so that it's contained within the section as opposed to showing the whole thing up to you default looks good
and I think this in general looks pretty good already so now we want to go in and add the main part right we want to add these different options these different revieww options right just like they have here and we're going to create this little popup that it does right once you hover over it pops up we're going to have a list here we're going to have an image so we're going to do all that just like they have with every kind of review page over here so we're going to draw inspiration from them so
let's come in here and let's add another section we're going to add a flex box and for this Flex box we want to choose this option here so it goes from left to right because we're going to be adding multiple containers and we want them to be added from left to to write because we need five right we need one container 2 3 four and five right for all those five options same as they have here on the site well here they have 1 2 3 4 okay so we're going to come in here we're
going to select this option here and we are going to come in here we're going to add this one container so this one container is this one right here okay that's what we added however now we need to F add five more containers within this one container so we're going to come in here and we are going to drag another container in here right here okay and now we want to add four more so we have five in total now we could just drag more containers however it's a little difficult to kind of um position
it so that it it's positioned on the right side or left side so instead what we're going to do is just right click this container and click duplicate and uh sorry what we have to do is click on this container and make sure we select going from left to right so the containers go from left to right right and we're going to come in here we're going to say duplicate again one more time say duplicate and one more time so now we have five right so now we have this one big container which is uh
which is what we'll be able to customize like the color the border the zoom in and out when you hover over it but then we also have the five individual containers here that we'll be able to adjust the spacing for okay so let's see what they have here if they have any words or they just go straight into it yeah so they really they just go into it so we can do that so the first part here is like a number right number one number two number three so we're going to go into elements and
we're going to add a heading we're just going to drag it here and by the way you can change the default colors if you go into style guys and you go into primary over here right these colors if you go into manage Global colors you can change your default colors so for example this primary color I don't want it to be blue I'm going to select it I want it to be black right so you have accent color text color if you want to set up custom colors like uh button color things like that you
can do so here as well so we're just going to click update and then we're going to close out of that and close out of the site settings and then over here we want to say number one if you can't by the way uh highlight everything inside the element if you go into content you can write everything here as well okay so I can write one here instead so for example number one and then we're going to click here we want to Center that element and then we also want to center it um within that
whole box right there so that looks good so don't worry about making it too pretty yet um as we add more elements it'll be prettier so let's first add everything and then we're going to tidy it up so now we want to add this image and then for this image we're going to select here again I'm just going to drag some images of the landing page Builders and we can use those all right so I added some uh logos for these page builders that we'll be using so my first recommendation personal recommendation for a landing
page builder specific specifically is on bounce so I'm going to click select on Bounce here click on select and then we have that image here and then the reason why we added all these containers is so we can adjust the the size of the containers right so we can make it a little smaller like that because we don't want it to take up all the space and then we want to select this container by the way and we want to align it for that container so we're going to cental like that not just the element
itself but the whole container and then this is a little too big so we're going to go into style and we're is going to reduce the width a little bit so we're going to make it something like that maybe like that right that looks good so that's where you would adjust the size and the next thing here they have is a list right so they have a list for why it's good all of them have a list so we're going to come in here we're going to go back we're just going to type in list
over here and we're going to drag it right over here so I really love workprint and Elementor for these customization options cuz it makes your site look much more professional with many more customization options than you would normally find with these page Builders so really cool stuff so we're going to remove these and then we're going to write the items over here so why I'll icon balce well it's very let's say easy to use and let's say like that and then we're going to duplicate it so that we can have the same check mark for
this one we're going to say uh lots of flexibility which it does which is one of the reasons I love it let's duplicate it let's say incredible oops incredible support which is what they have and let's do add item and let's say very affordable okay and then you can add a link here so if you want people to hover over any of these elements and you want them to be taken to a certain page you can do that we're not going to do that here and then here this is where we can change the style
so the color of the icon the color of the text things like that so let's change the color of the icon let's make it green so we're going to select green over here and make it a little darker green I think that looks good and then let's see if we want to do something with a text maybe we want to make the text a little bit smaller I feel like it's a little big so we're g to maybe make it 16 maybe something like that what was the other text we used it's okay let's just
leave it at robotto and then we want to select again the whole container and then we want to center it right so they're all nice and centered there in the middle and then if we click on any other element this is what we have so far so it looks pretty good right so now what we need is like a rating right like what they have here rating over here and then they have uh the the price and the button so notice how here they have two elements right they have the text and then they have
the image right five stars four stars over here four and a half and then over here again they have like a little image a circle and then they have text right so we want to add two elements for this container so for this container we are going to uh click on it and we're going to add one element and then the next so the first element is we want to add let's say a heading right we're going to do that and then below the heading we're going to have an image so we're going to click
on image over here we're going to drag it below so this image is going to be the five star rating right and then for the text here we're going to say for example uh score let's say 9.8 out of 10 right whatever it is and then we are going to um let's go to advance so we're going to center it like that and think can make it a little bit smaller so let's go to typography again and just let's make it something like that okay and then if you want to customize it this will require
coding so like over here they have you know they have this text bigger than the other text over here they have like a circle around of text and they have different options if you want the customization options then you would need some CSS encoding for that but I think this is more than enough I don't think you need much and by the way we forgot to add like available on a lot of them they have that here so these are like little images they added uh so you can add just an image here and you
can create an image or alternatively just to keep things simple we can add this little text box here and we can just say available on window Windows Mac and PC something like that and then we can go into style make it a little smaller and in Gray right and then again we can drag this right so we can say hey this part needs more space so let's give it more space and then for this container also we want to center it just like that okay so looks pretty good so far and it's going to look
even nicer as we edit it and then for this image I'm going to add this image of the Stars here and boom okay just like that and then this thing we want to center it and for this whole thing we want to Center that we're going to click on advance so we want to select the container click on advance and then cental like that and then you can see that there's a lot of space uh between them right so I don't really like that so we're just going to click on that container and we're going
to look for the gaps over here so we're just going to remove the gaps like that and I think that looks much better if you want to remove space even more you can select each element and then you can adjust the margins and the padding for each of them so if you want to move them close together you would remove some of the margin from the bottom so if you remove it let's say to like five for example I think that looks a little better but don't go too crazy with this because the more margins
and padding you change for each individual element the worse is going to look on mobile and tablet okay so just something to keep in mind don't screw around with it too much uh you can see the view by the way if you click on responsive view you can see what it looks like so it already looks looks pretty good uh we will have to adjust the image on tablet uh and mobile will definitely have to adjust the image I'll show you how but uh this looks pretty good so far and maybe make this image smaller
on mobile as well but I just wanted to show you that in general it looks good but remind me we will mobile optimize it so it looks nice for others as well right okay so that looks good so here we can just add a button and then maybe text underneath that says like visit the website so we can come in here uh we can look for the button so we're just going to drag the button over here and then we're going to drag some text underneath it right so just like they have here I really
like this approach and we're going to drag text underneath it like that and then over here so this is unbalanced so we can just say uh let's delete all that we can just say visit un balance.com right and then we want to link people to our affiliate link so my affiliate link for unbalance is go. eon.com unbalance I've already applied for their product right so I can do this if you haven't applied for the product obviously you want to do that first so that you can get your link so I'm going to click edit link
here and then I'm going to type in HTTPS go.on mana.com unbalance so this is going to take people to my affiliate link right right there and it is the main unbalance page so if you click here you'll be taken to this page which you can take advantage of as well if you like uh 20% off your first in once or 35% off your first year but anyway this isn't a video about on balance uh so now we want want to play around with the button so we want to Center this as well and let's come
over here we want to Center that as well so let's go into style and Center it like that and then we want to select the whole container go into advanced and Center that I think that looks pretty nice and honestly I think this image is a little big so let's click on that it doesn't look too good let's remove the width a little bit let's make it oops H sometimes you have to select several times like that let's make it like that I think it looks a little nicer visit unbalance again there's too much space
here so we're going to select that and go into layout and just say zero uh okay make me five like that and then click here um okay this unbalance I want to make that smaller as well so typography let's say maybe 14 I think that looks good click here let's say we want to add a an icon as well which is really cool so we're going to go to content here we can add an icon so icon library and let's Say Arrow we're going to say arrow to the right and then we want that Arrow
to be on the right side and we want to add a little spacing between the arrow like that okay so that looks nice I feel like we could make the arrow a little or the button a little bigger so we're going to select the button we're going to go to style and then over here we're going to unlink the values well we want to link it again we want to make it what it was I think it was somewhere around that maybe a little bit more and then we want to unlink L up and then
we want to increase from the right and then from the left right and then we want to see how much we can do let's let's see like if we can do the more the better because it's constricted within that little element right within the little block that we have oops so that looks good and then over here I feel there's too much padding from the bottom so we're just going to remove some like that oops what happen there maybe make it like that okay so that looks good but but then instead of saying here let's
say what do these guys have visit website visit website okay so let's do that let's say uh get started now okay and then I don't like the color I think it's too bright and we also want to add a hover color like what they have here right so a nice orange I think would be nice and then uh maybe like a darker orange or something so we would select that we're going to go into style and we're going to look for the button right to make sure it's say buttons so we're not changing the text
color uh and then we're going to look for the color right here and we want to change that to we said like orangey so uh if you want you can also use some tools obviously to um like find a color scheme I'm just kind of going off you know just making things simple but if you have a color scheme specifically you can just enter the number right there oops okay so I think that's okay uh these guys have a darker maybe s like that looks pretty good actually I think it looks pretty similar to this
yeah that looks pretty good I like that and then we want to add an a hover effect right so when you hover over it we want to add a I don't like the blue uh so let's say we want to do like a lighter orange when you hover over it so or a darker orange I think that's fine too so if we'll make it even darker it's going to look like like this we can do that or on the contrary you can make it lighter now you know what I think the darker looks nice it
has a little hover effect like that so I think that looks good okay so that's our hover effect like again what they have here right it it it's just darker here's darker over here they also have this like scale effect when you click on it it kind of scales it has a little um like has a little glow around it these guys don't really have that uh I will show you how to do these sorts of cool transformations when we do it for this whole block okay so don't worry about that for now but for
now what I want to do is I want to let's say increase the fund by a little bit of this so we want to look for typography over here and just increase the font by as much as possible may be something like that like that right again you're constrained within this block right within that element so you want to make sure you stay to that uh make it back 100 and we're going to click update and don't worry it should show up oops let's drag it back to 100 there you can see like that so
if that sometimes glitches for you just select this whole container and then just manually drag it to 100 like that and that should be fine and I think this looks pretty nice right I think this looks pretty similar to what they have going on here again uh like you can customize it however you want to so if you want to add more like spice to you want to add more colors you can do that as they have here uh like add different uh colors like add different uh like effects you can do that I'm going
to show you as we do it for this box but lots of customization options available so and if you want to play around with these again you can for example drag it like that and I think that looks fine for the image here you can also drag it like that and then we can drag that a little bit and actually we're going to make that Max size but then yeah reduce that container to something like this and I think that looks good I think that looks good I'm pretty happy with that so now what we
want to do is we want to add a little border around this whole container right so we're going to select this container here we're going to go into style we're going to go into border and we're going to select solid border and then we're going to say withth let's say three and then this one doesn't have a border this one does is like an a tealish color so we can also added a specific color so our logo um well my logo colors are bluish so we can add a border color let's say bluish or maybe
nicer blue like that okay and then we want to make it two ruce it by a little bit looks something like that and then we can add a box Shadow as well so it looks like this and then that's what it looks like let me see right again if you want to add these things that will take coding that will take custom coding so don't worry about that for now but uh most of the other don't have it on the side it's just there on the right but not a big deal so don't worry about
that too much so that's the shadow you can increase the shadow settings here if you go into border and you go into box Shadow over here you click on it and you can change the different options here so if you want to increase the spread by a little bit it'll make it show up a little more we can do that see so the shadow becomes bigger or smaller I don't think we want to make it too big but all like that I think looks good and that looks pretty good so I'm happy with that I'm
happy with that the only thing is now there's this popup right so when you hover over it notice there's like a little it pops out right so what we want to do is Select that here we want to go into advance and then we want to go into transform and then on Hover effect we want it to scale and we want to increase the scaling we want to make it let's say if we do do 1.1 that's a little big I think so we're just going to reduce it let's say to 1.0 two let's do
that and then it just barely increases right so really cool stuff and that's basically how that works okay so let's go ahead and save our work and just see what this looks like for now so let's preview changes and that looks pretty good so we will work on the footer don't worry we will work on the header but pay attention to the main kind of the main options here right so we have this here and then if somebody clicks on let's say visit unbalance decom they will be taken to this page so it looks pretty
good let's let's preview it again and if you want to keep people on the same page if you want to open it in a new tab you can do so as well so what you can do is let's go ahead and select that element again click here and we're just going to edit this and we're going to say link options and we want to say open link in a new tab we're going to click update and then by the way we want to take let's copy that and let's add that link to the button right
so let's select the button go into content click on link over here and then link options we want to open in a new window click next and there you go okay and that's as simple as it gets that's pretty much it the only thing I can think of is maybe there's not enough space between these right so maybe we want to increase the space so we're just going to select this element over here we're going to go into advanced and then we want to increase the padding so we're going to deselect that well let's select
it again let's increase the padding by a bit it was I think 25 or so and then we want to deselect it and then we want to increase the padding from the top so don't worry it bugs out like that sometimes but and then we're just going to make it let's say 50 like that I think that looks good that's enough space between the two right and then what we can do is now we can just duplicate this so we can come in here we can rightclick this container we can duplicate it and okay so
we want to delete that uh so you want to select this whole section here you want to go into layout and you want to say the columns will be going down not to the right right and then we can come in here and click duplicate and now because we selected The Columns to go down it's going to cop copy everything down and then for this one we don't want to make the border right so like over here they don't have the Border only the border on Hover uh over here they don't even have any of
that but we're going to select this option here we're going to go into style we're going to go into border and then we're going to remove the border on normal so we're going to say none okay now there's no border we do want to keep the shadow but maybe make the shadow a little bit less so maybe two maybe one for the spread and then we want to go to hover and then we do want to add that border on Hover right so let's copy the color which color did we have we went into style
let's copy that so I control C to copy then I'm going to go to border and then I'm going to go into hover and then I'm going to go into here let's say solid um and then this was two or three I think two two and then border color we're going to do that and we're going to hit next and now as you can see it does have the color but let me make sure let me confirm that it's on two yeah it's on two and then that's Al oh and the other thing I like
is I want the little rounded edges right so most of them will have it rounded like over here you can see or maybe you can't really see but it's rounded over there so you want to select that whole thing and click on Border that's like the board radius right and just increase it a bit so maybe make it 15 or so and then what that does is that um adds the little border radius like that right so make makes it looks nice I think 15 is a little much so let's make it 10 but we
can do the same thing here click on Border uh border radius here St and that looks pretty nice okay so now if we hover over any of these we see the options but uh oh and over here because it's unclear what this is we probably want to add a little like let's say heading underneath here uh there you go and then here we're going to say unbounce right and that's a little big so let's go to style let's Center it let's make it smaller so something like that I think looks nice and then for this
one so we can right click it we can duplicate it and then we just drag it over here and then for this one my second Rec recommendation is going to be cartra and then we're just going to come in here we're just going to change the image up so the image for cartra is this one uh looks pretty nice I like it and then this one we're going to change we're going to say number two and then what I like about cartra is that it is easy to use um but let's say for flexibility we're
going to say all in one platform and then they do have um let's say life chat support which they do uh we'll say very affordable uh let's say one of the cheaper options something like that right just so we have some difference in words and then for the score we want to change this to let's say 9.5 and then again here we have get started now or visit website actually let's change this to V visit website so it looks so it makes more sense because if you say get started for all of them it's a
little weird it's a little broad whereas if you say visit website and make sense like hey uh oops visit website like you're visiting website for this specific product right so you do that and then over here we're saying visit uh it's going to be cartra and then we're going to change this to visit cra.com okay and then we want to make sure it's open in new tab new tab good and then for the button here we want to do the same thing thing so this is my CRA affiliate link which again I want to make
sure open new tab new tab good update and there you go okay so we're well on our way to building out this fully professional site so if we review the page uh Best Page Builder we see these options here and if we view the website we're taken to a new tab as you can see and we're taken we should be taken to the cartra page here right yeah there you go cartra affiliate right so again I already applied and here there's my code Evon 20 so there's this now I feel like maybe the width of
this whole section is a little big if you feel the same what you can do is come over here and just adjust the width make it smaller uh but then that's going to be too squished so I'm just going to keep it back at 140 but this is where you would adjust the width of the page so if you feel like the page is too broad you would adjust it here and that looks pretty cool guys so I'm I'm pretty happy with that let's add a few more right so we can just come in here
we can right click this one we can duplicate it and then for this one let's say we can do clickfunnels so we're going to select here we're going to paste clickfunnels uh we're going to write clickfunnels here we're going to make this three so clickfunnels is simple and let's say straightforward I think click funnels maybe is the easiest of them all except it doesn't have as much flexibility um let's say not as much FX ability their support is good it's not amazing but it's good support um and also here we can say allinone marketing tool
something like that okay for the score let's say this one is 9.0 and then this one we can say clickfunnels it's my affiliate link come over here we can say visit clickfunnels.com there we can edit this to sayli rs.com boom right and that's it guys so you're going to come in here and you're going to edit all of these right so well not edit them but now you're going to add more so you're going to add you're going to duplicate this a few more times and you're going to add your other builders right because in
this case let's say we have seven best page Landing Builders right here we said seven so you would just come in here and you would just duplicate it and you would just say uh I don't have seven here but um this should give you an idea so we're just going to come in here and click duplicate so actually just to make things clean what let me just go ahead and grab some images for these other ones for the other four just to keep things clean uh but I'm not going to go in here and change
all that because I think it's pretty straightforward so let's say four let's make this one five let's make this one six make this one seven okay yeah so let me just come in here and quickly just add some images for the other ones and then I'm going to see you shortly a few moments later all right so I actually went ahead and just added everything here just to make a complete looking website you know so if we preview it now it's going to look like this so again don't worry about the header we will adjust
it we will make it look really nice and neat but then we have all these options uh I didn't change the URLs so don't click on the URLs but uh I changed all the words and everything you know so it looks pretty cool so that's pretty much it for the review site I think it looks pretty cool I think it looks pretty similar to one of these you know uh and it gets the job done right this is what's going to make you money with Google ads that is in line with their policies doesn't break
their terms and it's very efficient is very very efficient guys right so some of these things if you want to adjust by the way you just do so like that like if if you you notice there's too much space I think already removed it there you can do that play around with the padding as well and that looks good let me let me increase the the here to five maybe oops not 50 five like that right and I think it looks pretty clean okay so let's do a few more things maybe let's write something at
the bottom here like these Pages here they have something like how we rate our VPN so they have a whole section here so let's do that and then we're just going to do the footer okay because I don't want to spend hours doing this you know people pay thousands of dollars to actually build a site like this which I'm doing here just to show you guys so let me just show you how to do this thing here I think this looks pretty cool in a different color a different background as well so we're going to
add another section we're going to add a flex box we can actually we can click on it uh we can click on this and we we could add a container and then we're just going to add another element here so we're going to come in here we're going to select we want the layout to go from left to right and then we're going to add a container here again so we're gonna uh no we don't want to do that so let's delete that but let's duplicate this container here and so now we have the two
containers and then we'll be able to adjust it right so we want the image we want the text to occupy a bit more space than the image here so we're going to do something like that and then again if it kind of gets stuck you can just click on this container and then just adjust it manually like let's say 30% and boom and then so what we want to do is we want to add an image here which again actually let's do it 40 let's make it 40% and then here we'll have we have like
a headline and then we're just going to have some text because these will require some images and icons so uh let's do a heading here and then underneath the heading we can have like a text editor like that and I think that looks pretty accurate right so over here we have an image of just somebody a sitting and rating so um here's the site I was telling you guys about like pixabay or pixels.com which you can use to get free images so uh the the this one's going to be called let's say how we let's
say title case how we determine the best page Builders the best Page Builder and so now we want to find an image that has something to do with like reviews right people reviewing so let's say people reviewing maybe let's see if something comes up yeah I mean that could work you know at least for illustration purposes just for this video I think this looks pretty cool so I just click here I click download and the image gets downloaded and then yeah so that's our website which again uh is different from this page oops let's come
back here and then we want to click on this image want to click here and then we're just going to drag this here and then we have it look like that so I think that looks pretty cool okay but we do want to change the color for the background as well so we're going to go into style we're going to go into background overlay um and then let's say so we want to make it classic and then we want to choose a color so probably not something like that um yeah maybe a nice light blue
maybe something like that just to differentiate right um and then if you want to add a picture you can add a picture picture over here as well so either one's fine then you have a shape divider which is cool so that's kind of like what they have here with a big plant um so if you click here you click at the top we want like let's say mountains it's going to add these cool little Mets here right so let's see what else we have we have drops we have clouds we have pyramids that looks pretty
cool all of them look pretty cool we have a curve I I I think we're going to leave it at mountains I think it looks good and then we can adjust obviously like the width can just the height how far I want it to go I think something like that looks good and then if we want to change the color so let's let's let's do this one to be you know we don't want to make it too like too noticeable too dark we just want to make it enough so that we see the difference between
the top and the bottom right so I think that looks good enough it's pretty light and then do these guys have it in white yeah these guys have it in white right the way looks pretty good but we're going to keep it black just because we have a light background and then over here we're going to say uh you know we um let's say we spend our life reviewing and testing different website and landing page Builders and we oops there's an extra space and we present everything for you in a simple to read page that
summarizes our findings and then we can say we take um a free trial or let's say let's say we take two months to research every single site and find out which is best for their users something like that I think it looks nice and then you will see that there's not enough space at the top and the bottom so you can click in here and click on Advanced and then we want to increase the padding so we are going to dink the values together we do want to increase it back to what it was sorry
let's make this back to zero let's first make it the same it was when it was linked so it was like I think 17 or maybe 15 but then we want to unlink them and then we want to increase the padding from the top I want to make it maybe 40 and then from the bottom want to make it let's say 50 and then from the bottom 50 something like that right so actually if we want to select this let's go back into style and we make this let's go to background overlay make this like
a darker color and then uh we can just make it white or the text white something like that and then the opacity here we can change it as you can this seems pretty opaque so something like this right and then now we can come in here we can go to style EP or color and then make that white and then click style here as well make this white all right so I just went ahead and picked out a color that matched this one just CU it looks really really nice and then we can come into
shape divider and then we can increase the height or I guess reduce the height a little bit just so we can see that white at the top there something like that right so we can see the text better like this maybe reduce it a little bit like that yeah there you go and I think that looks pretty nice looks pretty neat uh maybe we want to reduce the padding here as well as you can see it's kind of squishy so want to select this element here and we've added the padding from the top we want
to do that from the bottom as well so I want to add 50 maybe from the bottom maybe want to do a little bit more maybe 70 okay 60 you got me there you go sorry perfectionist problems and that looks pretty nice right guys so look at this site look at this site looks pretty nice and clean to me okay so now all we have to do is work on the footer and the header and then I'm going to show you how to actually run ads to this site on Google and that should give you
an idea guys so hopefully you can come in here and make your own changes um you know make it look as perfect as possible there's still lots of stuff you can edit and make look nicer and make it look as close to these Pages as you can sorry these ones you know like there's lots you can do but um this is the basic idea and I think it looks pretty good as this so let me show you let's start with a header okay so what you want to do now is you want to exit this
page uh and you want to select to where you want to go once you exit with Elementor so I want to go to BU post so we're going to click on apply okay let's update first and then let's click exit and then this is our page and by the way we want to name this right so let's click on quick get it and let's say uh best landing page builder reviews and then the slug is what shows up at the end of your url so uh in this case best page reviews.com slash what what do
you want it to be and so I'm going to say uh let's say uh best page R so here we're click update okay and then one more thing we want to do for the purpose of is when somebody just types in our URL best page reviews we want them to be taken to that page that we've created right so we want to go into uh settings and we want to go into I believe it's reading yeah and then we want to go click here on static page and we want to select our page so our
homepage is going to be this page so when somebody just types in bestpage reviews.com they should be taken to that page so that's what we want okay so now we've done that and then if we come back in here and we refresh there you go right bestpage reviews.com boom taking smack dab straight to this page and they can visit the sites and all that so let's make our top here look nice so what we have to do let me just show you step by step how to actually do it so you want to view the
page and then you want to click customize at the top here that's how you're going to be able to customize the header and the footer and then you're going to click on footer over here and then here is where you have the menu options so in this case we just have one and you have the logo so let's start with the logo we're going to click on Logo over here uh we're going to upload a logo so I already have one I already created a logo let me just go ahead and upload that here all
right so I forgot to save it but now I've added it here so let me go ahead and oops let me uh drag both of them here and then this is going to be our logo so I'm going to click select and we don't need to crop it so I'm going to click skip cropping and then that's our logo okay and then what we want to do is we want to remove that best best page reviews sign I don't like it so we're just kind of delete that right there and that looks nicer and then
we can change the width of the logo we can't make it bigger than 200 because our maximum width for this logo is 200 200 so you can't make it more than 200 but you can make it smaller so I think the maximum 200 is fine uh the way it was right just like that I think it's fine and then you can add to have a title for it if you want or you can just have the logo I think just the logo is fine just like that and then you can also add a site icon
so that's your favicon right so you're going to click here click select and then this is is the favicon I'm going to click on select and then now it's going to show up here at the top as you can see right there all right so we're going to hit publish we're not done yet though so we're going to go back into header click on primary navigation and then you have item spacing so that's the spacing between the different Navigation bars you can also stretch the menu so it kind of takes up more space uh but
let's click on select menu right and then here you can choose the menu that you want to add so we're going to click on create new menu we're going to give it a name let's say primary menu and then we're going to click next and then you'll be able to add your items here right so you can add items you can add uh posts like you can add a homepage add a um about us page things like that you can do that here so let's say a homepage or cck ad let's say contact us page
right you're going to click ad let's say reviews that they have there reviews boom okay and then you would go in there and you would make those pages so again I show you how to do all that in my other video check that out how to build a website with WordPress very easily um but then this is how you do the menu bar and then you would just come in there and just quickly add to those pages okay so then you can rearrange them so like if you want to do reviews first and then home
and then that you can do that and then boom right you have your menu buy bars at the top and then these will automatically take people to those corresponding pages so these pages are now already created inside of Wordpress for you you just have to go in there and write the text and finish those pages and then people will will be automatically taken to these Pages all right so that's how that's done and that looks pretty much it for this um if you want to reduce like if there's too much space as you can see
over here we can do that as well so let's quickly do that but I think that looks pretty good so we're going to click edit with elementer now and now we want to uh reduce the padding so we're going to deselect that and then that should do it so if you just click on that link values together will automatically reduce the padding for you so if you click update and then view you should now see that they should be a little closer I do feel like the menu is kind of squished here from the top
as you can see maybe we want to add some more spacing from the top um and that's probably what's contributing to this invisible space in here as well so we can just come back let's go back into our page again so so as you can see here the pages the other Pages were created so you just want to click edit and then edit them you can do that using element as well so again we're going to click view we're going to click customize and then we want to go into header let's see if it's here
we should be able to find some options to increase the spacing a little bit okay so it's going to be under logo and then design and then you can increase the padding here so each of these boxes corresponds to top bottom left right you just have to play around to figure out which one's which so I believe this one's the top one and then boom right you're just increasing the padding there and then that that should be it so if you click publish now and we refresh the page boom right now there's a little bit
more space over there so that looks pretty good looks pretty neat and then you can do the same thing for the menu bar and for these options here so what we're going to do is let's just go back back and go into oops go into header again but this time we're going to click on primary navigation go to design and then here we can choose and by the way for the navigation style you can choose underline so if somebody selects these you know they're underlines you can also do full height underline so it shows up
you know there so there's a little more space you can do that so that's pretty cool you have the navigation colors so that's the color of the text that's the cover of the hover effect which you can change and then that's the color of the active color so when somebody selects reviews the review space which we have nothing on here what color do you want that to be so that's what that's going to be and so if we select standard over here we can choose we can add and increase a little bit more and less
space right so we can do it that way as well item stop and bottom padding so that's going to adjust the padding so if you remove it make it to zero there's going to be the minimum amount of padding possible for that so to give you an idea of what it looks like uh that is the minimum okay that's the minimum padding that's available for these elements and then I feel like the logo is a little bit squished here on the left so what we also want to do is let's just go back to General
click on Logo and then design and then we want to increase the padding so play around with these like right like one of them is going to be for the top bottom left right I believe for the one from the left is this one and then we just want to increase the padding let's say by 20 as well here right if we click publish and again we preview the page it's going to be a little bit more closer so if we want to increase the padding a bit more let's say 50 hit publish let's refresh
looks a little nicer looks a little bit more squeezed in and so I think that looks good okay so now let's go ahead and let me show you how to change the bottom there I think the bottom looks the I think the bottom could use some help so we're just going to go back and we're going to do the same thing but we're going to select footer now over here so you have the footer editor right here okay so here you have the copyright that's that so if you click on that click on the little
gear icon you should be able to change what it says over here so for example we could say copyright um here let's say s yes so I don't want any of these let's delete that so we just have the copyright symbol at year so let's say Builder reviews right let's say that's the name of our brand Builder reviews copyright 2024 something like that and then this is your Builder so right here you can add elements in the top row bottom row so I like what they have going on let me see so this one's pretty
straightforward I like what they have going on over here right how they have like all the different reviews over here that's pretty cool important information quick links so as this something like that so what they did is they separated this out into four separate columns 1 2 3 4 right so we're going to come over here and we're going to select any of these it doesn't really matter which one let's do the top one we're going to click here and we're going to make it four columns and then we're going to drag the copyright one
there right there okay and then it's going to be right here and then for these three we want to add this text all right so we're going to click here we're going to we're going to create it so we'll say widget one over here and then for this widget one we're going to click edit we're going to say got it and then we want to do something like best for and we can do that so we're going to add paragraph and we're going to say best for right and then we can say windows and then
I'm clicking shift enter so that it doesn't skip the line uh so that it just does it right there PC Mac and what else tablet uh Android I don't know iPhone whatever and then now as you can see shows up like that we do want to uh I want to bold that here right there I'm going to select that I'm going to bold it and then we want to make it a little smaller I feel it's way too big so we just want to click here say show more settings uh we want to change the
typography let's say medium no small and then if you click the dots again you can choose what you want to show up so you want to show the appearance you want to show all these things you can do that so now you can adjust all of these and then if you want you want to adjust this the size even more you can just click here and um manually edit it so let's say want the size to be let's say 13 like that right so that looks pretty good and then you want to add two more
widgets over here so one of them we want to add it's going going to be called widget 2 and this one let's say is going to be product reviews so we're going to click that we're going to select paragraph and again we're going to say product reviews and we can say for example um clickfunnels review we can say lead I don't know if the pages is with uh capital P as well or not uh let's say on Balance review let's say CER review let's say uh Wix review let's say um what else is there um
convert kit review um optimize press review right um Elementor review which is which is really nice it makes makes this so so so much easier guys and we're going to select it we're going to do that we're going to show more settings we're going to make the size again 13 and there you go all right that looks nice and then we want to add they have something else here no over here they have important information and quick links okay so we want to do both of those so uh we're going to click here widget three
's going on here so we're going to click edit here paragraph and then we're going to say important links and then we're going to say here privacy policy we're going to say terms of views and disclaimer so these are things that you want to add right so you want to add pages for the privacy policy you want to add a terms of use P page you want to add disclaimer page and these are Pages you can do within hostinger by the way as well so I'm going to show you how to do that really really
simple and I want to make that bold and then let's do one more like over here he has quick links so we can do that as well and we can say home reviews about us contact us for example and then we bow that as well and then we want to select all this come in here say show War settings I change it to 13 as are all right boom just look at that guys super super simple it looks just like this super super simple and then of course um once you actually have the pages you
just click on that so click on like privacy policy and then link it right you want to link it right there so let me just show you really quickly because it's super simple to do um let me open it in a new tab and just I'm going to show you how to use the hosting your AI tool which is really cool so you're going to say here you're going to say I want to make a page I want to use formal tone I want it to be long and then you want to provide as much
detail as possible I found that when you say something like please write this this this for me usually does a better job so I can say please write a privacy policy page for my brand uh Builder reviews and then we're going to click generate and then this is going to be generating and there you go it created a privacy policy page for us which we can just use right away so we're going to remove the image and we're going to click on edit as draft and we just want to make it look a little nicer
like this part I don't want to show uh so we can delete it sometimes you have the option to just not show okay so we want to keep it at that that's fine everything else looks okay just make sure you know it says like over here last updated May 6 2024 for example or just last updated uh please content yeah so that looks pretty cool see it automatically um kind of does the website for you everything like that and we can click publish publish and then let's just review it make sure it looks good as
well uh no title yeah that's fine we'll give it a title let's VI the page yeah privacy policy like this yeah so it has no title we can give it a manual title in the pages alternatively what we can do is we can give it a title here we can say privacy policy and then over here we we can just delete that part so we can do it that way as well cck click update and then let's preview the page now looks a little better so it has a little space here but that's because that's
the title of the page right and then it goes straight into the text so that's actually pretty normal looks looks pretty good I'm happy with that so I want to close out of that and then we want to go back uh let's update it real quick and then we want to give this page a name and a slug so it's this one right here we want to give it uh let's say privacy policy right we're going to quick update and then that's the page we're going to be using so now over here for this privacy
policy link um it's going to be this one slash privacy policy slash privacy alternatively you you can actually select this so if you delete everything and you just type in privacy policy you'll be able to select the page automatically because uh hostinger will know or WordPress knows that you have this page available right just like that and then boom right now it's here and then you would do the same thing for terms of use you would select it here and then you would select terms of use page but you don't have it here but you
would add it so let's say again we're going to do this and then let's just link to something but uh that's how you would do it right and that's so when people hover over it they'll be able to go there and that looks pretty good that looks pretty good so let's see what the end result looks like now let's see what the page will look like when we refresh yeah how about that and then if we go to privacy policy they're taking to the privacy policy page right which uh you you can remove these by
the way if you don't want to show the menu at the top but I like that looks pretty nice looks pretty nice yeah so if you want to remove that from the privacy policy page let's go back to Let's click on edit for the privacy policy page and then you want to go to these uh page settings over here and then you want to scroll down and say disable header right and that way you you can disable header and footer if you like and then if you update this now and let's refresh the page and
we're going to go to the privacy policy it should just be the privacy policy right because normally privacy policy don't uh privacy policies don't have that there and yeah so that's our site guys congratulations give give yourselves a pat on the back if we this is our preview site so we just hit next uh page best page reviews.com okay looks prettyy cool and that is it think for the website so before I show you how to actually promote this on Google ads let me tell you how I made this logo and the favicon over here
so I use the tool called canva which is a free design tool it does have some paid features but uh most of what you need is free so I'm just going to go ahead and log in and show you what that looks like on the inside all right and so this is kind of your uh home base with canva and as you can see here I have certain projects that I've done and then if you click over here this is the logo that I created right so let me show you how I did that let
me delete this page and show you so you can click on add new page and this here is an icon right so you go to elements and then you search for so in this case I searched for I think like page builder or something and then I clicked on see all and then I got some here as you can see some of them are pro so you will need to pay to access some of them if you use my affiliate link go. Evon mana.com uh you should get a discount on there uh on their plan
and I believe you do get a free trial as well so if you do want to go this route you can um but I believe I did that or I said like uh website maybe I don't remember what I said yeah and I selected one of those or maybe website builder and then I just dragged it right so let's suppose um let's suppose it was this one I simply dragged it over here very simple I made it bigger something like that right because this one works as well looks pretty nice and I make sure it
fit the dimensions so the dimensions I did here I think were um what were they I don't remember let's see it was 200 by 80 right so that's the logo size for this specific uh theme that we selected that that was the logo size 200 by 80 and then I just drag the words I said text and you can add from all the like default text that they have here like templates or you can just add a textbox and just kind of Click at text box and then just drag it here then make it smaller
and then so I wrote Builder reviews in Old caps Builder and then I copied it typed in reviews and I just kind of centered it like that and it's on this like this and then I selected that and then I selected the color um it was that one but you would go into here and then you would choose your color this is the color code for my website theme so that's what I use there and then that's pretty much it right so then I just did that um like that's a good logo to start with
you can make it look nice and professional then you can just select everything right click and say download selection and then you can download it on a transparent background and then that's basically how I downloaded it and then just used it right and then for the favicon I basically added a new page I made the dimensions let me show you here I made the dimensions 512 x 512 which is like a 1 by one and then I just used that icon and then that's it right so that's how I added the logo and how you
guys can as well pretty pretty simple and let me show you actually one more thing mobile optimization real quick we did forget that so let's close out of this this is our theme page let's go into edit with Elementor let me just show you how to optimize it it should be generally optimized for uh devices tablet and mobile but you can make it better so if you click on responsive mode over here you can see what it looks like on desktop which looks pretty good and then tablet and then tablet it doesn't look too good
right this looks a little stretched this looks stretched the the logo looks a little squished here so maybe we need to add some more padding you do have the nice menu like that right so it automatically does that for you that looks a little squished so we do need to adjust that the Buns look horrible so lots to do L to do lost to adjust uh for the mobile one we have to adjust the footer as well so let me just show you how to do it here so let's start off with the image so
we're just going to select the image go to style and we're going to adjust the height something like that right and there you go so pretty simple you will notice here it says tablet portrait that means that any changes you do will only be applied to tablet in this case so yeah that looks fine over here let's say we want to add a little bit more space a little bit more padding so from the top um maybe to oops okay so again it does so you want to make sure you unlink and then just from
the top want to do let's say 25 maybe even more right so over here notice it says tablet portrait right so everything that we did right now will not affect your view over here everything still stays the same and that's pretty much it for that um these ones look nice but these ones need some work for sure so over here for the padding we want to select the button want I go into style and we just want to change the padding here for the button so oops U let's un let get it again don't forget
that and then uh we might have to remove the icon here for the for the button just so it just so it works because it's taking up a lot of space so we're going to say none and then we want to say move it a little bit like that give it a little bit more space and then we want to increase well first we do want to link them so that we get we make the button you know show up and then boom right just like that and then now this one we got to work
on so let's drag it as much as we can like that I think that looks okay score 9.8 out of 10 I think everything else looks okay but then you just want to do the same thing for all of them so here you want to remove the button want to go into style and then make it the same I think this one was what I say 12 so you want to make this one 12 as well maintain that consistency um and then let's see what else yeah so here we added more space right so you
just want to come in here and just do this for old one really so maybe something like that right you just want to come in here and make sure that all of these elements look good so you would just do the same thing for all of them and then it's going to look good on on the tablet in this case and then this one maybe you want to increase or maybe you want to reduce the font yeah so that case that's not going to work so for Mo for tablet what you want to do is
go into style go into topography and then over here as you can see the size it says tablet right so it's only going to be for tablet and then you want to make it as big as you can like that so 16 so it Vates the so it fits in that space provided because otherwise it feels a little squished and then here you want to select that go into style go into topography and put 16 yeah so 16 here doesn't work so let's increase it a little bit like that there you go right and then
you just want to do that for everything basically so just make sure it looks nice and neat maybe this one as well you want to increase yeah do it as as much as you can so that there's space for the butt but aside from that looks pretty good what else there was something else wrong yeah so the footer option here so for for this one for the footer option you do want to go into the footer settings okay so I think this gives you an idea for how to customize everything using tablet and mobile so
you would just go in here do the exact same thing on mobile here for example so you would in here and reduce the height a little bit something like that right or you can just say cover and it's just going to cover everything or say fill so it fills up the whole um the whole element there everything else looks pretty good here on mobile but over here I think the padding is too much at the top so we unlink it uh let's actually oops no I want to increase the padding for that yeah so now
I want to increase that padding okay going to select everything so he does it for everything first and then we want to reduce the padding from the top so let's look for top and then we're going to reduce it so it's a little closer right so zero is fine and that looks much better and then if you want to do the same thing here you can click this option here and then um just remove the padding from the bottom but I think that looks pretty good the rest looks pretty good on mobile mobile looks really
nice and then again the menu bars yeah so I mean that's okay on mobile but let me just show you how to edit it so you want to update this I want to come in here click on exit and then we are going to view the page then we're going to customize it we're going to go into footer and yeah so here is how you can see what it's going to look like on tablet and mobile for the footer what was that I just say yeah leay okay so that's another thing you want to say
for this element you want to say fill or contain right so it shows up otherwise doesn't show up so kind of missed that but yeah you want to adjust the sizes for the for these images as well on tablet in this case or yeah tablet so it looks much nicer but hopefully that's fine so on tablet and mobile it's a little more complicated just because as you can see that the whole element takes up the whole space but what we can do is we can at least Center it so we're going to click on design
and then we're going to just at least Center it for tablet so it looks a little nicer so at least that I think looks much nicer than just kind of squeezed on the left and we're just going to do the same thing here and then copyright we're going to do the same thing right so that looks a little better and then we're going to go to mobile and it should have changed it for mobile and then stop and then what you want to do is you want to select it again so let suppos select this
widget and then you want to say hey for desktop I want it to be contained left right and then you select each one so for desktop this one should be contained left for desktop this one should be left copyrights okay and then for mobile scroll down again it should be uh Center so you're going to click here make sure you select the one for mobile it should be centered you're going to select this one for mobile it should be centered mobile should be centered and copyright one I think is already centered let's click here and
centered yep and so now when we previewed on desktop it's aligned left but on tablet and phone it's aligned Center okay so it looks a little nicer um and then yeah I think everything else looks good the only issue I have now is like with these icons so we hit publish close out of that uh click edit with Elementor you should be able to adjust it I'm just trying to show you these small things just uh just in case you're you're unsure so if we go into responsive mode again and click on tablet let me
just show you how to quickly do it actually I think this was mobile um yeah actually it looks fine over here so just depends on the phone I guess because over here looks fine but if it doesn't then you would just select the image and you would just make it bigger or smaller right so you can just increase the width increase the height like that right and then you would play around with it so that's pretty much it for the site guys uh took a little longer for the mobile optimization than I thought but I
think it looks pretty nice refresh the page and now it's mobile optimized looks good on tablet looks good on phone and yeah we're ready to promote it so now what we want to do is we want to head over into our Google ads account right so let's head over into ads. goole.com and let me just change this to English and I'm just going to go ahead and sign in and then I'm going to show you how to create a campaign once we're inside the Google ads account all right and so here I am inside my
Google ads account so this is where we're going to be running our campaign okay so let me just close out of the relevant Windows here and so the first thing you want to do is click on the little plus sign click on new campaign and we are going to select website traffic is fine because normally we don't have conversion tracking set up when we're starting out but I do suggest that you guys set up conversion tracking I will link a video to that in the description below make sure to check that out um and we
just want to track page views for now so we're going to remove the contacts goal and we're just going to select page views which is the account default we're going to click next campaign type we want to select search because that's the lowest hanging fruit the easiest one and the one most likely to convert search is always the high intent customers the highest likely to convert so we're just going to enter the Business website so we're going to copy that contrl C we're going to paste it here we're going to give it a name so
best page reviews and we're going to click continue we can focus on conversions once you have conversion tracking set up I like to go with clicks first and then set a Max own cost per click so let's say uh for these types of keywords it could get pretty expensive but let's say 50 cents per click you can always increase it later on and then I like to deselect this so that this only shows up on google.com for the countries I'm going to go with the tier one countries so United States Canada Australia New Zealand and
United Kingdom and then for location options we want to select people in or regularly in your Target locations that's important uh we want to keep that off that's good and then here we want to create the ads on the keywords right so let's suppose uh let's add we're going to create myself let's start with the keywords so these are good like best lighting page builder landing page builder these are pretty good the only thing is we want to make it a little more specific right so actually the only two I like ums page builder are
just like these ones so let's just delete that and let's just say best landing page builder and click next and then let's say um landing page builder review and then let's let's have the give us suggestions so we're going to replace all those keywords that's fine we're going hide that and then here it's giving us some suggestions so this is where you would go back to your Keyword Planner and you would pull up those keywords that you've added right so like landing page builder review best landing page builder um let's say off the top of
my head we don't want free so best landing page builder let's say top landing page builder top landing page builder review uh best website builder review oops top website builder review landing page again I can misspelling it the best landing page review so something like this and if you create a website for a specific product you can say like click funnels review you know best click funnels I don't know alternative or something like that you know you can do that so uh these are just the ones off the top of my head but what you
do want to do is just duplicate this tab and then use the Keyword Planner tool right the one that we worked with at the beginning and then get some ideas from that but these are generally pretty good so we're going to stay with those and then over here what we want to do is write our ad so we're going to start with a display path so let's say we'll say reviews or just review and then you want to add some headlines so they they're giving you some ideas you want to fill in all of these
with their ideas ideally so something like best landing page builder so we want to include some of the top keywords we want to include some call to actions and then we want to include some descriptions as to what exactly this is okay so that's generally the formula for the headlines so best landing page builder best landing page review maybe okay and then we can click on ADD headlines ideas and then they're going to give you some ideas as well they will also often times give you the top searches like over here so best website builder
review for example so we just want to highlight that paste it here top website builder review for example you want to highlight that paste it here and then we want to title case it so best with the B preview and then same thing here Builder riew something like that right and then we don't want to pin it so we're just going to let Google do its magic this is I especially ideal if you set up conversion trkking then this is really going to work the best so we've added in some variations of our keywords we
could also add some uh cult actions so that's important learn more here we can say read our review Now find the best landing page builder no um find your find your landing page builder see what the best builder is something like that ideally you do want to come in here and just fill in as many headlines as you can but in this case Google says this is good okay so you want to make your ad strength perfect excellent okay that's the ideal one but we do need some desri uh descriptions so let's use ideas see
what they say they don't have any that's fine so we're just going to say um let's go let's go to our page let's say let's just copy that I'm going to copy that description paste it here so it is too long of course but we're going to make it shorter so we're going to say we have done all the work for you and research seven of the top best landing page Builders so let's just say that that's perfect that's almost 90 which is the Maxum uh read our review to learn which Builder is the best
for you now normally I do like to title case uh just because it draws a little bit more attention you know not super important but every little bit counts I think this one would be so you just go in here and this one you could do end so if you're running out of space you can use some tools like that like Ampersand like for end you know start writing the three characters can do that page Builders so something like that and then here you have an idea of what it looks like read our review to
learn which page builder is the best for you we researched seven of the top so the reason why I added that is to try to take up as much space as possible uh let's do that which Builder is the best just for you okay so we want to make it as nice as possible guys and then here everything's pretty good uh we just need to make headlines unique okay so we want to do something a little bit different so our keywords here are these which they're not too unique so there's not much variety but let's
see some ideas let's see what they say these aren't the best ideas these aren't very good yeah you can disregard a lot of the Google ad ideas by the way a lot of the suggestions and recommendations they give just aren't very good so uh let's say review for the best site Builder best site Builder review we reviewed seven of the best builders let's say we reviewed the seven best Builders see sometimes you get stumped like this and you can't figure out what to do let's let's say we review let's just do that um here um
oh Lev's going good read our review to find yours something like that and then that should be updated if all of these are good this should be updated or it's not updated because we didn't fill in to the maximum right so you just want to go in here and fill in to the Max uh there's four descriptions so let's let's write something let's say let's say a good page builder is important for your business find out which one is best for you and then here we can say something like you can't have an online presence
without a website build a website quickly with these Builders let's see I think that should be Capital without a business weite quickly now let's say something like that and then let's fill in the headlines let say something like like what else can we come up with I have no idea got to got to got to really think in this let's say um top landing page review review of the top site Builder and top site Builder review something like that I think that should be okay oh it said excellent for a second and then it took
it away see what happens if remove it oh top site so if we just say top top site H okay top site build there there you go okay that should be okay let's just leave it at that um sometimes if everything is good it kind of glitches out and it sounds good but it's actually excellent so once you kind of like if you remove a DOT somewhere it's going to say excellent you know so uh we're just going to leave it at that you could add extensions but that is a topic for another day uh
because that will take some time so if you are curious about that check out my training courses at Ivan mana.com oldc courses where I go over in detail into everything thing there is to know about Google ads for the purpose of this I think this looks pretty good okay so this is what our ad will look like top side Builder review uh top page builder review right topsite Builder top land page review now Google's going to play around with the different variations obviously this doesn't look as good um so that's why you want kind of
different variations but that's why it's also important to have added these call to actions right learn more here because uh that way they can change it up and they can include a call to action so don't worry that's them don't make sense Google's not going to show the ones that don't get clicks so the ones that don't make sense people probably won't click on them Google's not going to show them right so don't don't don't stress too much about that however you could pin them if you're really concerned like if you don't want those two
showing up together you could say Okay top site Builder review um like top landing page review I want that to be position one for sure like all of these I want to be in position one but then learn more here I want that to be only position two so you can do that by pinning over here but I think that looks good so I just scroll down we're going to hit done here and so we have our ad we have our keyword we're going to hit next and we're going to give it a budget so
that's the daily recommended budget I'm just got to confirm myself sorry about that they always do that to me really annoying really you can set a budget or you can set a custom budget let's say 50 buckaroos hit next and then it's just going to check for errors there shouldn't be any not that I know of but I do have to show you some things that you have to do before you just leave your campaign because uh there are some important things you have to change before you let the campaign run so let's give it
a second for it to load okay so that took a while longer than normal shouldn't take that long she normally take like a few seconds but I don't know why it took like a few minutes uh anyway you can go through everything here make sure everything looks good I think it does so we're just going to click on publish campaign there are a few things though you have to change here so before we're done let's let's head over into campaigns here go into campaigns so this should be our campaign let's go into all campaigns over
here and there you go if you don't see it you can deselect the filter that says uh eligible because this campaign is not eligible yet right it's still under review so uh first off hold up if you go over here under campaigns if you click on the this ge icon you can uh change all this information so the location the languages the budget uh maximize clicks you can do that here and then if you click on that again this is the ad group and then you would give this ad group a name right so this
ad group name is going to be best page builder review because that's what we're targeting now we're going to click here and then these are the keywords now here's what you want to change you do not want broad match keywords so we want to select everything we want to click edit we want to say change match types change all match types we want to change them all to exact or phrase either as fine exact is going to give you less searches but it's going to be more expensive and more relevant so higher chances to convert
phrase match are going to be a little bit more loose so you could get much uh many more searches uh and it's going to be a little bit cheaper but you might also attract a little bit of stuff that's irrelevant so I'm going to go with exact I want to be as specific and um conservative with my budget as possible so that's the first thing you want to do is definitely change all that to exact match type and if you're seeing that you're not getting any impress right you see your impressions here if you're not
getting any you want to go into campaigns you want to go into this again your icon over there and go to bidding and you want to change the maximum bid you want to increase it a little bit okay and that's what you want to do uh you can go into ads over here so you see the ads if your ad gets disapproved for whatever reason you can click on the pencil icon and just change whatever they tell you to disapproved like if you have too many punctuation marks if you have old caps if you have
um like uh um um like a three dots you know you can't do that like three periods you can't do that and one more thing the last thing I want to show you uh if we go to ads let me go over the columns for you here so if we go to keywords over here these columns I want to show you the clicks The Impressions right so the main columns you want to look for are the clicks how many clicks you get impressions is how many times your ad has been seen at the cir click
on and CTR is Click through rate so out of all the Impressions how many times have your ads been clicked on so if your ad has been seen 100 times and clicked on 10 times your CTR is 10% right 10 divided by 100 and this is an indication to Google uh and to you how relevant your whole funnel is so your keywords your landing page your ads how relevant are all of them because if your CTR is very low that means there's a discrepancy between your keywords and your ads right so something's off so the
higher the CTR the more the relevance between all of these components that you have set up everything else is important too like the old conversions cosper conversion but those you do need to set up conversion tracking to see so check out my video again I show you how to set up conversion tracking completely free very simple easy to follow guide and you should be able to see that also if you go to columns over here you click on the pencil icon you should be able to modify everything so you can add any other things you
want like if you want to add a cost value per click you can do that old conversion value like anything you want to add you just click on it and it's going to show up over here on the right hand side and then that's it then you can just save the column and it's going to be there and that's pretty much it guys so congratulations you have successfully created a very nice looking I think website a really professional looking site uh of course you can make it even nicer but I think for for a quick
video this should be pretty good and you've launched a campaign for it so congratulations guys uh really really cool stuff so the campaign is this one right over here and then again if you want to get started with it you want to create your own site if you go to go.on mana.com hostinger you will be able to use hostinger to integrate it with WordPress and with Elementor to make a nice looking page just like this and if you guys found value in this I do invite you to check out my website at ion.com where I
offer very comprehensive detailed training courses on the topics that we discuss uh in this case such as Google ads Microsoft ads you know retargeting all that 5H hour courses or so for the Google ads Microsoft ones we should go into very very thorough detail everything you need to know about the platforms all right um and of course I also invite you to see my channel youtube.com/ evod where I have a ton of uh free videos over almost 700 videos at this point of different different different content pertaining to affiliate marketing so really cool stuff and
uh yeah thank you guys for watching I really hope this video was helpful let me know in the comments what you thought if there's anything I missed if there's anything you want me to go over and uh I will see you in the next video
Related Videos
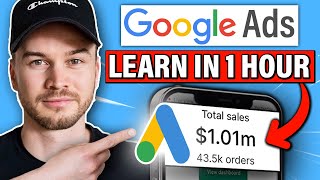
1:01:00
The Only Google Ads Tutorial You Will Ever...
Metics Media
2,276,727 views

31:38
Adharam Madhuram (Slow + Reverb) | Krishna...
Nova Spiritual India
37,628,791 views

43:21
Google Ads Tutorial 2024 | Step by Step
Loves Data
24,707 views

13:49
I Tried Viral SEO tips to Rank #1 in Google
Ahrefs
100,567 views

10:59
How to Start Affiliate Marketing Without a...
Greg Gottfried
367,917 views

28:13
How to Do Keyword Research for Free in 202...
Rank Math SEO
276,964 views

1:48:23
Complete Affiliate Marketing Course for Be...
Ahrefs
510,822 views

1:15:59
Complete RankMath SEO Tutorial 2024 - Word...
Darrel Wilson
22,922 views

1:24:44
How to Do Affiliate Marketing with Microso...
Ivan Mana
3,264 views
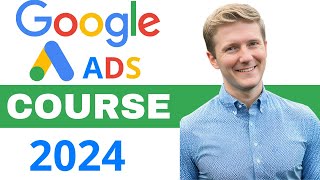
1:27:35
Google Ads Course 2024 | How to Use Google...
Darlington Media
69,464 views

55:48
Google Analytics 4 Tutorial 2024 | Step by...
Loves Data
108,356 views
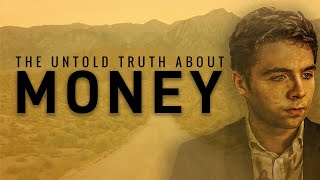
17:26
The Untold Truth About Money: How to Build...
James Jani
15,671,919 views

19:52
how I would learn digital marketing (If I ...
Senator We Run Ads
1,784,247 views

17:50
The New AI Side Hustle That's Making $1,57...
Wholesale Ted
1,421,850 views

16:11
Successful Google Ads Campaigns With a Sma...
Aaron Young | Google Ads | Define Digital Academy
55,756 views

12:48
7 AI Tools That WILL Make You RICH
Iman Gadzhi
2,503,443 views

17:06
Google Ads Affiliate Marketing: My Proven ...
Ivan Mana
1,737 views

24:19
Just Disappear For 1 Day And Achieve One W...
SeeKen
43,394 views

1:30:00
13 Years Of Brutally Honest Business Advic...
Alex Hormozi
2,666,466 views

13:16
How I Went from $500 to Half a Billion in ...
Davie Fogarty
4,358,707 views