Aula 10 - Informática - Microsoft Office Excel 2010 - Parte I
7.19k views10359 WordsCopy TextShare

PCI Concursos
Video Transcript:
e aí o olá meu nome é guilherme marques e seja bem vindo a nossa sala de excel 2010 o excel assim como o word assim como o corpo em ti e alguns outros programas fazem parte da família ó fiz tá de programas de produtividade da microsoft que a desenvolvedora de todos esses programas tá o excel serve para fazer algumas planilhas tá e isso vai valer para qualquer coisa que a gente precisa ir na verdade de uma planilha desde um controle de gastos um orçamento é enfim diversos motivos aí e a gente vai ver na prática
aqui na tela e a gente vai começar abrindo a nossa excel aqui pela primeira vez gente vai iniciar ele clicando em iniciar depois todos os programas do microsoft office e aí sim excel 2010 tá quando a gente recebia o que ele mostra para nós pela primeira vez é isso tá então ele já vem com uma planilha aqui pronta para ser trabalhado oi e aí o importante é quando a gente conheceu excel é justamente para que que ele serve né então se a gente falar em planilha que nada mais é do que uma tabela gigante e
a gente já vai ver isso com mais detalhes aqui tá a partir disso que a gente consegue fazer com uma planilha basicamente o céu é o limite né então vamos pensar em coisas básicas tipo uma lista de compras porque não né é enfim um orçamento aí de uma casa né um orçamento mensal porque não aí a gente pode entrar em revisão revisão de custos enfim tudo aí que a gente puder estar manipulando o número né dados e informações organizados em uma tabela ou seja em uma planilha a gente com certeza a fazer usando excel tá
a primeiro momento se pode ser confuso mas é vendido que a gente for alimentando ele colocando algumas informações e começa a ficar um pouco mais claro para nós tá de repente pode até ser que a falta de familiaridade aqui com a ferramenta é assusta um pouco mas tem de repente um pouco um pouquinho de estudo um pouquinho que a gente brinca aqui em ver as coisas acontecendo tudo já começa com um pouco mais claro mais nítido pra nós tá principalmente é porque não necessariamente a gente vai trabalhar com com coisas a serem impressas aqui tá
não é não é o foco do excel o que não quer dizer também que seja impossível que ele não faça ele também faz coisas empresta a gente já vai ver como tá então pensando aqui no excel dessa forma que que a gente consegue já observar e por padrão a gente tem que ir nossa barra de acesso rápido do office tá todos os programas têm essa barra e como é que ela funciona ela tem alguns atalhos já pré-definidos que ele compreende que são atalhos que a gente utiliza com mais frequência né e também a gente tem
a parte de personagens a ela e é só ficar nessa setinha e adicionar qualquer botão que a gente quiser que a gente utiliza com frequência enfim que precisa então ele um acesso bem prático e rápido né então por exemplo aqui o botão novo e acrescenta que o botão de novo para mim a tecla de atalho de novo no excel 2010 em português é contra o ó tá sempre a gente vai falar de teclas de atalho pensando em otimizar o processo e aumentar nossa produtividade produtividade sempre bem-vindo sempre interessante no mundo empresarial né e depois da
nossa base essas rápido temos a barra de título aqui que vai ter o nome do nosso arquivo no caso a gente está falando de planilha né é o nome da nossa planilha aí o arquivo que está sendo trabalhado o nome do programa é o os botões de comando do próprio windows né minimizar restaurar e fechar é que a gente já está familiarizado do nosso do nosso curso de windows 7 e depois a gente tem as nossas guias ou aba sakineh arquivo para gerenciar inserir e assim por diante e aqui embaixo a gente tem um controle
das nossas planilhas tá então aqui planilha um dois e três a gente já vai ver melhor como é que isso funciona cada uma dessas é uma planilha diferente gente consegue inserir ou ou excluir ou ocultar fazer diversas coisas aqui tá aqui a barra de rolagem da nossa planilha essa barra é ajustável de acordo com a nossa necessidade tá então posso estar ela aqui da forma como vai ficar melhor para trabalhar e depois depois a gente tem a nossa barra de status então se tem alguma coisa pendente aqui na nossa planilha ele vai vir para nós
o modo de exibição é da nossa planilha no caso na visualização padrão normal né ele mostra aqui para nós a nossa família por completo tô entendendo o que a gente vai visualizar essa planilha somente é na tela tá e aí no segundo botão que é um layout de página que é a forma como o word trabalha a gente foi ver ficou um pouco mais parecido com ordem inclusive com a régua aqui em cima aí sim ele já tá compreendendo que a gente vai utilizar é essa esse modo para imprimir então ele já formata nossa planilha
aqui nossa visualização em folha a4 tá e pegar as opções aqui como se tivesse nas folhas mesmo tá então eu também essa outra forma de trabalhar depois modo quebra de página que a gente não vai ter nenhuma aqui por enquanto porque a gente não definiu as nossas páginas e tudo mais beleza e depois um o som também a gente consegue trabalhar ele tranquilamente igual os outros os outros programas do office se for point contra o word excel beleza que a gente pode dar um clique nessa porcentagem e ajustar como a gente melhor preferir por padrão
a gente vai trabalhar com os nossos um em cem porcento tá e aí partindo desse raciocínio agora que a gente já já deu uma olhada aqui na interface o que que tá sendo mostrado na tela para nós gente começa a dar uma olhada nas nossas guias tá do excel não vamos conseguir ver todas de uma vez principalmente porque a gente vai precisar teja algumas coisas né tem alguns elementos algumas informações aqui nossa planilha para gente ir executando aqui né clicando e vendo as diferenças que esse o que cada botão aqui faz então alguns vão demandar
que a gente já tenha informações também estão começando com a nossa águia arquivo tá é uma informação padrão aí a gente fala em todos os cursos aí do ócio e o a questão do salvar e salvar como tá então é a diferença entre eles o salvar sempre vai salvar o arquivo que já tá aberto né o arquivo que já já foi salvo no seu computador a new salvar como necessariamente toda vez ele vai criar um novo arquivo no seu computador então importante texto organização em mente tá os dois se você nunca se você abrir o
arquivo fez um ponto aqui só só isso você só útero e se quer salvar se você não tiver salvo ainda ele vai gerar o novo arquivo naturalmente tá então isso vai funcionar para os dois botões agora a partir do momento que já salvou então mais uma vez o salvar vai continuar salvando no mesmo arquivo e salvar como vai criar um arquivo vai ignorar o artigo anterior que tava sol e continuar trabalhando partir desse novo arquivo então muito cuidado aí para não gerar nenhum tipo de confusão tá bem e depois a gente tem o abrir o
a gravar abrir qualquer arquivo do seu computador né uma planilha no formato do excel ah e ainda dentro do abrir a gente tem opção aqui recente tô no caso a gente não manipulou nem arquivo do excel aqui tá ainda então se não ele estaria sendo exibido aqui então a gente teria uma lista aqui de todas as primeiras que já foram abertas e os locais mais com que foram salvos e abaixo arquivos com maior frequência também aqui do lado direito você é bastante importante se a gente acaba por algum motivo perdendo arquivo assim que a gente
não encontra ou salvou e não lembra onde então é só uma forma bacana aí a gente tá encontrando a charquinho ele passou a conexão e com certeza vai estar aqui sendo exibida tá bem e depois a gente tem que fechar aqui ele só fecha aqui tá aberto só fecha a planilha que está aberta né e não fecha o excel é que só que continua aberto tá também tem essa forma o novo é é importante porque a gente tem não só uma pasta de trabalho em branco que é o que a gente já tem no excel
sem que a gente inicia ele que é isso aqui tá mas também alguns modelos de algumas coisas que a gente consegue está produzindo dentro do próprio excel então seja ela por exemplo uma agenda a gente aí ele vai baixar aqui do site e vai ter diversos modelos de agenda calendário foram de estoque folha de ponto formulário enfim uma série de coisas orçamentos notas fiscais esses são só alguns exemplos do que dá para fazer dentro do excel tá então isso é bastante bacana porque às vezes a gente consegue já iniciar é uma boa parte dele já
aceita e imprimir a gente consegue se imprimir nosso planeta que saco já falou aqui a gente tem todas as nossas opções de impressão né desde o número de cópias em qual impressora a gente quer imprimir né é qual parte dessa planeta a gente quer imprimir só que a gente tem primeira planilha inteira toda a pasta de trabalho o sol que está selecionado né é de qual página até qual página e o agrupado se a gente tiver mais uma cópia nem pressão tá então isso é importante também saber como que a gente quer que esse papel
e sai é organizado na nossa impressora a orientação do nosso papel sendo trabalhado tá da gente vai saber cada caso é um caso com ela vai ser melhor o seu caso o tamanho da folha de papel também é importante tá idêntico ao que está sendo usado as margens aí agora sim a gente tem margens aqui para serem respeitadas dentro da nossa área de impressão e isso a gente quer reduzir ou seja ajustar essa planilha ou seleção que a gente está estranho imprimir dentro da página então isso é bem legal oi oi gente tem salvar e
enviar o fio excel faz aqui a preparar nossa arquivo já para a gente ir compartilharem alguma plataforma você já é e-mail online eu enfim que o que ele tiver aqui disponível é inclusive fazer um pdf né ou por exemplo um xps se você tiver um formulário preenchido enfim você consegue fazer tudo isso aqui é a opção de ajuda as opções que estão todas as configurações do excel e isso não é ver as aqui uma tá mas elas estão todas aqui provavelmente você precisar alterar alguma coisa no comportamento padrão do excel é aqui que você vai
encontrar tá e depois o sair e aí esse sim fecha não só nosso arquivo está aberto como também encerra o excel e volta para o windows tá então é essas são as partes mais básicas e principais do excel e sem entrar agora na parte que é que como utilizar nossas planilhas tá é importante também a gente ter a nomenclatura é bem definida para nós então é um arquivo de excel na verdade é uma pasta de trabalho tá e dentro dessa pasta de trabalho a gente tem diversas planilhas e lembrando que essa pasta de trabalho não
é uma pasta aqui como a gente tem por exemplo aqui no windows tá por exemplo aqui tem uma pasta não ele é um arquivo normal tá e esse arquivo se chama a pasta de trabalho tão que a gente pode fazer aqui a criar a nossa pasta da aula de excel e a gente vai salvar aqui já ao nosso arquivo usando a tecla de atalho contra o b que é a teka para salvar padrão no office em português tá dentro de o alexcel pode ver que ele já ele já sugere o nome pasta um tá e
o tipo de arquivo pasta de trabalho do excel tá aqui a gente tem vários outros fármacos que a gente consegue tá salvando inclusive se este arquivo for aberto em algum excel antigo 2003 para trás ele precisa ser salvo nesse formato aqui xls tá no contrário o xlsx vai abrir em todos os todas as versões do excel tá e a gente vai salvar aqui o nosso organismo vou deixar que o nome de pasta um mesmo tá então mais uma vez ressaltando o tipo de arquivo que ele só trabalha ele é uma pasta de trabalho tá e
aí dentro dessa pasta suas planilhas respectivas oi gente tem águia página inicial ela é bem parecida com a do word daqui até mais ou menos aqui é daqui para cá já são todas as ferramentas basicamente aí do excel então vamos dar uma olhada nelas a primeira é área de transferência que é bem básica bem tranquila é o famoso copiar recortar e colar em todas as teclas de atalho aqui que a gente já viu antes funcionam iguais então o contra o z para desfazer uma ação o controle x para recortar contra o c para copiar e
o controller para colar são bem tranquilos e todas as peças aparecem ali quando a gente coloca o cursor do mouse em cima ela ele fala para nós qual que é a a tecla de atalho uma coisa interessante que o excel faz ele copia como imagem se a gente precisava tá e como que funciona é isso é imagina o que você precisa de uma imagem de algumas células aqui para algum motivo vamos porque a gente tem aqui por exemplo uma lista de roupas tá e aí sua lista de compras 2 e arroz vai ter feijão arroz
e carne vai ter batata e macarrão ah tá e aí a gente esperava é o preço daquele feijão é oito mil desculpa do arroz à 8 e do feijão é quatro na carne a 15 da batata é seis e do macarrão é três tá e aí a gente precisa de uma imagem disso aqui tá eu vejo capturar a imagem da tela e pegar só que a gente quer a gente pode selecionar as células que a gente quer tá o e copiar como imagem tá ele vai te perguntar se você quer como mostrado na tela ou
quando como será impresso mas independente disso ele copiou tá o inimigo de teste a gente pode colar isso aqui dentro do excel mesmo e veja que isso aqui é uma imagem tá não ele não é não só informações aqui de dentro de células inclusive eu consigo aqui aumentar por exemplo tamanho dele então ele virou uma imagem mesmo e aí eu posso utilizar esse em qualquer lugar isso é uma forma bem prática aí de tirar informações do excel e a gente já não vai inserir isso em alguma outra tabela a gente pode transformar-se em imagem e
manipular e da forma que a gente quiser tem bastante interessante bastante sujo tá e depois a gente tem a parte de formatação de fonte bem parecida quando o óleo para não usei dente então a gente tem tanto fonte aqui tamanho da fonte aumentar diminuir a fonte né e depois o nosso itálico sublinhado vale igual aqui oi e aí depois a gente tem já a questão das bordas que não hoje também tem mais aqui vai ser a borda da célula que está selecionada tá então essas linhas cinzas que a gente tá vendo elas não elas não
existem na só como base tá até já aproveitando aqui a gente consegue fazer as desapareceram entre os caminhos eles são linhas de grade e aí é assim que na verdade ou o excel tá compreendendo o nosso o nosso documento tá e mais uma vez para sempre ficar isso se a gente for imprimir a gente consegue ver aqui que não tem nenhuma linha aparecendo então aquelas linhas cinzas que eu vou exibir novo pra gente conseguir trabalhar as linhas de grade elas não aparecem mas se eu quiser bordas né se eu quiser realmente linhas aqui nessa nossa
tabela que por exemplo a gente consegue aplicar os era essa caixinha aqui então e não ver uma uma delas o que eu vou fazer vai ser simplesmente selecionar assim e aplicar borda em tudo tá então todas as bordas pronto tá tem borda em tudo aqui tá beleza depois preenchimento que são cores se eu quiser aplicar coisa aqui nas nossas células tá e também a cor do texto também consigo formatar com tranquilidade então essa parte de formatação que vai mexer na parte estética da planilha a gente não vai se aprofundar porque assim o principal é saber
como que essa planilha que funciona e como ela se comporta também e antes de dar continuidade aqui na nas nossas ferramentas também queria falar sobre a questão aqui das nossas linhas colunas e células então se a gente pensar que a planilha é uma tabela gigante tá a gente sempre vai estar falando de célula coluna e linha é principalmente a nível referencial então por o que é essa célula que está selecionada aqui ela faz parte o que da coluna f na linha a esse inclusive o endereço dessa célula tá então todos esses nomes em só importância
da gente terça em bem claros para nós assim quando a gente está falando de planilha tá então a gente tem a coluna f tá aqui o selecionei toda a coluna só ver com o cursor e clicar ou é toda a coluna 10 tá ou a célula f10 tá então assim que funciona aqui no excel o endereço aumento das coisas ou seja onde as coisas estão é uma medida que a gente começa a trabalhar com funções e fórmulas então aí a a coisa fica um pouco mais complexa e aí o excel não entende e eu quero
o preço do feijão ele entende o que tá na célula e três tá então é assim que funciona e aí é também a nível de manipulação aqui a gente pode fazer três coisas principais com essa seleção de células uma delas é clicar e arrastar tá então isso é a seleção tá aqui a gente só para selecionando não tá manipulando nenhum dado aqui e tal só pega o que só selecionei tá consigo mover a informação que está de uma célula para outro lugar no caso acabei de fazer com uma célula em branco mas se eu pego
aqui por exemplo preço do macarrão três e aí eu arrasto como que eu faço isso pegando na borda da seleção de uma célula selecionada tá ele fica com o cursor dessa forma aqui com essa coisinha com setas eu clico e arrasto e esse três vem para cá perceba que ele não salvei para cá como ele trouxe toda a formatação dele junto tá então também isso é importante a gente e quando estiver manipulando células no excel o que que vai junto de uma célula quando eu morro ou por exemplo se eu copio com contra você tá
e cola em outro lugar então ele cola também a formatação eu consigo pedir para eu copiar só o número consigo só o valor aquele copiou só o valor então assim por diante quando a gente usa o copiar colar tá o excel dá uma série de opções para nós na hora de colar tá então se eu quero só os valores eu quero colar uma formatação se eu quero curar se eu quero colar só a fórmula enfim cada uma dessas vai ter aqui a para atender a sua necessidade específica isso pode te ajudar muito tá pode ajudar
bastante quando você precisar replicar alguma coisa específica de repente você só quer copiar formatação tá aí você vai tá aqui ó manter a formatação original enfim tá vai ter várias coisas aqui que o excel que vai mandar beleza a terceira coisa que a gente consegue fazer como a célula selecionada no excel é o autocompletar e é essa coisinha preta que fica aqui quando a gente vai com mouse dentro desse quadradinho na parte é feita aí da célula tá como que funciona esse auto-completar e o excel tentar adivinhar mais ou menos o que você é quer
continuar e ele vai tentar repetir como assim tô imagina aqui para um motivo aqui a gente tenha o número um tá e aí selecionando a sala de número um aqui vamos ver o que que o excel tenta auto-completar se a gente quiser colocar aqui para baixo tá vou eu vou fazer aqui vocês vão entender ó e por enquanto ele só colocou o número um então vou soltar aqui tá então quê que o excel entendeu falou olha ele é meu eu acho que o que você quer é só colocar o número um em todas essas células
tá e aí dá algumas opções a primeira delas foi copiar as células então foi o que ele fez depois ele tem preencher série opa olha só o que ele fez agora ele entendeu que a gente quer pular de unha uns números então um dois três quatro cinco legal então ele foi até onde deu aqui o 15 ah beleza então ele tá falando aqui ó mais opções de preenchimento automático tá de autopreenchimento preencher formatação somente ou sem formatação beleza mas de repente eu não quero um intervalo de um eu quero um intervalo de dois então por
exemplo aqui ou só vou querer os números ímpares então como que a gente faz seleciona essas duas células tá e a gente vai puxar que o autocompletar mais uma vez vai que só vai tentar adivinhar e que a gente está tentando fazer aqui e vai tentar repetir então como a gente dá um intervalo de dois ou seja mais dois são três então ele vai aprender aquilo que a gente quer colocar mais dois aqui então 5 o 7 e assim por diante vamos ver se eu entendi tá oi ó 57 e assim por diante tá então
é isso aqui poxa ajuda muito nossa vida e vale não só para número assim mas imagino que a gente tenha por exemplo é um calendário então a gente vai colocar lá assim dia 27 2019 beleza ele já entendeu que é uma data e aí a gente precisa de mais da atriz aqui imagina digitar isso aqui é um né então ele faz para nós aqui ó já três quatro cinco seis sete eu imagino que se a gente coloca o intervalo maior fala assim não vamos colocar aqui que esses são só as terças-feiras é então dia dois
depois a gente vai colocar a próxima terça-feira que é o dia sete né beleza e aí vamos ver se ele dá um pulo de uma em uma semana aqui para nós ó um outro completar com certeza tá então foi exatamente que ele fez aqui ó tá me deu um pulo de sete em sete dias já no calendário tá então ele sabe certinho que são sete dias por exemplo que ele não passou aqui os dias né e considerou-se tem o dia 31 se não tem e fez certinho aqui um intervalo de 7 dias então se a
gente pensar em manipulação de ida asus informações o excel é muito útil para isso porque porque ele entende inclusive qual tipo de dado você tá manipulando ali no nosso caso a gente acabou de fazer com datas tá então é essa é outra e furar aqui informações e você vê a gente utilizou nenhuma perna em casa em cima só o autocompletar dele que é esse o auto-preenchimento é que esse quadradinho preto aqui na nossa células tá tão importante ter isso bastante claro tá bem dando continuidade aqui a nossa barra de ferramentas aqui da página inicial depois
a gente tem alinhamento o alinhamento vai ditar é onde em que lugar a célula a gente quer que o nosso texto esteja word tem alinhamento à esquerda a centralizado e a direita tá pode ver que a gente não tem aqui a opção de justificado tá pelo menos não por padrão principalmente porque o que o excel compreende que a gente não vai fazer aqui uma manipulação de texto a gente não vai ter criação de documentos aqui né para isso que hoje existe mas não que seja impossível tem como fazer a gente vai ver é bem é
mas uma opção que a gente não está familiarizado que hoje por exemplo não tem é o alinhamento vertical tá então como que funciona isso primeira coisa o podem ver aqui quando a gente preencheu essa parte o que que o excel fez tudo que é texto ele alinhou aqui para a esquerda tá isso de forma automática pode ver que o botão não tá nem selecionado aqui tá é o cara esquerdo tudo que for número ele é linha perna direita tá isso é uma forma padrão de visualização de dados em uma tabela tá não quer dizer que
esteja certo errado mas isso é padrão principalmente por exemplo se a gente tiver aqui a gente já vai ver como fazer isso mas se a gente tiver mais caso desse mais por exemplo ou se for dinheiro por exemplo então aí já linha automaticamente aqui do lado do lado direito para números tá e aí que aqui a gente consegue fazer essa manipulação tranquilamente seja para a esquerda seja centralizado para direita tá por hora a gente vai trabalhar de forma padrão não-alinhamento horizon e do texto mas a gente tem também o alinhamento vertical e como é que
isso funciona aqui lá nossa linha já tá mais ou menos o tamanho do texto então a gente não tem muito espaço aqui para o texto se mexer digo forma vertical né mas vamos supor que a gente é consigo aqui aumentar um pouco tamanho da nossa linha tá legal beleza então o que aconteceu agora todos todos esses textos aqui ficaram grudados na parte de baixo né na parte inferior da nossa célula e é aqui que esse alinhamento aqui entra então não quero esse cara aqui em cima onde é que você tá por exemplo fazer um formulário
e aqui aqui é o campo de nome você já deve ter preencher algum formulário dessa forma assim ó tá então como que fica fica o número em cima e aqui a parte de baixo onde a gente vai escrever tá então é só uma forma ou não eu quero ver bem centraliza a dinha bom então a gente coloca aqui tá então aqui a gente manipula porque nem sempre a gente vai trabalhar com a nossa célula estreita como essas aqui né tipo assim mesmo tamanho do texto né então às vezes a gente precisa de uma célula maior
e precisa de um alimento um alinhamento que fique também esteticamente não só mais bonito como também para atender a nossa necessidade dependendo do que for como o formulário que exemplifiquei tá e agora que eu precisei aumentar o um pouquinho tamanho das linhas vou aproveitar também para mostrar para vocês como fazer isso tá então não precisa nem ter nada selecionado tá é só ver que o cursor aqui na entre por exemplo uma coluna em outra né que ele fica dessa forma ou entre uma linha e outra que ele fica dessa forma tá clicar e aumentar o
tamanho que a gente quiser e a gente só precisa selecionar se eu quiser fazer essa alteração esse ajuste de várias colunas ou linhas ao mesmo tempo né então vamos pensar que eu tenho quatro colunas selecionadas o tamanho que eu colocar uma delas vai valer para as quatro horas ele já já estou para as quatro tá então é que só funciona dessa forma se a gente quiser alinhar desculpa alterar o tamanho da linda a coluna de de várias ao mesmo tempo tá igual aqui também aumentei essa linha e aumentou de todas que estão selecionadas se tiver
só uma célula selecionada aí ele não vai fazer nada ele só vai mudar da da coluna que eu tô operando ali no caso tá bem é assim e depois a gente tem direção do texto né orientação às vezes a gente fica tenham caso vou dar um exemplo aqui tenho que um texto escrito tabela tabela isso e aí eu precisava que essa tabela ficasse de uma forma vertical aqui então é só vir nesse cara e fala para ele como que eu quero que meu texto seja apresentado aqui tá pode ser na diagonal né internar dinho ao
pode ser vertical com as letras ainda na mesma orientação ou até escrito de lado assim tranquilo né então aqui é uma forma de fazer isso de uma forma bem fácil bem tranquilo tá é outra curiosidade interessante é pro tamanho de coluna e clicando duas vezes ele ajusta exatamente a maior palavra ali do daquela coluna e isso vale para a linha também para a altura da linha tá se eu tiver com a linha enorme aqui e clicar duas vezes ele deixa ela justo no tamanho do texto que tá ali tá então aqui o que acontece o
seguinte ó esse texto esse de compras passa o tamanho da coluna b tá tá vendo que ele tá para fora aqui se eu quiser ajudar ele eu clico duas vezes e aí como lista de compras é a maior palavra esse ajuste exatamente essa palavra se tivesse outras aqui seria pela maior tá a gente vai deixar assim por enquanto e depois disto é questão de recurso né e aqui é basicamente um uma margem que ele dá ali do do do início da célula tá é uma opção também a ser usada e aí depois a gente tem
dois botões bem grandões aqui no alinhamento o quebrar você está automaticamente e o mesclar é centralizar esses dois trabalham de formas bem diferentes tá e é bater bacana que o exemplo que ele dá aqui já dá para ver o que que ele quer que ele quer dizer com isso como quebrar texto automaticamente então como é que isso funciona nenhuma célula por padrão no excel vem com essa opção é aplicada tá então vamos pensar também que tudo que a gente faz alteração aqui é aplicado na célula tá então é importante pensar isso é porque é por
exemplo se eu mexer um recurso aqui ele só clica na sala que está selecionada e o detalhe aqui no excel a gente nunca consegue ter nenhuma célula selecionada tá a gente sempre vai ter pelo menos uma célula selecionada impossível de se selecionar aí é tudo assim não tem nada selecionado então apliquei o recuo e ele aplicou aqui na palavra rosca que era célula selecionada na hora tudo bem mas para gente ver esse quero de texto automático funcionando tem que ser uma célula em que tem pelo menos mais uma palavra tá pelo menos mais de uma
bom e que esse texto ultrapassa o tamanho da célula e não meu ver aqui não tem nenhuma melhor do que aqui a lista de compras tá é esse é o nosso melhor exemplo hora que eu clicar nesse botão olha o que ele faz ele quebra essa linha tá então ele ele compreende que todo o texto dentro dessa célula não pode passar a largura da célula b tá então isso é bastante útil dependendo do que você tiver precisando ele faz isso tá e perceba que qualquer outra célula vai estar com ele desse selecionado tá então é
isso só valeu para essas ela que foi que a gente falou oi e aí agora eu vou tirar ele tá continua ultrapassando aqui o limite da coluna b e a gente vai ver como funciona o mesclar e centralizar tá o mesclar é precisa de pelo menos duas células selecionadas de duas ou mais tá porque ele vai fazer exatamente isso ele vai juntar duas células de transformar em uma só e quando ele fala centralizar é porque naturalmente ele vai já colocar esse alinhamento tá no nessa junção né nessa célula mesclada então vamos ver como é que
isso funciona selecione aí duas células aqui tá pode ver a ser um e abrir um aqui tá e cliquei então olha que bacana primeiro primeira coisa ele virou uma célula só já a partir de agora me só uma célula aqui não tem divisão mais tá e centralizou então isso é muito útil por exemplo eu posso por aqui é o título da nossa tabela né que a lista de compras então a gente o presente colocar um monte de coraçãozinho aqui alguma coisa né e aí beleza então o mês car funciona para isso quando a gente realmente
precisa juntar algumas células e o bacana é que partir daqui o tamanho dele agora é relativo né o tamanho dele vai ser sempre o tamanho do beijos e juntos não interferindo no restante das células que elas vão ficar ali em tábuas né então o mesclar serve para isso tá ele tem algumas opções aqui mais claro através que aí ele não ele não centraliza né é mesclar céu e só mescla e não faz mais nada e desfazer mescla também porque às vezes por algum motivo você precisa desmesclar e aí ao invés de só vir aqui em
desfazer você pode só tirar o botão clicar no botão de novo e ele se separa e agora são duas células novamente tá vamos deixar mais claudinho assim o léo e depois a gente tem opção número e aí aqui também é bem bacana porque aqui a gente vai falar assim flexão olha isso aqui é dinheiro isso aqui é porcentagem e assim por diante tá para fazer isso isso quando ele já não detecta automaticamente então por exemplo aqui na palavra arroz ele entendeu como geral geral é qualquer coisa não tem problema aqui já na no olho nosso
oito já entendeu que é um número e o que ok também porque porque quando ele entende com o número vai ser uma célula passível da gente aplicar em algumas funções que a gente vai fazer depois tá então são dados manipuláveis também bacana mas de repente não é número pode ser qualquer outra coisa tá pode ser uma hora como eu falei pode ser uma fração enfim né a gente vai trabalhar com os mais básicos à medida que as necessidades foram então a gente vai vai vendo outros esse é o padrão dinheiro tá nossa gama coloquei aqui
o negócio ficou cheio de aqui de cerquilho né famoso hashtag e eu coloco o mouse em cima ele fala para mim que é r$8 o que que tá acontecendo o excel exibe a informação dessa forma quando os dados que estão dentro deles contidos dentro dele não cabe dentro da célula tá e aí é não cabe mas também não dá para sair para fora justamente porque a gente mudou tipo aqui então se fosse geral como a gente ver o que com lista de compras ele ele ficaria para fora da célula tá é aqui tá mesclado agora
ele não vai sair mais ele vai respeitar os limites da dentro da mescla tá mas vocês viram aquela hora que eu lista de campo é saiu aqui quando era só só célula b aqui por exemplo tá oi e aí você pode ver que aumentei aqui a largura da coluna e ele já começou a receber essa informação então só para eu de teste diminuir aqui ó não cabe ele preenche dessa forma quer ver a informação tá lá é só não tá sendo exibida e forma correta e aí a gente já estou a forma aqui da da
coluna a largura da coluna já exibiu então como a gente já sabe o que todos os outros aqui são dinheiro a gente vai aplicar o dinheiro tá gente pode aplicar outros outras moedas tá outras de outros países tá pode ser porcentagem aí aplica porcentagem é pode ser o separador de milhares isso aqui ele faz se a gente quiser tá então vamos ver se aqui como é que ficaria ó então eles e para o ponto aqui do meu põe vírgula zero zero então não necessariamente é dinheiro tá só que ele a separação para nós bom então
vamos trabalhar aqui com o dinheiro já caiu o dinheiro aqui o arroz não era meio é oito né beleza e também outra coisa bacana que o excel da opção é para número de casas decimais que está sendo exibido então dá exemplo aqui 1,53 e assim e aí eu falo para ele assim não tá muito quebrado isso aqui eu só quero um vírgula e mais uma casa e aí eu posso diminuir isso tá até aqui eu percebi uma coisa e aqui na barra de fórmulas e aí a gente já vai ver ela depois com mais detalhes
mostra exatamente os dados que estão que tem dentro dessa célula a tim não é exatamente a forma como está sendo exibida para nós tá então é importante a gente pensar isso que nem sempre o que vai estar aqui é exatamente o que é tá então o valor real do ela é aqui a única coisa que a gente fez foi pedir para que céu esconder as casas decimais mas a gente pode pedir para ele aumentar também e aí ele ele mostra para nós o quanto quantas a gente quiser tá se a gente consegue ter um controle
até para nível visual né então de repente vamos por um preço de gasolina aqui que tem um monte de números depois só que o que está contando são só duas casas decimais tá beleza depois a gente tem já algo uma questão de estilo e eu vou mostrar ele só que por último vou por vou passar aqui para os próximos e a gente volta aqui no estilo principalmente por causa que da nossa formatação zinha condicional tá bom bom então como é que funciona a gente depois tem a partir de células tá gente consegue inserir e excluir
formatar como é que funciona a gente consegue inserir célula da então vamos ver na prática aqui ó inferior célula e preferência em uma célula para cima e jogou as restantes para baixo tá essa é uma forma depois ele tem inserir uma coluna desculpa uma linha na planilha então iniciar uma linha inteira é para cima da célula que está selecionada ah tá e depois uma coluna mesma coisa tá ele sempre vai colocar em si em mim sempre para antes fica para antes no caso aqui da nossa célula que está selecionada essa ele vai se lê uma
linha sempre para cima tá sempre para cima nunca para baixo e a coluna mesma coisa sempre vai inserir sempre pela esquerda nunca para a direita tá o ou inserir uma planilha que aí ele criou uma planilha nova aqui aqui na nossa nossas barras aqui nas nossas águas tá que não é o caso então vou excluir porque nossa planilha porta beleza depois também assim como a gente inseriu a gente exclui então vou fazer aqui uma por uma o funcionamento vai ser exatamente o mesmo com a diferença que quando a gente deve excluir ele vai excluir o
que está selecionado seja a célula seja a linha seja coluna tá então ele não vai pegar a coluna anterior o walle anterior ele vai excluir o exatamente que tá selecionado e depois eu formatar formatar aqui são opções que a gente tem de tamanho tá e o que a gente já viu que manipulação de largura e altura da linhas das linhas e colunas tá gente consegue renomear essa planilha que é o nome que ela fica aqui em baixo então pode ser uma pode ser por exemplo a lista de contas tá é isso é parar e se
encontrar dentro da nossa pasta de trabalho e também quando a gente fizer referência alguma célula que tiver em outra planilha a gente saber qual plano ele é essa gente já vai entender depois quando começar na parte das funções aqui como é que isso funciona parte de referência tá o alto ajustar o tamanho e largura da coluna que exatamente que a gente fez clicando duas vezes aqui tá ele faz esse auto-ajuste sozinho também tá aqui e a gente consegue fazer outras coisas eu contarei cebilinha coluna tá é a gente não vai trabalhar com isso necessariamente agora
tá depois a gente já tem algumas coisas aqui já bem legais bom então vamos fazer o seguinte vamos supor aqui terminar da nossa lista de compras a gente tem aqui o nosso famoso total que a gente quer saber quanto a gente gastou tá e aí como é que eu faço ai então vem aqui abra a calculadora do windows né faço isso aqui ou do celular né isso soma aqui 814 com 15 com seis mais três poder 36 vem aqui coloca o 36 beleza como é que tá já entendeu que é dinheiro né a gente só
vai colocar aqui as nossas gordinhas ah tá certo esse processo claro tá mas a gente consegue automatizar isso nextel porque isso e o feijão diminuir o 30 centavos aqui e caiu para 3:50 poxa tem que refazer essa conta então vamos lá agora que a pulo do gato do excel que é a forma como ele mais auxilia a gente o nosso dia a dia tá nas nossas produções como é que funciona eu quero que nessa célula que tenha a soma de todos esses caras tá tão uma forma de fazer isso é selecionar quem eu quero somar
vir aqui no nosso botão maravilhoso que o senhor chama de auto soma eu vou dar um clique aqui e eu que ele vai fazer ele colocou o resultado da soma de todos esses caras aqui tá e o que é mais importante a gente compreender lembra que a gente falou da diferença do que é o do que está sendo mostrado na barra de forma e do que é exibido para nós aqui na planilha então agora a gente acabou de ter o primeiro contato com a nossa fórmula né no com a função soma então o que é
a função ele é o que a função soma no excel entende que você quer somar algumas coisas e depois ele vai te perguntar o que você quer chamar a gente vai ver isso com um pouco mais de detalhe depois o funcionamento disso tá mas ele tá aqui somando desde a célula c2 que essa daqui ó ser né dois tá até a c6 beleza então cê sei se quebre o macarrão tá então dos locais aqui até os três ele pegou um por um e somou um ah tá bom e a gente deu a entrar aqui ele
deu o resultado sendo isso aqui uma fórmula olá tudo que tiver contido nessa forma que for alterado seja lá por qual motivo ele vai ser atualizado automaticamente tá então esse é o grande lance a gente não vai precisar mais refazer essa conta a gente não vai precisar mais pedir para que serve fazer nada a isso aqui agora é um valor variável tá dia seguinte exatamente a regra da fórmula que ele está me tá bom então vamos dar um exemplo batata caiu o preço de 6 leais é para cinco tá os nossos 3550 aqui tem que
cair o valor vamos ver sem apertar o inter beleza tá então faz isso sozinho para nós só que é fantástico tá isso aqui essa barra aqui pode ser uma fórmula a imensa a gente vê depois outras formas outras formas de fazer mas a gente tem alta ou soma que faz o tomate para nós ele faz também a média dos números ele conta os números ele da qual o valor máximo qual o valor mínimo e muitas outras coisas tá esse daqui a prática de fazer a gente só selecionar na seleção nos valores que a gente quer
vem aqui porque só e fala me dá a média e ele dá a média tá o qual o valor maior ele dá o valor maior isso não a lista de cinco itens é bem tranquilo imagina se você tem por exemplo uma lista com 2 mil clientes e você quer saber qual o seu cliente que gostou mais do mês tá e aí mas não se você ficar procurando um por um você pode acabar está cometendo uma injustiça com um outro cliente que gosta mais isso é só um exemplo tá a gente pode usar esse diversos tá
bom e aí beleza depois a gente vai ter preencher ah tá é que tem a ver com um aquele com auto-preenchimento que a gente viu tá então por exemplo se a gente às vezes a gente não quer preencher a gente vai falar na qual direção para o excel a gente quer preencher tá a gente não vai usar isso agora e é para aniversário de dia exemplo aqui a gente vai ver depois limpasse ela a gente pode limpar porque também é outra curiosidade se eu selecionar aqui e dar delete ele mantém as formatações tá então é
uma forma de limpar também aqui a gente consegue limpar formatação ou até limpar tudo aí sim arranca tudo inclusive as bordas e os peões então às vezes só o delete não só o delete no teclado eu não vai funcionar a gente vai precisar ver aqui usar o botão limpar e depois a gente tem classificar e filtrar esse é bem bacana também tá vou dar um exemplo a gente quer que essa lista esteja em ordem alfabética naturalmente ela já vai começar pelo arroz aqui tá mas depois deveria ver carne ou desculpa a batata carne né feijão
e macarrão e o excel faz isso pra gente então aqui é bem simples ao classificar de a a z tá pronto ele fez com a nossa arroz batata carne feijão macarrão né respeitando aqui cada qual os seus valores tá então entendeu que a gente queria pegar a primeira letra daqui mas que todo o resto que viria para cá era uma informações vinculadas né e ele carregou o preço junto então a gente consegue fazer isso com excel e uma forma muito tranquilo é só selecionar os dados que a gente quer ordenar classificar e ver aqui e
depois eu filtro a gente já deu o filtro depois com mais calma e é uma ferramenta bastante poderosa mas a gente precisa é de um pouco mais de trabalho aqui para aplicar um filtro localizar funciona igual no word tá então você consegue procurar qualquer palavra aqui no nosso nosso documento em nossa planilha toda na quarta de trabalho toda substituir essa palavra por uma outra mais a gente consegue também procurar em fórmulas para o karen comentários procurar várias vários elementos dentro do excel então se você tiver uma pasta muito grande muito complexo de trabalho com muita
informação você vai usar essa ferramenta e vai encontrar o que você tá querendo dentro da sua pasta de trabalho tá e aí a gente finalmente vai voltar aqui para parte de estilo esse é o primeiro deles que é uma ferramenta muito bacana é a formatação condicional ele tem algumas algumas formas de trabalho e tá então se a gente tiver vou dar um exemplo aqui a gente tem vários preços tá eu vou aplicar um aqui por exemplo em escalas de cor tá sendo do verde ao vermelho tá então quê que ele fez vamos aqui do verde
ao vermelho crescente né ele tem decrescente também então quê que ele fez ele pegou o menor valor ele pelo menos assim ele entendeu né e ele falou assim o menor valor ele é vermelho e o maior valor ele é verde tudo dentro disso vai ser uma escala de cores tá então aqui ó o três é o mais vermelho sendo 3:50 já um pouco alaranjado aí depois dos cinco que vem vem na sequência ele tá amarelo o oito um pouquinho mais esverdeado 15 ou é sim só que fosse muitos números ele ia dar vários tons de
cores a gente vai conseguir enxergar certinho as faixas que a gente tem de preço aqui tá gente poderia fazer isso de forma invertida se eu quisesse dizer assim que quanto mais caro mais vermelho por exemplo né então a carne aqui é o nosso item mais mais caro né o macarrão é o que a gente está fazendo mais barato tá então veja bem ele deu essa informação para mim e em cores de uma forma dinâmica e que eu não precisei fazer absolutamente nada você imagina o quanto útil só que não pode ser assim como se eu
alterar de repente poxa a carne vai para a promoção paguei seteais a carne agora ela já alaranjou e quem ficou mais cara foi um arroz entendeu então a gente consegue visualizar alguns dados da nossa dança planilha de diversas formas tá gente pode usar outros tons de cores está às vezes eu só quero usar só o verde por exemplo aí do branco ao verde enfim tá é uma outra forma que a gente consegue trabalhar seria criar na nossa própria regra tá e aí é é bem é bem interessante e eu quero dizer assim então vou te
dar um exemplo a gente vai ser para o mercado vai vai ter que comprar essas coisas aqui e o o nosso orçamento ou seja a nossa carteira nossa conta bancária e a gente só tem 25 reais tá no morro tá bom vou tirar essa regra aqui só para gente exemplo ficar tá limpar regras oi beleza oi e aí vou josé assim no nosso total e se o nosso total foi maior do que a gente tiver em dinheiro ele vai ficar vermelho tá então é isso que a gente quer ah então vou falar assim para ele
isso são só coisas visuais tá a gente não está manipulando dados aqui mas eu tô eu posso criar diversas regras para o excel apresentar dados para mim tá da melhor forma possível então vamos dizer assim para ele ó é células que contenham tá valor da célula se for maior do que do que qual esse aqui por quê porque de repente a gente conseguiu um dinheiro a mais ou menos ele vai atrás dessa célula como referência então tô falando assim ó eu tô ficando uma uma regra nessa célula que aquela selecionada tô dizendo assim para ele
se o valor da célula for maior do que essa célula aqui então eu vou querer que o meu texto fique vamos ver aqui vou vermelho o inédito pronto vou dar um ok pronto já ficou por quê porque a maior que isso aqui então de repente eu vou falar assim não então economiza na batata vai pagar três horas da batata pronto ele deixou de ficar vermelho tá então por isso que a formatação condicional a gente tinha que mostrar depois de já ter alguma coisa aqui para a gente ter como explicar como ela funciona mas aí ferrou
o macarrão ficou mais caro macarrão ficou 4:20 pronto ele tá vermelho porque porque tá acima do que o programa ir lá que o nosso orçamento aqui mas aí deu bom a gente no caminho do mercado ou encontrou-se em goiás aí agora nosso dinheiro é mais 25 a 30 maravilha ele deixa de ficar vermelho tá então é só uma forma muito bacana de usar formatação condicional a gente consegue criar a regra que a gente quiser aqui dentro tá e depois a gente tem formatar como tabela e aí como é que funciona isso tá eu vou tirar
e isso aqui e vou dizer assim ele tem de um lado vai ser item de outra vai ser preço tá o que acontece a gente seleciona a nossa tabela tá e quando eu falo tabela não tô falando da planilha inteira tá não tô falando disso aqui tudo não isso aqui é uma tabela dentro da nossa planilha tá e eu aí eu vou falar assim para excel formatar como tabela eu posso definir qual estilo eu quero tá e o que acontece u é esse formatar como tabela não é só necessariamente para a gente tem um estilo
visual na tabela a gente pode usar nenhum estilo se a gente quiser mas ele serve para falar porque ser assim olha a todos os dados que estão aqui nessa seção que eu tô que eu estou agora eles fazem parte de uma tabela tá então aí tá perguntando a primeira onde estão os dados da tabela tá aqui nessa expressão tá e eu posso dizer para ele se a minha tabela tem cabeçalhos ou não o que significa o quê isso aqui é o cabeçalho da nossa tabela ou seja ele tá ele tá dizendo o que é cada
coluna dessa no caso aqui a coluna item da nossa lista de compra e do lado direito o preço tá então sim a tabela tem cabeçalhos eu deixo isso marcado se não tiver se tiver em branco não tem problema nenhum você só precisa tirar isso aqui porque céu entender isso tá então vou dar um ok e veja bem que que ele fez primeira coisa oi ó eu tô com mouse selecionado em uma célula normal que eu selecionando entenda a nossa tabela ele vem aqui é para nossa água aqui design tá e aí isso aqui é bastante
bacana o que a gente aplicar de estilo dentro dessa dessa aba design vai ser aplicado para trabalhar inteiro então isso já importante por exemplo a gente pode deixar nenhuma formatação nenhum estilo tá mas eu poderia aplicar qualquer outra aqui que ele tem aqui como o sugestão mas vamos deixar em branco porque o foco que não é não é aspectos visuais disso tá não é a questão estética tá e aí você tem diversas opções em cima da nossa tabela primeira coisa o nome da tabela tá porque isso é para quando a gente precisar referenciar algum algum
e tem dentro dessa tabela a gente o hospital saber falam isso aqui tá o que dentro da tabela 1 que poderia ser por exemplo é lista de compras tá sem espaço no caso tá seria uma uma forma tá então enfim tudo que tiver aqui o excel já tá entendendo que tá dentro da tabela nesse de compras beleza depois a gente tem a questão de tabela de nada que a gente vai ver depois tá remover duplicatas isso é interessante então imagina por algum motivo a gente colocou aqui feijão duas vezes na lista e aí vou especial
detecta isso para gente fala olha tô tirando aqui o feijão está duplicado tá então a gente já tem essa opção aqui converterem intervalo e ele volta que que ele quis dizer com intervalo ele volta ela as células normal tá então a gente não tem mais opção aqui de tabela ele voltou não é mais tabela tá isso dá para fazer então de controle aqui ele voltou a ser tabela tá gente pode exportar esses dados tudo bem e aí a gente pode falar assim para que você olha a gente tem uma linha de cabeçalho nesse nessa tabela
pode ver que quando eu tiro essa opção eles some aqui ó o nosso cabeçalho eu digitar dela tá então eu tenho culpa eu tenho essa linha e eu tenho tamanho a linha de totais quer dizer e se o excel faz isso para mim de forma automática eu nem precisaria ter feito isso tá então o excel compreende aqui isso aqui é a informação da tabela ele não sabe que é total não é porque tá escrito aqui total que ele sabe mais quer dizer agora essa linha de necessária para gente porque se eu tenho a linha de
total aqui tá e o excel caiu de forma automática para nós só só de eu ter ficado aquele fez isso ele tá contando também o valor que a gente já tinha feito a conta aqui então a gente pode excluir sozinha tá e seguida aqui para frente com a linha de total é que o excel fez tá minhas totais depois a gente tem linhas mentiras que é na verdade são essas de marcações que a gente tem de separação de linha tá é questão estética e depois é questão de primeira coluna e última coluna também é a
mesma coisa assim como ele fez linha de cabeçalho linha de total às vezes a gente tem uma primeira coluna e última coluna também principal e também o colunas mentira se a gente quisesse estilizar dessa forma por exemplo tá então é que você faz tudo isso de forma automatizada para nós e mais uma coisa que ele fez aqui quando a gente criou transformou isso aqui em tabela né falando assim formatar formatar em tabela foi justamente a criação dos filtros tá então o que a gente não veio aqui que é essa questão de filtrar ele mesmo já
fez tá e o que que significa isso e é a partir daqui ó eu consigo fazer a seleção do que eu quero exibir na nossa tabela como assim por exemplo de repente é eu não quero mostrar o feijão e a carne só quero mostrar arroz batata macarrão eu tiro essas opções e doc pronto elas não deixaram de existir tá então como que a gente sabe disso primeiro o excel tá falando para gente olha você aplicou um filtro aqui tá através desse o ícone tanto que ele não tá diferente aqui ele é um filtro de item
e não de preço tá ó e aqui ó na aqui na numeração das linhas não só lhe deixou isso aqui azulado para a gente entender que tem um filtro aplicado aqui como a gente tem o intervalo aqui ó tem a linha dois tem a linha 3 e não tem a linha três e quatro ele vai direto para cinco tá então não é a gente excluiu aquelas informações ela só não estão sendo exibidas tá naturalmente ele refez o subtotal em cima do que tá sendo mostrado aqui tá então a gente pode expressar na tudo voltar exibir
tudo tá e assim como a gente também consegue fazer a classificação aqui que a gente já tinha feito de forma manual mas por exemplo eu quero aqui em ordem alfabética invertida beleza ele faz para gente ou eu quero ir de forma crescente então aqui ele fala pode ver que ele não só detecta que aqui tem texto e que no preço é de número também fala do maior para o menor para o bom então aqui a gente tem o produto mais barato até o mais caro e aí claro é a parte aqui dos itens não tá
mais é informar em ordem alfabética né mas é assim que funciona tá então aqui a gente já viu uma noção básica do que é planilha a gente compreendeu como criar uma tabela dentro do excel né é como essa tabela se torna a dinâmica né tenho todas essas funções aqui é de tânia de totais de ter um cabeçalho de ter uma aplicação de filtro de forma automatizada né simplificada de fazer um total né e de fazer um condicionamento é de forma automática aqui vamos ver se se sua que ainda tá funcionando nosso dinheiro voltou a ser
25 reais tu não tá mais com a formatação condicional porque quando a gente acrescentou a linha de totais aqui a gente excluiu aquela linha que a gente a gente tinha feito a formatação condicional da hora ficou lá naquela célula para a gente ter que ele é feito aqui a gente teria que refazer novamente selecionando essa célula do totais agora do excel tá então é assim que funciona olha só que bacana é quando a gente criou essa linha de totais aqui o excel das seguintes opções ao selecionando aqui o total ele fala assim olha o que
que você vai mostrar nessa linha é o total mesmo é a média é a contagem é a soma e aí você pode falar para ele o que que você quer mostrar seu presente para que eu quero mostrar a média ele mostra a média de todos os valores aqui e o forma automático tá ou enfim qual o maior valor a é o soltem mais uma vez ali moça tá então ele faz ah mas por que não nas outras células tá mas é nessa aqui que é necessariamente alguém de totais da nossa tabela que ele criou de
forma automática se eu tirar essa aqui pronto que a linha sumiu tá e a gente não tem aquelas opções tá para o excel que dá somente em tabelas dinâmicas tá bem e a gente vai encerrar essa aula por aqui e damos continuidade na próxima para ver mais ferramentas do excel 2010 muito obrigado e até mais é
Related Videos

58:30
Aula 11 - Informática - Microsoft Office E...
PCI Concursos
2,805 views

45:06
Aula 25 - Informática - Microsoft Word 200...
PCI Concursos
16,758 views

35:57
Word 2010 - Utilização do programa - Edito...
ROMILTON JÚNIOR
19,553 views

42:22
AULÃO INFORMÁTICA VUNESP - EXCEL
Ciência Exata
46,179 views

26:09
Aula 41 - Informática - Microsoft Windows ...
PCI Concursos
6,080 views

19:11
Aula 01 - Word 2010 - Introdução
PCI Concursos
45,122 views

44:42
Aula 09 - Informática - Microsoft Office P...
PCI Concursos
4,941 views

46:58
Aula 03 - Word 2010 - Guia Página Inicial
PCI Concursos
14,708 views

31:06
Aula 12 - Informática - Microsoft Windows ...
PCI Concursos
17,281 views

25:51
12 FÓRMULAS MAIS USADAS NO EXCEL (Obrigató...
Me Ensina
1,432,287 views

33:40
Informática para Concursos: Resolução de Q...
Focus Concursos
23,113 views

46:22
Aula 22 - Informática - Libreoffice Impress
PCI Concursos
8,867 views

45:05
AULÃO INFORMÁTICA VUNESP - WORD
Ciência Exata
40,643 views
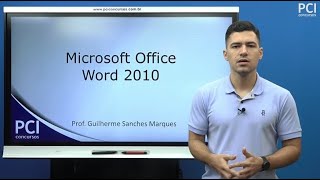
24:59
Aula 02 - Word 2010 - Guia Arquivo
PCI Concursos
15,112 views

1:12:13
QUESTÕES MAIS COBRADAS EM CONCURSOS | INFO...
Bravo Concursos
1,495,378 views

29:32
Aula 35 - Informática - Microsoft Office P...
PCI Concursos
4,724 views

18:22
Questões de Informática para Concursos - E...
Professor Sylvio Rodrigues - Informática Concursos
69,038 views

1:02:00
Informática para Concursos | Só Questões |...
Bravo Concursos
181,977 views

1:14:40
Fórmulas no Microsoft Excel: Hora de Gaba...
Léo Matos
452,516 views