5 Hidden StreamYard Features to Help You Live Stream Better
56.63k views2448 WordsCopy TextShare

StreamYard
Learn how to be a better live streamer.
In this how to StreamYard tutorial, learn about five hidde...
Video Transcript:
StreamYard is an amazing live streaming application. It's got so many great features like displaying comments, sharing your screen, inviting guests to be part of your stream, just to name a few, but there are also some other really cool features that are not quite so obvious. So I'd like to say they're hidden, but not quite hidden features.
And today I'm going to share five of these amazing little features that you may not be aware of. Hey, what's going on everybody. My name is Mel and I am super stoked about this video today because sometimes all you have to do is poke around a little bit to discover some really cool features of different applications or software that you were using.
And today I'm excited to share with you five of these features that I have found in StreamYard that are just not as obvious, but pretty amazing. In fact, the fifth one that I'm going to show, you might allow you to eliminate another application that you're already paying for. But before we get started, as always, don't forget to make sure that you are subscribed to this channel as well as click on that notification bell so that you don't miss any of our uploads as well as our live shows that we produce.
Okay. The very first tip that I want to share with you as far as the hidden features go, is that you can actually upload an animated gif file into the logo section inside of your studio. So if you're on one of our paid plans, you already know that you can customize your stream by adding your own logo, which will be displayed in the upper right-hand corner of your stream.
You can turn this on and off of course at any time, but you may not have realized that you can also upload an animated gif file. So there are a few ways that you might want to utilize this feature. You could actually upload a little countdown timer up to 60 seconds for maybe a rapid fire Q&A, or even just a little contest or a game that you might be playing, but you could also upload an animated logo to just add a little extra flare to your live stream video.
Okay? So this next feature is kind of a doozy. So hang on tight, but it's awesome.
So you maybe have seen people go live and they will switch different camera angles. So I've got this camera angle. Maybe you see somebody switched to like a behind-the-scenes camera angle.
This is actually typically done with a piece of hardware known as maybe a switcher that they literally are selecting different cameras or a third-party application that they have connected to their live video streaming software. However, you can also do this without any of that stuff using StreamYard. So you actually simply will just open a second browser window, enter the studio and select your other camera.
Let me show you really quickly how this is done. Okay. So here we are inside of the StreamYard studio, and as you can see, I am up on screen and I'm going to now add a second camera.
Now, obviously you need to have another camera hooked up to your computer. You could of course use an old camera, or if you just have a second webcam, you can also use your iPhone or your phone as a webcam and we have a video about that. Of course.
So make sure you check that out. So we're simply going to open another StreamYard tab. We're going to open up stream yard.
Once again, we're going to enter the same broadcast studio. It's going to open us up and we're going to here we are. We have an option to select our camera.
Now I'm going to change my name even to behind-the-scenes. And I'm going to select my old Logitech c920 that I have propped up behind me, set up as a behind-the-scenes camera. Now, the other thing that's very critical are your audio settings.
You want to make sure that when you enter the studio, you are all going to enter it with your mic on mute or you're going to get feedback. The other thing that's really critical is that you use a speaker that is either inactive or turns all the way down because when you enter the studio, you're going to have some volume issues going on and some echo. So we're going to mute our microphone.
I'm going to go over here and I'm going to turn off my speaker. Now I'm able to mute my computer. So I'm using the computer speakers.
So you want to mute those. Now this works. If you're using this as a behind-the-scenes camera.
So we're going to enter the broadcast studio and I'm going to now, you see that I'm actually in the studio still, but my main control is now switched. So I'm going to go back over to the initial tab that I had opened because that's my main, uh, source. And I'm also, I'm just going to simply add to the stream.
And here you are, you now have both cameras in the stream. Now what's really, really cool is you can toggle back and forth just like you do what they guessed. So I can simply select solo layout.
And I am behind the scenes showing you my behind-the-scenes. I can then go straight over here. I can simply just click around and change the look and feel of this broadcast.
So you may be like, well, why would I do this? It actually is going to be great. People love a good behind-the-scenes.
I like using alternating camera angles, especially when I'm kind of getting my audience warmed up. But also people ask me about my setup often. And so I like to show them a little behind-the-scenes.
When I referenced something. Now you can obviously use all of the really cool different views in StreamYard and switch around again, just like you do when you have a guest, this is just a simple way for you to add that extra camera angle to again, add a little more pizzaz to your live videos. Pretty cool, right?
I mean, who knew, who knew? So here's the deal. It is going to depend on the power of your computer and your internet speed, but it is possible that there could be a little bit of a lag on that second camera or third camera, depending on what you do.
And maybe a little pixelation. It is going to depend on the power of your computer and again, your internet speed. So be sure to test this out before you fully go all in and implement into your live video.
All right, here we are at feature number three. Now I like to call this one, the voice of Oz, you know, like in the movie, the Wizard of Oz, when the wizard is talking and no one can see where he is, but he's really just behind the big curtain and he's hiding and he's making it sound like he's this almighty powerful thing. And it's just his voice everywhere.
It's kind of like the same thing, but a little bit different. Okay. Now to get this to work, all you have to do is when you are in your studio, of course, before you go live, you can also adjust this while you're live.
Is you're going to go right over here to your settings. These are your general settings overall. So you're going to select that and then in your, um, general settings here, you're going to make sure that you have unchecked audio avatars.
Now, when you have this checked and you remove, turn off your camera, you will actually see a picture and it will vibrate as you talk. This is really cool, but maybe you don't want that particular thing to happen. If you de-select this and we go back to our studio and if I turn off my camera, I am actually still able to talk.
My audience is still going to be able to hear me and we can see right here, it's letting us know that our audio is still on. Now this of course is going to, you're going to want to have a background selected because when you turn off your camera, it is going to show whatever's in the background. So if you just have your generic background, that's fine.
But maybe think about uploading a picture that you'd want to use. If you're going to go with this now, why would you do this? Maybe you want to do a live interview for a podcast, but you don't necessarily want to be on camera or your guest doesn't want to be on camera.
The other thing is maybe you are sharing your screen or you're sharing some slides and you just simply want to make sure that you're not accidentally going to appear on camera. The other reason that this might be a thing that you might want to use is if you are maybe producing a show and other people are the talent and every once in a while, you might need to come on and speak and say something. But again, you simply don't want to be on screen with your face and your video.
So this is a really cool feature, as again, we called the voice of Oz because you can't see the person, but you can hear them in the stream. Okay? We're moving on to hidden feature number four.
Now this one really is kind of hidden. I actually discovered this by accident when one of my friends was streaming and she did it by accident. The space bar is actually like a hot key for undo.
It's an undo button. It really is. Go try it, but I'm going to show you right now.
Okay, here we are in the studio. Now I'm not live. Uh, but I can definitely show you how this works.
So let's say that you have all these comments coming in and you're ready to display a comment, which of course streaming makes this super easy. You will obviously click on that comment to display it. Now you may, then at that point, take your hand off your mouse, start moving around and you don't want to fumble around and look down for your mouse and if comments are still coming, then your mouse is no longer hovered over that original comment.
So obviously if you select the mouse button again on that comment, it will go away. Or you can just hit the space bar and it goes away. Now it is an undo button.
So if you hit the space bar again, it will redisplay that comment because it's going to undo and displaying the comment undue, undisplaying that's okay, right? So here's the thing. It does not work if you navigate away from where you are.
So if I have the comment displayed, and then I go over to my banners, for example, and I hit space bar, it does not do anything at that point. So keep that in mind, but it also works for banners. So if I have a banner up and I'm talking and yada, yada, and I'm ready to take it down, but I don't want to take my eyes off of the camera.
Because as we know, looking into the lens is looking into the eyes of your audience. Then all I have to do is hit that space bar, which I can feel that space bar super easy, because it's right there in front of me. So the space bar is your undo button.
That is hidden feature number four. That one might be my favorite. I'm really not sure.
I love all of these hidden features, but hidden feature number five. So this one might actually allow you to eliminate a paid subscription to a virtual meeting software, because you can also use the StreamYard studio to host virtual meetings. So you can actually create a demo broadcast or a dummy broadcast, never go live and use StreamYard to invite your guests to join that studio.
Now like many of the virtual meeting software, you can share your screen. There's even a little chat box that you have. You can do all the same things with StreamYard and use all the fun features like the banners and other stuff.
You can even choose to record your virtual meeting as well without ever going live. So one of the things I love about StreamYard is you're not limited to the duration of your meeting. So with many of the paid virtual software for virtual meetings is you actually have to pay to go past a certain time limit.
You don't have to do that with StreamYard. So on our free plan, you can have up to six participants in your meeting for as long as you want. And of course on our paid plans, you can have up to 10 participants in your meeting and your participants can share their screens.
You can share your screen, you can bring them up on stage, remove them and customize the look and feel of your virtual meeting. So that might be something you never thought about that StreamYard will allow you to do. So I wanted to make sure you were aware of that in case you're using another software and you're paying for it for virtual meetings.
There you go. Those are five hidden, kind of not so hidden features of in StreamYard that maybe you didn't know about before. What hidden features have you discovered outside of these five that I just shared with you?
Here's the deal using these applications is like exploring. It's like a treasure hunt. You can find different use cases.
So what are some, maybe not so obvious ways that you're using StreamYard that maybe others aren't aware of? I would love to know in the comments. So let us know how you're using stream yard in unique ways, as well as maybe some hidden, but not so hidden features that you've discovered along the way.
Now. That's what I have for today. Now as always make sure you are subscribed and click on that notification bell.
So you don't miss any of the other videos that we upload and of course, when we go live. All right, see you later.
Related Videos

1:02:15
StreamYard's All New Features: What You Ne...
StreamYard
3,758 views

1:37:38
Can You Use Video Transitions In StreamYard?
StreamYard
17,803 views

1:23:39
What is the best way to improve your audio?
StreamYard
3,955 views

13:54
5 StreamYard Features You Should be Using
Kirk Nugent
4,700 views

29:06
How to use Streamyard - Streamyard hacks f...
Sara Nguyen
23,186 views

13:15
Start Live Streaming EVERYWHERE with Strea...
Stewart Gauld
6,966 views

1:37:31
How to Share Photos When Live Streaming (P...
StreamYard
7,102 views

15:08
Countdown Timer Ideas For Your Live Streams
StreamYard
13,332 views

27:39
StreamYard's Pending Price Hike: 4 Great A...
Kirk Nugent
2,757 views

12:22
How to Prepare Your Guest For A Podcast or...
StreamYard
5,598 views

23:08
How to Use OBS Studio - 2024 Beginner Tuto...
Howfinity
937,400 views
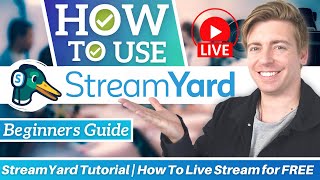
16:54
StreamYard Tutorial for Beginners | How To...
Stewart Gauld
16,673 views

19:23
UPDATED StreamYard Tutorial: How to Live S...
Primal Video
121,174 views

17:48
5 Custom Layouts every StreamYarder needs ...
Kirk Nugent
15,602 views

14:58
Creating Overlays for Live Streams with Canva
Canva
36,085 views

10:57
the State of StreamYard September 2024 | 5...
Kirk Nugent
2,219 views

40:20
How To Stream On Twitch (PC 2024 Tutorial)
Cpaws Music
347,547 views
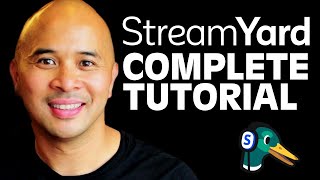
41:52
@StreamYard In 2024: Ultimate Guide And Tu...
Rob Balasabas
18,488 views

20:40
Facebook Live Streaming For Churches - Ho...
Monte Weaver
386,825 views
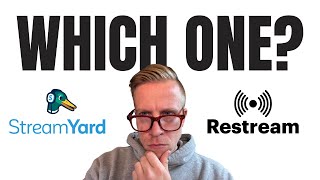
5:45
StreamYard vs Restream Comparison - Which ...
Minn Media
808 views