Curso Excel #03 - Primeiros Passos no Excel
534.67k views3347 WordsCopy TextShare

Curso em Vídeo
Nessa aula de Excel, vamos aprender os primeiros passos no Microsoft Excel.
Gostou da aula? Então t...
Video Transcript:
[Música] Olá pequeno gafanhoto seja bem-vindo a mais uma aula do seu curso em vídeo de Excel essencial o meu nome é Gustavo Guanabara eu sou seu professor e depois daquela aula anterior onde eu mostrei as 10 dicas para o uso do Excel a gente vai ter que começar do zero porque tem muita gente que olhou aquelas dicas fal mas não sei nem como é que instala eu não sei nem como é que funciona o negócio e eu vim aqui exatamente para te mostrar como se faz tudo isso então se você já é um usuário já experiente ou se você já tem o Excel instalado na sua máquina e você já sabe abrir não tem problema você já pode até pular pra próxima aula às vezes tem umas dicas interessantes aqui onde eu vou mostrar a interface básica assiste essa aula até o final no final tudo vai dar certo você acaba aprendendo coisa nova vai que não se esquece de marcar aqui seus familiares colocar nas redes sociais Fulano beltan minha T Cotinha você precisava do Excel olha aí ó fazer sua planilha de custos a lista para botar no supermercado dá uma olhada nesse curso de Excel aqui que ele tá bem legal antes de começar a aula eu queria mais uma vez te fazer um convite para que ó ser um colaborador pro apoie me apoie. me bar cursem vídeo essas aulas só estão sendo possíveis graças ao Patrocínio de vocês então contin continuem colaborando e a gente vai continuar lançando as aulas você pode escolher qualquer faixa tem gente que pensa assim ah mas eu só posso colaborar com a faixa mais simples que é a faixa branca não tem problema se todo mundo que tá assistindo essa aula pudesse colaborar com a faixa branca Branca a gente conseguiria dinheiro para fazer milhões de cursos e se você não pode colaborar no momento você tá desempregado ou simplesmente você acha que não vale a pena investir não tem problema nenhum as aulas vão continuar sendo gratuitas para você então vamos para nosso ambiente aqui eu vou te mostrar onde encontra o Excel para fazer download então tô aqui no meu ambiente tô utilizando Windows 10 se você utiliza outra ferramenta outro sistema operacional Então você vai ter que adaptar a utilização mas via de regra é quase a mesma coisa então você vai acessar o endereço office. com na página inicial do office.
com Você já vem logo aqui ó para uso doméstico ou para empresas Ah eu vou utilizar para uso doméstico se você é empresa você clica aqui para empresas né ele vai cair aqui ó e você pode experimentar grátis por um mês você clica aqui faz o seu cadastro e ele vai baixar o Office 365 o Office 365 é uma modalidade de assinatura se você já conhece e quer realmente assinar você pode clicar aqui ó em pra família ou para uma pessoa só então vou colocar aqui ó tá vendo pra família ele fica r$ 9 por mês ou do R 299 por ano você pode clicar em Compre agora ou pode experimentar eu recomendo que você Experimente usa 30 dias depois ele vai começar a te perguntar e você faz o seu plano de assinatura e por menos de r$ 3 por mês você tem o Office completo disponível para você feito o download e a instalação é só você fazer o download vai clicar duas vezes no arquivo que ele vai baixar e vai fazer a instalação normal como qualquer outro programa se você é um usuário muito iniciante e não sabe fazer isso pede ajuda pro seu sobrinho pro seu primo para um colega seu ele com certeza vai te ajudar a fazer essa instalação de uma maneira muito simples mas mesmo que você seja muito iniciante segue os meus passos faz o seu cadastro nesse site office. com não é um site terceirizado isso é o próprio site da Microsoft é o site oficial não compre software em outro lugar por favor compre somente Software original é uma recomendação que eu tô te dando o custo é bem menor do que aquela dor de cabeça que você vai ter utilizando Software Pirata ele não vai atualizar ele vai ter problema ele pode vir com vírus porque a pessoa que tá distribuindo pirataria ela provavelmente vai colocar um vírus nisso então você foi lá fez o seu cadastro baixou o arquivo de teste clicou duas vezes instalou o Excel E aí como é que eu abro ele agora é fácil então eu tô aqui ó já no meu ambiente eu vou clicar no botão iniciar ou vou apertar o botãozinho com a janela né no meu teclado e vou clicar aqui em todos os aplicativos aqui você pode procurar o Excel tá vendo vai ter aqui Excel Cadê tá em ordem alfabética é só procurar aqui ó Excel 2016 ou então você aperta o botão iniciar E já começa a digitar e XC e ele já vai achar o Excel 2016 essa dica é bem legal outra dica bem legal é o seguinte Clica com o botão direito no Excel e aperta fixar no início parece que não aconteceu nada né mas na hora que você apertar de novo aqui no botão iniciar você vai ver que tem um Excel aqui eu vou eu tirei ele daqui né para mostrar isso para vocês para você botar ele encaixado aqui pequenininho bonitinho como tava antes eu tirei para mostrar na aula Clica com o botão direito aqui redimensionar pequeno ele vai virar um botão pequenininho você arrasta ele para cá A partir de agora você tem você pode fazer isso com qualquer programa que você tenha instalado no seu computador e colocar aqui na sua aba de inicialização para abrir o Excel você pode clicar agora nesse seu atalho vir aqui todos os aplicativos e procurar o Excel Se você gostar de perder tempo ou então simplesmente você clica no botão iniciar digita exc e ele vai abrir o Excel escolha a opção que você quiser clicado nela você vai abrir essa tela inicial aqui que é a tela de boas-vindas do Excel se por acaso você não aparecer logado mas tarde a gente vai ver que estar logado é muito bom você vai ter uma opção aqui em cima para logar aí você vai clicar nessa opção para logar vai colocar o seu usuário e senha da Microsoft você vai ter que criar no seu passo anterior e aí já vai aparecer aqui com a sua fotinha tudo organizado tudo bonitinho ao abrir o Excel você tem esses modelos de pastas de trabalho já previamente montadas ou a pasta de trabalho em branco um documento da Excel ele chama de pasta de trabalho e uma pasta de trabalho pode ter dezena de planilhas dentro dela cada uma das planilhas um monte de dados Então vamos criar uma pasta de trabalho vazia aqui pra gente poder entender como é que funciona a interface do Excel para fazer isso você tá nessa página de boas-vindas aqui clica e ele vai abrir diretamente o Excel com uma planilha em branco Ele só tem uma planilha e ele tá totalmente em branco vamos agora entender Quais são as partes do Excel Quais são as partes dessa tela inicial dessa grande ferramenta que muita gente tem medo mas eu vou te falar ela é bem simples de se utilizar ela é bem competa Mas é bem fácil de se fazer Começando aqui na tela inicial aqui em cima você tem os botões de acesso rápido um botão para salvar que tá ficando cada vez mais difícil alguém ter conhecido um disquete Zinho né que você pode acessar o salvar pelo CRL b e muita gente confunde com o CRL S né quem é mais avançado Vai logo no contrl s para salvar no Excel assim como todos os programas do Office o contrl b é para salvar você fala Poxa B de que você é salvar B de backup ao lado do botão de salvar Você tem os outros botões aqui que no momento estão indisponíveis porque não fiz nada mas por exemplo vou digitar alguma coisa aqui digitar alguma coisa aqui agora eu já tenho o botão de desfazer e o botão de refazer você pode ir lá esse aqui é o atalho do CRL Z e esse aqui é o atalho do CRL Y desfazer é CRL Z refazer é cont control Y se você quiser você pode ainda personalizar colocar o botão que você mais usa aqui por exemplo pode clicar aqui embaixo e você pode escolher qualquer um deles ou clicar em mais comandos então por exemplo você constantemente Eh manda seu documento por e-mail então você vem aqui ó clica aqui e-mail e aqui você vai ter um atalho rápido para enviar o seu documento por e-mail ó por exemplo Ah eu não quero me enviar por e-mail eu quero sei lá verificar ortografia ele já cria aqui verificação de ortografia automaticamente na sua aba de acesso rápido se você quiser você pode fazer qualquer qualquer comando virtualmente disponível no Excel Você vai clicar aqui mais comandos e aqui você tem uma lista completa na completa mesmo de comandos você vai escolher aqui né Você tem os comandos mais usados Mas você pode fazer qualquer comando cara é muito muito comando você pode fazer qualquer um deles por exemplo eu quero sei lá vamos ver aqui e guia inserir eu quero inserir tabelas uma tabela dinâmica vou clicar aqui vou clicar em adicionar dar ok ele já tá lá um botão para inserir tabela dinâmica se é que você precisa utilizar isso ao lado da barra de acesso rápido Deixa eu desligar isso daqui para desligar ó você vem aqui em mais comandos vai escolher o tabela dinâmica remover clicou em ok ele já não tá mais ao lado da barra de acesso rápido você tem a barra de títulos aqui vai aparecer o nome do programa e o nome do documento que você tá utilizando ao lado você vai ter o seu usuário que está logado se estiver logado ao lado do nome do usuário você vai ver qual é a configuração de exibição dessa barra superior você pode ocultar ó automaticamente passa o mouse em cima ele aparece novamente você pode clicar e aparecer ou então você pode mostrar somente as guias para ele ficar né encolhido Quando você clicar a guia aumenta quando você clicar de novo a guia some ou então você pode mostrar al guias e comandos que é o modo padrão de funcionamento do Excel se você quiser também esconder essa barra você pode clicar aqui ó e ele vai encurtar quando você clicar ele aparece quando você clicar fora ele some isso é muito importante é útil para quando você tem uma tela muito pequena para voltar você abre qualquer aba e clica nesse pinzinho e ele volta a ficar fica fixo ou então você vem aqui em cima e mostrar guias e comandos ao lado desse botão a gente tem os três botões tradicionais de Minimizar onde eu minimizo o programa ele fica aberto aqui maximizar ou restaurar por exemplo restaurar ele tá na tela aqui não tá em tela cheia eu clico aqui em maximizar ele vai e o botão de fechar que ele vai fechar o documento no meu caso aqui eu não vou fechar agora que eu quero continuar mostrando para você na parte de baixo você tem o que a gente chama de ribbons né que são as guias são as guias principais a primeira guia a única que é diferente você clica em arquivo e ele vai abrir essa aba gigante aqui para você né no nosso caso aqui a a partir da página inicial até aqui o exibir você tem quase a mesma coisa então cada ribbon você tem umas áreas Por exemplo essa aqui é a área de transferência essa aqui é área de fontes área de alinhamento área de números e assim sucessivamente para cada uma delas mas importante é o seguinte dentro da área de fonte você pode configurar essas aqui ou você pode clicar nesse minúsculo ícone aqui do lado e vai formatar a fonte do modo mais tradicional e mais completo você tem opções como por exemplo virar o texto eu quero deixar o texto em pé OK e o texto ficou em pé vamos desfazer aqui que não é isso que eu quero certas opções você não tem eh nessa aba aqui de atalho rápido mas você tem aqui na aba de atalho de configurações detalhadas nós vamos durante o curso utilizar várias dessas ferramentas do lado do ribbon a gente tem uma funcionalidade que chama digam e você pode escolher aqui o que que você quer fazer por exemplo eu quero inserir uma fórmula Então vou botar aqui fórmula aí você vai ter lá o opção de fórmulas por exemplo eu quero eh sei lá colocar em eu digito aperto enter e ele já tá em para você acessar o digam pelo teclado né utilizando de uma maneira bem rápida por exemplo eu quero e tirar o daqui então você aperta Alt G ele vai abrir e eu começo a digitar aperto e ele já tirou eu quero ele em Itálico então eu boto Alt G boto aqui Itálico né viu eu só comecei a digitar Ita que tava em Itálico apertei enter e ele já ficou em Itálico né você bota aqui Alt G ele já guarda Qual foi o último né lá tá lá Itálico aperto de novo não preciso nem digitar o digam ele facilita muito a sua vida em relação a isso abaixo de tudo isso eu tenho a minha barra de fórmulas e eu tenho a minha caixa de nome então eu tenho aqui por exemplo essa aqui é minha célula D2 né as células são coluna D linha 2 Então essa aqui ó é a D2 se você quiser você pode ir a qualquer lugar por exemplo eu quero ir até a F4 aperto enter e fui até F4 ele foi automaticamente para mim aqui eu posso escrever qualquer dado por exemplo 432 tá lá quero botar Office 365 eu quero colocar curso em vídeo certo então para você colocar isso para você editar você pode clicar aqui vir aqui em cima e modificar você pode clicar na célula e apertar a tecla F2 ele vai editar diretamente aqui ó certo ou você pode clicar duas vezes e editar diretamente aqui a gente vai ver mais paraa frente durante as aulas como eu disse toda a planilha ela é composta de linhas e colunas Então vou apagar aqui eu tenho as colunas A B C D Tem gente que fala assim ah mas e quando acabar quando acabar ele vai complementando com duas letras e tudo mais e eu tenho as linhas tenho 1 milhão e tantas linhas aqui dá dado suficiente e se você falar M pera aí eu preciso de mais do que 1 milhão de linhas não tem problema você pode criar planilhas diferentes para criar planilha diferente a gente vai pra parte de baixo aqui aqui ó clicando aqui ó eu tenho uma planilha clicando aqui eu posso criar a segunda planilha você pode dar nome as planilhas clicando duas vezes nele vou colocar aqui alunos e eu quero aqui cursos só clicar duas vezes e colocar se você quiser você pode clicar com o botão direito e colocar por exemplo uma cor aluno é amarelo e curso é sei lá Azul então eu consigo ter cores nas minhas Abas e fazer a personalização da minha Plan abaixo das planilhas você tem a barra de status onde você tem as informações básicas aqui nessa área aqui que eu tô passando o mouse tem muita coisa que vai aparecer aqui durante as aulas vocês vão ver aqui você tem o modo de visualização normal layout de página ou quebra de página então ó layout layout é o normal planilha sem sem nenhuma determinação se eu botar layout de página você vai ver qual parte vai ser exibida em cada página na hora de imprimir Ou se você quiser aqui você pode visualizar no modo quebra de página que é uma ele vai se afastar bastante o ideal é você deixar marcado essa primeira opção aqui se você quiser aqui do lado você pode aumentar e diminuir o zoom você pode olhar mais de longe ou mais de perto a sua planilha ou pode clicar simplesmente nesse botão de menos e no botão de mais para voltar a zoom ao normal você vem aqui em exibir 100% ou você pode escolher aqui um zoom de cada um deles ou você pode selecionar uma área e dar um zoom na seleção e ele vai visualizar automaticamente nunca se esqueça toda a parte do Office Você tem o botão compartilhar aqui em cima onde você pode salvar o seu documento na nuvem e compartilhar com seus amigos e todo mundo vai poder usar o documento ao mesmo tempo durante a aula de salvar e abrir arquivos eu vou mostrar como se compartilha dados no Excel e mostrar como é que várias pessoas podem utilizar esse documento ao mesmo tempo e você pode fazer o seu trabalho de casa cada um o seu trabalho de casa nós vamos trabalhar o mesmo documento e cada um vai poder colaborar da melhor maneira possível e essa é a interface do Excel nunca se esqueça esse curso é um passo a passo esse é o passo Inicial principalmente para quem tá começando agora mas eu espero sinceramente que você que já sabe utilizar o Excel já algum tempo já ten novas funcionalidades aqui eu mostrei algumas coisas novas por exemplo a aba Dime é uma coisa nova do Excel 2016 que provavelmente você não sabia se você gostou dessas dicas e você conhece uma pessoa que tá precisando aprender Excel não se esqueça de compartilhar nas redes sociais o link desse vídeo e mostrar pro maior número de pessoas você vai ajudar bastante você também ajuda bastante sendo um dos nossos colaboradores Ades apoie.
Related Videos

13:26
Curso Excel #04 - Manipulando Arquivos
Curso em Vídeo
398,088 views
![Como Aprender Excel do ZERO [GUIA ATUALIZADO]](https://img.youtube.com/vi/QQhXangMDNA/mqdefault.jpg)
21:57
Como Aprender Excel do ZERO [GUIA ATUALIZADO]
Curso de Excel Online
61,884 views

28:53
A BASE que todo Profissional de TI precisa...
Curso em Vídeo
16,320 views

19:10
Curso Excel #02 - 10 Dicas e Truques para ...
Curso em Vídeo
974,343 views

16:35
How to use Microsoft Power Query
Kevin Stratvert
2,233,006 views

11:30
Curso Excel #01 - Como surgiu o Excel?
Curso em Vídeo
930,909 views

2:37
ELON MUSK CONTA 3 ÁREAS QUE SE ESPECIALIZA...
Futuro Enigma
2,279,903 views
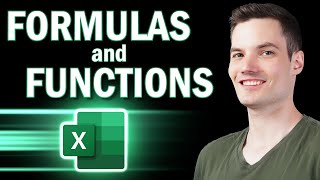
52:40
Excel Formulas and Functions | Full Course
Kevin Stratvert
1,803,754 views

17:58
Curso Excel #05 - Selecionando Dados
Curso em Vídeo
353,921 views

30:59
21 MELHORES DICAS E TRUQUES DO EXCEL | Ini...
Me Ensina
455,563 views

29:55
10 Dicas de EXCEL que Podem Fazer Qualquer...
Ninja do Excel
196,389 views

26:37
Top 10 Funções mais Importantes no Excel |...
Excelente João
807,291 views

1:29:05
Curso de Excel Completo e Gratuito
Léo Matos
642,042 views
![EXCEL [ 2024 ] - APRENDA TUDO O QUE PRECISA PARA SAIR DO ZERO NO EXCEL](https://img.youtube.com/vi/2A2ENBl8GVM/mqdefault.jpg)
40:30
EXCEL [ 2024 ] - APRENDA TUDO O QUE PRECIS...
Informática Descomplicada - Profº Jan Souza
976,614 views
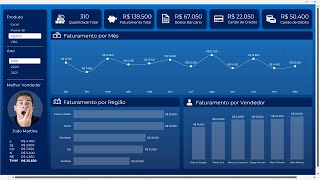
2:59:26
Dashboard Comercial 100% no Excel (Parte 1...
Hashtag Treinamentos
592,535 views
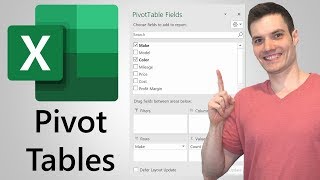
13:36
Pivot Table Excel Tutorial
Kevin Stratvert
4,447,773 views

17:35
Curso Excel #10 - Funções do Excel (Parte 1)
Curso em Vídeo
353,142 views

24:41
AULÃO DE EXCEL 2024 | Nível Básico 01 | Cu...
Ninja do Excel
4,100,903 views

14:02
Curso Excel #07 - Dicas para Formatação de...
Curso em Vídeo
266,528 views