Obsidian As A Second Brain: The ULTIMATE Tutorial
1.18M views25625 WordsCopy TextShare

Dabi
This is the only Obsidian tutorial you'll ever need, from start to finish.
🥳 Sign up for my free ...
Video Transcript:
So originally, this was a 13 part, $97 course, that I spent hours and hours and hours making. But I've decided to release this Obsidian tutorial, for FREE on YouTube, in all of its glory. Obsidian, for me, has been a life-changing program. Because I felt I could finally capture all these random ideas from completely different fields like medicine and YouTube, And actually make sense out of all of them and connect these ideas together. And I'm gonna teach you how to start from using Obsidian, all the way to the advanced stuff. I've divided the whole thing into
13 chapters, so you may wanna bookmark the video so that you can come back and do the different bits. It's amazing piece of software, so without further adieu, let's get started. :) Okay. So let me run you through the basics of Obsidian. Now, when you start with Obsidian, there's going to be basically nothing in there. The way the Obsidian works is that fundamentally it's a way to access a folder of notes, but the notes that you actually create in Obsidian and you edit them in Obsidian. So what I mean by that is that when you
uh, install Obsidian for the first time, you'll see this new create new vault thing, and then you can actually just create a vault. So I'm just going to call this one Matcha Green vault. And then you can put that anywhere that you like. So I'm just going to put it into my desktop and then chuck it into this folder called Tea Vault here. Now with this Matcha Green vault, what you see. If you actually go into it. So that's just much what I've created this one and it's just a folder. It's literally just a folder.
But it's empty right now because I haven't got any notes in it or anything. When I go to Obsidian, you can see that, you know, nothing is here. So let me run you through the general layout of Obsidian. This is your notes spot. So when you create a new note, I'm just gonna press command and right there. And by the way, whenever I say command you can just replace that with control in windows. So for example, command and is probably controlled in, in windows. So Cmd-N creates a new note, and then you just start off
with this blank note and here is the editor you can type whatever you like it is, as you might expect for a note when you actually created these notes, so the title is up here. So let's just say new note for this one and you can see that that's been reflected in this left-hand section here when you create a new folder and you folder also pop up in the folder that you define your vault in. So let's just say, I want to create the daily note. And it's going to be very important later. You can
just click this sort of top left bit there to create new folder now to obviously move the note, you can just drag this note into there. And so now it's in your daily notes, but When you go, when you go to your actual folder, you can see now that with my Matcha Green vault it as created a new Daily Notes folder. And then when you look inside, it's our note that we just created. You notice that it's called a.md file. so.md file stands for markdown. Mark down is a really common way to publish content on
the internet. And it's just a universally accepted format for internet things. So for example, if I was to just type this and then try to make it bold there's two ways you can do that. You would have to do the traditional method of highlighting it and then pressing command B or control B. And then you'll notice that it's a bit weird. Like it comes up with these asterisks, right? And so the way that markdown works is it's kind of like the second language, which is really easily. But when you type certain symbols that's associated with
certain formatting. So for example, if I was to just type one asterisk that it would come up with italics like that funny enough, he should stop on the line. It's actually, so I tell him sometimes it's a bit weird. If you have a link, for example, you can make it so that you have square bracket and then open round bracket like that. So it'd be like think here. But these this is for cup fillings. So for example, let's say that this is a link and you want to do that. You highlight the link part of
it and you press command K. And that does the same thing you can type in whatever you want. So that's very useful, but it's pretty ugly, right? When I first come to Obsidian I didn't like this, I felt that this, you know, I don't wanna look at all these asterisks and underlines and stuff. So, what you can do is you can actually get to the settings and the settings is by the way, this color wheel, on the left-hand side here, where you're going to access a lot of things. When you go to settings, you can
go to the editor part. And then by default it says, use legacy editor, and you can switch that off. And when you relaunch it it will come up with live preview. And so that's a much nicer version. You can see that when you're editing the actual thing. So for example, this is bold text. When you're editing the individual sentence, it'll still look quite like that temporarily while you're editing it. But when you actually go to the next sentence that it'll just format, like you would expect on like Microsoft word or something like that. So, that's
a lot better, but for the purposes of this tutorial, I'm going to keep it in source mode. The reason being that it's just going to be easier for you to sort of visualize what's actually By the way even if you have texts like this, you can actually preview it in a way that is much more neat and nice. And so if you just wanted to click on these glasses icon of the way here, then you can see now that it's the same as preview mode. I can't even edit the text if I was to press
more stuff. And so that's when you're reading documents and stuff that you want to use that particular button. And so, yeah. Now so far, all I've talked about is stuff and it doesn't really seem that there's much function yet. this is where we're going to add some more interesting function and talk about what makes Obsidian so useful as a knowledge management software. So, the first things first, I actually want to create a daily notes. And a daily note is actually like when you go to the left-hand side, but some different options, but a daily note
is not a thing that you can create. So, you can go to settings and then you get a core plugins. Go to, you can search the plugin and I'm just going to search daily, for example. And I'm going to activate this now, by the way, this call plugins, you can access a bunch of other things. We'll talk about that as we go along. So, now that I've activated the daily notes, you see that there's a new thing that pops up here. Exciting. And if you click on that, then it's automatically create a note. And this
is my new daily note with a date that is the format 22/6/3. So, because this is June 3rd right now. You can change that if you want it to. So again, go to the settings go to your daily note and then you can click on the options button there, and then you can change the format. So for example, it looks like 20, 22 slash June slash may the third at the moment. But if you wanted to change it to just say June 3rd, you want to change it to that? You can do like this. So
just month, month, month, day, day, and then, year and then you can make it, so it's a nice format like that. You want the folder to be in a separate folder because otherwise you're just gonna populate your whole you know, brute folder with your notes, which is not what you want. So when you click here, you know, that four that you created before called Daily Notes? Well, you can select that. And that's what I tend to do. I also tend to open the Daily note on the start up. For me, the daily note is the
start of where I capture all my ideas. Every single note that I've ever created started from a daily note. Or like if it's ideas that don't really have the structure, I think the daily note is the best place to put them because you don't even know where they're going to go yet. If you've got an idea as to where they're going to go, then you can obviously put it in that note directly. But I tend to use the daily notes so I have a rough scratch pad of searchable information. So now that we've, that we're
just going to move this day. They notice, but if you actually create new ones, it'll create it into the daily notes folder. And that's really, really cool. I'm going to make this bigger by pressing command plus let's talk a little bit about links because we've talked about stuff that just seems pretty basic at the moment and you need to know this, obviously, because, you know, otherwise you won't be able to use Obsidian. But let's talk about links in particular because links are very special. So the way that links work in Obsidian, When you type a
concept or a topic idea or something like that, then that's what I tend to create as a link. Because every single link that you create is new page. So let's say that here are some notes about Obsidian, right? Just a simple sentence. And then I'm going to go to here and highlight that. And then if you press the square brackets, the lifts square bracket twice, it will make this single link. And what is a link? Well, it means that if you press command and click, click, then it will come to a new page. In fact,
it's just made a new page. You can see that it's invented a new page here and created that page dynamically. So, here I can type whatever text and you notice something interesting. You can actually reference pages from your pages now. So let's say I wanted to reference, let's say that's I just had a, I'm just gonna try another random note, let's call it Tea Leaves just to keep with our concept of tea for the mo ment. So, in this new note, I can reference that note if I wanted to, and I can be like, okay,
like, I want to talk about like, you know, I liked drinking and then brackets, and then you can start typing or you come up with this really nice auto complete. And usually it's very, very powerful. And so now you've got to link between tea leaves and Obsidian and you might want to link tea leaves with the, the day of the daily notes or whatever. And you can think like that. So now you've got this sort of roundabout link. This is a very basic example, but this is just a way to see how pages link together.
So look, you might go to do this and be like, oh, like, I get that you can link between your stuff when I'm sitting in, but you know, what do I create as links? Why is Obsidian so good? And I think that what I'm gonna do is I'm actually gonna show you what it looks like in my actual notes, because the problem with Obsidian is that you don't realize how useful it is until you've made quite a lot of notes. And then you start to link ideas together that perhaps couldn't be linked before. So if
I show you my real Obsidian, so I'm going to go out of this and into Dabi-sidan, is what I call it. And I'm going to search for a particular note that's go command to open the note and I'm going to search for this particular one, the 37%. Now the 37% rule, I've made this particular page because this is a concept. Actually, it came from when I was reading the book, how not to die alone. This is a book about relationships and it had a really interesting thing. The concept in the book, which is talking about
dating and how to find good relationships is some people try to optimize their relationships so much that they just keep looking for partner after partner after partner. And they're always just trying to get 5% better or 10% better, and they try to think, oh, what if there's someone out there for me, that's better than the person I'm currently with? And so the book said that is actually a mathematical principle, which can help, which is that by 37% of your active daily life, set the best person, the best partner that you've been in relationship with as
your benchmark, and then go for someone who's as good or better than them. And then generally speaking, that's a mathematical optimization of like the best partner choice you can do whilst also like when you have like imperfect data and stuff. So you may or may not agree with that concept. It's just an interesting one, but I decided to make it a topic cause I thought, hmm, 37% rule is actually an interesting mathematical concept about what's called optimal stopping. And I didn't realize it, but it actually comes from a book called algorithms to live by. So
it created a separate note for that as well, because I intend to read that book at some stage in time. But the reason for creating as a concept is because this concept, I feel like this concept is not just something that applies to dating, obviously. It's a mathematical concept that can be used in a lot of other things as well. Right? So that's what I've created as a concept. And so I've tagged different concepts in here and the top here. And for example, the actual concept is called optimal stepping. Here again, I've tagged this algorithms
to live by here and then I've typed the book here. So I can remember if I just remember the rule, but not the book which came from then when I search or type anything to do with the 37% rule, then I can go back and be like, oh, like, these are the examples of how the 37% rule actually works. But with these links like, you can actually see every time you've mentioned the link. And so this is the idea of backlinks. If you go to this right-hand side and you click on expand, you'll notice that
you've actually got this backlinks for the 37% rule. And I can see from that document that I had before the book notes about How Not To Die Alone. I can see where it's mentioned this 37% rule in the context of that particular note. I may think about optimal stepping at some stage. And so I haven't talked much apart from saying, this is how the 37% rule is derived, but you know, 37%, maybe there's other percentages. So I've created this page about also stepping, cause I thought, hmm, like the 37% rule is a nice defined rule,
but you know, there's probably going to be other examples of optimal stepping that doesn't quite fit within that. Let me show you what it looks like on my YouTube notes, for example, 'cause I think that that's another big example that I spend a lot of time on. Now I'm going to talk about the differences between different types of notes in a second, but this is mainly to just show you back links. So this is something that I've created, which is a huge document talking about YouTube and everything that I learned about YouTube. I'll make another
course on that, but that's not the purpose of this course. So for example, I am going to go to here and you can see that I've linked out these different pages. So for example, I made a note on that YouTube algorithm, and that note is actually a compilation of many, many notes about different things. Now I should also mention about headings in a second too, but here you can see that if I go into the editing mode, then, you know, when I paste images in for example, let's say I quickly copied an image like this
and then literally copy and paste by using command V, as you traditionally would, it automatically places image into there. And so that's kind of nice. But anyway, whenever I, you know, have like some sort of book or some sort of article, whatever that I'm reading, usually I'll create a new note, like a full note to actually capture that. And I call it that literature note. The literature notes, I try to broadly think about if I want some semblance of organization. For example, YouTube is my big thing at the moment. So I will put that literature
note in the bigger concept. So in this case of the YouTube algorithm, I've created a separate one where, you know, it's here and I can click on that really easily and just flick back and forth between my notes. You can see how notes can really start to be this network of just one thing connected to another. And that's essentially what an internet is, right? The word internet being composed of the words into and net, because you're really going from one node to another node like that. And so that's the beauty of Obsidian is that your
mind can be completely undefined and unstructured, but you're just sort of gradually adding information here, you know, using these links and linking everything together. you can see if you have a particular concept where that concept helps you. You mentioned before in your other documents and you can look at the outgoing links if you wanted to as well. In my particular case it's a lot of pasted images. Eventually, what will happen? Now, this is just a fun visualization. When anything else is, if you create a lot of these notes at a time that these are all
in the notes that are created they will link to each other and you can see the graph of field knowledge. This is just a graph that's automatically on the left hand side, they're called open graph view. And then you can be like, look this big one. It's going to be the YouTube one. Right, 'cause that's what I spend most of my time thinking about it. So if I zoom in, it's a YouTube literature note and then it's got all these different concepts that are connected together. And if I want to do to filter some of
the contexts. So for example, if I wanted to just like search for things that have case study in the name, right? I might put a path:case study. Right. And I've only got one case study got a title there. But you know, if I want us to add a bunch more, I can certainly do that. I didn't use this graph view that often to be perfectly honest, it's just really pretty. So hopefully that explains the concept of links. Before I step off the idea of what linking does and how it's a powerful I actually want to
talk about something really important, which is what do you actually make it link? I mean, you can make an infinite amount of concepts of link. You know, you can make something that's like, you could be like the word though is like a link. And you can talk about the difference of though, like, you know, talk about what YouTube is. And I think that the important thing is that links are just there to help you organize. You don't have to define every single concept, for example, like if I'm talking about, I dunno, social media, like I
don't have to go and define social media and then be like, oh yeah, I should create a whole page on social media and you know, it's social plus media. So I'll create two different pages on that. Like it's unnecessary, right? So rather than thinking about it like that, what you want to do is I tend to use things for few things. I use it for when I'm taking like a literature note. So in the case of like a book, for example, I might write Peak. Peak is a book I read about deliberate practice recently. Sometimes
I might want to reference a concept. And so a concept like the 37% rule is a really good one. Because I know that I'm going to reuse that concept. Occasionally I actually might take someone's quote and use that as a link as well. So for example, sometimes I talk about MrBeast and YouTube. So for example, for MrBeast, I would use something like, I know that he said once that if you put in 10% more effort for a video, then you're going to get 10x more views, rather than 10% more views as most people might expect.
So sometimes I'll actually make quotes things, because I know that I'm going to reuse that piece of information and then put it back into another document that I'm talking about. So, here, if you see that I'm going to put the square brackets and I'll just search 10 X, and then it actually comes up with the exact quote there, and I can use that too. So I use links whenever I want to reuse a concept in some way or form and where sometimes I need a page for the concept, even sometimes when I don't need a
page for the concept, I'll still use that link just because I can recall it so easily. You might think, ah, like if I do that across like hundreds of notes, then surely when I'm searching for something, it's going to be really convoluted and stuff. But actually the search function is really good for the Obsidian autocomplete. So for example, let's say that I wanted to type something about deliberate practice, maybe? So, I mean, I haven't written a lot about practice, but here I can search for it pretty easily. And in fact, even, you know, just search
words that are roughly the same sentence, but not actually connected then I can certainly do that too. so you don't have to create a link for everything. Just create things where you want to resurface and use a concept. If you're not sure whether you're going to resurface a reuse a concept, go ahead. Just create the link. I mean, it's free. Note that with links, something that's very handy is that you can actually include parts within link. So, something I didn't show you before, cause I'm going to reveal it to you right now is if you
wanted to create headings, I just told you about basic formatting before, but you can actually use hashtags as headings and that creates a heading like this. You can nest headings within those headings. So for example, two hashtags will be like, this is a smaller heading and you know, it's smaller, even smaller, right. And then stuff goes in here. Here is great. And then this is nice. So there's few really good reasons for using headings, but these, the main three. The first one is in editing and editing. You can collapse these headings. So that's very nice.
If you just want to make things easier, the second is that with headings, you can actually reference the headings from other documents. So let's say that I go to my daily notes, right? Oh, sorry. This is my daily note. I'm going to put, just like to reference as another note. Actually, what I can do is I'm going to select everything here, right click it, extract current selection, and then created a new document. So a new document that is used for reference, and then you see that I've actually refactored it into a new page by itself.
So even if you're typing down the notes and you decide, Hey, I actually went over. A separate page. You can highlight it, right. Click it, and then extract current selection, and then I'll make a new document if you want. And then it means that if I want to use the headings from this document... so we've gone back to our daily notes, which is right here. And so that's where we're currently existing and, you know, it's nice. Like you just clicked on the premium mode. It just gives a link there. But if I wanted to reference
the heading, I will write hashtag and then remember those headings that I created before there's headings, you can actually access. So for example, I can do a hashtag even smaller. And so that means that when I actually click on this, it's going to go to the even smaller pot of that document. That's kind of nice, but let's say that I'm actually collecting a whole bunch of stuff. And in fact, I want to use that, that content inside the heading and display that into my current document. What you do is you put an exclamation mark here
at the very beginning. When you go to preview this document, what happens is that it will actually display the contents of the heading as well. So now you've got these atomic concepts and you can actually, you know, almost write whole books. You can write whole articles and whole books out of the stuff that you've already written before. You may not want to do that necessarily, but you can if you wanted to, you can actually use this ^, this upward arrow, and you can actually link to individual blocks as well. So for example, you might have
a paragraph of text that you want to specifically link. So you can just use a caret instead, and then although it's a bit ugly there, but it would just reference that particular part because as you recall, if I go here, this is the particular bit of the reference. So if you don't reference the heading, just reference the particular paragraph or whatever, instead, super duper, duper powerful, you can think you can see how this would be very useful. You know, if you might have a document about a concept, but you just want to reference one particular
paragraph. Whether within medicine, whether in consulting within science or research, you know, that's really, really good. You might have a whole bunch of notes on a research paper and you just want to reference one part of that research paper. Well, that's how you do it and compile it into a new note. Now you've been seeing me sort of awkwardly flipping back and forth. And you must think you must be thinking by now, surely there's a better way than just flipping back and forth like this, you know, do I just open two Obsidian windows or something
like that? The answer is that you can actually make a new pane with Obsidian. So what I'm going to do is I'm going to go to more options. I'm going to split it vertically. And then you can say that I've got these two panes now you can tell which pane is being activated by the little underline, obviously. And then if I create a new note here and let's say that, you know, I'm just going to do something like research document. Then I can be like, oh, like I wanted to, you know, grab bits and pieces
from here. And, I can just copy and paste that into there. I could reference it if I wanted to and be like that bit in the new document was pretty cool. So new document used for reference, and then I'll just type caret. And then be like, hmm, that bit that was like, "here is great", is great. And so that's my new research document there. And so you can use this left-hand side to go through you know, whatever note you want, really. Command + O, let's say I was talking about Paddy Galloway and writing a document
research. Well, here I might be like, ah, yeah, I'll include this bit this heading how to blow up a stagnant channel, because that seems like a really interesting thing to keep in my particular random document. You can say that if I just type how to blow up a slack channel, that's not going to work. Right. Because you're not using the heading, you're actually using the note title, ideally. And so you might get Hattie Galloway, and then you talk the caret or you type the hashtag to just have headings. And it's not going to display by
default until you use the exclamation mark like this, and then it will display that in a box like that. So hopefully by showing you this, I've shown you why links can be extraordinarily useful for essentially repurposing parts of information and putting it into new information that you have. This is a very powerful way of synthesizing new knowledge and just gathering knowledge into one place. You can also create new thoughts and original ideas and clay them all in documents like that in a sort of atomic really interesting way. And the next video, I want to talk
about hashtags, because hashtags something that actually lets you search for things a lot easier. And it's not just about the headings, but let me save that for the next video. In this video, I'm going to talk about hashtags and how they can help you search. When you're writing things in Obsidian, you want to think like a writer, not like an archiver. And this is actually a concept from David Kadavy's book, the Digital Zettelkasten, which are actually, I'll get a lot of inspiration from, for this particular course. It's a really, really good book. So you can
definitely check that out if you're interested. What a hashtag is: so let's say I'm just going to talk about YouTube / storytelling, because that's something I've focused a heck of a lot on, right. And, you know, I might be like, hmm, I want to have a concept, which I can search later, but there may not be necessarily a prompt for that concept. I might in the future think, "I want to improve my YouTube storytelling. Let me just try to collate all the information that I've got on YouTube storytelling in the past". And so, you know,
one way you could do that is that if you sort of know in advance, you might be like, oh yeah, well I'll just create a YouTube storytelling niche, right. And suddenly that's a viable way to do it and you can put stuff in there. I think a better way to do it is actually instead of creating a separate note for it, because you can see I've been an access to that note. It's not very beefed out despite the fact that I've been thinking about YouTube storytelling for literally years. And the reason is because I put
everything on the hashtags that I'm going to know that I can search. So if I'm like, hmm. Like I want to, I should think about how anime applies to storytelling. I might do that for example. Right. And so it means that if I go to the search function of the top left here, and then I start typing to search, I can actually search by tags. And so in this particular case, I type the tag, you two says choice telling, and then I can see all the times that on my different daily notes, I had thought
about it. And that's why I'm using daily notes because daily notes means, you know, you can just refresh the page and you don't have to worry about the stuff you thought about before, because it's actually easily searchable. So here I've obviously thought about it like, oh yeah, I could animate the, to, you can do stuff. I can expand maps with my hands and stuff and composite that. And then, you know, I've got different different concepts about YouTube storytelling that I've thought about, and I can collate it into some sort of document. So for example, I
might want to be like, hmm, I need to distill some of these because this is very interesting. And nice and academic, for sure. But having all these unrelated concepts that are just sort of out there in the world, they're out there, my daily notes, they're not really that functional yet. You know, there's this raw data waiting to be mined and distilled into something that I can actually use. So, I will create like a new pane here. So, I will create like a new pane here. So there's vertically, I'm going to shorten this and then I'm
going to use this to open up my YouTube literature note which is my, my baby note, which is my favorite child of this entire Obsidian thing. And then I'll be like, well, let me go to the section that talks about storytelling. It's talking about storytelling for retention. So I might want to add some more stuff and be like, ah, let's see. I love this idea that I can use a, you know, something in Blender, something in 3d modeling software and then put it in. So I might reference that particular idea and put into here. The
way I would do that is I can simply go type in the 01/05/22, because that's the document that we've got open and then use the caret and then go to the bits, which talks about 3d Linda, and then include that there. So that when I actually, you know, oops, sorry, it's not expanded yet. So you can actually put the exclamation mark and then it will be expanded as like a separate concept there, w hich is great. And so you can see how you can just go and essentially collate different things. You can do the research
on the left-hand side, and then you can use the right-hand side to do sort of a more formal, more structured note. So that's basically how hashtags work. And so that makes search very, very powerful. Now... hashtags. Sometimes you might forget which tags you've actually made. So in this particular case, Uh, there's a plugin code tag pane and that can show you the tags and the number of occurences. So if you go to the tag pane here and activate that, then you can see, I've talked about YouTube, quite a bunch. And then I can, you know,
when I click there, it'll automatically search for the tag in the left-hand side there. So I don't need to remember the tag. Unfortunately this can be a little bit convoluted because the fact that you can't actually search these tags properly. The next video. You'll probably wondering, you know, I can use tags, I can use things, but what do I do? Like, should I use tags or use links? And that's what I want to talk about in the next video, a stick around. Okay. So onto the next video. And the question is when should I use
links? When should I use hashtags? Now, the time that you want to use links, links are when you want concepts, pages, you know, reasonable stuff, basically. But hashtags are fundamentally about searchability. So the aim of a hashtag is basically, you just want something that broadly speaking, if you search for that hashtag, and, you know, for example, you can find YouTube storytelling as the one I tend to use. So let's go to tags, YouTube/storytelling, then you want to categorize a particular topic. But you don't necessarily know what the structure of that topic is. I tend to
use hashtags for that. And that's very, very useful for you getting just random bits of information that may be vaguely related to a topic. Hashtags are purely a searchability thing. It means that you can put it as the tag, as a separate thing in the search bar, and then you might, you know, further define the tags. For example, it might be like, oh, I want to just see the times that Paddy Galloway has talked about a YouTube storytelling so that's when you would use a tag. Links, on the other hand, you can use a link
just to see like a link is like a separate node that you've created and you can see what links to that node and create something that's a bit more structured. So I use hashtags as categories, but those categories are categories that I know are meaningful to me. They're not just things like #music, you know, because for example, that could mean anything, you know. Do I mean music composition? Do I mean a music theory? Do I mean, just music that I like listening to? There's a lot of different aspects in #music. So just creating a very,
very broad hashtag is not actually that useful. Rather you should think of hashtags as having some sort of purpose. You know, I have a particular intention when I write this hashtag, and I know that that intention is the thing that I'm going to be thinking about when I'm searching for this particular concept. For example I know that YouTube storytelling is a really important part of being a good YouTuber. When I went to research ways that I can improve based on the different notes that I've taken in the past, but haven't really distilled down, I'm going
to use the hashtag YouTube/storytelling to gather my different thoughts there. And then use it in the research like I've done before. So hashtags should be categories with intent and then links should be topics, concepts, research, articles, et cetera. Let me show you a few of my notes just to illustrate the concept further. And this is the unique part of this course. So, because I feel like this just needs a bit more explanation, a few more actual examples of people using it. So let me show you how I use it in my actual notes, because I
feel like that demonstration is going to illustrate it a lot better than perhaps this theoretical thing, which kind of feels a bit hard to grasp at the moment. So here's a fairly recent note on the 27th of May. So, here, I've been thinking about a different YouTube channel called the Darby, and that's a channel, that's a channel that is exists to do YouTube case studies on successful YouTube videos. And I tried to document all my stuff that with regards to YouTube into this category of Dabido's YouTube Journey. So Dabido's YouTube Journey, if I go to
that, it's empty because eventually I will come back and summarize it based on the different times that I've mentioned it in the backlinks that I've got there before. But I've yet to do that. So let me just go back for now. And this Dabi Analysis channel. I might create a separate note for that. I've mentioned a few times and, and see what I've written about in the past as well, but But I've created that as a topic or as a link, because I know that I'm going to come back and try to summarize a whole
bunch of stuff that I'm going to chuck into there later. When I've documented these things, actually when this note started off, I actually had had all of this, all of this was written in my daily notes initially, but then I decided, hmm. Like I want to actually put it into a proper note. So I took what was essentially like something like this. And then I did that thing before where you sort of highlight all of it and then you right click and then you extract the current selection and then you put it into a different
page. So all of that eventually went into the Dabi analysis production pipeline, 'cause I want you to think about how to optimize my processes. YouTube Storytelling is the tag I probably use the most on my Obsidian, 'cause I think a lot about how to tell better YouTube stories and you can see that I've just got it there just with a thought. I've created this hashtag #ToNote, which is something that I've created recently where I might be like, hmm, like there's a few notes that I feel like I need to make into like a proper note
somehow, but I haven't had the time or thought to do it. So I just put it into this #ToNote hashtag and then I can say like, oh yeah, like these are the things I thought I should really try to put this in separate note before. So you could almost use it as like a to-do list system. Right. In fact, you can literally use #ToDo as a hashtag. For example, I need to read this case study and then when I'm done, I would delete the to-do bit. So it doesn't come up here again. So this is
one way you could do it. You can say that that gets very messy, very quickly. But you can use Obsidian as like a kind of productivity system by doing that as well. Here, I've got another link for Hayao Miyazaki because he is a person and I tend to use people as a concept or a topic in themselves, right? Because I might collect different things from them. So when I go to his page, this is the only time I've mentioned him. So I haven't really, you know, beefed it out a bit. But if I do more
research on Hayao Miyazaki then suddenly I'll chuck it into this note. and here, I've just included a quote from him just saying, I should not handle seeing this in a way for the sake of the audience and well found things in simply logic that guide the creation of a story. So, here, I've always included the hashtag YouTube storytelling again, in case I want to look at it, the reason for including it more times in a single document is because I want to see it in the context of the document, because actually when you search up
here and you search tags or YouTube here, like it comes up sort of, expand to show more context. When you're writing hashtags, you're thinking about yourself, searching for this potential thing in the future. It's not an archive. You don't want to just use hashtags, Willy nilly to archive different things and be like #music, yay. Because it's doesn't have purpose behind it. But here with this, I have purpose. These are all individual actionable steps that I might take later or individual concepts that I might take later and compile it into like a proper action document or
something. Of course, when you expand it you know, all of that formatting, cause it kind of looks so ugly to look at all that formatting is gone or if you're using live preview, then all the formatting would be going too. And of course, each of these individual things like here, I've just included a link some different screenshots that I link and yeah. Let me show you a few more examples, 'cause I think that that's the thing that you're going to get most out of this course. You can feel free to skip this video if you
feel like you've got it. But this is just moreso for illustration. Damn. Well, here's a depressing and vulnerable note. Well, let me show you. So here I put it as a hashtag YouTube psychology and actually this whole little mini essay is talking about how, when you put out YouTube videos especially when you're starting off, you know, it can be very disheartening because your videos might just get 10 views or something, even though you put in heaps and heaps and heaps of work for it, right? But maybe one day I'll come back and look this nose,
and someone's going to ask me, hey like, let's say that, let's say theoretically, you know, I had a million subscribers or something like that, maybe it'll happen, I'm not sure. So at that particular time, someone might ask me, "hey, like what were you thinking during that time when you were like a smaller YouTuber? What were you thinking about? Like what you can tell, tell me right now as like a small YouTuber like with, you know, 10 subs? Like how do I get over this psychological barrier of trying to make more and more videos despite the
fact that I'm not getting any views and then I'll be like, oh, well, hold on. Let me think about it because I actually wrote a whole note about this back in the past, and then I've got the link, Dabido's YouTube Journey so I can summarize it into there #YouTube/Psychology is my little hashtag there. Here, I've got some concepts that I might want to think about again, you know, concepts like the exponential curve. And because I think that like exponential curves will probably come up later on in life as well in a lot of different ways.
And because I fundamentally believe that, you know, you should try to do things in exponential rather than linear fashion. So I've created that as a link, even though it's got nothing inside of it yet . I also got gradients. So one of this concepts talking about the concept of gradients and how I think in terms of: I shouldn't really care where I'm at at any particular stage in time. All I should really care about is how fast I'm improving at a particular thing. And so that's why I've created a separate note for gradients. Gradients might
also tie related concepts. So for example, the concept of gradient descent in machine learning. Going back down here you can see that, that quote thing that I told you about before with links has coming back into showing you how it really works, because I just decided, I remember MrBeast said some stuff, so I quoted that into something to do with strategy. Here, I've got stuff about achievement and goals, and I put hashtags for achievement and hashtag goals. It's not the strongest hashtag because, you know, hashtag goals is pretty vague and I may not necessarily be
searching for goals at any stage in time. I can see if there's times that I've talked about in the past by holding down command and clicking on that. Oh, but actually it turns out that I have used goals in the past, and maybe I can tie some of this information together which I forgot about. And that's also really, really nice that Obsidian lets you do that. For example talking about principles of habits. So I might open that as a new document or a new pane by holding command and clicking on it and then being like,
hmm, these are some principles that I found from having a close conversation with a friend, which is kind of cool and I completely forgot about this. So if I wanted to compile, you know, some information about like, how do I achieve certain goals? I might be able to collect this stuff in this different hashtag. There's a thing called tag aliases. So for example, if you wanted to have tags as particular pages by themselves, and you just make the tag and the pages automatically made, you can use that. But to be honest, like I tried doing
that and I didn't really feel like you need to do it that much. Because in the end, you don't really spend that much time worrying about the difference between hashtags and links that much. Fundamentally if you're finding that you're referencing concept a bunch of times, you're going to create a link for it at some stage. So, if you're like having a link where you can have a central node of a concept and compile different information to that, that's going to be more useful than having a tag, which can't exist as a note, basically. All right.
So this is the longest video on links and hashtags that you will ever get. It's the most detailed explanation you probably ever going to get, and hopefully it's one of the most useful as well. In the next video, I'm going to talk about the Zettelkasten. And Zettelkasten, I think is the single best method for taking notes and being able to actually make them functional. Because you've got all this raw data, you've got all this ability to capture soldier information, but: that ability to do that is nothing without being able to use the information that you've
got. So let's get into it. Okay. So this is a note about the Zettelkasten Zettelkasten in German and means slip box. It comes from this idea that you have these interconnected cards of notes and that you slip the cards into like a drawer. That was the sociologist code, Niklas Luhmann. And he's very, very sort of famous for using this Zettelkasten method. He lived in the 20th century and he had made 90,000 index cards in his little cousin is equivalent of, of them sitting, having 90,000 different text files. And he credited his Zettelkasten for giving him
the ability to write very, very prolifically. He wrote more than 70 books and more than 400 articles. This is before like computers became a really big thing, right? So this is like actually an insane amount of work to output. he linked each individual note using an index number, but you don't have to do that anymore because it's easier just to do it like in Obsidian. The Zettelkasten is the smartest way to take notes. And let me explain the anatomy of the Zettelkasten. The traditional Zettelkasten has three types of notes. It has a fleeting note. It
has a literature note, and then it has a permanent note. And the reason for these different categories of notes is that they represent different levels of capture and distillation the fleeting note is a very raw note. It's just the first thing that comes to your mind. It's having like scratch pad on paper. It's just writing down the idea and using that scratch pad to think about the idea. In the case of what we've been discussing. I use the daily note as a fleeting note, to be honest. Then there's a literature note. A literature note is
where you're doing some more proper research. I tend to use these for things like research or books or articles. Stuff where I would traditionally study it and traditionally taken notes. And usually the literature notes are pretty big. There's something that's going to make the literature notes a lot more useful though, and it's that it should ideally be written in your own words. This is your very detailed thought and idea. It's stuff that you don't intend to memorize, but you should still make it meaningful to you. The thing is that with literary notes, the way that
it's phrased should be the way that you yourself would phrase it, because this is a note that you're going to refer back to. It doesn't make sense to just copy and paste stuff except for the fact that it's quicker, but ideally having some sort of way to process the note in your own words helps to make it an actual mental model in your head. And this is the most detailed version of the mental model. it's got the highest resolution, and you can refer back to bits and pieces at any particular time. And finally we come
to the permanent note, the third part of the equation. The permanent note is the most distilled part of your zettelkasten. It's summarizes a single ideal in just a few sentences. When you're trying to think in a really effective way, you want to have this concept of everything. This concept of, I understand the world in a simple way first. And then, if you have those concepts, you can obviously go deeper into any individual concept, that's your literature note. But at the very top, you should have just a few mental models that simplify things for you. If
you're going to memorize anything from your Zettelkasten, then it's this permanent note that's going to be the one that you want to memorize. Each permanent note itself was the link that could be referenced from other notes. And then you can reuse ideas from the past. So you've got your fleeting notes, your literature notes and your permanent notes. Now let me tell you about what I've done differently because I actually felt like I didn't really like this terminology that much and this is where we start to dive into what I use for my system. So, so
for the fleeting notes, my fleeting notes, I never create a separate fleeting note like this. Like I could, you know, be like, oh yeah, thinking about birds or something. And then instead of something, and here it starts of a fleeting note and be like, birds are cool. I dunno. I really don't see a need to create a separate page for writing down some concepts that I think I'm just going to chuck away anyway, right? So instead if I know that I just need to archive the thought, I'm going to put that into my daily diet.
So I didn't have fleeting notes. I just have daily notes. I know I can reference a daily note and you pick the point in time. I didn't have any particular like attachment to the way that my daily notes should be, because really I can just put anything in there. It doesn't matter because the next day I'm going to get a brand new one where I can put in more concepts and stuff. my daily notes is my fleeting note. So fleeting notes don't exist. And so that's the top of my folders. Here, I've got my literature
and topic notes, so that's probably pretty similar to the way that traditional Zettelkasten has done. But I just want it to be a bit more flexible with the idea of a literature note and topic note. So for example, I actually sync Readwise with my notes, which means that whenever I highlight notes on my Kindle, it automatically syncs to my Obsidian, which is really cool because I can literally take paragraphs on books and then use them in my own notes without even having to record those notes separately before I do it. I just literally need to
have read it once and then it will come up in my notes as an oldest, same thing. None of them that you can do it for books like I've done here, for example, how not to die alone. Yeah. Is a bunch of different paragraphs that automatically syncs. And that's something that you can do it in another software, but it's just not as nice and super smooth. When I want to create separate topics though, I still will do that. So remember how I said that I created one for Hayao Miyazaki, the Studio Ghibli director. Well, that's
it. Here I've created something about exponential. I've created something about Dabido clips channel. I might try to include mathematical concepts. Like I was thinking about how variance relates to uncertainty with regards to data interpretation. And so that's some concept I've got more beefed out right here and some maths calculations that I've just taken from the internet basically . So topics and literature notes, it can be literally anything. And these are probably my biggest notes. I don't really think too much about what I put into a literature, because really what I want to put in there
is stuff that I myself want to reference at another point in time. The traditional note is that you're supposed to put in your own words. And then that's the thing that makes it useful. But who has time for that? The thing is if I took every single concept I read and try to summarize it in my own words, then, although that particular time, I'm certainly creating something useful for myself... but I kind of feel like there's a lot of concepts that you just need to know that that vaguely exist. I'm happy enough with that. And
then if I felt like I wanted to calculate the details of variance, for example, then I've got everything there that I need in order to figure out the concept when I actually need it. So that's a bit of a different way of thinking with regards to literature notes. It's different when you're, for example, taking notes from books and stuff like that. I feel like that is a good time where were actually summarizing, 'cause otherwise it's like, well, you know, what's the point of reading if I'm not making the, the knowledge that I gained useful. So
that's a bit of a different situation. But in a world where, but in a world where you're collecting information from different places and you're like, I might use this at some point in time, but I might not. I'm a bit more loose than my literature notes and what goes in them. They don't need to have a summary sometimes it's ideal if they do, but they don't need to. I created an in-between category code, practical notes, pack of notes. I've only used once because I don't, I actually use notion for most of it. But just for
example sake, if you want to do everything that I'm seeing, you know, you might have notes on meetings or people or projects, and then put that into Obsidian. For example, I'll put some notes about a tax return meeting that I had. And then finally, distilled notes. Now distilled notes, the cream of the crop when it comes to your notes, right? They are the most distilled version of your thinking. And what I want to do is I'm just going to show you one. I want to show you a side-by-side comparison so I can show you why
a distilled note is very useful. I've called it a distilled note, as opposed to a permanent note, because I hate the idea that a concept is permanent, because I feel like when you get more information, the concept is gonna change. So I renamed it to distilled note. And this is the MrBeast distilled note that I've got here. Because I studied MrBeast quite a lot as a YouTuber. For the sake of this I'm going to make these bit smaller and then I'm mostly going to use the preview mode instead. So the literature note, you can see
the difference in size by looking at the bars on the right-hand side, right? The bars on the right-hand side, there's really not a lot there for our distilled note. But it's really huge here! Because this is almost the entire transcript of like a one and a half to two hour podcast that I did for MrBeast. What I've done here is when I've taken notes from this particular podcast, I've tried to summarize the sentence as a link. You don't have to, that's just what I've done. The reason being that if I make it a link, then
I can easily just copy and paste it to that particular bit. So for example, on content strategy you know, I know that MrBeast does translation. So I'm going to put that there. I'm kind of typing the same note twice, but this is really a much more brief summary of the idea. I went to my literature note to capture everything that I can in case I need to look up the details about something, but I wanted the distilled note to be the one that I read and be like, oh, this is what I should do next,
or this is the thing I should think about next. Because if you just, if you have this giant literature note, I mean, you could go back and read the full thing, but it's going to take you ages. Like, you know, I don't have time to reread the entire two hour transcript of stuff with regards to MrBeast. What's the stuff that I find most useful? Or what's the concept that's going to most change my life? And that's what goes into the distilled note. Let me give one example, right? So this is a whole paragraph. This is
MrBeast talking about how it's better to use fewer, but much high quality videos because that's going to be something that appeals to the algorithm better. And it's going to be something that appeals to YouTube's exponential nature. Right. And here I've included literally the transcription either. I had typed this down and this was everything that he said about that particular concept, but this whole page of stuff has been condensed into that because sometimes I just want to read off, like, I should use fewer videos, but more high quality views. That's all I need to know. And
yeah. The distilled note doesn't have to be that short. It just has to be significantly more actionable and a significant summary of the stuff that's actually useful to you. I think of the literature note as where you want to understand something in depth, and when you went to grab the detail. I think that the distilled note as the one that you use, which is like your practical toolkit, you know? These are the notes that you use to think about the world and the only notes that you need to remember about stuff. If I just had
this distilled note that existed, I would do just as well than if I had a literature note. It's just that sometimes you might want to remember the context of how you came to particular conclusion. That's a difference between literature and distilled notes. Here, I didn't even use a daily note because I knew that I was going to take notes on the entire podcast when I did it. So I just made it straight into literature note and then eventually summarize it into the distilled notes. And then that distilled note is now linked back to, well, the
original concept of YouTube. Right. So I'm going to use your literature notes and I can see that in the part where it talks about YouTube is and successful YouTube is I should actually put here. So I'm just going to put MrBeast Distilled Note. And then that note is now there permanently my thing about YouTube. So if I want to conceptualize YouTube, or summarise YouTube, it's right there for easy use, and I can go back to it very, very quickly. That's how you can take this deluge of unstructured knowledge. Of knowledge that comes from so many
different sources and actually make sense out of it in a way that you can organize and actually take bits and pieces and put it in a way that, get this chaotic and crazy world and actually make sense of it in a way where you don't have to have made sense of it before you start to try to. That feels kind of poetic, right? This may not be the perfect Zettelkasten. There may be ways that you can do it better, but this is the way that I do it. And this has served me extremely well in
terms of being able to think about knowledge and everything. If I have questions that come up about YouTube, I'm never left thinking, oh, like I vaguely remember someone said something once about something. I can either go back to my YouTube document and then look at it immediately, or I can search it up really quickly. And even if it's just something that I thought about once in my daily note, I can find it. Obsidian is obscenely powerful for that. Again, if you look at this graph, you can see that I can access any of these nodes
at any time. The thing is if you have notes like this, then you have such a huge advantage when it comes to how you collect knowledge and organize knowledge that, you know, people can come to you with essentially any question, if you thought about it once in the past, then you'll be able to answer that question for them. So the fact that you decided to do this course is extraordinarily valuable and, and you don't have to start with these big grand ideas. You can just start with the daily note. In fact, all you need to
do really to start using Obsidian is to just write something into your daily notes. You can just write once per day, it can be anything, just a thought that you had or whatever. When you have something like this, you start to think in ways that are really interesting and much deeper than what most people would think about stuff. For example, I came across a lamp in the move the night, and then I noticed just the lamp, the light from the lamp actually reflected back on to the lamp itself. For me, it's such a random thing
to have seen 'cause I was literally just coming back for a run, but I was like, huh, like, I suppose that applies for many aspects of life. You start to think of these analogies, like, you know, for content creation, for example, when you really help people at scale, perhaps on like proportional to the amount of scale and helpfulness that you create, there may be a proportion of badness that you create in the process, as well. It's the same as that particular light. So I might connect those two concepts together in Obsidian. The way that you
link ideas and think about stuff in your own life is going to be dependent on your own context, your own ways of processing the world. Obsidian, I think is just one of the greatest ways to do that. So I'm really excited for you. Look, you can do the rest of the course. There's a lot more I want to talk about that can help you optimise stuff, but really, if you just had these few sections, then that's more than enough to get started with Obsidian and get really, really powerful use out of it. So any video
from this point, you're starting to really become a power user. and For the videos that follow, just take the bits and pieces that apply to your life or that you think might be useful. But none of the other videos are necessarily compulsory now that you know how to link thoughts in Obsidian and also do a Zettelkasten, then you've already got something extremely powerful in your pocket. And so I'd like to congratulate you for that. So I'll see you in the next video. David: So today we're talking about search and search is really powerful inside Obsidian.
Let me show you what you can do with it. To access search on a windows computer. It's going to be control shift F but on a Mac, it's going to be command shift F and then it immediately accesses the search from anywhere. Generally speaking, you can try to type in multiple words at once. So for example, if I'm going to type in Paddy Abdaal to combine two different things, Paddy Galloway and Ali Abdaal what we'll try to do is we'll try to find stuff that does have both of those inside of it. And you can
see that if I just type Paddy by itself, then the search is much broader. So it's kind of like an AND operator. If you want to do Paddy or Ali Abdaal then you can certainly do that. And write "or", and so it will try to look for either of those two terms. Similarly, you can do a dash to get rid of a particular term. So for example Paddy dash Abdaal we'll make sure that Abdaal is not included in the search. If I do something like Paddy Ali however, it might be a bit complicated because of
the fact that even a word I realized has the phrase Ali inside of it. That's a little bit confusing. So if you wanted to avoid that from happening, if you wanted to use a whole word, for example, then you can just put quotes around just like that. And then that way, in this particular case, it's going to search for the word Paddy and it's only going to exclude it has if it has the word Ali, but you know, something like realize which has ali in it as well. It's going to be fine because it's not
the word. But if I actually tried to, you know, give it to the quotes here, then this note does not get shown up as an example. When you have a different note, you can actually open up a new pane with the note. So to do that, you just hold down command or control and then click. And so if you do that, it opens up a new pane like this. If you're doing a lot of searching and that sort of thing, sometimes you might want to make sure that you set the pinned one so you don't
accidentally get rid of this one. So like, for example, even though I've got this one selected, if I try to open it up, it's actually going to use the other one to use it. If you wanted to drag links into a particular document, you can do that as well. So for example, you know, you can sort of see how clicks here and right here, and you can just drag whatever you like. So that if you're collecting a whole bunch of information at once, then that could be really helpful. And of course, within that if you
remember, you can do the other stuff, like access to the different blocks or whatever, or the headings. So you might have a hashtag... that doesn't have any headings there, for example, that doesn't either...hold on, let me get an actual note that has headings. So let's say that I've done like my YouTube literature note, and then I put a heading here with a hashtag that I can like get any heading there. So that can be very useful if you want access to a specific part of a note as well. Let's talk more in depth about some
of the other stuff. So if you want to search for the path of a file, you can do that. So just click on this bit that says path. There is a path each group, and that's just going to search the file name. But you can see that's pretty like it's pretty broad. So actually I don't really tend to use path that much because usually you can just click on the quick switcher button. Or alternatively, you can press command+o and that does the same thing. So even if you have words that are like a little bit
part, right, it'll still search the entire phrase there. So you don't really choose a path that much you might want to use path if you're, for example, trying to get rid of particular terms, like I don't want my literature note or whatever reasons that can work in that case. path is really just the directory which the file's in. But then the file part is the actual file name. But you know, functionally, it doesn't really make too much of a difference. Tag is going to be the more useful one. So tags, I use all the time.
If you're searching for tags, you might search for us, for example, YouTube slash storytelling. In fact, you can actually nest tags in in each other. So if I go to here and I go to my tag pane which is something that you enable in the settings, then you can see that when I click on these different panes it'll automatically search for the tag there. Such great tags is I'm turning 29 tomorrow. Initially I thought another year, another step towards my eventual demise. But you know, you can just search different tags like that. Uh, If you
wanted to add tags together, you can hold down command and then you know, try to link tags. And so sometimes. you have t hings where there's two tags included that can be helpful. For example YouTube tweets might be an example of trying to niche down on a certain tag. If you want to search for keywords in the same line, you use this line tool. So let's say that I use Paddy Galloway and storytelling. And so this is all on the same line there. And suddenly you can also do the word section as well. And so
that tries to capture it within a particular section of text or whatever. So that's already useful. I want to show you something very, very fancy, which is regex and regex search is extremely powerful. Let's say that you're trying to search for a particular statistic, maybe, you know, a source that has said it. And you know that they've said that some percentage of, for example, bananas are tasty. And you know, that they've used the number, but you can't remember what the exact number is and you know the source, but you've got a lot of different articles
at the source. So the way that you fix this problem is by using regex. Now, what regex does is it's kind of like a thing that programmers can use. But you can use it too even if you're not a programmer, let me just actually go to its website to show you a bit better. so just going on the top here you can see here in this website that it's got a bunch of texts that we can search. Similarly Obsidian, you can search texts obviously. And what you want to do is, if you wanted a number,
a certain character symbols are represented by certain things. For example, a digit is represented by D or slash D rather. So you put a forward slash and input date. And then it actually matches all the numbers, which here is matched the five and the zero is separately. You may want to, for example, match two numbers in a row. In which case it would be, for example, this would just match one number rise. If I put a seven there, it's going to match that as well. But if I want it to match just numbers that have
two numbers in row, then I'm going to put slash D slash D and that'll match something like this. We got two numbers in a row. And you can change those characters to whatever you want. So for example: if you match w it's going to be a word if you use a capital w it's going to match anything, that's not a word, which is basically all the spaces and the percentages, and you can also use S for spaces. So you can create some pretty complex stuff with this. You can use D plus, and so you can
use other D plus to match one or more. You can use the question mark to match zero or more and you can use D. you can use D star to match zero or more. So, it's a little bit complex. If you wanted to do a bigger tutorial on it, then there's a really good one. at automate the boring stuff with Python. And they've got a really good section on regex. Pattern matching very regular expressions. And that's a really, really good way to start to learn how regex works. Let me just show you a bunch so
that I can maybe demonstrate the different ones. So I'm going to show you and demonstrate to you how this works. So, now we've got some texts on the bottom and let's say that I want to match a digit. So it's just going to be \d as we thought. What about if you want to use the percentage symbol? Well you could just try to do percent and you can see that it works there. And so it's still going to match 0%, but 50% is kind of the whole thing that we want to match. So we're going
to put another \d And then now we've got two numbers and a percentage sign. And that's the thing that we're going to match. So the thing is when you do that Obsidian you can also do that, but you have to put a slash there, which is a forward slash to start to symbolize to Obsidian that you're going to do the regex and then you do that d\d before that we did percentage as we did and put a slash at the end, and you see every single time that I've mentioned a percentage, now it come up
and I can search individual keywords. So for example, I just want specifically percentages that Paddy had mentioned. So I'm going to type in Paddy and then you can see here is something which has got both Paddy and a percentage, but we want to make that a bit bigger. So I'm going to put section and then make sure that specifically Paddy Galloway is talking about it. And so here I've had custom search through the, with just a command F to find out exactly where the percentage bit was but t hat's just generally how you do it.
So if you wanted to match a particular word, well, if we flash a word and Obsidian is gonna match literally every single word in Obsidian. So, you know, it's probably a bit reckless. I can see it's gonna take forever. So I'm not going to do that, obviously. If you wanted it to match, for example, like a phone number, for example, let's say that you had this, you know, that the phone number format is got three numbers and row, then it's got a dash, there's got a number four numbers, and then it's got a dash, it's
got another three numbers. So you can certainly do that. Sometimes you may not necessarily want to type d\d\d\d So the other way to do that is you can actually use a curly bracket and then go 4 for example, and that will do the same thing. So, you know, replace these ones here and make that a 2 and then similarly here, and then you can make that a 2 as well. Now sometimes. Oops, sorry. I mean, three. Sometimes you might want to match a symbol by the symbol actually means something special in regex so the way
that you match a specific symbol. So for example, if I type question mark here, even though I've got these question marks, it's not gonna match. And so you have to do, what's called escaping for certain symbols and all you gotta do is in front of that one, you just put a, a \ like this and then that will escape it. So that means that you can capture that as separate expression. Sometimes you might want to have a set of stuff that you want to do. So for example, like occasionally for whatever reason, this particular number
is sometimes has letters inside of it, right? And you want to match both numbers and letters. Well, you could just do this slash w and that would be okay. But really you're really like in this particular case, you're kind of wanting to look for something that has both a match of numbers and letters and the same thing. So what we're going to do instead is because this is just matching words at the moment, right? Maybe you want to match the letters that are just for example, from a to H for whatever reason. And so to
do that, you create a set by using these square brackets, and then you can do like A-H and that'll just match stuff that is in that part of the alphabet. Similarly you might just want to match something that's like from the numbers 0 to 4 well, you just type zero to four and then you can match that range like that too. So regex is very, very powerful. You can see how it's going to be useful for your notes. And it allows you to do these really crazy things. Oh, I should mention a few other things
with search though before we go on, so, here there's a bunch of other search parameters. So for example, you might want to match the case, in which case I'd have to type Paddy Galloway in capitals like that. If I don't, then it will do it even for like location, but if I do it, then you know, it's going match the cases. Of course. Sometimes you just want to explanation and that can be very helpful. So it's human readable now. So Paddy or Galloway and can see this to change? It changes that all of versus any
of, as an example you might want to collapse the results to make it a bit neater. You can share more context if you want to make it not neater So if you do, this it's going to give you the whole paragraph. And when you understand that search is like this, then you start to realize that actually creating these links in a way that when you search for it later it's, self-contained within that paragraph, like thinking about how you're writing is important because when you're going back to search these things, you want to try to make
sure that you don't even have to look at the actual page to understand what that search term was, you know? For example, this itself is a complete thought. And if I didn't want to like, you know, save this thought to my file or anything like that, then I'm happy just to leave it and go into the next one and search very quickly. You can change the sort order as well. Which is self-explanatory. So, and you can copy the search results as well. So for example, if you wanted to copy all these results, then it will
tell you all the times that your thing has been mentioned, and you can copy and paste that anywhere you want, even if you wanted to, you could turn all of them into a link. So here now, if I copy and paste this, then this is a whole bunch of links that I've created for this search right here. And so when you look at it, well, you know, theoretically it should work, but actually it's not the best cause you can see that it actually fails on truncations. So I don't do that that often, but that is
a potential thing that could work. Now, this is the last part of this. Let's say that you have a search and you know that every single time you're going to access a particular document, you're going to do that particular search, right? Well, what if you could actually embed the search into the note? You can. So to do that, what you do is you type in these three back ticks at the top left and you type in query, and then you just type another three backticks. Then you can type in the actual query itself so that
when you preview it, then it will actually embed the search inside the note. So if you have things that you always commonly search up, maybe it's like a hashtag or things that are active. For example, like active projects. Maybe it's a hashtag of todos. Maybe it's a, a particular person that you just want to keep track of them. You can use this query thing to automatically embed the search into your document itself. So now that you've done this, you know, everything there basically is to know about search. One other thing I quickly mention about tags
,because that's kind of important if you put tags as YouTube, it's going to cover everything. Right. But obviously it comes up all the nested stuff as well. So, you know, if you're nesting something like YouTube storytelling, you have to be pretty exact with making sure you type it exactly. Right. There's no autocomplete function for the tag, unfortunately, unless you like, you know, click on the nested version, but so yeah. Don't make your tags so super duper long because you have to type every single letter of that tag otherwise, which is kind of a bit annoying.
So, that's search done! Onto the next video! Now in this video, I'm going to go through the different, special formatting that you can do in Obsidian. And it's a super duper cool cause there's so much you can do actually with formatting. But you kind of have to, you don't have to memorize it. You can go to the Obsidian website you can go to help. Go to the how to section and go to format your notes. And that basically talks about everything that we're about to talk about. But what I'm going to do is I'm going
to super duper quickly show you. You can just visit the website if you want to go really quickly, but I'm going to show you pretty quickly as well. So here if you wanted to embed an image, you just use this exclamation mark and the square brackets. But to be honest, I just drag files in Willy nilly. So, you know, you can copy and paste files. And if you do that, it literally does exactly the same thing there. You can drag in files, that's going to do the same thing. So I don't often use that. The
thing with files is though make sure this is actually really important. So make sure in settings go to files and links, and then you want to make sure that there is a attachment folder path for newly created files So I usually pull my images into a thing into a folder called meta slash attachments. And so that means that any image that I put into Obsidian is going to get chucked into there. so that's really important. Here's something super cool that you can do. Now, if you just want a normal link, for example, you can totally
do that. And just, you know, let's just say that you got a link and I've created one to my notion, for example, and the way that appears is it appears like this, right? And so if you click on it, it's going to go to the website just as you expect for a link and you know, here well it's as expected, but what you can do is that for some apps, notion is the one I particularly use. If it's like an app that's on your computer, it probably has the ability to access the app directly. And
the way that you do that for notion, for example, is that you take the same link that you would have used. So for example, the notion here I'm going to go to going to get it open. I'm going to use copy link from something here, for example, And then I'm going to, you know, this is what the link looks like by itself, right? So all you gotta do is you add notion://, to that. And so what happens is that for this third link, if I click on that, it's going to open it locally in the
notion app itself, rather than go to the website of notion. Unfortunately, with notion if you're trying to use this notion hybrid system notion, can't do that. So the way that you do it from notion is to use an app called Alfred. And so basically what you do is you copy the Obsidian URL. You just have to make it as it's like a separate block there. And then that way, when you copy and paste it, you can actually use Alfred to easily access it into there. And that'll take you to the Obsidian note So that's sort
of how I think the two systems together, because, because although I love Obsidian, this course is about Obsidian. I still find notion to be better just for certain architectures, but anyway, Here if you've got a list, you can quote it. But the thing is, this is not a quote to start off with fried because it starts off with if you put a dash it's going to actually create a bullet point. So basically let's say you want to put this into a quote box. You simply put a > symbol and then that'll quote it, kind of
like what you would expect from like a 4chan thing. But here, it's obviously created a bullet point because I've used dash and I don't want that. I actually want the physical dash to do that. You simply put a forward slash in front of it, and now it's got the proper dash there and that'll put it in the box there with it. This next bit, this is code. So the really cool thing about Obsidian is that you can put code inside different boxes and it can actually form it the syntax as well. So let's say for
example, I have something like I know JavaScript then you just put JS, oh, maybe HTML because I know that a bit better. And then you have to be like div slash div. Hello. And it'll work for JavaScript and a bunch of other ones as well, so that's definitely very useful and the syntax would be okay. the syntax will format properly. And so Obsidian can be very, very useful for keeping code inside. You can integrate Jupyter notebooks so that it somehow but I don't know how to do that. So I won't talk about it here. Oh,
by the way, when you actually have the code, it really just looks like this. And then it comes up with this nest box that you can copy as well. So if you just copy and pasting code, that can be very, very good. You can have this library of code that you actually put into Obsidian. I really wish I had this before. Now here, you've got this to-do list. And so this particular symbol is a way to do tasks because you press dash, then the left square bracket space, the right square bracket and since space again,
and that creates a check box. That's a lot of steps to create one simple checkbox. But you know, when you click it it does that, or, you know, tentatively, you know, go to here and then press X. And that will also complete the task. let's say you've got a list of stuff that you've automatically created, but you didn't realize that you should've made them tasks before you did make them tasks. So what you can do is, you can actually select multiple lines inside Obsidian at the same time. Here, if I'm going to hold down option
and then click. Now, what I can do is if I click those different parts, it's got all of these selected. And then when I just type the square bracket, once it's going to put square record for all the curses space and then the right square bracket and that way we used multiple cursors so therefore I can therefore go to the preview mode and check all these off in a very satisfying way. Tables is next tables has an interesting formatting in Obsidian. I don't like tables and Obsidian, but you can use them. So you basically have
to use the pipe in between the pipe is the thing on the right-hand side of the keyboard that's above the forward slash. It's not the letter "I", it's actually like a longer I. Essentially. And then you put something underneath that, which is a whole bunch of dashes. And then you, you know, you can create the different cells or your column. So if you look at what it looks like in preview mode, it'll look like this. If you wanted to cross out something, then what you do is you put the ~ squiggly line At the left-hand
side of it and at the right-hand side of it as well. And that creates a crossthrough or sorry, a strike through . If you want to use call-outs, that's another thing as well. Call-outs are used often in program documentation, but certainly you can use it if you just want to have a separate block that points out something. So the syntax here is to use the greater than symbol and then square brackets, and then the exclamation mark, and then whichever block, this is. There's a lot of different types of blocks and what it looks like is
it kind of look like this with colors that are automatically there with different symbols. And that's really nice. So, I'm not going to go through that more in depth. Footnotes look like this. With footnotes, you can use a simple footnote, which is just going to be denoted by the square bracket again. But then you can put you can put the one there and that'll create a footnote here. You can put the square bracket there and then to create the bottom of the footnote, you simply write the same thing again so with the extension one but
then you put a colon in front of it and you say, this is my tiny footnote. So when you actually look at the preview mode, it sends that all the way down to the bottom, and that is a actual footnote, which now has a link back to the original footnote there too. So that's pretty cool. You can use a bigger footnote. That footnote, you can actually make it multi multiline. So for example, let's say I have some code and this is the code and we're cool. And so now when I go to the preview mode,
it will take all those lines of code and stuff and then put it in one big note there. Really, it doesn't have to be a big note. You can put any sort of word that you want. There. You can put anynote, bignote, whatever you want, and then it'll work out just fine. We've got Matt here next. So with maths basically Obsidian uses latex or MathJAX is actually the technical term for the rendering engine they use. So if you just insert like latex code with these dollar signs in the front, then that's how you essentially create
the equations within Obsidian and those were format properly. I didn't know about for about, because I'm not a computer scientist though, so yeah, I don't use that too often. Similarly diagrams, they use a thing called mermaid, which I also don't use because it looks like an engineering thing, but that exists there as well. You can do fancy stuff with that. That's the special keys and formatting. Hope that's been useful, but if you wanted to, you could always go to the Obsidian help guide and they will have a whole list of different things that you can
do there as well. one last little cool thing, actually. You can actually embed HTML stuff into Obsidian. So let's say for example, I wanted to access a particular part of a YouTube video and I go to whichever video comes up here, Marques Brownlee. Cool. And then here, I want to say like, maybe I've gone to 51 second, mark. I want to embed this particular part. You actually click on share, and then you can click on this start bit and then click on embed and then we'll come up with some code here, which is an I-frame
make sure to start at that particular time. And then that way you can copy and paste this into here, embeds Copy and paste this into here. And even though this is HTML, but when you actually open it, it will format as this and it will start in the 51 second mark so that's really, really good if you're using like a YouTube video as a tutorial, and you wanted to link to a specific section of the YouTube video, then that's how you do it. So the next video I'm talking about the queryable database and the queryable
database, lets you essentially use Obsidian as a database that you can search. The way that you have to set up the files is pretty special. Examples of what you might use this for... so for example, let's say you have a bunch of games and they have a bunch of scores. Well, you can get that as a database that populates with the different stuff about those different games that you've specified in the actual game files itself. You can sort these different data views. You can search within specific folders. So you don't set your entire Obsidian thing.
And you know, you can categorize it so you only search parts of the database. It's really quite powerful. You could even make it so that you just search things that have to do lists basically. And you can perform calculations based on the numbers and stuff within the databases that you've created. It might seem really, really complicated because I've just shown you a whole bunch of stuff at once, but it's actually like super duper easy. And so that's what I'm going to show you. Now, first of all, to think about an item So let's say that
you have games, right? So to start off with the database view, you type in three ticks and then you type in data view and that's it. Then you've got a Dataview right. But if you look at it, you know, there's nothing in it. In fact it would just say I failed. So what you need to do then is you create, like you can create a list to solve it. So let's say we're going to list all our different games. And so here you might. write something like "list from hashtag game/moba or hashtag game/crpg", but what
is this list actually getting stuff from? Well, the individual games the way that I've created those is that if you actually go to the game files, let's say, but on the walls you've put something in what's called YAML front matter. Or actually the actual hashtags itself is really easy because it hashtags itself, you just put anywhere in the file and it will search it and then put in the list. Right? So that's a bit special. But for the most part, the data that you're going to want to query is going to be in this YAML
front matter. It's spelled YAML front matter. And that's just a fancy way of saying that you put these three dashes at the top and these three dashes at the bottom and all this stuff is like data. The way that the data is structured is usually got some sort of thing it's got, what's called a key value pair, which is just like this first part is like a category. This is arbitrary. So you can write whatever you want. You know, I can make it a game of just like, I don't know language. Right. And I'm going
to call it Japanese. You can just type whatever you want and that's totally fine. These categories totally arbitrary. When you have a list, you have to keep the hashtag outside of this YAML frontmatter. If I type list from games/moba like for example, let's say that this banana wars has games/moba Apple ping-pong has game/moba the orange sunset has game/crpg right? So we should see the apple and banana one but we shouldn't see the orange one. And you can see that when we go here, that's exactly what happens. This is the data view that we've created. A
basic list just uses this list from blah, whatever hashtag. But lists, like, they aren't that fun necessarily because they're not very useful, right? It's actually much more useful to have a table. And so to set up the table, again, you type in your data view but here we're going to write in ALL CAPS, the word table. And then you actually define the individual parts of the table. So let's say that I want to have a table that has the top three columns being source ,score, and time. Well, I'm just going to do that. So to
save time, I'm going to copy and paste this here. And what you want to do is you write down this bit, this bit, actually corresponds specifically to what you've put in the front matter. So for example, if it's source with the low caps there, then here, it has to be source with a lower caps there as well. Right? And so the source is going to be IGN, for example, this particular apple ping pong game. Similarly rating. That second word, you have to put inside these open quotes because otherwise it's not gonna work. And then you
have to also make sure to put commas in. So actually let me just do it bit by bit because it's going to be easier. So for sauce as source, and then maybe a school as well, sorry, I'll put rating as school, right? And then you still have to prove from to specify where the data is actually coming from. So in this particular case, I'm going to do for anything that has games, that's moba inside of it. And so when you look at it here, we've got something wrong. Commas are very, very finicky. So if you
ever get this error, you want to make sure that you've got the comma in the right place, which is that the end of this particular thing, you have to put a comma between every single you know, line let's put reviewable as reviewable. Then it'll work properly and now we have our lovely table here with all the different stuff. So cool. Here Even if you wanted to, you could actually click on these individual files and then it'll go to the individual game itself. So that's how you do a table. But what about, for example, like I've,
you know, cause I've got a lot of hashtags in different places, right? Like what, for example, if I chucked a hashtag in my daily notes and then just put like games slash moba, for whatever reason, because I was just being reckless. The problem is if I go back to my data summary, if I go back here, right. And I tried to do this thing where I do from game/moba then it's going to look for all the times I mentioned game/moba in all of Obsidian in my entire vault, right? So now it would probably accidentally include
my daily note, which it has done there. And I don't want that. I just want it from a specific folder. So to do it from a specific folder, all you gotta do is you've just got to type an open quote and then type the name of the folder. So for example, "Queryable Database". And that's because I've created a folder down here called queryable database. And so now it's only going to include the stuff inside this folder and when I preview it... We've got another error here. And here, despite the fact that we've written everything correctly,
we've got an error. The reason being just, sometimes copying and pasting stuff is weird with dataviews. So if you get this problem, all you do is you just delete the entire thing and then just make sure to tie from scratch. And then it'll work properly sometimes. Sometimes it's just like a formatting issue. But you know, if you're, it doesn't work, sometimes you just delete everything and just try again. And that seems to fix it. It's a bit frustrating, but you know, that's the nature of software for you, I guess. The fickle nature of software. And
you can even add more specifiers. So for example, let's say that you wanted to only grab stuff where the game category is moba. Like, you know, these games, for example, I put moba and the front matter here for this game, this game, this was an RPG. So I don't want this one. And there, you can do that as well. And so to do that, you basically take the same data view. You take the same thing. But you put this bit here where category or whichever category you want, you can put it, rating = age, you
can put whatever. But here I'm gonna put where category equals moba. Make sure to put that second one in like open quotes. And so when it comes up here, it's something going to get the ones that are moba games, which is excellent. Let's say that you want to get all the tasks you want to look for any task inside any file and then collect it all in one big database. Well you can do that. In fact, here, what you do is you just use this task "from", and the folder that you want. And so what
will happen there is it'll collect everything. So for example, in apple ping pong, I've got like a little checkbox there and the checkbox, again, it looks like dash and square brackets. So you have a checkbox there. This other one doesn't have checkbox, some other ones didn't have checkbox. I put a checkbox here in the Fruity Spatooty game. And so here it's collected this. So use the word task from queryable database and that's how you get that particular result. However, sometimes you might want to just, you know, categorize your different projects. Cause not every project you
have you may necessarily want to work on, right? And so to do that, you just put the where word here, and then you can categorize that in the actual game itself. So here for apple ping-pong I put the status as inactive, but for Fruity Spatooty, which also has a checkbox, I put status as active. And so when you go back to the data summary thing you can see that up, put the west as it was active bit there. And so it's should only give me one of those two games which does, I think it gives
me the Fruity Spatooty 'cause you know, that's, again, we want to work on that. We don't want to work on our inactive apple ping pong game. Something to note here, which is really important: the caps here matter. So for example, if I was to put active with just a random C inside of it, it's not going to include it. And so that's not very good. So you're going to make sure that you match the caps there like this, and then it work properly. These tables you can actually use calculations on as well. So first of
all, you start off with the table. And once I started from the table here, let me just put my basis because it would make it better. This will make it easier to understand. So when I use this, right, basically you create your own data view, you do the same thing and you, first of all, start with the table you know, where you want to include some bits inside. Here it corresponds with the different numbers. And so here in apple ping pong, I've written down that I want the cost be 4,000. so here, when I've gone
back to my database, then the number 4,000 comes up as the cost that we've defined in our table And if you wanted to, you could use those numbers in part of your calculations of the table. Here, I'm going to use where, where a category where source equals IGN. You can actually go to this fiery just type city in data view. And it'll come up as the first one on GitHub, and then you can see the different use cases here. There's a full reference is a full reference here at blacksmithgu.github.io/obsidian-dataview so that's actually the link that
you want. I was going to show you how to do calculations but I don't know. But however, you kind of find out by big braining it blacksmithgu.github.io. Or you can just search up Obsidian, data view, GitHub, and you'd probably be able to find this page. It's got a purple sort of headline there, and that's going to be a source where you can do much more fancy things than I've done. But this hopefully gives you an idea as to some of the stuff you can do with data views inside Obsidian. You can see how this is
useful for, for example, you've got a bunch of clients and you create an individual page for every client or customer, and then you can group them together in one sort of thing, you could see what tasks I needed, all of them. And so you can see that this database view is actually extremely useful if you're going to use Obsidian for it now. I actually prefer to use notion for it to be perfectly honest. But you know, if you're dead set on using one piece of software then dataviews are the way to sort of do this
stuff in Obsidian. So a few last notes when you're writing front matter for example, you're writing this bit at the top of the document that has the dash dash dash, you might sometimes get what's called an M dash and that's like one really long dash. If you put on certain settings the way to fix that is that you just typed - again. And then for some reason typing dash four times actually creates that three dashes and it fixes it. And so, yeah, you can have the front matter as per usual. Now the front matter has
to be at the very top of the file. So just remember that. So yeah, have that's been helpful and I'll catch you in the next video. And this next video, I'm going to be talking about version control with Git. This is a pretty advanced tutorial. But I'm going to try to make it simple for you. Now, version control what it is is basically it lets you go to any snapshot at any particular time. It's almost like you have this continuous backup of all the changes of your Obsidian document. And so let's say like, you accidentally
deleted like a hundred files yesterday and you're like, oh man, I wish I had that file from Monday when everything wasn't deleted. Well, you can actually do that Obsidian, but you have to set it up. And so, and so what you're going to use is thing called Git. Git is a really powerful thing that program is used. But I'm gonna show you how to do it in Obsidian. So first of all, I want you to go to settings and I want you to community plugins and then go browse and then type in Obsidian Git. Go
and install that. And then that'd be good. It doesn't work on mobile. It only works on the computer. So you have to have a computer obviously to do this. This is going to be on Mac. You can probably do it similarly on windows. If you do it on windows, you have to look up the way that you do in command line cause I actually don't know how to do it personally in windows. But I think maybe the, the methods will be pretty similar. So, in a Mac you go to terminal and then what you want
to do is you want to access your folder. So for example let's say that I'm going to take my matcha green vault. And then you drag that folder here after typing CD. So CD is hit. Let me make this bigger CD is for change directory, and then you go and access that particular vault. This is in the program called terminal. So that's just in your application. So, and then what you want to do is if you've never done it before you want to type, git init, git init, and that'll create the start of your version
control. So the way that version control works is that when you're creating versions, it's, what's called a commit. And so to commit, what you do is, you could go into here and you could type get commit and that would tell you a whole bunch of stuff. And I think that that's a little bit complicated. What I'm actually going to do is I'm going to actually install, Github Desktop, which is a program that can download for free. And then I'm going to access the Matcha Green Vault. So here I click on repository. Here, if you click
on file and then add local repository, then you can choose that Matcha Green Vault. And so I've gone to the Matcha Green Vault here and choose that and open that and then add repository. There, you can click on the Matcha Green Vault on the left hand side, and you can see it's got all of these like files that you have not committed to start off with because really a commit is just seeing the changes between the files. So here, I'm going to put this as initial commit because you have to put a summary there and
will add all these automatically for me. And so I've to commit committed to master. And now although everything's disappeared, it looks like I've deleted a whole bunch of stuff, but actually the history is I've done my initial commit. And so it means that now I've got this version of the file that I can go back to at any time. But let me just do a few more to, to create a few versions and then I can show you how this thing actually works. With the commit bit. What I tend to do personally is in the
Obsidian Git settings. ..So if you go to community plugins and the settings, and then you go to options, then you can actually set a vault backup interval. I set mine for five minutes, because that means that every five minutes it's going to save a new version of the Vault. It doesn't really add that much space to your hydro or anything like that. Like, it's not like you're creating, like there's a hundred gigabyte backups at every single time because the actual version control is just tracking the changes of the files. So here I put that as
five minutes. I don't use pull interval. The sync method has merged and I keep everything else basically as this default there, I keep everything as its default there. And everything else is basically the same there that I keep. So that means that you might've seen this like a little thing pop up on my top right-hand side and says committed to files or committed five files. And when it commits, then that means it's saved a new version of the files. So you can manually choose to save versions of the files as well. I mean, every time
that you, you know, working, I'm sitting, it's still creating new files and saving them pretty much automatically anyway, but let's say that you wanted to save that particular thing to the version control. Well, all you gotta do is let's say I've created a new file here, and I wanna save this to the control and be likehahahaha whatever, then you access your command pallet by pressing command P . You should actually type in, get commit. I didn't do that. That was just the automatic one. But if you do that with good commit it'll do exactly the
same thing. And if the changes to commit then will commit it. So what does committing mean? Here's the Vault backup that was actually conveniently, automatically done just then because of that crazy timing. And so now you can see that you've got this new version here and it's got the changes that have been tracked. Maybe I can add like, I dunno, "scrupulous file", danger! Right. And let's commit that one by using command P committal changes. So, you know, when you've got to set up, it's going to automatically do it for you, but you can manually commit
it if you want to. And so now you've got this new version of the file and you can see that the scrupulous file has been added here. The workspace has been changed slightly, but it's mainly that the scrupulous file has been added. And so you might be like, ah, crud, like, take me back to the start. Take me back to the good old times when I started seeing completely fresh and only had my first version. You can definitely do this, but keep in mind that this bit can be irreversible, technically speaking. Let's say I want
to come back to my initial commit. I want to go back to the time when I was pretty fresh. I didn't have any scrupulous files inside my Obsidian. I'm going to right click on this and I'm going to click copy SHA. And then I want to go into my terminal from before and sorry, let me just clear this. It's still within the Vault remembered to, to go into the vault, if you haven't done that there. So, here, we're going to drag the folder CD, drag the folder in, go into the vault, and then now we're
here inside the vault, right? And then you can type "git reset --hard", then you copy and paste that SHA number directly into there. And so what this will do is it'll actually take it all the way back to the start. So if I press enter now, then you can see, it says the head is that initial comment. And if I go back to here, it's almost like the versions have completely changed. Right? It's gone. In fact, if I go back to Obsidian, that's scrupulous file that I created is also gone. So we've created a new,
fresh version of Obsidian. Obviously you don't have to go back to the very start. Sometimes you might just want to go back like a few days or something. And so you can do that if you want to, you've got the whole thing in GitHub Desktop. SourceTree is another alternative program, but I just use GitHub desktop. Cause it's kind of easy. And for up to 100GB, if you felt like it, you could actually publish your Obsidian notes to a GitHub account, which means that you can have like an online backup of the same thing. So, but
it's only got a hundred gigabytes worth of data. So keep in mind that, but let's say that I decided, yeah, I want to publish this to a website. It's all backed up online. Not using Dropbox, not using iCloud, not using any specific service except for GitHub. The way that you do that is you go back to GitHub desktop, and then you simply click on publish repository to GitHub. And then you're going to have to log in. If you don't have account, you have to make an accountant stuff. But here I'm going to make sure to
keep this code private, publish it. Oops, sorry. I'm publishing something else, Matcha Green tea Vault. And so what that means is now it's uploaded to the internet. And so if I wanted to ever download my entire Obsidian folder, then I can go to github.com and then log into my account. And then I'll go to my repositories and then you can see I've got Matcha Green Tea Vault there which is a private thing. And if I wanted to download this entire file for whatever reason, I could certainly do that by clicking, download zip. I could open
it with GitHub desktop as well as another option. And then we'll open it in the program that I had before. But yeah, that's a way to safely backup your files without necessarily having to pay for any cloud services or anything like that. But again, keep in mind, this is only a hundred gigabytes of stuff that you can put in here which can fill up pretty quickly if you're putting a lot of images and that sort of thing. So you just have to be mindful of that. There is a way there is a way to, for
example not upload like big files, like images and stuff by using what's called Git Ignore. But that's a bit outside of the scope of this particular tutorial. And you can see it's an automatic backup here just within that five minutes. Right. But it's just committed. It, it hasn't really pushed it to the internet. There is theoretically a way to push directly from Obsidian by, you know, just typing push. But I don't know how to do it. So I guess I would just go to GitHub Desktop occasionally, and then click on the push origin button. And
that will do the same thing as backing up to the, to the new folder and stuff. But yeah, if you understood this tutorial and you didn't know Git before, like this is really kind of powerful. So I don't know if anyone else is ever going to cover it, but I hope that's helpful. Git is very useful for learning if you're doing programming and stuff. And if you're not doing programming well, it's useful just for the specific purpose of version control. So I'll see in the next video. Now let's talk about templates. Templates are these files
that you can use to automatically put a bunch of stuff in and then when you're creating new files, like new notes, for example, you can have all this stuff populated in the new note, without having to just re copy and paste it from another note again and again and again. So here, what do you want to do is you want to go to your settings. You want to go to core plugins and you go to templates. So then you click on the templates bit. And then you put your. Sort of, I mean, what is set
up? Well, first of all, you actually should go to the templates options there, and you want to specify a folder of templates. Right? And so what I'm going to do is I'm going to create a folder called templates right here like this, and then go to that bit once more. And then here, I'm going to click on this templates folder that I've created. So, you can see that you can automatically generate a formatted date and time. I'm in Australia. So I'm going to actually change the formatting to this. But I'll still keep the time there
as usual. And when I create an individual template, so let's say that I'm creating a template with some front matter, you can use that for things like, the bit in the data views part of this course. You can use that for adding some properties to your notes that you can search up later. So for example, here, I might be like, source of the note. I'm going to be putting the time created here and I'm going to put these two brackets like this, oh, sorry. Date created. And then I'm going to push tagged concepts here like
this. It can be as lightweight as you want. I'm going to create this so this is a fleeting note. Even though I technically use something else, but that's just an example. Right. And so this thing here, make sure to rename it as like fleeting note template, for example. And so when you've got this note, you want to drag it into the templates file. So you can use it now as a template. let's just say, I was thinking about I know the meaning of life and I wanted to create a fleeting note on that. Here, what
I can do is I can go to the command pallet by pressing command P or control P and then I will simply write a template. And then, because this is my only template it's going to insert that one immediately. And yeah, it was super, duper quick. And so, yeah, I've got a new fleeting note that, that quick You may not want to have it as frontmatter. You may want to actually have it visible. And so here, instead of just three dashes, you can just put forward dashes and that'll do it like this, for example, sometimes
it's a bit weird with the spaces, so you just have to play around with it until you get it right. And sometimes I want to put tagged concepts in here. So for example, I'm might be like, I'm going to think about spirituality or something. So that way I can have this easily searchable, if I wanted to. The source can be wherever you want. Google, anything. This date that we created is automatically populated from what we did before. And that's fantastic. But you know, obviously you might have other types of notes. So for example, let's say
that say that you want to... Make a copy there and create a literature note template, right? Well, you can certainly do that as well. And then you just go change the type to literature. And so now, if you were to go back to your daily notes and we've got everything deleted I'm just going to type command P and then template and then insert template. And then you can insert whichever template that you want there, literature note template in this particular case. Sometimes typing command P is kind of like a bit annoying. I like Notion's idea
of just having a slash and then being able to access stuff. Well it turns out that you totally can, because there's a thing called slash command. So if you make sure to enable that in community plugins, it means that instead of typing command P now you can just type / and then template, and then it will go to insert template. And then you can still do selection as per usual. So that's templates, a nutshell, super duper quick, super easy, and super duper good. I'll catch you in the next video. okay. So this is just going
to be a very quick video about backing up your files with Obsidian. There's a separate video talking about how you can use get full version control. So that's one method where you can actually use GitHub to backup your files and that's completely free. But you can only have up to a hundred gigabytes with that. You can do that on your computer, but you can't do that on your mobile phone. So if you have an iPhone, then the way that you do it is you use iCloud sync and then iCloud is probably the best way to
do it. There is actually Obsidian Sync as well, but there's one problem with Obsidian and which is that it doesn't necessarily have that much space if, especially if you're including movies and images and that sort of thing. The actual amount of space is only 10 gigabytes for the files, which is not much at all. In fact, even if you use GitHub, like with the other method, that's still a hundred gigabytes. So I tend to use iCloud drive and the other benefit for using iCloud drive for iPhones is that you can actually use Obsidian on mobile
as well. And so you can type stuff in Obsidian and your iOS device, and then it will be reflected in the computer and stuff. If you're on an Android, the other options are listed on the Obsidian website because I don't have an Android. Sorry. So if you're hoping to sync using like Android or whatever, then the easiest way they say it's use Obsidian Sync. But you can actually use any app that syncs a folder. So for example, drop sync or folder sync and you have to make sure that the app that you're using actually can
sync on a folder. Because with Obsidian, you're often updating multiple files at once, which makes it a bit different from other types of software. And yeah, that's basically how you back up Obsidian, The last thing I should mention is that you can back up by literally copy and pasting the folder of notes into different, hard drives and stuff. So that's another option you can use as well. If you have a Mac, you might be able to use a program like Hazel to be able to back things up periodically to like a local folder or to
like a hard drive or something. But my personal method, the one that I use is I use iCloud drive and the Git version control. Although I should probably publish it to a GitHub website as well, just to be extra safe, I guess. So that's how you back up your Obsidian. Okay. So let's talk about PDFs and Obsidian. Now, the PDFs inner city, and there's sort of two main methods. You could do it. If you want to go with the basic method the way that you do it is you just literally drag a PDF file into
your document. And then it comes up like this that's super easy. So here is PDF physically drag it into the file, and then you can access that PDF. Yippee! But you know, you probably want to do a bit more than that, and you're probably wondering why I made a video on it, if that was that easy. Because there's actually more that you can do. So, first of all, if you want to reference a specific page, you just type hashtag and then page equals whatever. Page = 3, for example. When you go to here or automatically
visit on page three. Let me show you the most powerful thing that you can do with it. So let me just open that up again. You can see up here, I've got this thing, which looks a bit suspicious. So if you actually go to settings and then you go to community plugins, and then you go to Annotator, that's a very useful plugin for working with PDF files. You just download that from community plugins and look at you know, community plugins type in annotator and then it will come up and you can download that and install
that. So the way that annotator works is that...if you have like a URL or something, you write this in front matter. So it's got the three dashes there and three dashes there, then you write annotation-target, and then you copy and paste a URL there. And so what happens is that when you actually go to go to the more options bit, you've got a new thing that comes up, you've got this new annotate button. So you click on that. It'll actually bring up your PDF file, but now the PDF file you can actually highlight, and the
highlights will be saved into your Obsidian notes as mark down. In other words, as plain text, which you can search and everything. Let's say that I wanted to highlight this bit, right? I can simply go there, drag there and highlight it. I can annotate it. But I'm just going to highlight today. So that'll save that as a note. And then here I'm going to highlight this bit as well, just an example. And then I can annotate that to be like a two-stage approach you used. And then if I post it only me, then it's got
my own note there. And what that means is that when I can actually open it as an MD file, you notice that there's some new, like bits of cryptic looking texts, there's a huge amount of weird cryptic looking texts. Right? And so when I actually go down to here, what that looks like is like this. And so these are the, how these highlights have now come up from the PDF file that I just used so that a plugin is called annotator and that lets you do things for PDFs. So pretty useful. This is a quick
video, so there's not much more to talk about, but I hope that's at least a little bit useful for you. Okay. So in this video, I'm going to be talking about plugins and I'm just going to go through a whirlwind tour of what each individual plugin does so that you don't have to look it up every single time. So first of all, let's go to the settings here. I'm going to the core plugins, the ones that I've got set up File Explorer. Self-explanatory. Search. Self-explanatory. Quick switcher is very useful that lets you open up files
quickly. So for example, if I press Command+O, then I can simply go to whichever file I want. Just by typing it in and then pressing Enter. Graph view is something that's a bit fancy. I don't use it that much. Some people really love it, but that shows you all your notes and how they connect to each other. And you know, basically you just use it to impress people. I mean, you can technically search in files and stuff. And so for example, I wanted to search just my YouTube things and see how they connect together. You
know, you could do that, but I don't know, I don't use it for much more than being fancy. Backlinks you is pretty much like a must. That just shows you the links from other files. So for example if I was to look at the files here and then look at backlinks, well, this particular date hasn't been mentioned before, right? Obviously, cause I don't mention this date often. But if I wanted to go to, for example, my YouTube literature note and see all the backlinks from there, you can see that every single time I've mentioned the
YouTube literature note in a link it'll come up on that bit there. And similarly you can see outgoing links and see where this particular thing links to. So that's very cool. Tag pane is very useful. That's what this thing is here. And so, you can see that once you use hashtags. So let's say that I use hashtag videography, right? If I sort this properly, you'll be able to find it in here. And then when you click on the tag, then you can just click on it, literally to search it very quickly. So that's what tag
pane is. You can actually use nested tags as well. Cause you might be like videography slash drama or whatever, and it'll come up kind of like this. So for example, this YouTube storytelling one is just like YouTube, such storytelling. And that's when I use very, very commonly. Daily notes. Daily notes is one of my favorite plugins for Obsidian. I always enable daily notes and I always make sure to create it in a daily notes location because that's a note that, you know, resets every single day. So super duper useful and very useful, not just for
keeping a diary, but it's basically a place that you can quick capture notes very easily which is what I always do. Note composer is kind of interesting merge, split and refactoring it. So what that means is that basically let's say that I've got a whole note here, right? And I just wanted to take this part, this paragraph, and I wanted to keep it in a separate note by itself. Right. So I can actually highlight this, right click it, and then I can go to extract current selection...and then I can be like imitate then innovate strategy
or something to create a new note. And now it's created it as a link. And if I go to that link by pressing command enter, I mean, sorry, command and click. Then let's create a new page without me having to copy and paste it and just make a new note. it just saves a bit of. Slash commands. I love slash commands as well. Cause slash commands allows you to basically use the command pallet, which he normally asks us by command P. For example, I went to the start a template. Command+P then template would be the
way to do that. But I can just type session set and slash template. And that's really, really good. So I love using that. Starred prefers to this bit up here. Occasionally you might want to have like a star note where it's like a favorite thing. And so if you start then it'll come up here. I don't use it that much, but there's an option. There's a random note plugin. I don't use that. Some people like the idea of being able to resurface a random note, but you know, I'm not that kind of guy. There's an
outline plugin. So for example, let's say that you have a plugin with like a lot of sections. Let me go to how and what to dial in. So let me go to this section, right? And then here on this top right bit Tend to it'll give you like an overview of all the different headings and stuff. So for example, if you're big file, then it's kind of like a table of contents. Of course you can actually use table contents as everything as well. So table of contents is also a plugin that you can enable, although
it's actually a community plugin. So you actually have to browse and install a table of contents. And I do because the table of contents is quite good. Basically it means at the top of the document, if you type you know, slash table with the command, then you can insert a table of contents. And then when you go to preview mode, it looks like that instead. So you can use outliner or use table of contents, but I tend to like table of contents Slides is pretty interesting. You can actually present from markdown as like a presentation.
I don't use it that much, but it's certainly a nice idea. And yeah, those are the main ones that I set up. Obsidian has the ability to publish notes to a website file Obsidian published. So you might consider that, although it's a paid subscription, of course, and they just have their own backup service, which is Obsidian sync. Although he only get 10 gigabytes of file memory with that. So I don't use that. I use my other methods as covered in another video. Now community plugins, this is moreso a biggum. Let me just run through the
ones that I actually use because there's actually quite a lot. Annotator is about PDF files. There another video that I've got covered called mastering PDFs in Obsidian. So if you want to learn how to do that then this is the plugin for it. But go to that particular video. So here, I've got auto link title. This is a good plugin that when you copy and paste something from the internet, so let's say I'm going to cut and paste this here. What will happen is that it'll automatically fetch the title for you, so you don't have
to type the title in manually. So that's nice. Calendar is very useful. So if you have daily notes you can actually use your calendar function for that. You can click in between different notes on your calendar. So you can see you know, what's happening at each stage. it's got like a vague description of how long a note is with the different dots that you've got there. So that's kind of cool dynamic table contents. I've talked about that. Data view. I've got another video that I'm going to make about data views. So watch that video. That's
a very, very powerful tool for being able to query your Obsidian as a database. But it's got to be too much in depth here. So watch that one. Citations is something that you can use. If you have like a, a Zotero library that you set up with highlights of different journal articles, pools and stuff like that. So that's kind of cool. I didn't actually do heaps of academic research necessarily that uses that library, but that's an option. Kanban is a plugin. That's actually pretty good. And so it's basically a markdown based Kanban board in Obsidian.
But I'm not going to talk about it cause I actually don't use it too much. I tend to use notion for Kanbans to be perfectly honest. Local images. This is a really important plugin. Basically it saves the files. Like if you have like an image file download, it saves it to Obsidian itself, so that, you know, if you move that file for whatever reason, it doesn't break because of the fact that it's got a local version in Obsidian. So I always install that. Mac iOS, keyboard navigation near probably pretty good. One media extended. I have
this just because I like embed a little YouTube videos, for example. So that's useful and I sometimes embed MP4 files into Obsidian. So that's actually really useful too. Obsidian Git I'm covering in a video about version control. So that's extremely useful. But I want to talk about that here. Of sitting to do now this does collect to stuff. But I haven't really used it because I just don't use two dues and Obsidian. I think that notion is a little bit or other dedicated to do apps are a lot better to be perfectly honest. Obsidian2Anki, extremely
good. That lets you use the software which is called Anki to be able to memorize stuff in flashcards. So I've actually made a separate tutorial about that. You can check that out. Outline I've talked about before. Pace, your own pace, your own intersection. I have no idea what that does, but I've got it anyway. Readwise, I'm going to talk about this separately because this is a very important thing. Smart typography. I really like mainly for one reason, which is that if you have dashes and Obsidian by default, they come up with separate dashes like this.
But I liked the idea of being able to type em dashes and that's cool. The plugin is called again, the plugin is called smart typography. I basically don't use anything else here. So yeah, that's a expression of all the plugins that I have in one video. That's a very rapid tour. There's a lot that you can use and certainly, there's so much extensibility with Obsidian that you can go crazy with it if you want to do. But you know, if you had all those plugins, I'm sure there's like more than enough. That's been more than
enough for me. I haven't really felt the need to have even more than that. Hope this has been useful and I'll see you in the next video. Okay. So in this video, I'm going to show you how you can grab different sources from different places in the internet and integrate them automatically within Obsidian. And this is a really, really useful video because it's so cool where you can actually do all the Obsidian. So, first of all, I tend to use Kindle to read my books these days. And the reason for doing that is because my
keynotes syncope of Readwise, in fact I'm going to be talking about Readwise this entire video. It's a paid it is a paid software. The pricing is $7 99 for the month, but I find it super duper useful. And I'm going to try to explain why. So with Readwise, basically when you take highlights from your Kindle, it saves it automatically to Readwise, but then it can save it directly from your Kindle to Obsidian. And when it does that, it actually comes up here for both articles, books, and tweets. And so for articles, for example, actually for
books, for example here, what it'll do is it'll create this file. I didn't create this file at all, like Obsidian and Readwise just created it itself. It has metadata there which automatically puts in there and then it'll actually put on the highlights for you. Every single bit of text you put in your Kindle will actually highlight automatically and then be sent to your city and file for quoting and stuff later. So that's super duper epic. You know, I've got whole books basically in here and I use that all the time. If you wanted to use
articles? The way I do it is I tend to use, Instapaper linked to Readwise, linked to Obsidian. of course you can just copy and paste the entire article, or you can figure out how to manually do it. But because I had Readwise anyway, for other things, I tend to use Readwise for that. So, here, what I mean by that is like, let's say that I'm taking a thing on Neural Radiance Fields fields. And I've got this re this Instapaper extension, and then I save it to Instapaper so that when I go to instapaper.com then it'll
come up as an article here. And then I can click on that. And then if I actually highlight something here it'll automatically save to my Readwise and that Readwise will then automatically chuck it into Obsidian. So for example cover stuff on like DALL-E, talking about some of the stuff in Ukraine are put into here, and that can be very, very useful for when you're reading internet articles, instead of just, you know, wasting way the notes and never having them anywhere. You've now got your own collection of notes from stuff that you've taken that you can
use to process later, if you want. I also use Readwise for collecting tweets. So for tweets, for example, here: this is my friend Chris Gilette up, and he's made a video talking about whether MrBeast's Willy Wonka video was successful because of Johnny Depp's trial, also coming up in search. And so if I wanted to save this Fred, then I can go share, send via direct message. And I sent it directly to Readwise with a T and then it'll then save it into my notes here. And so you can see that I've got heaps and heaps
of notes. I do tend to save a lot of SPY x FAMILY stuff, as you can probably see from the different things here. But like, let's say this one, for example from Thomas Frank, and here, it's got the entire thread that he's put onto this particular tweet thread. And that saves the tweet automatically. So Readwise incredible tool for collecting both stuff from articles, from books, Kindle and from tweets. And I use that all the time. You might be thinking, Hey, I don't really want to pay for Readwise. I kind of, I still want to do
the same thing. Is there, what I can do for free? With articles you know, there's a Chrome extension that you can use for markdown and then you can convert the article to mark down. But I haven't really used it that much. So this, I mean, I suppose you could do that and then download the mark down here. This one is just called mark download. So that's one option if you're just doing it for articles and that will, you know, save to your Obsidian okay. But you have to copy and paste it. It's a bit of
a hassle. Can you do it for kindle highlights. Apparently there's a plugin which is called Kindle highlights by Haiti Osman. I haven't used it before. But that might be a way to do it automatically, and finally for tweets, I dunno. I really genuinely don't know whether you can do it or not. So you might have to look that one up. Yeah. Readwise fantastic tool. Oh, you can also specify the folder that you want Readwise articles to be saved in as well. In my particular case, I put it in the literature and topic notes. Cause well,
it literally is literature. And that's it. Keep in mind that it's not a functional note yet necessarily. It's just like collecting raw information. Some people may actually consider this to be a fleeting note potentially. But I dunno, I don't mind the difference. I'm kind of flexible with it a little bit. So yeah, Readwise, very good software, highly recommended. I see the next video okay. So we finished the Obsidian as a Second Brain Course. So I'm so glad that you were here to do this with me. This is a really, really powerful software, as you can
definitely see by the, I don't know, 20 or whatever videos that I've been on it. And so I really hope this course has been useful. I think that it's legitimately like being able to take notes in this way is like, actually life-changing, because basically like if you have any single thought that thought is never necessarily wasted ever again. And then you can actually use obscene to think as well, rather than just to remember stuff and by being able to collect and use knowledge in beautiful ways, then you can create wonderful things. And I really hope
that you found this course useful. If you've managed to complete the entire thing, like send me an email or something, or just send me any or regardless, and let me know how you found it. But yeah, thanks for sticking around with me. It's been fun and I'm still gonna keep on recording stuff to my YouTube channel. So you can feel free to watch that if you want to contact me, you can also contact me on Twitter at DabidoYT or you can contact me by email at david@dabido.com.au. It's been a pleasure. I'm a bit tired now.
I'm going to go do a workout and I'll catch you around. So you take care. I hope it's been useful and see you later.
Related Videos
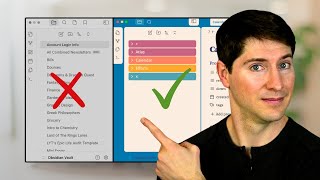
28:45
What Nobody Tells You About Organizing Fol...
Linking Your Thinking with Nick Milo
119,101 views

15:21
How to Organise your Life - Building a Sec...
Ali Abdaal
2,897,296 views

36:26
Obsidian: The King of Learning Tools (FULL...
Odysseas
1,455,769 views

21:46
You all NEED these Obsidian community plugins
Christian Lempa
748,263 views
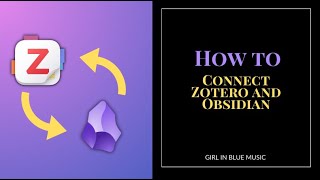
21:51
How to Connect Zotero and Obsidian for the...
Girl in Blue Music
2,992 views

24:01
My Obsidian Setup: The King of Note Taking...
Christopher Lawley
306,145 views

11:53
Hack your brain with Obsidian.md
No Boilerplate
2,086,312 views

16:17
Why I’ve switched… // Obsidian vs Notion
Christian Lempa
66,777 views

42:26
How I Organize My Obsidian Vault 📥 Tags, ...
Wanderloots
5,860 views

16:26
The Rise of Obsidian as a Second Brain | f...
Tiago Forte
362,293 views

1:08:05
The Ultimate Obsidian for Beginner's Guide...
CreaDev Labs
11,527 views

15:18
The least scary Obsidian guide you’ll ever...
A Better Computer
323,833 views

17:26
The FUN and EFFICIENT note-taking system I...
morganeua
1,425,259 views

21:29
What does Elon Musk want?
Garys Economics
131,356 views

32:32
OneNote as a Second Brain (What You're Mis...
Tiago Forte
392,853 views

37:27
Watch This to Finally Understand The Zette...
Aidan Helfant
202,058 views

29:07
Is Obsidian the True Second Brain? ft. Nic...
Tiago Forte
127,069 views

18:12
How HACKERS Take Notes!! (Obsidian & More)
Cosmodium CyberSecurity
181,970 views

9:28
What Obsidian gurus get wrong about Zettel...
Tony Ramella
64,687 views

17:59
How I Use Obsidian as a Grad Student | Not...
Sarah E. Best
14,349 views