Blender Basics: Learn the Shortcuts Every Beginner Should Know
318 views1921 WordsCopy TextShare

Haiku Tutorials
Master Blender with These Essential Shortcuts!
Are you looking to speed up your 3D design workflow ...
Video Transcript:
hello guys today I will show you some very important shortcuts that all blender beginners must know and if you know these shortcuts it will be much easier to work in blender so let's start you can just click here on General now as you can see we always have this Cube here if you want to delete it you can just grab it with your mouse left click and press delete on your keyboard and that's it now if you want to move around the blender you are doing this by clicking the middle button on your mouse so
it's like a scroll bar the name for it is Middle Mouse button now you can press shift on your keyboard and now again click your middle Mouse button so as you can see with shift and middle Mouse button you can move on your viewport like this and now if you just click again middle Mouse button you can do this so uh by mixing these two combinations you can do something like this in your software and this is very important very very very important of course you can also zoom in and zoom out just by you
know scrolling the scroll bar on your mouse so actually without Mouse if you if you're just using for example notebook laptop and you don't have a mouse it will be much harder to do anything it's actually almost impossible but it's not impossible so as I already uh showed you with a cube you can just select your object for example this is camera uh by clicking the left Mouse button and now when we clicked on camera you can see data here and you can change something but we will not talk about this at the moment and
if you want to deselect all objects just click alt a and now you deselected all objects but so for example if I add Cube and now it's selected I click alt a and now it's unselected okay let's delete this Cube again and if you want to add a cube this is one of the most important shortcuts in my opinion so if you want to add Cube or lights or text uh almost anything that you can uh add actually in blender it's by clicking shift a so when you click shift a you can add mesh for
example Cube you can add curves surfaces text as I said and as you can see a lot of other stuff for example image you can add a reference image it's uh very important if you are creating car models or uh apartments or something like that so for now we will just add a cube so now we have this Cube again so another shortcut that is very important is G so when you select your object you can just click G and now you can move around the blender uh you can also see this little infographic it's
actually for showing uh for showing your perspective where you are at the moment for example if you click Z you are on the top and if you click G now you can put for example exactly here if you want you can also Zoom it and move it with shift and middle Mouse button and now click G again and now you can put it for example exactly here if you want you can also change perspective so if you want to put it maybe down there you can just click again G and if you want to put
it uh perfectly down then now click Z so as you can see now it's snapped uh like we have some kind of magnet and it's actually stable to move it down so G and Z you can also go by G and [Music] Epsilon or G and X it's for another side so it's for this side because as you can see X is this red line uh I or Epsilon is green line and Z is always this blue line it's top or down okay now let's let's grab this Cube again now we we can click R
so with r we can rotate this Cube R rotation so s is scale so just press s or R and move your mouse and you will be able to do this okay let's now click control z twice it's actually undo mode you can also go to edit and you have here undo and redo redo is shift contrl Z okay and now if you want to for example duplicate this Cube you will go by shift d and now as you can see we duplicated this one now we can do it again and again and again and
again now we will delete this but this time I will not delete by clicking delete button on my keyboard I will use x so that's another shortcut for deleting stuff but it's not fast as delete shortcut because it will always ask you again if you want to delete it and I will click yes now let's go again with shift a and let's add uis sphere and as you can see this UV sphere is you know it's not perfect as it should be so we will click control 3 and as you can see now it's better
you can also click control 4 but be careful with that because what this do it's actually adding more polygons to this ball so if you go for example control 5 or or control 6 it might uh you know your blender might go down because your PC maybe is not too powerful for that so my advice is to use just R 3 it's it's actually enough for uh standard projects because as you can see this ball is pretty cool okay so now another shortcut is to go to edit mode uh everything that we did here we
create at in object mode but if you want to go to edit mode you can choose this or you can use shortcut and it's tab so just click Tab and as you can see now you are in edit mode okay so now let's delete this go again with shift a and let's add a cube again and now let's click top so now we are in edit mode and as you can see we can choose three options here so we can pick these points the real name for this is actually vertex and we can of course
you know move them so we can also choose edges and faces so now we will uh just use faces and now you can for example click here and you can press I and when you press I and move your mouse you can make it smaller or bigger like that and now you can again click uh left Mouse button to stop this and now you can click e and e is for extrude and you you can extrude it outside or inside so when you do that now you can also click for example S as we mentioned
it's a scale so you can do something like this so when you are very very skilled you can do stuff like this very fast just with this few options so you can create buildings I mean simple buildings and you know other geometrical stuff like that okay this is actually very interesting so as you can see you can be very creative here can do for example this e again e again and now we have some crazy level for some simple game okay so if you want to play with these edges a bit more you can just
click shift [Applause] B and now you can make something like this this is not very cool for this project but I think that you understand what you can do with this so just contrl B and move your mouse a little bit here let's delete this so we have to be again on object mode shift a let's add a cube now go back to edit mode by clicking Tab and now press control R and as you can see now we can you know add this edges so when you do this now you created more polygons and
now you can play with this for example you can build the car now just click e Click e here and now you have very ugly and simple car okay now let's delete everything here uh if you want to see your render for example this cube is something really special for you and you want to render it first of all click here you can also click on Ed uh zero uh but you can also just click here and if you click on this icon you will see how it will look uh on your final render but
if you want to see your final render then just click F12 so that's it for now with F12 and let's add with shift a a light let's add a point light here let's click F12 again and now we can see that something changed here okay uh something also very important is z so if you click z uh you have four options we added the moment at solid options at solid option we can also go to rendered option so we don't have to always press F12 you can see how it looks like when it's rendered but
of course this is not uh the best option because it will uh use a lot of power from your PC so even if you have a very good PC this is not the best option to use uh very often uh you you also have wireframes and if you just need wireframes you can Al also just click shift Z so if you want to do something fast you can always just shift Z and you have these two views and another option and in my opinion the best one is material preview with material preview you will not
see uh you know the best shadows and lights and everything but you will see your materials and uh some other important stuff on your project but actually recommendation is to use this solid one and always very important thing in almost all software is the same thing for saving It's contrl s of course if you if your project is not already saved it will open a new bar like this so you must create your document but if you have already saved your document then you just can press contrl s whenever you want and it will save
your file uh in my opinion these shortcuts are the most important ones and you can you can also uh write a comment if you have your favorite ones and if you think that I should add uh some more of it you can always uh give me some ideas and comment uh under this video and I also created a PDF version of this uh of these shortcuts and it's on my blog uh this will be actually the first post so yeah you can go there and support me all links are in my description and thank you
for watching and I will do my best to create more videos like this as soon as possible bye guys [Music]
Related Videos

29:10
How to 3D Model Using Blender - Easy Begin...
3D Printer Academy Tutorials
203,676 views

8:32
10 Essential Tips To Improve Your Workflow...
Architecture Topics
333,338 views

27:48
How to make next-level procedural material...
Robin Squares
89,246 views

9:32
6 Blender Hard-Surface Modeling Tricks I W...
CG Boost
238,233 views
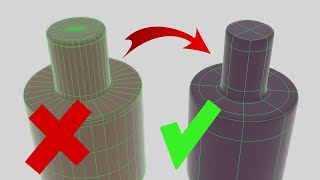
13:17
Five Topology Tips Every 3D Artist Should ...
DECODED
865,332 views

1:05:10
Relax and Learn: 1-Hour Modern Bathroom De...
Haiku Tutorials
153 views

2:07:47
Blender 4.1 Crash Course: Learn the Basics...
Haiku Tutorials
1,330 views

10:39
I Remade Star Wars VFX in 1 Week
ErikDoesVFX
2,472,316 views

18:33
Learn Blender 3D in 20 Minutes! Blender Tu...
3DGreenhorn
1,700,999 views

9:54
Blender Tutorial – How to Use AI to Create...
Blender Academy
946,649 views

15:50
HOUDINI: Things I Wish I Knew Earlier
DAMIDIGITAL
5,088 views

10:10
Connect two objects using the Data Transfe...
Christopher 3D
115,284 views

31:04
Animation For Beginners! Learn to Animate ...
CBaileyFilm
363,765 views
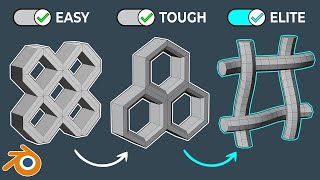
26:00
How To Make ANY Hard Surface Pattern in Bl...
JL Mussi
17,353 views

12:32
10 tips for Fusion 360 that I wish someone...
Austin Shaner
423,693 views

23:06
Beginner Modelling Tutorial Blender
CBaileyFilm
136,038 views
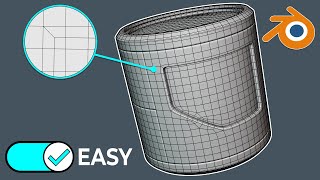
27:32
Hard Surface Modeling in Blender is EASY O...
JL Mussi
42,943 views

17:58
Blender Beginner Modelling Tutorial - Part 1
Blender Guru
2,496,941 views

11:30
Blender Vs. Maya
Film Stop
222,725 views
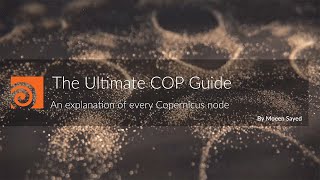
5:00:38
The Ultimate Copernicus Guide | Every COP ...
Houdini
15,393 views