Como CRIAR MÁQUINAS VIRTUAIS usando o HYPER-V configurações importantes!
10.75k views4120 WordsCopy TextShare
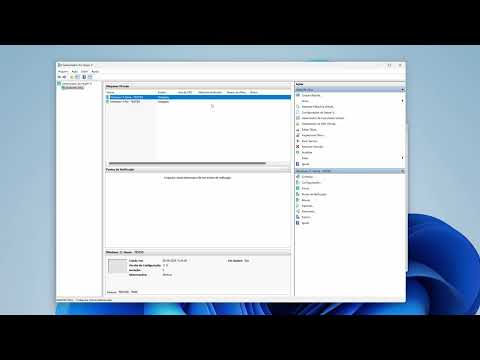
RN Digital
Como CRIAR MÁQUINAS VIRTUAIS usando o HYPER-V configurações importantes!
Você vai aprender:
00:5...
Video Transcript:
Olá pessoal vamos aprender hoje como fazer a instalação de uma máquina virtual hyperv no Windows 10 ou Windows 11 só lembrando que o hyperview oficialmente só tá disponível para as versões Windows 10 e Windows 11 versão Pro enterprise e education ele não está disponível na versão home tanto do Windows 10 quanto do Windows 11 mas existe uma forma não oficial que não é reconhecida pela Microsoft mas que é possível fazer instalação e caso vocês queiram saber como fazer instalação no window Windows 10 ou Windows 11 versão home deixa no comentário aqui embaixo que eu gravo
um vídeo para vocês então inicialmente o hyperv não vem previamente instalado nas versões do Windows 10 e Windows 11 e a gente deve instalá-los manualmente a forma mais simples de instalar a forma mais fácil pro usuário essa a primeira forma que eu vou mostrar para vocês então estamos aqui no Windows 11 então clique em iniciar e digita ativar e já vai aparecer essa opção aqui ó ativar ou desativar recursos do Windows clica nela vai abrir essa janela só vou aumentar um pouquinho aqui o tamanho e pronto aqui repare que a gente já tem a opção
hyperv o hyperv inicialmente ele vem desmarcado Então você vai vir aqui vai clicar no hyperv e vai dar um ok ele vai fazer a instalação e vai pedir para você reiniciar a máquina eu não vou clicar em ok Porque eu já tenho o hyper v instalado aqui na minha máquina Então essa é a primeira forma e é a opção mais fácil da gente fazer a instalação eu vou cancelar e agora eu vou mostrar como fazer a instalação de uma segunda forma quem gosta de utilizar aí o powershell através de um comando então eu vou aqui
numa máquina virtual numa outra máquina Pronto agora tô aqui numa outra máquina também com Windows 11 pro só que ela não está com hyperv instalado nós vamos instalá-lo ou você faz da forma que eu acabei de falar ou você pode vir aqui iniciar digita Power aí a opção Power Shell botão aqui nessa Execute como administrador e pronto e você vai digitar Esse comando enable Windows e tudo aqui embaixo tudo aqui na frente eu vou deixar esse comando aqui na descrição do vídeo então se você tiver um pouco mais de habilidade preferir usar essa opção Eu
particularmente uso a outra que é bem fácil então feito aqui ó tecla enter ele vai fazer a instalação aqui do hyperv no final ele vai falar que precisa fazer a reinicialização do sistema aí você tecla y e Enter e ele reinicia o sistema operacional efeito ambas as formas são perfeitamente possíveis de você fazer a instalação Então agora que a gente já tem o hyperv instalado a gente vai localizá-lo só clicar aqui em iniciar Hyper e já aparece aqui o nosso gerenciador do hyperv clica nele e pronto só vou aumentar um pouquinho o tamanho dessa tela
e pronto repar que aqui eu já tenho uma máquina virtual realizada e criada aqui vamos ignorar ela por enquanto que eu nem vou utilizá-la Eu gosto de antes de começar a fazer a instalação das máquinas virtuais eu gosto de mudar duas configurações no hyperv Então a gente vai clicar aqui em configurações do hyperv e aqui eu faço duas alterações eu mudo já o local dos discos rígidos Onde serão salvos os discos rígidos virtuais que nós criarmos então eu já crio uma pasta aqui no Drive D aqui no Drive D ó eu já tenho uma pasta
pastinha chamada hyperv dentro dela eu crio a pasta para os discos rígidos e também a pasta para as máquinas virtuais Isso facilita backup eu gosto de concentrar tudo em um único local então aqui eu coloco aqui o caminho é só clicar em procurar você navega até a sua pasta e perfeito e faz isso a mesma coisa para as máquinas virtuais Só que nesse caso você vai clicar na pastinha de máquinas virtuais e pronto o resto abrangência as migrações você não precisa realmente fazer alteração não vejo necessidade alguma e vai clicar em Ok perfeito agora nós
vamos realmente fazer instalação de sistema operacional parte virtualizada como que nós vamos fazer isso você tem duas opões clicar aqui em novo você pode ou criar uma máquina virtual primeiro que você já pode fazer a instalação a criação do disco rígido ou você pode simplesmente criar um disco rígido primeiro que é a forma que eu particularmente prefiro e Quero mostrar para vocês então vamos primeiro criar um disco rígido clica aqui vou pedir para nem mostrar essa essa tela aqui novamente que eu não preciso dela avançar temos aqui três opções ou nós vamos criar em vhd
que é uma uma forma de disco virtual pouco mais antigo que eu não recomendo que você use se for instalar o Windows 10 ou Windows 11 vai direto pro vhdx se for utilizar algum alguma um um sistema mais antigo Windows 7 Windows XP aí você usa o vhd o conjunto de vhds eu nem vou fazer a uma introdução a ele porque há um uso bem mais específico eu posso fazer um vídeo dele no futuro então a melhor opção é o vhdx avançar aqui a gente tem três tipos de expansão do disco tamanho fixo então se
eu escolher tamanho fixo se eu falar que esse disco vai ter 100 GB naquele momento que você criar o disco o espaço de 100 GB já vai ser ocupado no seu disco rígido Qual que é a vantagem disso ele tem uma velocidade um pouquinho maior de leitura escrita Então você acaba tendo um pouco de mais de desempenho na máquina virtual a expansão dinâmica se você coloca lá um disco de 100 GB mas inicialmente só tá ocupando 20 GB o espaço que você vai ocupar o seu disco será de 20 GB e ele vai crescendo de
tamanho até ocupar o seu limite de 100 GB ou 200 que é o tamanho que você definiu para ele diferenciação é quando a gente quer fazer múltiplas máquinas virtuais baseados em uma primeira também não vou me atentar muito a questão da diferenciação Mas se vocês quiserem eu posso fazer realmente um vídeo mais dedicado a ele que seria um vídeo um pouquinho mais longo eu prefiro realmente expansão dinâmica que ocupa economiza na verdade bastante espaço em disco e a diferença de performance não é tão grande assim a avançar aqui repara o local já é o padrão
que nós já definimos ali nas configurações prévias do hyperv nome do disco eu gosto de deixar já o nome do sistema operacional que nós vamos instalar então aqui eu vou instalar Windows 11 então já vou deixar Windows 11 vou deixar a versão home Mas aí pode ser a versão Pro aí é indiferente para vocês ok testes eu vou deixar testes aqui que é uma máquina virtual que eu vou acabar usando para teste do Futuro Porque eu já tenho a minha máquina do Windows 11 pro e eu quero até mostrar como fazia a instalação do hyperv
no Windows Home então por isso que eu quero criar a versão home ok aqui já não precisa mudar porque já tá localizado avançar e aqui Vamos definir o tamanho você pode colocar o tamanho que você quiser que como a gente usou a expansão dinâmica se eu vi aqui colocar 500 GB ele não vai ocupar os 500 Ele Pode ocupar até 500 de acordo com o que você for colocando lá dentro Eu vou deixar 200 GB tanto faz avançar e concluir perfeito a gente criou agora o disco virtual então se nós viermos aqui na nossa pasta
hyperv discos virtuais repara Eu Já criei aqui ó Windows 10 perdão Windows 11 home testes e olha o espaço que ele tá ocupando ó 4 m ele não tá ocupando nada mesmo colocando lá 200 GB perfeito Ok vamos agora criar nossa máquina virtual para fazer instalação novo Agora sim nós vamos utilizar aqui ó máquina virtual o nome da máquina virtual eu gosto de padronizar da com o mesmo nome que eu coloquei no disco então eu vou colocar aqui ó vou abrir a minha vou copiar esse nome aqui ó exatamente igual e vou colar aqui Windows
11 home Test perfeito o local da máquina já é o padrão que já a gente já havia mudado lá nas configurações avançar aqui prestem atenção a gente tem duas opções de fazer essa criação ou em geração um ou em geração dois a geração um são baseados naqueles computadores mais antigos que não que que usava a Bios e não a UEF Então se você for instalar um sistema profissional que não tem suporte a uf não tem suporte a boot seguro como por exemplo Windows XP Windows 7 você vai utilizar a geração 1 se for utilizar uma
máquina virtual windows 10 ou Windows 8.1 que já tem suporte a f ou Windows 11 aí você já vai pra geração do que é baseada em UEF que são as versões mais recentes Ok então aqui Windows 11 eu vou usar a segunda geração ok aqui a quantidade de memória eu tenho bastante memória aqui no meu computador então eu vou definir aqui 4 GB ele tem esses quebradinhos aí ó 4096 porque por padrão 1 GB seria 1024 né é o é a forma correta da tradução aqui eu vou desar 4096 que é 4 GB mas você
pode simplesmente vir e colocar 4000 MB que é 4 GB ele vai interpretar como 3 GB e alguma coisinha 4096 perfeito aí você vai basear a quantidade de memória de acordo com você tem disponível eu tenho aqui mostar aqui ó 31 GB de memória então eu vou colocar 4 GB para ter realmente uma melhor performance aqui na minha máquina virtual e você deve desabilitar essa opção aqui ó usar memória dinâmica eu não quero isso porque se você deixar isso habilitado ele vai ocupando a sua memória real da máquina de forma Quase que infinita até ocupar
toda a sua memória então se eu desabilito eu vou limitar realmente aos 4 GB que eu estou definindo aqui avançar aqui as configurações de rede aqui você presta atenção Windows 11 ele não vai permitir você criar uma conta de usuário se você não tiver internet eu vou fazer sem conexão com a internet porque eu também vou mostrar nesse vídeo como fazer a criação de uma conta local sem depender de uma conta Microsoft então eu realmente vou desabilitar por completo A conexão da internet dessa máquina virtual então é aqui que você faz isso pode definir depois
também nas configurações que eu vou ensinar logo adiante mas se você quiser já deixar conectado você vem aqui e coloca o seu Switch padrão então por enquanto desabilitado avançar aqui ele vai pedir para eu criar um disco virtual eu não preciso fazer isso porque eu já criei esse disco previamente o que que eu vou fazer vou vir aqui ó criar um novo disco não vou vir aqui ó usar um disco virtual existente vou clicar nele procurar ele já vai abrir aquela pastinha padrão e aqui ó Windows 11 home testes abriu perfeito avançar e concluir pronto
só expandi um pouquinho aqui ó nossa máquina virtual já está criada só que ela ainda não tá 100% pronta para ser inicializada porque eu gosto de fazer mais algumas mudanças então para isso a gente vai clicar na máquina virtual em questão botão direito vir em configurações ou simplesmente seleciona a máquina virtual e aqui do lado direito embaixo você tem a questão então configurações dá na mesma aqui eu gosto de fazer algumas mudanças e eu vou etapa por etapa mostrando para vocês aqui na questão de firmer é como se fosse a bius a UEF do seu
computador por enquanto não vou mexer nisso que eu vou colocar mudar isso que é a ordem de boot é qual o sistema Qual o disco ele vai buscar primeiro para fazer a inicialização do sistema então deixar isso aqui quietinho por enquanto depois eu volto segurança como nós vamos instalar Windows 11 e ele exige um chip TPM para ser instalado você precisa habilitar essa opção da criptografia que é como se fosse a sua placa mãe ter disponível um chip TPM que é um pré-requisito do Windows 11 se você for instalar Windows 10 você não é obrigado
a fazer a essa configuração aqui ok próximo memória Então você já definiu a memória mas se você quiser mudar a memória posteriormente eu quero colocar um pouquinho mais de memória Achei que ele não tá o suficiente você pode vir aqui e mudar sem problema algum desde que a máquina virtual esteja desligada e aqui em processadores você vai definir quantos núcleos você quer direcionar pra sua máquina virtual eu aqui por exemplo most colocar aqui do no cantinho ó ó eu aqui tenho 1,9 3900 HX que ele que ele que eu tenho 24 núcleos e 32 trads
então eu poderia simplesmente colocar aqui ó 16 núcleos tudo bem mas eu acho muito eu vou deixar oito núcleos é mais do que o suficiente para uma máquina virtual de testes OK logo abaixo a gente tem a a a parte dos controladores scus basicamente o controladores scus são todos os discos rígidos que você vai ter instalados e conectados à sua máquina virtual Vejam o o primeiro disco primeiro controlador scus que nós temos é o disco rígido Que Nós criamos que é aquele disco que nós vamos instalar realmente o sistema é como se fosse o HD
o SSD ali da sua máquina física então aqui a gente pode colocar um outro HD então se você tem um notebook ou um computador com 2 3 4 HDs aqui a mesma coisa a gente vai simplesmente vir aqui e adicionar um novo disco rígido Quantos você quiser aproveitando aqui eu já preciso colocar um disco do Windows 11 ou do Windows 10 para fazer a instalação do sistema e é exatamente aqui que nós vamos fazer isso agora então aqui em controlador scus eu vou adicionar uma unidade de DVD adicionar e eu vou adicionar na verdade um
arquivo de imagem que é um ISO basicamente você vai baixar o Windows 10 Windows 11 do site da Microsoft vai ter a sua ISO ou se você provavelmente já tem alguma você vai navegar Aé ela o meu tá aqui em dados Windows isus e e eu vou instalar esse aqui ó Windows 11 que é a versão 23 H2 que eu acabei de baixar do site da Microsoft Abrir perfeito Então agora eu tenho ó nos Scars Eu tenho tanto o disco rígido quanto a unidade do DVD e aqui a rede Se você quiser mudar a sua
configuração de rede para conectar é aqui que você faz também logo aqui embaixo eu gosto de fazer essa mudança aqui em ponto de verificação eu prefiro desabilitar pontos de verificação automática eu não gosto do ponto de verificação automático o ponto de verificação ele é bastante útil em alguns cenários principalmente de testes onde você vai ficar eh mudando muitas coisas na sua máquina e gostaria de voltar É como se você voltasse no tempo na sua máquina virtual eu deixo ela habilitada aqui em cima só que eu não deixo a a a criação dos pontos de forma
automática eu prefiro fazer isso manualmente se vocês quiserem entender um pouco mais sobre isso é só colocar aqui nos comentários que eu faço um vídeo especificamente sobre os pontos de verificação Vamos só aplicar perfeito aqui agora eu vou voltar pro firmware aqui em cima e repare que aqui agora a gente tem a unidade DVD Ou seja a ordem de inicialização olha até fala aqui em cima vai ser essa Você vai ligar a máquina ele vai primeiro buscar o sistema no disco rígido depois buscar algo na rede para fazer o boot e depois o DVD como
eu não tenho nada no disco rígido eu tenho que jogar o DVD em primeira opção como se fosse você fizesse isso lá na Bios então mover para cima mover para cima dica importante se não tiver aparecendo o DVD mesmo depois de você você ter adicionado ele aqui ó você tem que aplicar primeiro ok porque senão ele não aparece aqui no firmer tá bom perfeito basicamente agora nossa máquina tá pronta para ser inicializada vou dar um Ok pronto vamos vir aqui na nossa máquina vamos dar dois cliques nela puxara aqui pro meio eu vou Minimizar essa
tela aqui da atrás essa janela também perfeito e agora vamos clicar em iniciar ele vai falar para pressionar qualquer tecla aí você pressiona qualquer coisa eu pressionei a barra de espaço ele vai iniciar aqui a criação a a instalação normalmente como se fosse Windows em uma máquina física então selecion o ôm do teclado o meu aqui eu tô usando o teclado externo que é o inglês Estados Unidos internacional mas você vê se é abnt2 se for o teclado com cdil é o abnt2 avançar instalar agora aqui coloca não ten a chave do produto você não
vai muitoe você não vai querer colocar uma chave numa máquina virtual mas caso você tenha necessidade eu não coloco do mesmo jeito eu coloco isso só depois na ativação Ok então prefiro aqui ó não tenho a chave e aqui você vai escolher a versão do Windows que você vai fazer a instalação nesse caso eu vou instalar a home porque eu quero depois ter essa máquina home para alguns testes então home avançar aceito os termos avançar e aqui instalação personalizada segunda opção que é a parte avançada aqui ele já localiza os discos ó um disco de
200 GB que nós havíamos selecionado lá nas configurações simplesmente avançar não precisa clicar ali em novo Tá bom pode dar avançar direto e agora mostrar uma coisa para vocês que aqui ó enquanto ele cria prar arquiv de instalação Olha como nosso arquivo está crescendo aqui ó 3 GB 3 G 100 3 G 300 então assim a gente definiu 200 GB só que a gente não tinha nada nele a partir do momento que eu começo a colocar os arquivos lá dentro Aí sim esse arquivo ele vai realmente aumentando de tamanho tá bom só Minimizar aqui e
aqui é basicamente só a gente aguardar a instalação e logo após a gente vai fazer a criação de uma conta local que é algo que oficialmente a Microsoft não permite pronto instalação praticamente finalizada a partir de agora a gente vai fazer aquelas configurações básicas aqui da do Windows só que de agora em diante nós vamos clicar em Brasil o teclado meu é o Estados Unidos internacional mas aí vocês vão selecionar o teclado de vocês que ele pede de novo vou pular não vou adicionar nenhum outro layout e aqui ó a gente tem isso aqui a
gente não tá conectado à internet porque aqui nas configurações ó arquivo configurações o adaptador de rede eu não conectei nenhum então ele não vai me permitir seguir com a instalação porque eu preciso de uma conexão com internet para na minha conta Microsoft só que eu vou ensinar vocês agora como fazer a criação de uma conta local sem depender da internet perfeito chegou aqui gente vocês vão clicar shift F10 tecl shift F10 vai abrir uma janela do Prom de comando e nós vamos digitar o seguinte comando OAB barra invertida bypass é maiúsculo ou minúsculo tá bom
não vai mudar nada bypass nro digitou isso aqui eu vou deixar o comando aqui embaixo tá bom essa barra invertida ali tá bom enter ele vai reiniciar a máquina e quando ele reiniciar ele vai ter entre aspas excluídas as configurações obrigatórias da necessidade de ter uma conexão com a internet e a gente vai poder fazer a criação de uma conta local então aqui ó voltamos pra página inicial então Brasil de novo teclado O meu é esse aqui não vou adicionar nenhum outro layout e agora ó não conectado E eu tenho essa opção ó não tenho
internet que é uma configuração que nós tínhamos lá no Windows 10 que não era obrigatório ter a conexão mas a Microsoft decidiu por remover isso no Windows 11 mas agora e agora aqui ó contig continuar com a configuração limitada que é o que nós queremos continuar e pronto agora assim a gente vai colocar o nosso nome V deixar Spock aqui Spock perfeito avançar não vou colocar Nenhuma senha avançar aqui você vai colocar as configurações se quer permitir localização ou não eu ativo essas duas o resto eu deixo só essas opcionais não quero dados diagnósticos não
quero personalização de anúncio e pronto estamos aqui máquina virtual já criada aqui pessoal depois que você cria aí você vai usar PR os testes que você preferir repare que ela não tem conexão com a internet tá bom então se quiser colocar internet aí sim agora você vai vir aqui ó arquivo configurações vai cair nessa janelinha ou você vai abrir lá as configurações do Hyper essa janela aqui ó com ela selecionada op ela selecionada botão direito configurações e vai cair na mesma janela a você vai vir aqui em adaptador de rede vir aqui ó Switch padrão
aplicar um ok ó ver que agora aqui ó já tá até com a conexão conectada Se eu entrar na internet aqui ó só dar esse continuar sem os dados que esse Ed ele sempre fica perguntando esse monte de coisa vamos entrar aqui na no Google aí ó internet então ele puxa ali a conexão da sua máquina para isso então aqui você vai realmente fazer a a instalação as configurações e aqui mais uma uma coisa importante ó quando você tiver com a máquina virtual na como eu tô aqui no no Windows Home eu não tenho essa
opção aqui ó da sessão avançada Ou seja eu não consigo ó redimensionar essa janela ele vai ficar nesse tamanho padrão vou mostrar a diferença para vocês eu vou abrir uma segunda máquina virtual que é aquela minha do Windows 10 pro tá vendo vou abrir ela para eu mostrar para vocês como é essa questão da da sessão avançada aqui ó ele pergunta aqui ó conectar sim conectar que que acontece vou anizar tudo Deixa só ele instalar essas atualizações aí ó reiniciei aqui aqui eu tô com Windows pro tá aqui em cima Windows pro ele tem essa
opção ó sessão avançada Qual que é a vantagem disso você pode redimensionar essa janela ó e ele adequa a resolução Outra vantagem de ter a sessão avançada é que eu posso vir aqui ó quer ver o eu vou copiar criar uma pasta aqui criar uma pasta se eu der um copiar nessa pasta copiar se eu Viar na máquina virtual e colar colar aqui ó você tem a integração entre as a máquina física que é o host e a máquina virtual Tá bom então se eu vier aqui ó copiar um texto por exemplo ó copiar esse
texto aqui é uma nova pasta e abrir um bloco de notas por exemplo ó notas bloco de notas eu posso vir aqui ó colar ó ele copia o texto tá bom isso é uma coisa que você se você instalar a versão home você não vai ter você vai ficar limitado realmente a isso aqui ó a essa janela mais quadradinha E se eu tentar ó puxar qualquer coisa ó da minha do meu host da máquina pra máquina virtual eu não consigo ó copiar e tentar colar aqui ó ele nem aparece mais tá vendo elas não se
conversam Tá bom então essa é uma limitação obviamente existe uma segurança maior em você desabilitar acessão avançada que você tenta isolar um pouco mais as duas máquinas mas às vezes para ambiente de testes mais seguros é onde você sabe o que você tá fazendo isso facilita bastante a integração das duas máquinas pessoal então é isso espero que tenha ficado claro como fazer a criação das máquinas virtuais hyperv se você gostou do vídeo deixa o like aqui embaixo e se tem alguma sugestão do que você queira aprender aqui no no Windows segurança e produtividade deixa aqui
embaixo também que talvez eu possa fazer um vídeo para vocês obrigado ter assistido um forte abraço para todo mundo
Related Videos

27:47
Exploring Hyper-V from a VMware User's Per...
2GuysTek
58,654 views

11:56
How to INSTALL WINDOWS 11 on ALL PCs Witho...
Xerife Tech
20,935 views

19:18
James O'Brien is 'enraged' by the White Ho...
LBC
292,799 views

12:57
✅ Como criar máquina virtual no Windows us...
Denny Torres
5,728 views

9:17
Gaming on Hyper-V. GPU Passthrough Tutorial.
eXpowerG
18,683 views

13:00
Máquina Virtual no Windows sem DOWNLOADS c...
TekZoom
30,830 views

15:22
Como CRIAR MÁQUINA VIRTUAL usando o HYPER-...
Jhonny silva
527 views

44:07
Install Windows 11 on Old Computers with N...
Jerry Travis Smith
28,588 views

18:20
Install Windows 11 on Unsupported PC The O...
Britec09
252,967 views

36:43
🧊🖥️⚡ Instalando (método Quick Create) VM...
Mauricio Cassemiro
913 views

19:30
Windows 10 and 11 Wont Boot, How To Fix UE...
CyberCPU Tech
1,474,166 views

33:03
Como instalar e configurar o VirtualBox (G...
VitãoTek
2,591 views

11:51
Como Instalar o Windows 11 no Hyper V
AG clube da informática
755 views

19:50
Você nunca mais vai querer instalar o Wind...
Diolinux
319,603 views

19:26
NEVER install these programs on your PC......
JayzTwoCents
5,206,132 views

21:48
Windows 11 Lite Official From Microsoft.
CyberCPU Tech
363,783 views

18:03
Como FORMATAR E INSTALAR o UBUNTU no Hyper-V
AG clube da informática
507 views

18:31
Desative esses SERVIÇOS INÚTEIS e Libere C...
Mestres da Informática 2.0
301,894 views

16:38
Aula #23👉👉Hyper-v -Virtual Switch - Comu...
networkadminbr
5,688 views

16:11
Canada's New PM Mark Carney SIDES With Eur...
The Military Show
52,958 views