HOSTGATOR 2024 | HOSPEDAGEM DE SITE DOMÍNIO P/ CRIAR SITE DO ZERO (ATUALIZADO)
29.77k views5982 WordsCopy TextShare

Willian Do Tráfego
Hostgator 2024 | Hospedagem de site domínio para criar site do zero (atualizado) utilizando o word...
Video Transcript:
no vídeo de hoje eu vou te mostrar como contratar hospedagem de site mais domínio grátis para você criar o seu site o seu blog a sua página de vendas a sua estrutura própria de afiliado ou qualquer outro tipo de página que você queira criar na internet e nesse mesmo vídeo eu vou te mostrar como que instala o WordPress dentro do domínio e como que você instala o plugin elementor dentro do WordPress porque é através do elementor que a gente vai criar aí as nossas páginas e mesmo se você tiver zero conhecimentos e não entender nada sobre hospedagem domínio WordPress elemento ou criação de sites não se preocupe eu vou te mostrar passo a passo bem detalhado clique a clique eu tenho certeza que você vai entender e conseguir fazer tudo que eu vou te mostrar nesse vídeo aqui hoje então já comenta aqui embaixo desse vídeo hostgator hospedagem de sites e vamos pra tela do meu computador que eu vou te mostrar tudo na prática passo a passo já tô aqui no site da hostgator que é a plataforma que a gente vai utilizar para contratar o hospedagem juntamente com o domínio e se você quiser adquirir a hospedagem com desconto mas o benefício de ter um ano de domínio grátis O link tá aqui na descrição e no primeiro comentário fixado adquirindo pelo meu link o desconto já está incluso e ainda Você tem o direito de ter um ano de domínio grátis e tem muita gente que não sabe o que que é um domínio O que que é uma hospedagem eu vou explicar aqui rapidinho para você entender de uma vez por todas o domínio nada mais é do que um nome que você registra para colocar dentro do seu site para colocar no seu blog na sua página de vendas na sua estrutura própria de afiliado por exemplo William trfego pcom. br isso é um domínio hostgator. com.
br isso é um domínio o domínio é o nome que você registra para você colocar naquilo que você vai criar dentro dele se você tem uma marca e você quer criar um site com a sua marca o domínio que você vai registrar vai ser com o nome da sua marca suarc comom suamarcanotopo mantém aquilo tudo ativo 24 horas por dia a hospedagem é o servidor que vai manter o seu site ativo no ar 24 horas é como se a hospedagem fosse a internet você não consegue acessar um site se você não tiver conectado com a internet a hospedagem é a mesma coisa você não consegue criar um site se você não tem a hospedagem para sustentar o seu site ativo Então você precisa ter a hospedagem para manter o site que você vai criar dentro do seu domínio ativo beleza e assim que você acessar o link que eu de deixei aqui na descrição e no primeiro comentário fixado você será direcionado pra página da ros gator já com o desconto incluso E também o direito de ter um ano de domínio grátis porque no meu link já tem o desconto mais esse benefício aí do domínio grátis por um ano aí você vai descer um pouquinho e a gente tem três tipos de hospedagens dentro da hostgator hospedagem P hospedagem m e a hospedagem Turbo a hospedagem P ela é a mais simples nela você pode ter apenas um único domínio ou seja Você registrou ali o seu domínio você não consegue Registrar outro e a gente que trabalha com internet a gente sempre tá adquirindo novos domínios então se você adquirir o plano P fique ciente que você não consegue criar outro domínio eu nem recomendo que você adquira o plano P porque vai chegar um momento que você vai precisar migrar pro plano M Então já adquira de uma vez ou o plano m né a hospedagem m ou a hospedagem Turbo a hospedagem M aqui que é Inclusive a que eu tenho nela você pode ter domínio ilimitados Tá vendo você pode criar vários domínios dentro dela e aqui tem os benefícios você pode dar um pause aí na tela e ver todos os benefícios temos também a hospedagem Turbo que é mais rápida do que a m e nela também você pode ter vários domínios aí de forma ilimitada Sem problema nenhum e aqui também a gente tem os preços né a gente tem o preço aqui da hospedagem p 36,99 46,51 da hospedagem m e 512 aqui 65 centos na hospedagem Turbo só que esses valores são referentes aos planos mais longo de cada hospedagem dessa Tá eu vou entrar aqui só para te mostrar como que funciona porque dentro de cada tipo de hospedagem desse tem os planos relacionados aos períodos ou seja período de mensal período de 6 meses período de 1 ano e período de 3 anos então esses valores que aparecem aqui logo de frente são os valores relacionados ao plano de 3 anos é o mais longo por isso que aparece mais alto então só Resumindo aqui três tipos de hospedagem P que eu não recomendo de jeito nenhum nela você pode ter apenas um domínio se você quiser ter outro você não consegue Então já recomendo você adquirir ou a m ou a Turbo porque nessas duas você consegue ter domínios ilimitados você pode criar quantos domínios você quiser e aqui a Turbo ela é mais rápida do que a m eu vou entrar aqui na hospedagem M vou clicar aqui em começar agora pra gente ver os preços em relação ao período que a gente vai contratar então vou clicar aqui em começar agora e aqui a gente tem os planos né dentro da hosped m de acordo com cada período período de um mês você vai pagar se você contratar o plano mensal você vai pagar 41 e 43 por mês período de 6 meses equivalente aqui a 3,69 por mês que dá um total de 8166 a cada 6 meses ou seja pagou 81 e66 agora você só vai pagar daqui 6 meses plano de 1 ano 146 e77 você paga agora 14677 a próxima cobrança é só daqui 1 ano e esse aqui que é o mais longo né que é aquele que aparece lá no início que é o plano de 3 anos que custa 46,51 esse plano aqui de três todos esses planos aqui são referentes a hospedagem m tá o plano M se você for olhar Turbo vai ser um pouco mais caro aqui a gente tá dentro do M então ó plano de 3 anos na hospedagem M você paga r$ 06 agora e vai pagar novamente só daqui 3 anos entenderam esse esse esquema outra coisa somente nos planos de três anos e nos planos anuais que você tem o direito de domínio grátis tá então o domínio que eu vou registrar aqui ele vai sair grátis se eu contratar ou o plano anual ou plano de 3 anos 6 meses e mensal não tem direito a domino grátis agora vamos fazer aqui uma comparação Olha só vamos supor que você preferiu pagar o plano mensal Porque você acha que é mais barato né 41 e 43 por mês vamos supor você vai ficar com ele aí um ano pagando mensalmente Ó você vai escolher aqui o plano mensal né você vai pagar 41 e 43 vou abrir aqui a calculadora ó 41 e 43 x 12 que é 12 meses né 1 ano é igual a r 49716 Olha o prejuízo que você toma adquirindo o plano mensal você vai pagar no final de um ano 497 Se você fosse adquirir de uma vez o plano anual olha o tanto que você pagaria 146 Olha a diferença por isso que eu recomendo pelo menos o plano de um ano pelo menos o plano de 1 ano no plano de 1 ano você paga r$ 6 agora e a próxima cobrança é só daqui um ano Lembrando que você pode parcelar no cartão de crédito também e ele te dá direito a um ano de domínio grátis e aqui o de 3 anos ele sai mais barato ainda ele é mais caro aqui mas se você for olhar em proporção esse de 1 ano ele custa 14 146 não é isso olha só tá aqui embaixo esse de 3 anos ele custa 406 Se você pegar Vou apagar aqui se você pegar ó 406 que é o valor dele né 51 dividido por 3 anos que é o período dele dividido aqui ó por três Ele custa R 135 por ano ele sai mais barato do que esse aqui que é o anual então quanto maior tá vendo aqui ó quanto mais longa sua assinatura mais você economiza E é verdade quanto menor for a sua assinatura que no caso aqui de um mês mais caro você paga se você usar esse plano mensal aqui por 12 meses você vai pagar quase R 500 então é muito melhor você vir aqui e contratar pelo menos o de 1 ano você vai pagar 146 eu vou aqui no de 1 ano que é o que eu recomendo ou de 3 anos lembrando vou falar de novo somente no plano anual e no plano de 3 anos que você tem o direito de domínio grátis daqui a pouco você contrata o mensal aqui o de seis meses e vem reclamar que não ganhou domínio grátis tá escrito aqui ó ganha um ano domínio grátis mas é só no plano de um ano e no de TR anos tá vou selecionar aqui então o plano de 1 ano e vou clicar aqui continuar para o carrinho já fui direcionado para essa página que é onde eu vou escolher o domínio que eu quero contratar junto com a minha hospedagem né que é o nome que eu vou registrar para eu criar o meu site a minha página de vendas ou qualquer coisa que você queira criar dentro do seu domínio e se você quer adquirir a hospedagem da hostgator com desconto incluso mais o direito de ter um ano de domínio grátis O link tá aqui na descrição e no primeiro comentário fixado o desconto já tá incluso no link você não precisa colocar cupom de desconto nem nada clicando no link aqui da descrição ou do primeiro comentário você já vai ser direcionado pro site já com o meu desconto incluso e o direito de ter um ano de domínio grátis na compra das hospedagens aí de plano anual ou de 3 anos tá bom nessa etapa aqui a gente vai escolher o nome que a gente quer dar o nosso domínio você tem duas opções aqui ou você registra um novo domínio que é o intuito desse vídeo a gente quer registrar um novo domínio ou você vai usar um domínio que já existe que você já tenha aqui no nosso caso eu vou registrar aqui tem as variações ó pc. com. br ponl tá vendo que sai tudo de graça por que que sai de graça porque eu escolhi um plano m de 1 ano 12 meses né o plano de 12 meses o plano de 3 anos tem o direito de domínio grátis por 1 ano eu vou escolher aqui então o nome que eu quero registrar para colocar no meu site né Eu quero registrar aqui então William vamos supor William dood digital.
com vou clicar na lupinha aqui ó tá vendo esse botão azul para ver se esse domínio tá disponível porque nem sempre o nome que você colocar aqui vai tá disponível para você adquirir olha só já tá disponível tá vendo ótima escolha Você ganhou um ano de domínio grátis essa promoção é válida para domínios de ciclo anual então Ó o domínio tá disponível domínio disponível se você colocar o nome ali que não esteja disponível vai aparecer aqui a mensagem você vai lá e coloca outro nome escolha outro nome no meu caso já está disponível e já entrou aqui a gratuidade dele ele já tá grátis aqui por um ano vou clicar aqui em adicionar domínio ó cliquei Prontinho o domínio já foi inserido aqui um ano grátis proteção de domínio está ativada r$ 1 por ano eu vou desativar que eu não quero aqui tá a minha hospedagem 146 que foi um ano né que eu peguei é o valorzinho dela mesmo é seu plano inclui tá vendo aqui certinho é e-mail personalizado grátis e-mail profissional aqui eu vou deixar desmarcado isso aqui eu deixo do jeito que tá padrão aqui desmarcado aqui desmarcado aqui desmarcado tudo certo aqui não precisa fazer mais nada aqui do lado vai aparecer ó o que que eu tô comprando hospedagem 146 e77 que é o plano M anual registro de domínio wod digital. com ele saiu grátis um ano grátis que que eu vou fazer agora ó tá vendo que o cupom já foi adicionado já tem o C adicionado não precisa fazer nada aqui eu já revisei não precisa mexer em nada vou clicar aqui e continuar para a identificação que que você vai fazer nessa etapa se você não tem conta na hostgator se você nunca comprou nada pela hostgator você vai criar sua conta aqui você vai colocar um e-mail digite seu e-mail pessoal que é o o seu e-mail que você tem acesso porque o e-mail que você vai colocar aqui vai ser o e-mail que que vai chegar o acesso para você na hora que você finalizar a compra Então coloca aqui um e-mail que você consiga entrar nele um e-mail que você tem acesso você vai confirmar o seu e-mail para ter certeza de que você não colocou nada de errado vai digitar o seu o seu celular aqui e você vai criar uma senha forte que que é senha forte a senha que contém caracteres especiais né @ asterisco jogod da velha letra maiúscula juntamente com números entendeu então crie uma senha forte coloca seu e-mail confirma o e-mail digita o celular cria a senha e clica aqui em criar conta aqui embaixo ó criar conta como eu já sou cliente eu já tenho conta eu vou clicar aqui já sou cliente aí eu vou colocar o meu e-mail que eu já tenho criado né E a minha senha também que eu já tenho criado e aqui de novo aparece o que que eu tô comprando tá vendo o valor que ficou apenas 146 que é exatamente o valor da minha hospedagem anual que foi aquele plano m de um ano que eu comprei o domínio não tá sendo cobrado então eu vou colocar aqui o meu e-mail e a minha senha para eu acessar né vou colocar porque eu já tenho conta e-mail e senha colocado vou clicar em entrar se você não tem cadastro você vai criar né naquela etapa anterior aqui apareceu os meus dados cadastrais no seu caso vai ficar tudo em branco e você vai preencher todos os seus dados você vai colocar então o CPF nome completo data de nascimento celular CP do seu endereço né estado cidade a sua rua o bairro o número da sua casa e você vai clicar na opção de prosseguir para pagamento preencheu todos os dados ali coloca tudo certinho tá clica em prosseguir para o pagamento aqui na parte de pagamento a gente tem as formas de pagamento que a gente pode utilizar é cartão de crédito que é o recomendado eu sempre pago por cartão de crédito porque chega na hora por e-mail tá se demorar muito é alguns minut Mas sempre chega ali rapidinho no seu e-mail o acesso boleto não recomendo porque leva até 72 horas né aqui ó para cair no sistema pagamento Então você só recebe o acesso no seu e-mail o seu acesso ao painel de cliente da ros Gate após o boleto compensar no sistema Você pagando hoje por exemplo ele vai cair no sistema depois de uns três dias esse pagamento então demora um pouco né prefiro o cartão de crédito tem o PayPal também que eu nunca fiz e o pix o pix aqui tem as as informações tá vendo ó O pix é depend endente de renovação e tal e aqui tem mais informações Você pode ler depois eu prefiro pagar no cartão de crédito porque eu passo o cartão aqui e eu já recebo o acesso na hora lá no meu e-mail Então olha só é aqui tem selecionei cartão de crédito né você vai colocar o número do cartão igualzinho tá no seu cartão o nome do mesmo jeito que tá no seu cartão também e aqui tem o mês de vencimento o ano de vencimento e o código de segurança que fica ali na parte geralmente na parte de trás parcelamento disponível para compras acima de 150 Olha só então aqui já não já não inclui o parcelamento antes a o plano de hospedagem é anual o m anual ele dava opção para você parcelar no cartão agora já não dá mais então você paga de uma vez e depois a próxima renovação é só daqui um ano se você pegasse o plano Turbo né aquela pedagem Turbo Possivelmente você conseguiria parcelar e aqui tem as regras de parcelamento você pode clicar aqui e ver então vamos lá vamos eu vou simular aqui a compra eu vou digitar o número do cartão o nome impresso no cartão mês de vencimento certinho ano de vencimento né e o código de segurança do jeitinho que tá no meu cartão feito isso eu vou clicar aqui ó em realizar o pagamento quando você clica aqui em realizar pagamento se você tiver pagando com cartão de crédito pode ser que você já seja direcionado pro painel de cliente da hostgator que é esse painel aqui beleza onde você vai colocar o e-mail que foi aquele e-mail que eu falei para você na hora do cadastro e a senha que você criou na hora do cadastro ou ou não né E você recebe também o acesso por e-mail Igual eu falei o e-mail eil É esse aqui eu tirei um print do do vídeo antigo que eu tinha feito porque eu não tenho mais esse e-mail aqui ó olha só você vai receber um e-mail com esse botão aqui laranjado escrito portal do cliente vai tá lá no seu e-mail lá acesso hostgator né é aprovado e tal aí quando você abre o e-mail vai ter um botão laranjado para você clicar e ser direcionado pro painel de cliente que é exatamente esse painel aqui beleza então quando você paga no cartão de crédito você recebe o acesso por e-mail ali praticamente de imediato ou quando você clica aqui em realizar pagamento você já é direcionado para essa etapa aqui que que você vai colocar aqui o e-mail que você utilizou para fazer o cadastro da Host Gate e a senha que você criou aquela hora também que eu te falei né que é a senha do cadastro Que que eu recomendo que você faça nesse exato momento aqui clique em favoritar favorite o link no esse esse painel no seu navegador aqui em cima não aparece porque eu tô no navegador de convidado mas vai aparecer uma estrelinha aqui em cima no canto superior direito clica nessa estrelinha e clica em salvar porque quando você abrir aqui sempre que você abrir o seu naveg numa nova guia vai aparecer aqui em cima já salvo aquele painel que você favoritou então tudo que você favorita na estrelinha quando você abre uma nova guia aqui em cima ele vai aparecer para você clicar de uma vez né É É importante que você salve esses acessos porque você vai precisar entrar nesses nesses portais né então clica na estrelinha aqui não tá aparecendo porque eu tô como convidado né mas clica na estrelinha que vai aparecer e conclui sempre que você for entrar no navegador para você acessar o painel da Host Gate você abre uma guia no seu navegador que vai aparecer ali todos os sites que você favoritou então eu vou entrar aqui a agora dentro do meu painel de cliente da Host gato e vou clicar aqui colocar o meu e-mail e minha senha de cadastro vou clicar aqui em não sou um robô e vou entrar esse aqui é o painel de cliente da hostgator tá carregando ainda aqui no canto inferior direito tem o chat eles costumam atender 24 horas por dia mas aqui tem uma mensagem falando né que eles estão dando uma pausa mas normalmente o suporte deles é 24 horas por dia então qualquer coisinha que você tiver aí algum probleminha entra em contato com o chat aqui nesse canto esquerdo tem o o painel né que é os sites e-mails domínios hospedagem servidores segurança ferramenta cursos isso aqui a gente não usa muito eu uso mais aqui é a opção de domínio a opção aqui de hospedagens e e servidores que que a gente fez até agora eu contratei a hospedagem juntamente com o domínio contratei a hospedagem m no plano anual Ou seja eu vou pagar todo ano essa hospedagem ela renova a cada ano e contratei também o domínio que o domínio é o William digital né que já vai aparecer ele aparece aqui ó aqui ó ilad digital. com aparece aqui tá vendo Qual que é o próximo passo agora que que eu tenho que fazer agora agora é instalar o WordPress dentro do meu domínio instalando o WordPress dentro do meu domínio eu consigo instalar o elementor dentro do WordPress e é dentro do elementor que eu vou conseguir criar o meu site as minhas páginas ali tudo que eu quero fazer eu consigo fazer dentro desse elemento né que é um plugin de WordPress Então eu preciso agora instalar WordPress dentro do meu domínio só que antes de instalar o WordPress dentro do domínio é importante que você verifique uma coisa quando você contrata o domínio já pela hospedagem que foi o que a gente fez aqui agora 99% das vezes o seu domínio já vem configurado dentro da hospedagem você não precisa fazer mais nada você chegou aqui você vai lá e vai instalar o WordPress igual eu vou mostrar diante só que é bom você verificar se de fato é teve essa configuração de forma automática E como que você vê isso você vai vir aqui na opção de domínios tá vendo aqui ó vem aqui em domínios ele vai carregar Prontinho carregou aqui se não tiver aparecendo os seus domínios aqui você aguarda um pouco que vai aparecer e aí vai aparecer essa opção de configurar domínio clica aqui em configurar domínio Deixa eu ver se eu fui no domínio certo tá carregando É isso mesmo aqui ó configurar domínio o meu já tá configurado tá vendo que aparece aqui ó hostgator plano M já tá configurado se o seu não tiver configurado vai pedir para você configurar e quando você clica em configurar vai aparecer ser dessa forma aqui ó e aí vai aparecer esse jacarezinho da hostgator juntamente com o nome vai aparecer assim ó hostgator dentro de um quadradinho desse você vai selecionar o Emblem Zinho o quadradinho que tá escrito host gator e vai concluir continuar e fazer a configuração Só isso Beleza você seleciona aqui host Gate e vai clica em continuar clica em continuar e conclui que aí vai ficar desse jeito aqui ó agora se você entrou ali em configurar e viu que já tá assim ó que já tá aparecendo aqui ó hostgator plano M servidor um não precisa fazer nada mais já tá configurado ou se você vi aqui em alterar a plataforma e não aparecer a hostgator aqui se não tiver aparecendo aqui nenhuma opção que tenha a hostgator é porque já tá configurado galera não precisa fazer nada 99% das vezes a hostgator já faz a configuração automática mas eu tô passando isso aqui para você porque às vezes não configura né E aí você não sabe o que fazer Então esse é o primeiro ponto Agora eu vou instalar o WordPress dentro do meu domínio e como que faz isso eu vou vir aqui em hospedagens de servidores e vou clicar aqui ó em cpel tá vendo eu posso vir aqui em cpel ou eu posso vir ali em domínios ou aqui em sites e clicar em cpen que tá na frente do meu domínio eu prefiro vir aqui em hospedagem servidores e clicar aqui em cpio vai dar na mesma e um detalhe importante pessoal se você quer adquirir a hospedagem da hostgator já com o desconto incluso E também o benefício de ter um ano de domínio grátis igual eu tô mostrando aqui é só você adquirir diretamente pelo link que tá aqui na descrição e no primeiro comentário fixado tá bom Prontinho cliquei ali em cpen agora eu vou descer lá no final ó e tem essa opção aqui ó WordPress Manager tá vendo aqui WordPress Manager você clica e aqui você vai clicar em instalar tá se aparecer um botão de instalar você vai clicar em instalar clica aqui em instalar agora eu vou escolher em qual domínio que eu quero instalar o WordPress pelo fato de eu tenho um monte aqui eu vou escolher qual o ilha digital deixa eu achar ele aqui ó William digital.
com coloquei ele aqui aqui você vai selecionar o seu domínio tá aqui ó escolha a versão que você deseja instalar coloca sempre a mais recente a última ó a mais recente vou descer um pouco aqui embaixo tem o idioma português aqui tá português de Portugal procura aí português Brasil BR ó marquei português Brasil aqui eu vou colocar um nome de usuário e uma senha para eu acessar o painel do WordPress acessar o painel do WordPress agora aqui eu tenho um login e senha que é o login e senha do WordPress eu vou colocar aqui o nome de usuário e vou escolher uma senha a senha você pode colocar a mesma senha que você criou para acessar a gator o administrador aqui o usuário eu gosto de colocar a inicial do meu domínio como eu coloquei ali o William digital eu posso vir aqui e colocar o William digital coloquei tudo minúsculo se você colocar maiúsculo aqui na hora de você logar no seu WordPress você tem que colocar maiúsculo também o meu domínio que eu contratei é willand digital. com então eu coloquei aqui o login Willian digital a senha eu vou colocar aqui a senha que é a mesma senha que eu usei para adquirir a não faz diferença você pode usar a mesma senha preenchi aqui certinho coloquei o meu nome de usuário e a minha senha coloquei aqui o português do Brasil né selecionei aqui em cima a versão mais recente aqui selecionei o domínio que eu quero instalar o WordPress aqui eu deixei marcado https deixa https tá agora eu vou descer vou descer e vou clicar em instalar simples assim prontinho já instalei o WordPress dentro do domínio tá vendo aqui ó WordPress foi instalado com sucesso e pode ser acessado pelo domínio aí tem o ilad digital. com e aqui embaixo tem acesse ao painel da ferramenta e aqui tem um link que vai direcionar pro painel do WordPress é esse link aqui que você vai abrir para acessar o seu painel do WordPress só que quando você clica nesse link aqui Pode ser que aconteça alguns erros por quê Porque pelo fato de você ter adquirido esse domínio agora ele tem um tempo para atualizar no sistema para propagar no sistema geralmente leva algumas horas né comigo sempre leva alguns minutos então quando você clicar aqui se você clicar nesse link de baixo e aparecer algum erro tipo esse ou algum erro tipo esse é só você aguardar é só você aguardar um pouco e depois tentar de novo é até bom você copiar esse link aqui que é o link de baixo e deixar ele salvo em algum lugar né para você tentar abrir depois beleza então vai acontecer pode acontecer sim de você clicar aqui para abrir o seu painel do WordPress e cair uma página dessa com erro 500 erro 404 uma página em branco sem nada ou uma página assim ó tá vendo totalmente normal tá indicando que você que o seu domínio né Ele ainda não foi propagado mas pode acontecer de você clicar aqui ó e ele ser encaminhado diretamente para dentro do seu painel do WordPress Olha aí agora no meu caso aqui já foi encaminhado para dentro do painel do WordPress isso aqui eu posso fechar esse painel aqui não interessa muito pra gente então aqui já é o painel do do WordPress pessoal olha só aqui tem o painel esquerdo né E também pode acontecer de Quando você clicar naquele link ali aparecer assim ó aparecer dessa forma aqui tá vendo se aparecer assim o que que você vai fazer colocar o seu usuário que você criou ali na hora de instalar WordPress e a senha que você criou também aí você clica em acessar Prontinho ó entrou eu posso clicar aqui ó Fechar isso aqui e posso fechar tudo que aparecer aqui galera o que importa pra gente é isso aqui então aqui em settings ó eu vou vir e vou clicar em geral e aí você já muda o idioma se tiver em inglês você coloca aqui ó idioma do site coloca português do Brasil e clica em salvar agora que que a gente vai fazer instalar o elemento dentro aqui do WordPress eu vou vir aqui em plugins canto esquerdo ó plugins vou vir aqui adicionar plugin aqui em cima e aqui no cant direito eu colar aqui elemento coloi elemento ele já apareceu aqui ó elemento Website build vou clicar em instalar agora tá instalando e vou clicar em ativar prontinho já ativei fui direcionado para essa página aqui agora é só clicar na setinha aqui ó no canto superior esquerdo e voltar eu gosto também de ativar esse aqui ó esse essencial adomes aqui que é também ele é uma extensão do elemento clica aqui em instalar agora clico em ativar e agora eu posso clicar aqui na setinha aqui em cima e voltar de novo para cá e aqui em temas deixa eu ver aqui ó aparência vou clicar aqui em temas tá vendo ó vou vir aqui em aparência tema eu gosto de deixar o tema do elemento Então vou vou clicar aqui em adicionar tema esse aqui ó hello elemento tá vendo vou clicar em instalar e vou clicar em ativar Prontinho o tema do elemento foi ativado com sucesso e que que eu fiz até aqui eu já contratei a hospedagem juntamente com o domínio eu fiz a configuração do domínio se caso precisar fazer se não precisar não não tem necessidade nenhuma o porque a própria hostgator já faz instalei o WordPress que é esse painel aqui dentro do meu domínio e agora eu instalei o plugin elementor dentro do meu WordPress O plugin elementor ele é um plugin de criação de páginas criação de site eu consigo criar sites dentro dele páginas fazer estrutura própria de afiliado E como que eu faço isso eu vho aqui na opção de páginas e clico aqui adicionar nova página aí Aqui aqui eu vou fechar e aqui eu posso dar um nome pra minha página eu vou colocar aqui teste tá vendo vou coloquei teste aqui e vou clicar aqui em editar com elemento vou clicar aqui em fechar tá vendo a página em branco isso aqui é o nosso painel de criação aqui eu vou adicionando as camadas a as imagens o vídeo e vou montando o meu site aqui dentro se eu quiser criar uma estrutura própria de afiliado por exemplo se eu já tenho o arquivo da página de vendas do Produtor eu posso fazer o seguinte eu posso vir aqui ó nessa nessa pastinha e vai abrir aqui para eu escolher a pasta do meu computador ó eu vou vir aqui na setinha vou fazer de novo ó venho aqui na pastinha clico aqui ó Nessa setinha aqui em cima venho selecionar escolho vou lá na pasta Onde tá o arquivo da minha página de vendas que o produtor me disponibilizou seleciono aqui clico em Abrir clico em continuar ativar e importar a página de vendas ela vai carregar dentro do meu domínio Isso é uma estrutura própria de afiliado que a gente fala né no mercado de afiliados é muito comum fazer isso aqui tá carregando ó eu tenho um vídeo aqui no canal exclusivamente mostrando como que faz estrutura própria de afiliado eu vou deixar aqui na descrição né Se caso você quiser é assistir e fazer estrutura própria tô mostrando aqui rapidinho só para você ver que tem como eu colocar uma página de vendas que já tá pronta dentro do meu domínio ó lá já apareceu aqui aí vou clicar em inserir vou clicar em aplicar e a página de venda já carrega inteira dentro do meu domínio tá vendo ó Ele vai atualizar aqui tá aparecendo esse espaço aqui mas é só eu vir aqui na engrenagenzinha ó canto esquerdo embaixo clico em ocultar título e clico aqui em layout da página tá padrão eu coloco tela do elemento ele vai atualizar e vai preencher toda a tela olha só tá vendo aí E a página abre perfeitamente dentro do meu domínio como se fosse minha E aí eu venho aqui nos planos e coloco o meu link de afiliado referente a cada kit desse aqui no plano de três ó eu venho coloco meu link de afiliado de três de três itens de três potes aqui no de cinco eu coloco meu link de afiliado de cinco e assim sucessivamente publico a minha página ó vou publicar ela aqui e aqui eu vou vir nesse olhinho para mim visualizar ó lá como que aparece é como se a página fosse minha eu vou copiar ó porque ficou assim ó William digital.
Related Videos

47:56
COMO CRIAR ESTRUTURA PRÓPRIA (SITE) P/ VEN...
Willian Do Tráfego
18,052 views

21:17
Hostgator Tutorial Completo 2024 | Guia pa...
Aprendendo Sites
6,799 views

15:07
7 Wordpress Plugins I install on all websi...
Rino de Boer
314,882 views
![[CRIADOR DE SITES HOSTGATOR] COMO CRIAR UMA LOJA VIRTUAL NA HOSTGATOR | PASSO A PASSO FÁCIL E RÁPIDO](https://img.youtube.com/vi/OwFVGYVJnYw/mqdefault.jpg)
17:16
[CRIADOR DE SITES HOSTGATOR] COMO CRIAR UM...
Review de Plataforma
78 views

33:41
HOSTGATOR 2023-2024 | DOMÍNIO + HOSPEDAGEM...
Willian Do Tráfego
42,124 views
![[CRIADOR DE SITES HOSTGATOR] COMO CRIAR UM SITE NA HOSTGATOR EM 2024](https://img.youtube.com/vi/cKXOBEqFTuI/mqdefault.jpg)
31:17
[CRIADOR DE SITES HOSTGATOR] COMO CRIAR UM...
Review de Plataforma
1,453 views

1:04:36
Como criar um SITE INCRÍVEL estilo ONE PAG...
Aprendendo Sites
4,220 views

43:58
COMO CRIAR ESTRUTURA PRÓPRIA PARA AFILIADO...
Willian Do Tráfego
29,234 views

2:00:12
Como Criar Um SITE PROFISSIONAL No Wordpre...
Sala Ninja
9,241 views
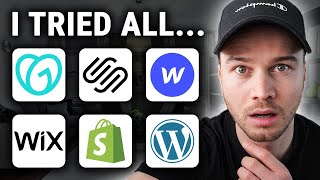
15:27
BEST Website Builder 2024 (My TOP Recommen...
Metics Media
1,349,639 views

2:57:16
Como Criar um SITE Completo e Profissional...
Aprendendo Sites
13,186 views

18:12
ATENÇÃO AFILIADO INICIANTE: NÃO FAÇA ANÚNC...
Willian Do Tráfego
196,824 views

32:59
Estrutura Própria para Afiliados Hostinger...
Eduardo Ronchini
6,708 views

1:38:57
Como Fazer um BLOG PROFISSIONAL em 2024 co...
Aprendendo Sites
15,056 views

24:37
Como criar um SITE com INTELIGÊNCIA ARTIFI...
Aprendendo Sites
4,807 views

2:50:03
Como Fazer um SITE PROFISSIONAL em 2024 co...
Aprendendo Sites
105,877 views

32:10
CRIANDO UM ANÚNCIO AO VIVO ATÉ ELE VENDER ...
Gustavo de Castro
45,637 views

12:55
✅COMO INSTALAR WORDPRESS NA HOSTINGER PASS...
Descomplica Webmaster
1,971 views

26:09
Como criar um site no WordPress | Tutorial...
Leonardo Amoyr
1,841 views