Unknown
0 views43168 WordsCopy TextShare
Unknown
Video Transcript:
sejam muito bem-vindos sejam muito bem-vindas à nossa aula de pa rbi o nosso curso básico de power bi essa aula vai ser sensacional vai ser literalmente um um curso básico completo aqui de power bi tudo que a tudo que te ensinariam num curso básico Então seja muito bem-vindo seja muito bem-vinda pra gente começar não esquece de sentar o dedo aqui no like porque a gente preparou um conteúdo muito completo para vocês e aqui na descrição do vídeo eu deixei o link dos arquivos para vocês conseguirem baixar para praticar o passo a passo da aula junto
comigo Qual que é a ideia aqui dessa aula é o seguinte vamos lá aqui eu quero te mostrar como é que você pode sair do absoluto zero do Power bi até você criar o seu primeiro dashboard Então vou te mostrar desde o que que é o Power Bi como que você faz para para instalar ele o que que é bi nesse tal do Business intelligence que o pessoal tanto fala por aí por que que o Power Bi tá crescendo tanto e assim por diante Então vamos lá para começar eu quero te mostrar o que que
é O Bi em si então o que que é o Power bi o que que é esse termo bi Business intelligence então o bi que é que é o objetivo né dessa ferramenta que é o business intelligence é basicamente significa analisar os dados da empresa para ajudar na tomada de decisão então é basicamente você conseguir trazer informações espalhadas pela empresa organizar essas informações juntar esses dados para conseguir Criar anális e relatórios que vão ajudar a empresa a tomar decisão baseada em dados e não baseada em achismos então então por exemplo imagina que você trabalha na
área de vendas você pode tentar analisar o que que fez as vendas aumentarem ou diminuírem tanto do mês passado para cá o que que a gente pode fazer para continuar crescendo ou evitar essa queda nas vendas ou você pode tentar analisar Qual é o perfil de cliente que mais compra os nossos produtos pra gente conseguir direcionar as estratégias de marketing pro público certo ou então imagina que você trabalha na área de RH você pode analisar Qual é a taxa de rotatividade dos colaboradores da empresa se tá alta se tá baixa o que que a gente
pode fazer para melhorar e reter mais os funcionários evitar desligamentos e assim por diante ou se você trabalha com suporte serviço de atendimento ao cliente saque você pode tentar analisar Qual é o tempo médio dos chamados dos atendimentos Por que que tá aumentando tanto esse tempo médio de atendimentos O que que a gente pode fazer para reduzir esse tempo médio para conseguir aumentar a eficiência e assim por diante Então cara para essencialmente qualquer área você consegue implementar essa análise de dados esse esse bi esse Business intelligence para você conseguir usar os dados para para ajudar
a fazer análises e ajudar na tomada de decisão então eu dei aqui exemplos de vendas RH SAC marketing mas funciona para qualquer área Porque qualquer área qualquer empresa tem dados que possam ser analisados para ajudar na tomada de decisão E aí dentro do Power bi a gente vai ter todo um processo para chegar nessa análise em si e o nosso produto final digamos assim eh visualmente falando no powerbi vai ser o nosso relatório vai ser o nosso dashboard final com todas as análises com todas as métricas indic Ades que a gente apresentou então por exemplo
eu tenho aqui uma imagem de um dashboard da área de produção feita no power bi tem esse outro aqui que é um dashboard da área de RH Recursos Humanos também feit no power bi tem esse aqui de Dre né de contabilidade demonstrativo de resultado do exercício tem esse dashboard de compras então funciona para qualquer área qualquer área você pode usar o Power bi para conseguir analisar dados e ajudar na tomada de decisão E aí agora a gente precisa pensar o seguinte bom tá então você falou que tem um processo para conseguir fazer essa análise de
dados dentro do Power como é que funciona esse processo de análise de dados como é que funciona isso é o seguinte dentro do Power bi ou dentro do do é porque o Power Bi é uma ferramenta de bi e Existem algumas ferramentas daqui a pouco Inclusive eu vou comentar sobre isso então dentro do processo de bi em si não Independente de ser no power bi ou não a gente tem algumas etapas que precisam ser seguidas Então vamos lá o que que eu falei que é o O Bi é basicamente a gente pegar dados espalhados pela
empresa e elas vão passa por um processo até a gente conseguir fazer análises que vão ajudar na tomada de decisão então A ideia é a seguinte você vai ter um monte de informaçõ espalhada pela empresa Então você vai ter uma tabela de vendas uma tabela de meta de devoluções de clientes de produtos enfim seja lá várias tabelas que você possa ter espalhadas pela empresa e aí essa tabela pode estar numa planilha do Excel essa tabela pode estar em algum sistema da sua empresa em algum banco de dados essa tabela pode estar em algum site da
empresa e assim por diante Então você vai ter as informações espalhadas na empresa e aí você vai fazer esse processo de bi que é o seguinte a primeira coisa é o que a gente chama de etapa de tratamento dos dados e o que que é essa etapa de tratamento dos dados al essa etapa de tratamento dos dados é basicamente você pegar uma tabela que às vezes tá meio bagunçada tá com as informações muito eh tá com informação faltando informação que você pode excluir que tá meio desnecessária ou a tabela pode estar meio bagunçada e você
pode querer ajustar essa tabela para levar ali por exemplo pro seu Power bi Então isso é o que a gente chama de transformação dos dados é você pegar os dados Cruz e você conseguir melhorar eles então você conseguir acrescentar informação que tá faltando excluir informação desnecessária reorganizar as informações da tabela para ficarem mais organizados e você conseguir levar para analisar por exemplo dentro do Power bi E aí essa etapa de tratamento de dados de transformação de dados tem um nome dentro do do do processo de bi que é o nome de etl que que é
etl Alon etl é basicamente extrair transformar e carregar Alon da onde vem o l o l veio do inglês load então é extrair s extract no inglês Transform and load então extrair transformar e carregar que que isso quer dizer na prática quer dizer que você vai extrair os dados de algum lugar então os dados que você for trabalhar por exemplo no power bi podem vir de novo do Excel de um banco de dados de algum sistema da empresa de um Google sheets de algum eh de algum site e assim por diante Então você vai extrair
os dados de algum lugar você vai transformar eles né editar e você vai carregar para dentro da sua ferramenta por exemplo para dentro do powerbi então por exemplo imagina essa tabela daqui olha só como é que tá essa tabela essa tabela Ela tá completamente bagunçada cheia de informação junta aqui e assim por diante e o que que você pode fazer você consegue levar ela para conseguir analisar num formato muito mais eh num formato que realmente vão aparecer as informações aqui eh org adas para conseguir trabalhar lá dentro ou então por exemplo imagina essa esse processo
de bi aqui para organizar essa esse processo de tele para pra gente conseguir organizar essa outra tabela aqui repara que essa tabela ela parece tá organizada só que ela tá cheia de células mescladas ela tá com informações muito juntas aqui por exemplo então Eh aqui informação de quantidade e faturamento tudo na mesma coluna tem um mês aqui no na mesma coluna que que a quantidade enfim ela parece tá organizada mas na verdade dentro do Power ou dentro de qualquer ferramenta de análise de dados A ideia é que cada coluna só tenha uma única informação e
que não tenha células mescladas por exemplo que é esse caso aqui porque as células mescladas faz com que somente uma célula fique preenchida e as outras fiquem vazias Então essa tabela por mais que pareça estar bagunçada por mais que pareça est arrumada Ela tá completamente bagunçada Então olha só como é que ela fica depois de arrumada nesse processo de etl nesse processo de extrair transformar e carregar Tranquilo então qual que é a ideia aqui vamos lá então a gente tem essa primeira etapa de transformação dos dados e a gente tem a segunda etapa que é
o que a gente chama de criação de relacionamentos então o que que é essa criação de relacionamentos Lembra que eu falei que a gente vai trazer várias tabelas de vários lugares aqui dentro para dentro do Power bi só que essas várias tabelas elas se complementam então eu tenho uma tabela de vendas sei lá feitas em dólar eu tenho uma tabela de cotações do dólar Então posso querer juntar asas informações eu tenho a tabela de vendas e a tabela de vendedores então eu posso querer juntar essas informações para ver quantas vendas cada vendedor fez e assim
por diante então PR a gente conseguir juntar as informações de várias tabelas em um único lugar a gente precisa criar os tais relacionamentos entre tabelas no power bi então aqui essa é a parte que a gente chama de modelagem de dados ou seja de você organizar as suas tabelas de você conseguir eh de você conseguir na verdade juntar as informações delas através dos relacionamentos que a gente vai aprender também na aula de hoje feito isso a gente vai pra parte de cálculos e análises ou seja a gente vai trabalhar com fórmulas do Power bi que
elas têm um nome bonitinho que se chamam fórmulas dax fórmulas dax então dax é um nome bonitinho para data analysis expressions ou em português expressões de análise de dados Tranquilo então essa a ideia aqui das fórmulas do porbi pra gente conseguir trabalhar com qualquer tipo de análise desde mais simples Até mais complexas com essas fórmulas dax que são as fórmulas do Power bi depois a gente vai para parte de criação dos relatórios e dashboards em si então aí a parte visual realmente e em seguida a gente vai pro compartilhamento dos relatórios de forma online Então
esse é um dos diferenciais do por bi que você pode por exemplo ao invés de ter que mandar o arquivo pra pessoa mexer não você vai disponibilizar o link e qualquer pessoa por exemplo da empresa você pode disponibilizar o link ela vai poder acessar o dashboard praticamente ali com os dados quase que em tempo real né você pode atualizar automaticamente você pode disponibilizar para várias pessoas e você não vai ter que ficar mandando o arquivo e editando e reenviando mandando por e-mail nada disso você vai mandar o link pessoa vai poder acessar sempre ali o
dashboard pelo Power bi online que depois eh que depois essa última etapa aqui digamos assim beleza e aí você pode perguntar assim Alon você falou que tem várias ferramentas de bi E por que que eu usaria então o Power bi quais são essas ferramentas Bom vamos lá a gente tem algumas ferramentas então tem Power bi tem o tablô tem o que era data Studio agora virou Lucas Studio que é da Google e assim por diante só que o o Power Bi que é da Microsoft mesma criadora do Excel do Word do PowerPoint assim por diante
ela justamente vem despontando ao longo dos últimos anos em pesquisas de ferramentas bi então por exemplo tem essa pesquisa da Consultoria chamada de consultoria gartner e aí todo ano ela faz uma pesquisa com várias de vários setores né E aí no setor de bi especificamente a Microsoft tá sempre despontando ali mas não é à toa Por que que ela vai tá despontando ou enfim eh a ideia aqui que é a seguinte se você pesquisar por Power Bi e você fizer uma comparação com as outras ferramentas Então essa comparação eu fiz aqui no no Google Trends
que ele basicamente mostra as pesquisas no Google né o interesse pela pela por aquela palavra-chave se você fizer uma comparação de power bi com tablô você vai ver que Power Bi tá muito acima do tablô e Power Bi tá muito acima do Google data Studio na época que eu que eu tirei esse print ainda se chamava Google data Studio hoje se chama Google Lucar Studio mas na época se chamava data Studio Então tá pior que tá pior ainda do que o tablô Então cara tem muitas muitas vagas se você for procurar o Linkedin agora por
vagas de por Bi você vai encontrar mais de 5.000 vagas procurando por pessoas que dominem o por Bi é uma ferramenta que tá crescendo demais nas empresas e é justamente uma ferramenta para você conseguir se desenvolver e conseguir se destacar seja na sua empresa seja em um processo seletivo e é justamente por isso que eu trouxe aqui para vocês pra gente montar juntos o nosso um nosso primeiro dashboard em Power bi tranquilo Beleza então galera A ideia é a seguinte vamos lá eu quero então mostrar para vocês como é que a gente sai do absoluto
zero até a gente montar o nosso dashboard completo aqui dentro do Power bi seguinte qual que é a ideia então vamos lá você vai vir eh para instalar o Power bi que eu vou te mostrar aqui agora você vem no famoso Google e aí você pesquisa aqui por Power bi Power bi download E aí ignora o anúncio tem um patrocinado aqui e aí você vem por exemplo Ó cadê download porbi desktop então você vem aqui em download para rbi desktop você vai vir aqui ó baixar você vai baixar em português e aí o o idioma
que você for baixar ele vai mudar simplesmente os botões que aparecem aqui mas você vai ver que as fórmulas por exemplo são todas em inglês e assim por diante então ele só vai mudar os nomes dos botões que vão estar aqui então você faz o download aqui pelo próprio site da Microsoft só pesquisar aqui pro Power bi download ou você pode fazer o download pelo programa da Microsoft Store Então como você tá aqui com Windows você pesquisa no seu computador por Microsoft Store e aí dentro dessa Microsoft Store você pesquisa aqui por Power bi best
toop então Power bi Dash toop procura por esse então ignora os outros aqui só Power bi Power bi report builder não sei o qu nada disso Power bi desktop é o programa do Power bi no computador que é o que você quer então você vai clicar aqui no power bi desktop no no meu caso aqui eu já fiz o download Mas então tá abrir no seu caso estaria aparecendo aqui abrir e no seu caso estaria aparecendo download Tranquilo então você faz o download dessas duas opções que nem eu comentei a gente tem a opção tanto
de fazer o download pelo pelo site da Microsoft quanto também aqui pelo próprio pelo próprio pela Microsoft Store Qual que é a diferença na prática os dois vão baixar a mesma coisa só que tem uma vantagem de você fazer o download pela pela Microsoft Store Qual que é a vantagem de fazer o download pela Microsoft Store é que fazend um download por aqui as atualizações vão ser implementadas automaticamente então o Power bi ele passa por atualizações constantes então uma melhoria inha aqui uma melhorzinha uma melhora melhorzinha ali e E aí quando você faz o download
pela Microsoft Store sempre que tiver uma atualização ele vai atualizar sozinho automaticamente se você fizer o download lá pelo Power bi eh lá pelo lá pelo site da Microsoft que que vai acontecer você vai precisar fazer o download de novo sempre que tiver uma atualização tranquilo Beleza então deixa eu fechar aqui e agora a gente vai abrir o nosso Power bi Então esse aqui é o gabarito da nossa aula e aí antes da gente abrir um powerb em branco pra gente começar a trabalhar juntos eu quero justamente te mostrar o gabarito pra gente conseguir entender
como é que funciona a lógica como é que funciona o Power bi de forma geral vamos lá seguinte aqui dentro do Power bi a gente tem três guias para conseguir trabalhar três ambientes para conseguir trabalhar o primeiro deles é o seguinte é o que a gente chama de relatório aqui é Nossa aba do relatório o que que é essa aba é o último lugar que a gente vai trabalhar no power Bi que é pra gente criar os gráficos a parte visual mesmo o dashboard bonitão o relatório a gente vai criar por aqui a gente tem
a segunda guia que é a guia que antigamente se chamava guia dados agora se chama guia de tabela é basicamente pra gente conseguir visualizar as tabelas que a gente tem aqui dentro do nosso cor bi pra gente conseguir visualizar as colunas as linhas as tabelas e assim por diante bele Beleza então guia relatório guia da tabela e tem uma última guia chamada de guia modelo o que que quer dizer essa guia modelo essa guia modelo é por onde a gente vai conseguir criar o que eu falei que são os relacionamentos entre tabelas no power bi
então lembra o que que são os relacionamentos é pra gente conseguir juntar informações de várias tabelas em um único relatório em um único lugar a gente vai conseguir fazer isso por aqui Tranquilo então essa é a parte que a gente consegue essa aqui a modelo onde a gente consegue fazer isso vamos lá então qual que é a ideia lembra que primeiro a gente precisa trazer dados para Power bi para depois tratar eles fazer as fórmulas e assim por diante Mas eu não quero fazer isso com gabarito eu quero fazer isso com um arquivo do zero
então eu vou fechar aqui o gabarito você vai pesquisar no seu computador por Power bi desktop e vai abrir um arquivo do Power bi completamente vazio completamente em branco pra gente conseguir trabalhar juntos tranquilo vamos lá seguinte então aqui primeira janela que vai abrir essa aqui e aí você já Olha já dá um bugada você fala meu Deus al o que que é isso e tal vou ter que clicar alguma coisa aqui não pode Fechar essa janela que aparece e tá aqui o Power bi bonitinho pra gente conseguir trabalhar aqui atrás e aí como é
que funciona aqui dentro o Power bi então lembra que a gente tinha aquelas três guias então a guia relatório a guia tabela e a guia modelo então a ideia aqui é justamente que quando você abre um arquivo em branco de power bi ele vai tá completamente vazio então a guia relatório não tem absolutamente nada a guia da tabela tá completamente vazia também e a guia modelo dos relacionamentos também tá completamente vazia por isso que a gente vai começar trabalhar aqui em cima dela com o passo a passo tranquilo vamos lá então qual que é a
primeira etapa que eu comentei gente conseguir trazer informação de algum lugar para dentro do Power bi E aí pra aula de hoje olha só eu trouxe aqui para vocês algumas tabelas algumas bases de dados pra gente conseguir trabalhar então eu trouxe aqui para vocês por exemplo uma tabela eh com histórico de venda da empresa então o tema de hoje vai ser vendas mas Lembrando que funciona para qualquer área vendas marketing produção compras contabilidade financeiro o que você quiser o Power bi funciona a gente tá vendo aqui um exemplo de vendas porque é mais simples pra
gente eh para todo mundo entender enfim todo mundo sabe o que que é uma venda o que que é um faturamento um produto e assim por diante vamos lá então a gente tem as tabelas com o histórico de vendas da empresa a tabela com o cadastro dos clientes que já compraram na empresa o cadastro das lojas onde a gente vende cadastro dos produtos e assim por diante Então vamos começar trazendo uma dessas tabelas E aí deixa eu abrir uma tabela aqui para você ver como é que ela tá estruturada Olha só então vou abrir a
tabela de cadastro de lojas Lembrando que esses arquivos estão disponíveis para você aqui na descrição do vídeo Tranquilo então vamos lá seguinte essa aqui tabela de cadastro de lojas é a tabela que tem todas as lojas onde a gente vende aqui na empresa por exemplo então é uma empresa fictícia vamos chamar de hashtag Eletro de né a loja de eletrônicos aqui da hashtag então vamos lá como é que tá estruturada essa tabela aqui tem os cabeçalhos Então a gente tem aqui o código da loja a localidade onde ela fica a cidade e o tipo da
loja se é uma loja física ou se é uma loja online e vamos lá essa loja aqui essa essas lojas essas informações repara um detalhezinho que você vai perceber os cabeçalhos eles estão meio que aqui deslocados né eles estão aqui embaixo e a gente tem algumas linhas vazias tem um meio que um título aqui da nossa planilha cadastro lojas 2023 is tá meio esquisito então percebe que tem algumas coisas meio esquisitas na tabela que a gente vai ter que ajustar mas que a gente vai fazer isso lá pelo nosso Power bi que vou te mostrar
já já beleza mas isso é só para você saber quais são as informações que a gente tem para conseguir trabalhar então tem o número da loja a localidade onde ela fica a cidade né então a localidade é o país e o continente tem a cidade específicamente e tem o tipo da loja agora que eu vou fazer vou fechar essa tabela no Excel porque a gente vai pelo Power bi trazer a tabela do Excel né importar ela pra gente conseguir trabalhar aqui emima dela então vamos lá qual que vai ser a ideia vou clicar aqui no
power na guia pgina Inicial essa guia pgina iniciala é a guia onde a gente vai conseguir trazer informaões aqui para dentro do Excel para dentro do Power bi clicando aqui nesse botão de Obter dados então se você quer se você quer pegar uma tabela do Excel e trazer para cá você pode clicar nesse botão de Obter dados ele vai te mostrar todos os lugares de onde você pode pegar informação Então posso pegar informação de um arquivo do Excel posso pegar informação de um eh de um outro arquivo de power bi posso pegar informação de um
banco de dados na skl server posso pegar informação de um arquivo de csv posso pegar informação de um site da internet uma tabela na internet ou posso clicar aqui em mais que ele vai ter mais opções para conseguir visualizar dezenas e dezenas dezenas de opções aqui então por exemplo olha só quando cliquei lá em mais opções Ele abriu aqui muito mais possibilidades Então posso trazer de uma tabela do Excel de um csv de um Posso trazer vários arquivos de uma pasta Então eu tenho vários arquivos eu quero juntar todos os arquivos de uma pasta posso
fazer isso também posso trazer uma tabela que tá num PDF tabela que tá num banco de dados SQL access enfim Alon Posso trazer dados do Google planilhas do Google sheets pode se você pesquisar aqui por Google você vai ter aqui ó escrev errado aí não aparece mesmo tá aqui ó Google aqui ó planilhas Google você pode trazer também enfim praticamente de onde você quiser Beleza deixa eu Fechar essa janela aqui rapidinho só para te mostrar um negócio como a gente quer trazer dados do Excel a gente consegue simplesmente clicar aqui em cima ao invés de
Obter dados consigo clicar direto para trazer dados do Excel pasta de trabalho do Excel pasta de trabalho do Excel é como o powerbi chama o arquivo do Excel beleza e aqui embaixo eu tenho também a opção de importar dados do Excel Então cara eu tenho o mesmo botão em vários lugares diferentes que o po e não deixa a gente ficar em dúvida então você pode clicar aqui em Obter dados e Excel ou você pode clicar aqui direto no Excel ou você pode clicar aqui direto no Excel tanto faz as três opções dão no mesmo vou
clicar aqui em cima em importar pasta de trabalho do Excel agora ele vai pedir para você escolher no seu computador Qual é a planilha que você quer trazer então vou abrir aqui a planilha da aula de hoje então deixa eu pegar aqui rapidinho tá aqui ó vamos começar trazendo por exemplo a nossa tabela cadastro de produtos cadastro de produtos desculpa cadastro de lojas Então vou trazer aqui cadastro de lojas e a ordem com a qual você traz as informações tanto faz eu só tô pegando essa tabela primeiro porque eu pensei numa numa ordem do que
que eu quero te mostrar mas a ordem que você vai fazer tanto faz só tou só pensei aqui ah na tabela de lojas eu vou mostrar isso isso aquilo na tabela de produtos vou mostrar aquilo outro então mas na prática para você tanto faz Tranquilo então por exemplo vamos pegar a tabela de cadastro de lojas Vamos abrir E aí agora o que que ele vai fazer vamos lá seguinte quando a gente abrir aqui ele vai pedir e ele vai mostrar pra gente na verdade o nome do arquivo que tá aqui cadastr lojas. xlsx que é
o o arquivo original lá do Excel e dentro desse arquivo do Excel a gente tem uma aba chamada de planilha um Então dentro lá da nossa planilha do Excel deixa eu abrir aqui o nosso arquivo de Excel cadastro lojas Olha só cadastro lojas é o nome do arquivo e o nome da Aba é planilha um Beleza então quando você abre um arquivo de Excel lá no bi ele mostra para você o nome do arquivo e o nome da planilha você poderia ter mais de uma planilha então no caso só tenho uma se eu se eu
clicar aqui nela aqui do lado ele vai mostrar uma prévisualização das informações aqui beleza só que se eu tivesse mais uma tabela ele ia mostrar uma lista ó planilha um planilha do planilha TR e assim por diante no caso só tenho uma E aí para confirmar que eu quero trazer essa tabela eu preciso marcar aqui a planilha um e lá embaixo eu vou ter duas opções olha só eu vou ter duas opções opção de carregar e opção de transformar dados opção de carregar e opção de transformar dados essas duas opções a gente tem que pensar
em qual delas a gente tem que clicar seguinte carregar quer dizer o quê quer dizer eu pegar essa tabela do jeito que ela tá E levar para dentro do Power bi então carregar pegar a tabela do jeito que ela tá e levar pro Power bi o transformar dados é basicamente eu antes de levar os dados para dentro do por Bi eu falar assim ó calma rbi não leva os dados ainda não eu primeiro quero dar uma olhada neles quero dar uma editada neles excluir alguma informação adicionar alguma informação reorganizar minha tabela e assim por diante
então carregar e levar a tabela direto pro Power bi transformar dados é antes de levar a tabela para Power bi naama organizada nela e aí qual que você acha que a gente vai usar 99% das vezes a gente vai usar a opção de transformar dados por que a opção de transforma dados porque Lembra que eu falei que a primeira coisa que a gente faz no processo de bi no processo de business intelligence é a gente conseguir tratar as informações então é pegar as tabelas que estão bagunçadas e dar uma editada nelas D uma ajustada nelas
dá uma organizada nelas para conseguir garantir que que as informações vão estar certinhas beleza show vamos lá então vou clicar aqui no botão de transformar dados e quando eu clicar no botão de transformar dados o que que vai acontecer olha só ele basicamente vai abrir essa nova janela que se chama editor do Power query E aí você fala assim meu Deus al mas a gente mal começou a mexer no power Bi você já tá vindo com Power bi Power query Power não sei das quantas não calma seguinte vamos lá aqui para você saber como é
que funciona isso aqui e pensa no seguinte cenário que eu costumo dar quando eu tô introduzindo aqui o Power query Power bi cenário bem simplesinho imagina que você tá na praia são 5 horas da tarde você tem uma festa para ir à noite que que você faz você não vai sair da praia direto pra festa a não ser que né você queira chegar todo sujo na na na festa Então você sai da Praia do lugar sujo você passa em casa toma um banho bota uma maquiagem perfume bota faz a barba Seja lá o que for
E aí depois que você passou em casa tomou um banho aí sim você vai pra festa completa Então nesse nosso nessa nossa comparação o Excel é como se fosse a praia né o lugar sujo onde a tabela tá com informações desnecessárias que eu quero excluir ou informação faltando que eu quero acrescentar meio bagunçado que eu vou querer ajustar então a gente tá na praia que é o Excel depois a gente vai dar um banho né a gente vai tomar um banho se arrumar e tudo mais que é o Power query que é o nosso ambiente
de edição e tratamento e organização de planilhas E aí depois que a gente sair do banho terminar o Power query a gente vai pra festa que é o Power Bi que é onde a gente vai criar os gráficos dashboard e assim por diante tudo bem perfeito e aí agora qual que é a ideia então então a gente tá no power query o Power bi Ele tá esperando a gente terminar de editar as informações porque só quando eu terminar de editar Aí sim as informações vão ser levadas vão ser carregadas para dentro do Power Bi por
enquanto não aconteceu absolutamente nada no power bi Power bi Continua em branco Power query que é a nossa etapa intermediária que tá aqui pra gente conseguir trabalhar então vamos lá qual que é a ideia aqui dentro do powerquery a primeira coisa que você vai fazer é garantir que o nome da sua tabela é o nome intuitivo tá vendo que aqui do lado tá escrito planilha um Por que que tá escrito planilha um porque é o nome de onde veio lá do Excel tava com o nome da Aba tava planilha um Então o que eu vou
fazer aqui vou mudar um nome para cadastro lojas cadastro lojas esse esse nome cadastro ljos você pode botar junto você pode botar separado geralmente a boa prática é colocar junto por quê Porque quando você for usar as fórmulas do Power bi as fórmulas funcionam um pouquinho melhor né elas elas funcionam melhor digamos assim se o seu nome tiver junto se não tiver espaço e se não tiver espaço assento cedilha caractere especial e assim por diante então não tem problema na prática você colocar cadastro espaço lojas mas por bo a prática coloca junto Porque se você
coloca separado às vezes ele dá um bugzinho numa fórmula que você for usar e tal mas nada demais então fica seu critério mas boa prática aqui vamos lá e aí agora dentro do Power bi a gente tem que pensar no seguinte então o que que eu posso querer editar nessa minha tabela Olha só nessa minha tabela a gente viu que a gente tinha o cabeçalho da nossa planilha que tava escrito aqui ó cadastro lógos de 2023 e tinham duas linhas vazias duas linhas vazias Então deixa só relembrar como é que tava lá na tabela cadastro
lojas Olha só como é que tava aqui por que que ele veio aqui ó cadastro lojas 2023 e duas linhas vazias porque provavelmente essa tabela ela foi baixada de algum sistema então por exemplo aqui na hashtag a gente vende treinamentos cursos e assim por diante E aí quando a gente vende o treinamento a gente tem um sistema que a gente usa de pagamento e a gente consegue baixar uma planilha com os registros dos alunos que se matricularam e quando a gente baixa uma planilha às vezes ela pode vir formato ela vem aqui por exemplo ah
eh extração Opa Deixa eu voltar aqui extração do relatório no dia 25/10 de 2023 às 14 Opa às 14:31 por exemplo Então pode vir assim e umas linhas vazias embaixo então tabela meio bagunçada deixa eu dar cont Crol Z para voltar do jeito que tava Originalmente então só para você saber que isso pode acontecer mas no power bi não faz o menor sentido eu ter é essa informação aqui de cima eu tenho essas linhas vazias nem nada do tipo então a gente quer deixar só a tabela com as informações que realmente interessam pra gente Beleza
então vou fechar aqui essa planilha sem salvar e lá no power query nosso mente de edição O que que a gente vai fazer bom eu quero excluir essas duas linhas que estão vazias tá vendo ó essas linhas que estão escrito nul nul nul que tá tudo vazio quero excluir essas linhas como é que a gente vai fazer para excluir essas linhas bom para excluir as linhas a gente tem aqui dentro do Power query na guia página inicial esse botãozinho aqui ó de reduzir linhas e dentro do botão de reduzir linhas tem aqui remover linhas e
aqui dentro Eu vou clicar aqui ó tem a opção de remover linhas em branco que ele vai remover qualquer linha em branco que tiver ou se eu quiser remover só as duas primeiras linhas por exemplo eu posso ver aqui remover linhas superiores vou clicar aqui por exemplo remover linhas superiores que que é isso é eu remover a primeira linha ou as duas primeiras ou as três primeiras quatro primeiras ou quantas eu quiser então vou clicar aqui em remover linhas superiores ele vai perguntar qual é o número de linhas que eu quero remover em cima Quero
remover duas linhas Então vou colocar aqui número dois e vou dar o OK show acabou de remover duas linhas só que a gente continua com um problema na nossa tabela qual é o problema na tabela os cabeçalhos ó código da loja né Ed da loja localidade cidade tipo da loja e assim por diante Eles estão no lugar errado Como assim estão no lugar errado os cabeçalhos no power bi eles têm um lugar os cabeçalhos devem ficar aqui ó onde ficam de fato os cabeçário das colunas Só que no caso a os cabeçário da tabela que
não é o que deve acontecer dentro da tabela só deve ter dados reais não é para ter título da tabela aqui dentro do Forbi sen não vai dar problema senão por exemplo essa era uma coluna que só era para ter números tá vendo número do código da loja Código da loja Código da loja se eu tiver um texto no meio que é o título vai bagunçar tudo ele já vai já não vai conseguir fazer eh um monte de coisa com essa coluna porque no caso eu não vou fazer nenhuma conta com essa coluna que é
o número da loja mas se eu fosse fazer conta por exemplo e tivesse um texto no meio da coluna eu não ia conseguir então o resultado tá errado aqui à disposição dos títulos por quê Porque ele tinha um título lá da da minha tabela e ele acabou ficando aqui como título da primeira coluna as outras ficaram chamado coluna dois coluna três só que esse é um cenário comum no power bi da gente ter o cabeçalho ao invés de est no lugar certo ele tá dentro da primeira linha da tabela então o que que a gente
tem que fazer a gente precisa vir aqui por exemplo na nossa tabela e lá na guia página inicial tem essa opçãoincorreta das colunas estão certinhos e dentro das tabelas eu só tenho os números que interessam pra gente beleza então a ideia que é justamente a gente conseguir fazer isso de forma simples e intuitiva vamos lá então a gente excluiu as dois primeiras linhas ajustou os cabeçalhos só que além de ter linhas em branco o que que eu posso ter coluna em branco Então olha só aqui a última informação que eu tenho a última coluna tá
escrito aqui ó coluna CCO ou seja tá sem cabeçário nenhum tá escrito aqui ó nul nul nul ou seja tá vazio então é do vazio em inglês que que eu vou fazer com essa coluna Então se ela tá completamente vazia eu vou excluir ela para excluir coluna é mais fácil do que incluir linha no power bi Power no caso é só clicar com o botão direito na coluna aqui no cabeçário dela e vir aqui na opção de remover pronto cliquei em remover sumiu aqui a minha coluna beleza O que que a gente vai fazer aqui
com essa informação a gente excluiu então a coluna A gente excluiu as duas primeiras linhas só que essas duas primeiras linhas que a gente Excluiu a gente conseguia visualizar elas muito fácil que elas estavam vazias só que além das duas primeiras linhas estarem vazias na minha tabela eu posso ter outras linhas no meio da tabela que para estar vazias eu posso ter outras linhas no final da tabela que inclusive eu tenho Olha só se eu for até o final da tabela eu tenho outras linhas vazias e assim por diante então para conseguir garantir que eu
vou excluir todas as linhas vazias sem ter que ficar olhando uma por uma O que que a gente pode fazer para excluir todas as linhas vazias voltar lá na página inicial E aqui nessa opção de reduzir linhas e remover linhas posso clicar aqui ó remover linhas em branco remover linhas em branco cliquei aqui no botão de remover linhas em branco que que ele vai fazer ele vai olhar a tabela de Caba rabo de cima a baixo e vai procurar todas as linhas em branco que possam ter aqui na minha tabela tranquilo e aí repara que
se eu for até o final da tabela elas simplesmente sumiram também as outras linhas em branco então remover linhas em branco e colunas em branco vai ser a primeira coisa que você vai fazer para remover informação desnecessária né então foi linha em branco coluna em branco e aí você vai remover outras informações caso não te interessem então por exemplo Eh vou dar um exemplo aqui aleatório tá ah essa informação aqui do tipo da loja imagina que ela não seja relevante para mim eu posso querer excluir ela então eu poderia excluir poderia clicar com botão direito
e excluir botão direito e remover E aí você não vai ter essa informação ali dentro do seu por bi tranquilo agora um detalhe importante eu acabei de excluir uma informação que era a coluna que me dizia qual era o tipo daquela loja se era uma loja física ou se era uma loja online E aí imagina que você excluiu aquela informação porque você achava que não ia precisar dela E aí do nada vira o seu chefe e fala para você assim wellon cadê aquela coluna do cadê aquela coluna do tipo da loja aí você fala assim
hum excluí bom você fez uma besteira você tem que voltar atrás como é que você faz para conseguir voltar atrás quando você faz uma besteira simples geralmente a gente faz o qu a gente dá um control Z E se a gente dá um control Z A princípio geralmente ele volta atrás e aí vou tentar dar um CRL Z ó tô dando cont control Z aqui tá vendo cont control Z só que quando eu tô dando cont control Z não tá acontecendo nada e aí o detalhe é dentro do Power query não existe o atalho control
Z e nessa hora você se desespera Fala meu Deus al não tava pronto para isso eu queria muito que tivesse control Z para desfazer as besteiras que eu fiz calma não existe o atalho control Z no power query mas você tem sim como voltar atrás então por exemplo olha só aqui do lado direito da do nosso Power query a gente tem o que a gente chama de etapas aplicadas o que que são essas etapas aplicadas são basicamente eh é basicamente um registro com tudo que a gente fez dentro da nossa planilha dentro da nossa aba
ou seja repara que tem um monte de coisa que a gente fez aqui ó a gente removeu linhas superiores a gente fez o que ele chama de promover cabeçário né que é colocar os cabeçário no lugar certo a gente removeu colunas removeu linhas em branco removeu colunas de novo então tudo que a gente fez tá descrito bem passo a passo aqui então se você quiser desfazer alguma coisa que você fez simples você volta aqui na etapa que você quer desfazer e você apaga ela tá vendo etapa de colunas removidas você vai apagar essa etapa vou
clicar aqui no xizinho quando eu clicar olha só que vai acontecer ele vai voltar aqui no tipo da loja então ele vai voltar como se fosse um control Z Beleza então ele vai voltar aqui no contrl z é basicamente essa ideia de você conseguir clicar aqui para você conseguir voltar atrás como se fosse um control Z só que eh desfazendo etapa aplicada agora um detalhe que eu que eu quero reforçar desde Já que é o seguinte o que você edita no power query não afeta a sua planilha original no Excel quer ver olha só se
eu excluísse essas colunas ó botão direito aqui no tipo da loja remover sei lá botão direito na cidade remover e assim por diante além de tudo aquilo que a gente fez de remover as linhas em branco ajustar o cabeçário os cabeçadas e tal o que a gente faz dentro do powerquery não interfere na nossa planilha do Excel tanto que se eu voltar aqui na planilha do Excel aqui ó cadastro lojas ela continua com o tipo da loja com a cidade com aquele cabeçalho esquisito com as linhas em branco então o que a gente faz no
powerquery no power bi não afeta o nosso Excel por isso que a qualquer momento eu posso voltar aqui e desfazer a última etapa Então essas etapas aplicadas elas são até melhores do que o control Z por que melhores do que o control Z Alon Eu amo atalho control Z não é que elas são melhores do que atalho control Z elas são melhores do que a funcionalidade do control Z porque o control Z ele só funciona naquela hora se você fizer uma besteira no Excel por exemplo que você quiser fazer um control Z Você pode você
fizer uma besteira no Excel e fechar a planilha já era se você abrir ela de novo o cont contrl Z não funciona mais se você fizer uma besteira no Excel voltar no dia seguinte no trabalho tentar dar control Z não vai funcionar aqui no power query não no power query as etapas aplicadas elas ficam salvas então se você quiser dar um control Z digamos assim ou seja se você quiser se desfazer de uma etapa hoje daqui a dois dias daqui a semana daqui a 10 anos você vai conseguir justamente porque aqui você tem essas etapas
publicadas registradas para você tranquilo Beleza então a gente editou algumas informações e aí a ideia agora é a gente excluiu informações necessárias vamos vamos ver agora o que que a gente pode editar de fato na nossa planilha vamos lá seguinte aqui dentro da nossa coluna de localidade perceba que a gente tem duas informações juntas a gente tem a o país e a gente tem também o continente Então a gente tem o país a gente tem o continente só que essas duas informações estão juntas na mesma coluna e isso é ruim por que que isso é
ruim porque se as duas informações estão juntas na mesma coluna eu não consigo fazer uma análise individual das vendas por exemplo em cada país e das vendas em cada continente por quê se as duas informações estão juntas eu não consigo diferenciar as vendas que foram feitas na Europa independente do país e as vendas que foram feitas na Inglaterra por exemplo então se eu quisesse fazer uma uma análise das vendas na Europa o que que i acontecer para ele essa venda aqui que foi feita na Inglaterra Europa seria num lugar diferente do que foi feita na
França e Europa e de fato foi diferente porque uma foi na França outra foi na Inglaterra só que as duas foram feitas na Europa só que do jeito que as informações estão tudo junto país e continente ele vai diferenciar essas informações para ele Europa da primeira linha vai ser uma coisa Europa aqui embaixo vai ser outra porque tem informação diferente ali no meio então o que eu quero fazer separar essa coluna que tem país e continente em duas colunas diferentes porque aí eu vou conseguir fazer uma análise só dos países e uma análise só dos
continentes tranquilo e aí sim Europa da Inglaterra ou dos Estados Unidos ou do dos Estados Unidos é ótimo eh Europa da Inglaterra ou da França ou da Alemanha e assim por diante vai ser tudo considerado Europa e não vai ter essa diferenciação de país Então vamos lá como é que eu faço para pegar uma coluna no power query e separar ela em várias seguinte aqui dentro do Power query Quando você vai editar as colunas aqui da sua tabela você tem duas guias que você pode ir você tem a guia transformar E você tem a guia
adicionar coluna o que que é isso a guia transformar é basicamente você conseguir editar colunas que você já tem na sua tabela você vai editar colunas que você já tem na sua tabela a guia adicionar coluna você vai usar quando você quiser criar novas colunas do zero então quero criar uma nova coluna você vai adicionar coluna se você não quiser criar uma nova coluna do zero você só quer editar as colunas que você já tem você vem na guia transformar e o que eu quero fazer justamente isso eu quero pegar uma coluna que eu tenho
e dividir ela em duas então no caso eu quero editar uma coluna que eu já tenho na minha tabela vou clicar na guia transformar então clicando guia clicando aqui na guia transformar eu vou ter essa opin chamada de dividir coluna que é basicamente separar as informações que eu tenho numa coluna vou clicar aqui em dividir coluna E aí ele vai perguntar assim al Ok você vai você quer dividir as informações que você tem numa coluna em várias só que como que você tá essas informações elas estão descritas como essas informações Olha só eu ela se
eu clicar aqui na nessas opções ela tem a opção de dividir por delimitador que que é delimitador é algum caracter por exemplo né algum ifen vírgula espaço tá separando o que vem antes e depois que é o caso eu quero separar o que vem antes do tracinho e o que vem depois do tracinho E aí ele tem outras opções então por exemplo eu quero dividir de acordo com o número de caracteres então ah os dois primeiros caracteres numa coluna o resto na outra e assim vai mas geralmente o que vai fazer mais sentido pra gente
dividir por delimitador E aí o delimitador ele vai abrir essa caixinha e ele vai perguntar assim Alon Qual é o delimitador que tá separando o que vem antes e o que vem depois você clica aqui ó nas opções do delimitador aí você já tem várias opções pré-prontas tem o dois pontos tem uma vírgula tem o sinal de igual tem o ponto e vírgula o espaço e assim por diante só que o no nosso caso é o if Então não é nada disso que que a gente vai vai conseguir fazer então a gente vai usar essa
opção de personalizado que por acaso Power o Power query já tinha até identificado que é o ifen porque ele viu que tem um ifen em todas as todas as células ali daquela coluna mas não é só o ifen Por que que não é só o ifen porque aqui dos valores a gente tem por exemplo Estados Unidos e além do ifen tem um espaço antes e um espaço depois então tá Espaço traço espaço América do Norte depois por exemplo aqui ól terra espaço traço espaço Europa então para eu para eu deixar certinho o meu delimitador vai
ser espaço traço espaço e aí eu vou dar o OK quando eu de o Ok olha só o que ele vai fazer ele vai separar aquela coluna em duas Então a primeira coluna al de localidade e a segunda coluna de localidade uma com os países e a outra com os continentes então agora tá separado bonitinho que que eu tenho que fazer só trocar o nome das colunas para não ficar localidade ponto um e localidade ponto do que é esquisito né então vou vir aqui na localidade ponto um vou dar dois cliques no título dessa coluna
vou mudar aqui para país e a mesma coisa no continente vou dar dois cliques e mudar aqui para Continente perfeito agora o que que eu vou querer fazer eu tenho primeiro você pode fazer a pergunta assim Alon você colocou lá aquele espaço traço espaço era muito necessário ia ter problema se eu não colocasse o espaço e a resposta é se se você não colocasse o espaço se você colocasse só o tracinho ele ia manter aqui ó Inglaterra e um espaço vazio no final e aqui no continente um espaço vazio no início e a Europa isso
pode dar problema nos seus dados porque o Power bi ele entende espaço Europa diferente de Se só tivesse escrito Europa então se você tiver depois tentando fazer uma análise tentando comparar com outra tabela onde tá escrito em Europa Para ele são duas coisas completamente diferentes Inglaterra com espaço no final ou inl terra sem espaço no final são duas informações diferentes Então pode correr risco de você fazer alguma análise errada tranquilo show então vamos lá separei aqui país e continente Agora sim dá para fazer análise só com os países e análise só com os continentes então
aqui para ele agora tudo que é Europa é Europa independente do país tudo que é América do Norte América do Norte independente do país beleza vamos lá então separamos país e continente renomeando as colunas Agora imagina que a gente terminou de fazer as edições nessa minha tabela aqui de cadastro de lja eu quero levar essas edições agora já para Power bi lembra que o Power bi ele tá cadê ó vazio por enquanto se eu abrir aqui embaixo o meu Power bi repara que tem a janela do Power quy aberta e a janela do Power bi
Power bi tem Branco ainda não tem nada porque ele tá ele tá esperando ele tá esperando a que a gente tá no nosso Power query Então como é que eu faço para levar a tabela do Power query lá pro Power Bi eu vou fazer o seguinte ó eu vou vir aqui na guia página inicial e vou clicar nesse botão de fechar e aplicar o que que que é esse botão de fechar e aplicar é basicamente pra gente conseguir pegar todas as modificações que a gente fez na nossa tabela e jogar lá para dentro do Power
bi então agora quando a gente clicou no fechar e aplicar Ele carrega essas modificações essas modificações Quando Ele carrega pode demorar um pouco mais um pouquinho menos dependendo do volume de dados que você tem dependendo de quantas modificações você fez então pode demorar ali alguns segundinhos ou pode demorar alguns minutos mas é raro geralmente demora alguns segundinhos e um detalhe para você saber que é o seguinte o Power bi ele não tem limite de linhas não tem limite de linhas então por exemplo o Excel ele tem limite de 1.8.5 76 linhas especificamente E então mais
ou menos 1 milhão de linhas ele no Excel só que você pode trazer informação de outros lugares por exemplo banco de dados que também não tem você pode ter milhões de linhas então aqui no powerbi Você pode ter milhões e milhões e milhões de linhas já vi projetos de 6 milhões de linhas já vi projetos pessoal chegou a comentar de de 100 milhões de linhas então ou seja nove dígitos ali e assim por diante Beleza então só para você saber que não tem limite de linhas aqui quando a gente joga então a tabela para dentro
do Power bi onde é que ela aparece dentro da Guia relatório ó dentro da Guia relatório aqui do lado direito a gente vai ter o nome da nossa tabela cadastro de lojas e aí você pode clicar aqui na setinha pro lado que ele vai abrir as informações dessa tabela el tá escrito aqui ó cidade continente Aid loja país e tipo loja o que que são esses nomes aqui ó cidade continente ID loja país e tipo loja esses dados aqui são as os títulos das colunas da nossa tabela são as colunas da tabela então o Power
bi ele enxerga aqui as informações de acordo com cada uma das colunas que você pode analisar beleza show E aí Ah tá eu comentei um detalhe sobre sobre o Excel que ele eu falei que ele tem um limite de linhas ali de de 1 milhão de linhas só que no Excel pessoal sabe que quando o pessoal que já mexe no Excel sabe que se passar de 100.000 linhas o o Excel já começa a ficar pesado ele já começa a não responder mais já começa a travar horrores mas existem dentro do Excel 1 milhão de linhas
no PBI não tem limite tranquilo eh Beleza então vamos lá seguinte vou abrir aqui já abri a guia relatório Se eu der um polinho na minha guia da tabela Olha só por aqui eu consigo visualizar também as informações as colunas as linhas então consigo visualizar os dados aqui da minha tabela também nessa segunda guia eu tenho a terceira guia que é a guia modelo que é onde a gente cria os relacionamentos e aqui na guia modelo cada tabela parece como uma espécie de caixinha tá vendo essa caixinha da tabela de lojas e a cada caixinha
vai ter as colunas cidade continente a de loja país e tipo loja que são esses cabeçário aqui ó a de loja país e assim por diante Tranquilo então primeira tabela foi E aí você pode perguntar assim al você falou que quando a gente vai lá pro pro Power query né quando a gente importa a tabela pela primeira vez a gente tem aquelas duas opções né carregar direto pro Power bi ou transformar dados que ele abre o Power query para conseguir editar e tudo mais e depois a gente clica no botão de fechar e aplicar para
terminar as modificações e se eu tiver esquecido de fazer alguma modificação consigo voltar no power query para continuar editando essa mesma tabela consegue como é que você faz para continuar editando essa tabela para voltar no power query você vem aqui na guia página inicial no power bi lembra que agora não estou no power query tô no power F Bi e aqui dentro da Guia página inicial Eu vou ter esse botão de transformar dados então vou clicar aqui no botão de transformar dados quando eu clicar no transformar dados ele vai voltar justamente no power query para
eu conseguir editar então Puts esqueci de fazer de excluir algum informação posso fazer esqueci de acrescentar alguma coisa posso fazer e assim por diante e agora como eu não modifiquei nada nesse momento eu posso clicar em fechar e aplicar ou eu posso simplesmente Fechar essa janela do Power query que ele volta lá pro Power bi Beleza então vamos lá a gente trouxe a nossa primeira tabela vamos trazer a segunda tabela que vai ser o nosso cadastro de clientes ou seja o cadastro com todos os clientes que a gente tem aqui dentro da empresa Então a
gente vai ter o código do cliente o nome o o nome dele o gênero e a data de nascimento Então vamos lá eu vou fechar aqui essa planilha vou abrir aqui o Power bi E aí lembrando para trazer informações do Excel pro Power bi só clicar aqui dentro da Guia página inicial do Power bi clicar aqui em importar dados do Excel no caso tá escrito pasta de trabalho do Excel agora vou importar essa tabela aqui ó cadastro de client vou clicar em Abrir E aí quando eu clicar em Abrir lembra ele vai mostrar al o
nome da tabela o nome da do arquivo e nome da tabela planilha um vou dar um cheque Zinho aqui e aqui do lado olha só ele vai ter essas opções essas colunas aqui ele vai mostrar uma pré-visualização da minha planilha então código do cliente nome gênero data de nascimento Lembrando que são Dados fictícios aqui Óbvio E aí lembra tem as duas informções Cadê carregar e transformar dados al você falou que sempre precisa clicar em transformar dados sim porque a gente vai querer editar a tabela se eu clicar em carregar tem problema não por Olha só
vou clicar em carregar cliquei em carregar a diferença é ele não vai abrir o powerquery ele vai abrir ele vai abrir direto a tabela no power bi E aí aqui do lado além da tabela de cadastro de lojas eu vou ter a outra tabela que no caso da tabela de clientes que por enquanto tá com nome planilha um porque a gente não editou nada então você pode levar e carregar direto pro Power Bi respost é você pode só que ela não vai est editada n ela não vai estar com nenhuma edição só que para conseguir
editar não tem problema nenhum Você volta na guia página inicial clica no botão de transformar dados que ele vai abrir o Power query você pode continuar editando seas planilhas então aqui do lado esquerdo ele mostra uma lista das planilhas que eu tenho aqui no powerquery Então eu tenho a tabela de lojas que a gente já editou eu tenho essa nova planilha um que seria minha tabela de clientes então aqui do lado direito eu vou mudar o nome dela mudar aqui para cadastro clientes cadastro clientes e aí o que que a gente vai fazer com essa
tabela vamos lá seguinte primeira coisa que a gente já percebe que tem de esquisito é o nome percebe que o nome da do cliente ele tá invertido Então tá aqui Ruana p apoliano l Tatiane G Gate R Dácio n e assim por diante é estilo passaporte né então por exemplo meu nome que é Alon Pinheiro como é que ele taria ele estaria assim ó ele estaria P vírgula não p pon vírgula along D al e tô até escrevendo meu nome errado como que eu gostaria que tivesse eu gostaria que tivesse no formato normal na ordem
normal along P Por que que ele tá nessa ordem porque por algum motivo Ele veio assim no formato de eh como fosse um formato de passaporte né então o que que a gente vai querer fazer a forma que os dados estão escritos aqui é a forma com a qual eles vão ser apresentados al dentro da nossa do nosso relatório então o que que eu quero fazer com esses nomes inverter eles para ficar no na ordem certa bom E aí quando você quer ajustar um texto Dentro da sua tabela você tem várias formas de fazer você
pode ver aqui por exemplo na guia transformar você tem várias coisas aqui que você pode fazer de extrair uma parte aqui da dos seus dados depois você pode sei lá extrair o que tá antes da vírgula o que tá depois da vírgula depois um tal contrário você pode fazer a bagunça que que você quiser mas quando você quiser modificar o formato que as informações estão escritas que é o que eu quero fazer tem um jeito mais fácil ou seja você quer modificar a forma com que os os valores estão escritos aqui na sua coluna então
quero modificar a ordem no caso tem uma ferramenta no powerquery que fica aqui dentro da Guia adicionar coluna essa ferramenta especificamente fica na guia adicionar coluna essa ferramenta é o que a gente chama de coluna de exemplos que que é coluna de exemplos é basicamente uma Fer do Power query onde eu vou preencher exemplos do que que eu quero de como que eu quero que aquela coluna fique Ele vai tentar a partir desses exemplos preencher o resto para todo mundo então por exemplo como é que eu quero que fique esse primeiro valor Ruana P Esse
é o primeiro exemplo Qual o segundo exemplo eu quero que fique apoliano l então ele vai tentar entender esses exemplos que eu tô dando ele com isso ele vai tentar replicar para os próximos vamos ver se vai funcionar então vou clicar aqui aqui na coluna de exemplos e na coluna de exemplos você tem duas opções se você quer basear os seus exemplos em qualquer coluna em todas as colunas ou somente na coluna selecionada que a coluna nesse caso que tá selecionada o nome completo O que faz mais sentido Teoricamente é eu selecionar a coluna de
nome completo e usar a opção de eh me basear na seleção mas na prática acaba que não faz tanta diferença porque eh se eu usar todas as colunas ele rapidinho vai perceber que eu tô Na verdade me referindo aos dados que estão na coluna de nome completo então tanto faz aqui você nem precisa selecionar nenhuma das duas pode clicar aqui direto ó que ele vai se basear quando eu clico aqui em cima ao invés de clicar nessa lista ele se baseia em todas as colunas isso não vai me atrapalhar então agora aqui do lado abriu
essa coluna em branco para mim nessa coluna em branco eu vou preencher as informações então eu vou dar dois cliques aqui na primeira célula e vou escrever Juana p ponto e vou dar um enter eu vou escrever exatamente do jeito que eu quero que fique com maiúsculo minúsculo exatamente do jeito que eu quero Juana p ponto as outras células continuam em branco quer dizer que o Power quer ainda não conseguiu entender o que que eu quis fazer então vou escrever o próximo aqui ó apoliano l ponto e dei enter olha só que massa agora que
ele conseguiu fazer ele automaticamente preencheu o resto ó Ruana p ponto apoliano l ponto e ele já tentou inferir Qual é o resto que eu quero Tatiane G Gate R Dácio n Julia a aret w e assim por diante então aqui é justamente essa opção aqui de Inteligência Artificial do Power query para ajudar a gente a modificar o formato das informações que a gente tem aqui dentro então o que que eu vou fazer se tiver tudo certinho eu vou dar o OK cliquei no Ok E aí ele automaticamente adicionou essa nova coluna para mim com
as informações do jeito que ele tava se ele não tivesse identificado certinho ainda alou não eu preenchi os dois primeiros exemplos mas o rest ainda não conseguiu aí você preenche o terceiro exemplo preenche um quarto exemplo até ele conseguir entender só aqui um detalhe tá sobre essa coluna de exemplos se você ficar preenchendo muito exemplo Alon já preenchi quatro exemplos Cinco exemplos 6 7 8 9 10 ele não conseguiu identificar um padrão ainda aí esquece cara porque essa essa ferramenta da coluna de exemplos ela só vai funcionar se tiver um padrão que o Power query
consiga relativamente fácil identificar se ele não conseguir de forma relativamente fácil identificar você pode preencher 20 exemplos que não vai adiantar você vai ter que dar um outro jeito de fazer essa edição tudo bem mas geralmente ele costuma funcionar com dois TR qu exemplos Putz se tiver que colocar mais às vezes no quinto Se for tudo bem cara se passou de cinco tem uma má notícia provavelmente não vai funcionar Mas se tiver um padrãozinho al ele vai conseguir identificar bem tranquilo Beleza agora então só o detalhe eu vou mudar o nome dessa coluna Então vou
chamar aqui de cliente e como a gente criou uma nova coluna com o nome do cliente ajustado a gente precisa mexer aqui no nome da no nome original da coluna né que tava antes então não faz muito sentido eu ter duas colunas que o nome do cliente só só preciso ter uma então o que que eu posso fazer pegar essa primeira coluna aqui do cliente e deletar ela e pergunta é será que eu posso se eu deletar essa coluna será que vai dar problema na outra e a resposta é olha só vou clicar aqui nela
e vou dar o delete não deu problema nenhum continua funcionando a minha coluna nova de cliente Por que que continua funcionando na verdade por que que eu fiz essa pergunta porque sei lá se eu tivesse aprendendo pela primeira vez minha intuição Seria bom se eu deletar a coluna original de cliente a coluna nova vai dar problema porque ela vai perder a referência a resposta é não por que não porque lembra que a gente tem as etapas aplicadas aqui no power query essas etapas essas etapas aplicadas são um histórico da nossa planilha então se eu voltar
aqui ó você pode clicar no histórico e visualizar como é que tava a planilha antes tá vendo ó se você se você for clicando aqui nas informações ele vai mostrar o histórico da sua planilha então se eu voltar aqui olha só que acontece ele ele volta a mostrar uma imagem antiga de como que tava a minha tabela então no meu histórico da planilha eu tenho o meu nome completo então não tem problema nenhum Beleza então vou clicar aqui para para voltar pra última etapa Tranquilo então no histórico tá então ele se salva Sem problema nenhum
e agora um detalhe que a gente pode alguns detalhes que a gente pode querer ajustar então a gente trocou a ordem do nome do sobrenome e eu falei que o jeito que as informações estão escritas o jeito que as informações estão escritas aqui é o jeito que elas vão aparecer no meu relatório só que por exemplo aqui o gênero tá escrito f e m se eu quiser que no meu relatório nos meus gráficos apareça feminino por extenso e masculino por extenso o que que eu preciso fazer eu preciso eh colocar aqui por exemplo o o
feminino por extenso e masculino por extenso Ou seja eu preciso substituir o f por feminino e o m por masculino como é que eu consigo fazer isso eu faço da seguinte forma clico aqui na coluna de gênero na no cabeçalho dela e como eu quero editar essa coluna eu venho lá na guia transformar cliquei então na guia transformar aqui dentro da Guia transformar eu venho aqui nazinha de substituir que é esse 1 do com uma setinha esse 1 do com uma setinha E aí como é que eu faço agora vou clicar aqui nesse botão de
substituir valores e ele vai perguntar al o que que você quer localizar que vai ser substituído e pelo que você quer substituir bom o valor que eu quero localizar por exemplo vai ser a letra F maiúscula repara que maiúscula e minúscula faz diferença e eu quero substituir por feminino Então sempre que ele localizar nessa coluna de gênero a a letra F eu quero que ele substitua pela palavra feminina vou clicar aqui no botãozinho de OK e ele trocou o f por feminino show vou fazer a mesma coisa agora pro masculino Então vou vir aqui na
guia transformar substituir e eu vou localizar o m e substituir por masculino e vou dar o OK aqui agora pronto trocou f por feminino m por masculino Alon tem tem como fazer os dois ao mesmo tempo a resposta é não porque são duas etapas Independentes uma é substituir o f a outra substituir o m não dá para fazer as duas de uma vez só mas foi bem rápido bem tranquilo beleza só falei isso porque às vezes a galera pergunta vamos lá então seguinte fizemos o masculino feminino o nome do cliente agora uma informação relevante que
a gente tem aqui lembrando que tudo isso aqui É fictício a gente tem a data de nascimento data de nascimento aqui essa data de nascimento sozinha ela não diz muita coisa pra gente o que que eu vou fazer com a data de nascimento do cliente não é uma informação muito relevante pra gente só que aí que tá a gente conseguir transformar os dados Cruz aqui dentro da nossa tabela e informações relevantes depois o que que é relevante pra gente é eu saber qual é a faixa etária dos clientes que compram cada produto por exemplo para
eu saber como direcionar as estratégias de marketing para qual tipo de público para qual faixa etária e assim por diante então a gente precisa transformar essa data de Nacimento em uma coisa mais útil o que que é mais útil eu conseguir calcular por exemplo a idade de cada um dos clientes Então vamos calcular a idade de cada um dos clientes aqui pelo powerquery a gente tem uma ferramenta com a qual a gente consegue fazer isso então vou clicar aqui na na a coluna data de nascimento e aí lembrando se você quiser editar essa coluna você
vem na guia transformar se você quiser criar uma nova coluna você vem na guia adicionar coluna o que que eu quero eu quero substituir essa coluna pela coluna de idade não não quero substituir essa coluna Eu Quero manter essa coluna e criar uma nova coluna de idade bom então se eu quero manter essa coluna e criar uma nova eu vou clicar na guia adicionar coluna beleza e quando a gente clica numa coluna que tem datas a gente tem justamente as opções de fazer análises com datas então vou clicar aqui análise com data e a primeira
coisa o primeiro botão que ele tem é o botão pra gente calcular a idade Olha que legal então vou clicar nesse botão de calcular a idade cliquei só que quando eu clico no botão de calcular a idade o que que ele faz ele cria pra gente a coluna de idade só que ele fica um número esquisito tá vendo ó 11889 12.218 12.128 Tá esquisito Por que que tá esquisito porque por algum motivo dos céus por padrão o Power query coloca a idade em em quantidade de dias o que não faz o menor sentido pra gente
porque a gente não tá interessado em ver em quantidade de dias então o que que eu posso fazer eu posso editar essa coluna vou clicar na na coluna de idade vir na guia transformar e aqui em cima olha só ele tem um botão de alterar qual é a duração que tá sendo exibida aqui dentro da minha tabela então a coluna de idade tá em duração de dias eu quero trocar para total de anos então vou colocar aqui ó total de anos elha só agora faz muito mais sentido 32 anos 33 anos 30 e assim por
diante Só que ainda tá meio esquisito né porque tá aqui 32,57 33,47 33,22 Tá esquisito por quê Porque ele calculou cravado ali na unha a idade então que eu quero fazer eu quero arredondar esse número então para arredondar eu vou clicar na guia transformar porque eu quero tá eu não quero criar nenhuma nova coluna e aqui do lado eu vou ter as opções de arredondamento e eu tenho três opções arredondar para cima arredondar para baixo e arredondar para mais próximo Qual que é a diferença arredondar para cima vai arredondar por exemplo arredondaria aqui para tudo
para um valor acima né 33 aqui 34 aqui 34 aqui 31 aqui arredondar para baixo vai basicamente cortar o que vem depois da vírgula e eu arredondar eu arredondar para mais próximo seja ele mais próximo do cima ou mais próximo do de baixo pra idade eu sempre vou querer redondar para baixo por quê Porque se eu tiver com por exemplo 28 anos e 11 meses e 29 dias me interessa continuo com 28 anos ainda não completei o 29º então a gente sempre quer redondar idade para baixo então vou clicar no botão de arredondar para baixo
pronto arredondou só que a gente falou que a gente queria transformar por exemplo a data de nascimento em uma informação útil essa informação é útil pra gente não é tão útil assim por que que não é tão útil assim porque a idade sozinha não diz muita coisa eu quero saber por exemplo a faixa etária dos clientes a idade é uma informação muito específica então um vai ter 31 outro 32 outro 37 outro 29 outro 18 e assim por diante Então o que eu quero fazer eu quero dividir essa galera em faixas etárias então por exemplo
adulto sei lá até 35 anos ou até eh só adulto de 18 a 35 a gente pode botar Sênior acima de 60 enfim a gente pode começar algumas categorias aqui beleza por quê Porque aí se eu tiver menos categorias ou seja três categorias por exemplo sei lá jovem adulto e sor vai ser mais fácil de analisar do que se eu tiver pessoas com só 50 idades diferentes ali Beleza então vamos lá eu quero criar uma nova coluna A partir da idade que vai categorizar para mim os clientes então por exemplo se a pessoa tiver entre
18 e 35 ou até 35 por exemplo vamos chamar ou até 30 sei lá vamos colocar aquela é jovem de 31 A 50 adulto acima de 50 sor T colocando qualquer coisa aleatória aqui tá mas isso é só para te mostrar como é que vai funcionar Então vou lá na guia adicionar coluna para criar uma nova E aí eu vou vir por exemplo cadê na coluna condicional que que é coluna condicional é criar uma coluna baseada em em alguma condição baseada em alguma e baseada em alguma alguma hipótese aqui né então se a pessoa tiver
até x anos se a pessoa tiver acima de X anos então coluna condicional e a primeiro ele pergunta qual é o nome dessa nova coluna que eu tô criando então eu posso criar já o nome dessa nova coluna vou chamar aqui de faixa faixa etária e qual é o nome que eu quero dar para essa coluna por exemplo o nome eu posso chamar ela aqui de na verdade nome da coluna A gente já deu agora ele vai perguntar qual é o nome da coluna que tem a condição que eu quero testar a coluna que tem
a condição que eu quero testar é a coluna de idade então se a idade for o qu aí ele pergunta qual é a comparação que eu quero fazer fazer se aí for igual algum valor diferente de algum valor maior do que menor do que e assim por diante eu quero saber se é por exemplo eu Imagina que até 30 eu quero botar que a pessoa é jovem Então vou colocar aqui se a idade for menor ou igual do que 30 então eu quero escrever o quê O que que eu quero como resultado se a idade
forma menor ou igual a 30 eu quero escrever que vai aparecer ali pra pessoa a palavra jovem show então se a pessoa tiver menos ou igual a 30 anos vai aparecer jovem depois o que que a gente pode fazer a gente pode adicionar novas condições Então posso clicar aqui nesse botão de adicionar cláusula agora ele bota um senão ou seja se a primeira condição não for atendida ou seja se a pessoa não for jovem o que que eu quero fazer então eu quero colocar aqui se a idade for menor ou igual do que 50 por
exemplo eu vou colocar aqui que a pessoa vai ser adulta adulto caso contrário se a pessoa não for nem jovem nem adulta ela vai ser o quê Ela vai ser por exemplo Senior de novo tô fazendo aqui faixas aleatórias eh então o que que eu poderia fazer poderia adicionar uma nova cláusula botar Ah se a pessoa tiver mais de 50 botar Senor mas não precisa porque se a pessoa não tiver menos de 30 e também não tiver menos de 50 ela vai ter o quê mais de 50 Então eu tenho essa última opção chamada de
senão essa opção chamada de senão é justamente para eu conseguir eh para eu conseguir botar a última condição que sobrou Então vou colocar aqui essa última opção de senão como Sênior que aí se não for nem jovem nem adulto vai ser Sênior e você pode perguntar assim Alon essas opções aqui ó você colocou se for menor igual a 30 vai ser jovem ok nessa segunda condição do adulto eu não teria que falar que ele tem que ser acima de 30 e menor ou igual a 50 nessa condição do adulto não teria que botar essas duas
coisas maior que 30 menor que 50 a resposta é não por que que eu não teria que fazer isso justamente porque ele só vai chegar nessa segunda condição caso a primeira não seja atendida então ele só vai analisar essa segunda condição se Com certeza a pessoa não tiver menos ou igual do que 30 então se a pessoa não é jovem ela vai chegar aqui no adulto e aí sabendo que ela não é jovem ou seja sabendo que ela tem mais de 30 anos ele vai ver bom sabendo que ela tem mais de 30 ela tem
menos ou igual a 50 se sim vai ser adulto se não ou seja não tem nem menos de 30 e nem menos do que 50 nem menos igual a 50 ah ISO sobrou ela ser maior do que 50 consequentemente S Show Beleza então vou clicar no Ok Ele criou aqui pra gente essa coluna condicional Então tá aqui ó coluna condicional com a faixa etária e aí tem um detalhe importante sobre tem um detalhe importante sobre isso que é o seguinte e aqui a gente cada uma das colunas que a gente tem na nossa tabela tem
aqui ó informação de eh de qual é o tipo daquela coluna então a idade tá vendo que tem escrito aqui ó 1 2 3 se tá escrito 1 2 3 quer dizer que essa é uma coluna que o powerquery identificou como uma coluna de números essa coluna de cliente ele tá escrito ABC quer dizer que o Power query identificou essa coluna como uma coluna de textos a data de nascimento tá escrito com esse formatinho de data com esse formatinho de de né um calendário quer dizer que Ele identificou essa coluna como sendo uma coluna de
datas e por que que isso é importante porque o Power query né o Power bi ele identifica cada coluna pro objetivo dela então por exemplo uma coluna de números ele sabe que a gente vai querer usar para fazer conta com essa coluna uma coluna de textos ele sabe que a gente vai usar para por exemplo colocar ali no eixo de um gráfico pra gente colocar num filtro e assim por diante porque são textos datas ele sabe que a gente vai usar para fazer análises de informações ao longo do tempo e assim vai então esses tipos
das colunas são importantes só que aqui do lado que a gente tem aqui por exemplo a faixa etária a gente tem aqui a faixa etária essa coluna tá escrito como abc1 2 3 tá vendo que tá escrito aqui ABC 1 2 3 que que isso quer dizer quer dizer que ele não identificou como texto como número como nada então a gente precisa definir um tipo para essa coluna como é que eu faço isso clicando aqui no tipo dela e trocando para Qual é o tipo aí você vai escolher se é número se é número inteiro
né se é número decimal se é data se é texto e assim por diante faixa etária é texto né adulto jovem Então vou colocar aqui como texto e pronto agora ele vai saber que eu quero usar por exemplo no nos eixos dos gráficos e assim por diante beleza show de bola então aqui agora que que a gente vai fazer a gente já pegou aqui várias informações sobre os nossos clientes agora eu vou querer importar mais uma nova tabela E aí para importar uma nova tabela ou eu posso clicar aqui na guia página inicial e clicar
no botão de fechar e aplicar que aí ele vai fazer o quê ele vai pegar essa tabela e ele vai jogar ela pro Power Bi eu posso trazer mais uma outra nova tabela só que pelo Power query Eu também consigo importar novos dados por aqui então Posso ver aqui na guia página inicial do Power query nova fonte eu posso trazer aqui ó pasta de trabalho do Excel pasta de trabalho do Excel e eu posso escolher qual é a tabela que eu quero trazer por exemplo tabela de Deixa eu pensar aqui qual é a tabela que
a gente vai trazer agora tabela de produtos então tabela de produtos e vou clicar no botão de abrir só que quando eu venho na no power query e peço para importar uma nova tabela Olha só cliquei aqui na tabela que eu quero trazer aqui embaixo ele não tem mais aquelas duas opções de carregar ou transformar dados por que que ele não tem mais aquelas duas opções simplesmente porque agora a gente tem e a gente tá no power query como eu tô no power query a única opção que eu tenho é editar essa tabela eu não
consigo levar ela direto pro Power bi se eu tô no power query Então o que eu posso fazer só clicar no botão de Ok e editar essa tabela dentro do powerc tranquilo Beleza eh e aí agora que que a gente vai fazer com ela primeira coisa lembra de sempre renomear a tabela tá escrito aqui produto vou mudar pro nome cadastro produtos Deixa eu só garantir Eu acho que eu disponibilizei a planilha de de lojas acho que só ficou faltando uma informação que é o tipo da loja então só tô substituindo o arquivo aqui de lojas
do o arquivo que eu disponibilizei para vocês aqui na descrição só para garantir que é igual ao meu beleza perfeito então agora acabei de atualizar lá o arquivo então lembrando se você não baixou tá aqui na descrição do vídeo seguinte então agora a gente tá com todas essas informações um detalhe que aí você precisa ficar atento nas tabelas que você tem é o seguinte Olha só deixa eu abrir para você no no Excel a nossa tabela de cadastro de produtos hum essa tabela de cadastro de produtos olha só o que que tá acontecendo com ela
a gente tem esses produtos e esses produtos a gente tem o código deles o nome a categoria A marca o preço unitário custo unitário só tem um pequeno problema olha só os preços que tão em dólar né porque são vendas internacionais 188.5 tem aqui ó 281.000 129.00 eh cadê ó 279.99 só que se você for olhar a sua tabela aqui no power query olha como é que ela tá ela não tá naquela faixa de centenas que tava 188.5 188.5 12 eh 129.00 não tá assim aqui ele tá colocando os números tirando a vírgula Por que
que ele tá tirando a vírgula porque por algum motivo lá no Excel os dados estão com esse ponto e aí o ponto no Excel em português ele não funciona como separador de de decimal Qual o separador de decimal certo é o 188 vírgula 50 tanto que olha só até um um curiosidade aqui tá no Excel números são posicionados à direita e textos são posicionados à esquerda olha só tá vendo ó texto posicionado à esquerda texto posicionado à esquerda número posicionado à direita tá vendo Então olha só esses preços unitários e custos unitários repara que eles
estão posicionados à esquerda que que isso quer dizer que o que o Excel o Power não o rexcel identificou eles como texto por isso que eles são posicionados à esquerda E quando eu coloquei aqui o o a vírgula que é o certo ele colocou posicionados à direita então o que que isso quer dizer quer dizer o seguinte ó que esses pontos aqui o Power query ignorou completamente porque ele acha que sei lá ele acha que Caraca não sei como começou a tocar a música aqui no no meu celular não sei o que que a a
sir tentou identificar aqui vamos lá então qual que é a ideia aqui vamos lá se a gente tá com um ponto ele colocou pra gente lá no power queries informações sem ponto nenhum sem nada por isso que tá tá um número multiplicado por 100 porque ele tirou duas casas decimais então o que que a gente vai ter que fazer no nosso Power query a gente vai ter que chegar aqui e tirar duas casas decimais ou seja dividir o número por 100 Então vou div vou clicar aqui no preço unitário lá na guia transformar e eu
quero fazer uma divisão dos valores dessa coluna então vou clicar aqui em cálculo padrão e eu vou dividir esses valores ó dividir os valores por 100 e vou dar o OK pronto dividiu por 100 agora ficou 188,5 186,9 184,5 e assim por diante mesma coisa vou fazer pro custo unitário Então vou vir aqui na guia transformar padrão e vou dividir por 100 e dar o OK perfeito Então olha só então a gente tem um preço unitário custo unitário já certinhos então o que que é o preço unitário custo unitário o custo unitário é o preço
pelo qual a empresa compra da fábrica para depois revender O preço unitário é o preço que o cliente final paga então a empresa compra pelo custo unitário e revende pelo preço unitário de venda Beleza então fizemos aqui a nossa primeira edição nesse caso Nessas horas você pode virar para mim e falar assim alão mas cara eh Por que que a gente tá fazendo todas essas edições pelo Power query nesse caso por ex exemplo do ponto não era muito mais fácil fazer isso pelo Excel eu conseguiria fazer isso pelo Excel conseguiria ó voltar aqui no cadastra
de produtos vira aqui na coluna de preço unitário Eu tenho um atalho aqui que é o atalho de substituir que é o atalho control u control u ou então só clicar aqui em cima ó localizar e selecionar substituir Eu poderia usar aqui essa opção de localizar o ponto localizar o ponto e substituir por vírgula e clicar aqui no botão de subir tudo ó pronto substituiu tudo que era ponto por vírgula já até reconheceu como número eu poderia fazer a mesma coisa pro custo unitário contol u trocar o ponto pela vírgula trocar aqui substituir tudo prontinho
poderia fazer isso até poderia só que a gente faz edições pelo Power query Por que que a gente faz edições pelo Power query não pelo Excel por um motivo simples pensa junto comigo eu falei que muitas dessas tabelas elas na verdade essas tabelas Não são preenchidas manualmente no Excel imagina se a pessoa vai ficar a cada venda ali Ah imagina na Amazon Putz fizemos uma venda na Amazon E aí a pessoa foi lá O estagiário foi lá e preencheu uma nova venda o analista foi lá e preencheu uma nova venda não óbvio que isso não
acontece vai ter um sistema que bonitinho que organiza as informações de um banco de dados e assim por diante E aí depois você baixa uma planilha do Excel com histórico então não adianta nada você fazer as edições pelo Excel se na próxima vez que você for baixar a planilha elas vão voltar a vir no mesmo formato Como assim Alon vamos lá seguinte deixa eu dar um CTR Z aqui no Excel para voltar atrás vamos lá eu que nem eu falei aqui na hashtag a gente vende os nossos cursos nossos treinamentos assim por diante por uma
plataforma E aí como a gente vende por essa plataforma a gente tem um sistema Então esse sistema de vendas quando a gente quer saber por exemplo fazer uma análise das vendas criar um relatório dashboard a gente baixa uma planilha em Excel com essas vendas Só que essa planilha em Excel ela vem exatamente assim ela vem o preço da venda com ponto ao invés de vírgula só que não seria inteligente da minha parte chegar aqui no Excel e substituir o ponto por Vírgula por quê Porque eu tô fazendo isso tô resolvendo o meu problema hoje Se
eu tentar chegar amanhã baixar a planilha de novo com as novas vendas o que que vai acontecer adivinha a tabela vai vir com ponto eu vou ter que de novo trocar a vírgula por ponto semana que vem quando eu for baixar a planilha ela vai vir com ponto vou ter que trocar o ponto por vírgula eu tô dando um exemplo só do ponto e a vírgula mas isso vale para qualquer edição que eu fizer não adianta nada eu querer fazer um monte de edição aqui na minha tabela no Excel se depois quando for baixar a
planilha do sistema de novo ela vai voltar a vir do jeito original então não adianta por isso que o powerquery é tão mágico e tão poderoso por quê Porque o Power query ele eh ele salva ele decora todas as modificações que a gente quer fazer todas as modificações que eu quero fazer então ele lembra lembra Lembra que eu falei que tem as etapas aplicad as etapas aplicadas são justamente um registro de tudo o que a gente teve aqui de modificação na nossa tabela con sequentemente quando eu tiver novas informações lá no meu Excel a única
coisa que eu preciso fazer aqui no power query ou no power Bi é clicar aqui na guia página inicial no botão de atualizar visualização que aí se eu acrescentar novas informações essas novas informações já vão aparecer aqui dentro do Power bi já com todas as edições feitas porque o Power query anotou todas todas essas edições então Power query ele automatiza o trabalho pra gente uma vez que você fez a edição por aqui a única coisa que você precisa fazer quando tiver novos dados lá no Excel é clicar no botão de atualizar que ele vai trazer
já esses novos dados já editado já com todas as modificações que você fez porque o powerquery anotou tudo que você precisava mexer naquela planilha tranquilo Hum então vamos lá a gente fez aqui a edição do do preço unitário do unitário e agora a gente tem as nossas tabelas de vendas que a gente precisa trazer então tabela de vendas 2021 tabela de vendas de 2022 e tabela de vendas de 2023 essas tabelas no caso imagina que a gente receba nesse formato né então a gente recebe as vendas ano após ano que que a gente vai ter
que fazer levar essas tabelas lá pro nosso Power lá pro nosso Power bi só que dentro do Power Bi não vai fazer sentido a gente ter as tabelas separadas então por exemplo não vai fazer sentido eu ter uma tabela com os dados de 2021 que termina aqui só em 2021 depois outra tabela com os dados de 2022 depois outra tabela com os dados de 2023 não vai fazer sentido eu ter essas tabelas separados lá no power Bi por quê Porque o Power bi eh quando eu tô falando de tabela por exemplo de vendas eu preciso
ter tudo de forma contínua então uma única tabela de vendas com 2021 22 23 tudo junto por quê Porque para fazer as fórmulas Vai facilitar Imagina você fazer fórmulas com um monte de tabela separada vai ficar uma bagunça você vai ter que ter uma uma fórmula para 2021 outra para 2022 outra para 2023 ou você vai ter que ficar somando o tempo todo vendas de 2021 vendas de 2022 venda de 2023 vai ficar completamente uma zona Beleza então o que a gente vai fazer é trazer essas três tabelas separadas pelo Power bi porque a gente
não vai editar nada pelo Excel porque o Excel a gente ter que editar manualmente no power bi a gente consegue deixar automático esse processo e por aqui no power bi no power a gente vai conseguir juntar essas tabelas em uma só então é isso que eu vou te mostrar então vamos lá vou clicar aqui na guia página inicial do Power query vamos clicar ali no botão de fechar e aplicar só pra gente levar tudo que a gente já fez lá pro Power pro Power Bi e vamos salvar o nosso arquivo Então vou salvar o arquivo
ele vai perguntar onde que eu quero salvar Cadê salva tem que salvar hein pelo amor de Deus não pode ó já tá tá travando ó vou vou salvar aqui como relatório aula YouTube show E aí aqui só para você saber a extensão de um arquivo de power Bi é pon PB assim como Excel é p xlsx assim como PowerPoint é p ptx assim como Word é pon doc x o powerbi é PB x tranquilo e eu vou salvar aqui então relatório aula YouTube relatório aula YouTube vou clicar aqui no botão de salvar Show Beleza Nossa
Ah já tinha salvo do tudo bem vamos lá então o que que a gente vai fazer agora a gente já importou os dados lá para nosso Power bi né de aqui ó clientes lojas e produtos agora vou fazer a mesma coisa paraas vendas então vou clicar aqui na guia página inicial importar pasta de trabalho do Excel e vou começar aqui por exemplo pela tabela de vendas de 2021 eu vou clicar no botão de abrir então vou começar trazendo aqui eh e aí agora eu vou vir aqui na tabela de 2021 eu vou abrir ela então
vou clicar aqui nela e como eu quero editar vou clicar aqui no botão de transformar dados transformar dados beleza abri o Power query e eu só vou Você pode trocar o nome da tabela se você quiser mas no caso aqui não vai fazer tanta diferença porque a gente não vai usar nem a tabela de 2021 nem as de 2022 nem as de 2023 a gente vai fazer o quê A gente vai pegar as três tabelas e criar uma quarta que vai englobar todas elas juntas numa só então trouxe a tabela de 2021 para não ter
que ficar pulando do Power query para Power bi importar nova tabela lá e cá eu vou direto pelo Power query vir aqui em Nova fonte importar pasta de trabalho do Excel base vendas 2022 vou selecionar aqui a minha aba das vendas 2022 e vou dar o OK e a gente vai fazer a mesma coisa para 2023 então vou clicar aqui em Nova fonte pasta de trabalho do Excel 2023 vou clicar no botão de abrir Beleza vai terminar de carregar aqui agora ó 2023 Ok estamos com as três tabelas então então tô com a tabela de
2021 essa aqui tô com a tabela de 2022 tô com a tabela de 2023 agora o que que cabe a gente fazer isso que eu comentei da gente conseguir juntar em essas três tabelas em uma só para conseguir analisar de forma mais prática não ter que ficar com essas tabelas separadas que não faz o menor sentido então já que uma tabela é continuação da outra a gente vai Juntar uma só então agora eu vou vir por exemplo na na guia página inicial E aí para poder juntar informações né empilhar uma tabela uma em cima da
outra né para juntar numa só a gente tem essa opçãoincorreta na própria tabela onde eu já estou ou seja qual é a tabela que eu tô nesse momento 2023 então ele substituiria a tabela de 2023 pela tabela com tudo só que a tabela de 2021 2022 vão continuar intactas do jeito que tavam para não ficar mexendo nas tabelas originais eu vou criar eu vou usar a opção de acrescentar consultas como novas que eu vou fazer o quê eu vou pegar essas três tabelas que a gente tem vou criar uma quarta que é o acrescentar consultas
como novas então ele vai criar uma quarta uma nova tabela e dentro dessa nova tabela eu vou juntar 21 22 e 23 Então vamos lá acrescentar consultas como novas e ele pergunta quantas tabelas eu quero juntar se eu quero juntar duas ou se eu quero juntar três ou mais vou clicar aqui três ou mais tabelas agora do lado esquerdo ele vai mostrar Quais são as tabelas que eu tenho disponíveis para poder juntar e do lado direito Quais são as tabelas que eu já juntei no caso ele já botou 2023 porque era a tabela onde eu
tava inicialmente mas eu vou deletar aqui a tabela de 2023 vou clicar nela e vou dar um delete porque eu quero colocar na ordem certinha 2021 vou clicar nela e adicionar adicionou aqui 2022 vou adicionar ele vai colocar embaixo 2023 vou adicionar e colocar embaixo salão coloquei na ordem errada ou alguma coisa assim não tem problema se você colocou na ordem errada então imagina o seguinte Olha só você pode clicar aqui embaixo em remover Então imagina que sem querer eu adicionei errado então sei lá eu adicionei 2022 primeiro depois 21 depois 23 não tem problema
clica aqui em 2021 e clica aqui ó na setinha para cima que ele vai mover para cima pronto tá lá 21 22 e 23 vou dar o OK quando eu clicar no Ok o que que ele vai fazer ele vai pegar todas as tabelas Vai juntar uma embaixo da outra e aí só um detalhe tá para isso funcionar as colunas precisam ter os mesmos cabeçalhos tá então tá vendo que aqui na na tabela de 2021 tá escrito data da venda ID loja ID produto ID cliente e assim por diante se eu clicar na tabela de
2022 tá com os mesmos nomes ó data da venda aid loja ID produto idid cliente 2023 também a mesma coisa se tivesse nomes diferentes ele não ia conseguir juntar ele ia ter uma tabela só com 2021 da data da venda e o resto em branco e uma outra coluna desculpa ele ele ó vamos lá se 2021 tivesse escrito data da venda de uma forma 2022 tivesse escrito data da venda de outra forma 2023 tivesse escrito data da venda de outra forma eu ia ter três colunas na minha tabela final uma com data da vendas de
2021 que é isso aí tá uma parte preenchida o resto vazio a outra com data da vendas de 2022 e tá o início vazio de 2021 parte de 2022 preenchida parte de 2022 vazia e a outra coluna de 2023 com o início vazio 2021 o meio vazio 2022 e o final preenchido 2023 então só cuidado com isso Beleza então ele criou essa quarta tabela a gente tem 2021 22 e 23 e tem a quarta tabela que é com tudo junto como ele ficou com esse nome esquisito né que é o nome da ferramenta de acrescentar
consultas ele ficou com esse nome de acrescentar aqui eu vou só mudar um nome para eh P pá vou mudar um nome para base vendas eu vou dar o enter show agora terminamos as modificações E aí na verdade antes de terminar as modificações tem só uma coisinha que eu queria fazer que é o seguinte ó eh dentro aqui do do do Power query a gente tem além da da ferramenta de acrescentar consultas tem uma outra que talvez você tenha visto aqui do lado de acrescentar consultas aqui em cima na verdade que é opção de mesclar
consultas que que é isso bom o acrescentar consultas que foi que a gente usou é o colocar uma tabela embaixo da outra beleza uma tabela embaixo da outra o mesclar consultas é eu pegar uma coluna de uma tabela paraa outra Ou seja eu puxar uma coluna de uma tabela para outra por exemplo olha só imagina que você esteja aqui nessa sua tabela de vendas e nessa tabela de vendas você vira e olha assim Puts A tabela de vendas tem várias informações tem a data da venda tem o código da loja o código do produto e
assim por diante mas por exemplo não tem aqui sei lá o preço do produto e o preço do produto é uma informação que eu tenho em uma outra tabela onde que eu tenho informação do preço do produto lá na tabela cadastro de produtos então na tabela de vendas a única informação que eu tenho sobre o produt produto é o código dele ó ID do produto na tabela de cadastro de produtos eu também tenho o código do produto n o ID dele só que eu tenho várias outras informações sobre o produto o nome dele a categoria
e assim por diante eu tenho inclusive o preço unitário de venda dele então uma coisa que eu poderia querer fazer é pegar uma informação pegar uma coluna de uma tabela e jogar pra outra Como que eu faço isso usando a opção que eu comentei de mesclar consultas que ele vai pegar uma coluna de uma tabela e jogar para outra Então vamos lá então imagina que na base vendas eu quero ter uma coluna com preço unitário Já que eu não tenho ainda então vou vir aqui na tabela de base vendas que é onde eu quero ter
a informação para onde eu quero jogar a informação né E lá na guia página inicial vou clicar no botão de combinar al em cima e mesclar consultas mesclar consultas também vou ter duas opções eu posso mesclar consultas ou seja trazer colunas para essa tabela onde eu já estou ou eu posso criar uma cópia dessa tabela e criar novas colunas nessa cópia eu quero criar uma cópia da tabela de vendas não então não vou clicar na na mesclar consultas como novos vou clicar simplesmente na opção normal de mesclar consultas cliquei aqui então em mesclar consultas E
aí aqui em cima o que que ele vai fazer ele vai mostrar pra gente qual é a tabela onde eu tô atualmente base de vendas e aqui embaixo ele vai me dar a opção de mostrar de de falar qual é a tabela de onde eu quero trazer informação então eu quero trazer uma informação que tá onde tá na tabela cadastro de produtos show então eu falei Qual é a tabela para onde eu quero jogar a informação para onde eu quero levar e falei Qual é a tabela de onde eu quero trazer informação agora para isso
funcionar você precisa especificar pro Power query Qual é a coluna que as duas tabelas têm em comum elas precisam ter uma desculpa qual é a coluna isso Qual é a coluna que as duas tabelas TM em comum no caso elas TM uma coluna em comum que é a coluna ó de ID do produto tá vendo ó Eu tenho o ID do produto na tabela de vendas e também tenho o ID do produto né o código do produto aqui na tabela de e produtos importante ter uma coluna em comum não quer dizer que o nome da
coluna tem que ser igual não não é o nome da coluna que tem que ser igual o que tem que ser igual não não igual né mas o que tem que ser compatível são as informações das colunas então por exemplo não adianta nada você falar Ah aqui eu tenho o código do produto que são números e aqui eu tenho o nome do produto daí isso não é uma informação emcomum um é número outro é texto nada a ver enfim nada a ver agora esse ID do produto e esse ID do produto são números que coincidem
então aqui o produto 83 em algum lugar na minha tabela de produtos vai existir esse produto 83 e assim por diante esse produto 137 que eu tenho na minha tabela de cadastro produtos ele provavelmente vai aparecer também em algum lugar na minha tabela de vendas porque em algum momento eu provavelmente vendi ele e assim vai então eu vou clicar aqui aqui no cabeçário da coluna aid do produto só para marcar certinho Qual é a coluna mas lembrando o nome da coluna Não interessa se um fosse banana outro fosse laranja podia continuar funcionando igual desde que
o conteúdo das células coincida eu tenho que ter eh eh se eu tenho esses produtos aqui que foram vendidos eles têm que aparecer aqui na minha tabela de produtos em algum momento tranquilo beleza inclusive aqui embaixo ele falou ó deu um match ele conseguiu localizar dentro da tabela de produtos os os produtos que eu vendi que foram aqui ó 1.15.9 61 inclusive como a gente juntou várias tabelas em Excel a gente inclusive passou de 1 milhão de linhas a juntou várias Então vou dar o OK aqui para mesclar de consultas o que que ele fez
agora basicamente ele veio aqui e criou uma nova coluna pra gente que ainda não tem informação nenhuma Beleza agora o quando a gente criou essa nova coluna o que aconteceu foi ele basicamente não sabe ainda qual é Qual é a coluna que eu quero trazer lá na minha tabela de cadastro de produtos então o que que eu posso fazer aqui eu posso clicar nessa nessa setinha dupla Porque nessa setinha dupla se eu clicar aqui ele vai me dar algumas opções ou seja das colunas que eu tenho lá na minha tabela de produtos ele vai perguntar
qual é a coluna que você quer trazer você quer trazer todas imagina que eu quisesse trazer só a coluna de preço unitário Então vou desmarcar tudo e marcar só o preço unitário eu vou desmarcar essa opção aqui ó de usar o nome da coluna original como prefixo e ó vou nem vou vou desmarcar s observer o que que vai acontecer vou dar o OK olha só o que ele fez ele trouxe a informação do preço então fiquei com uma coluna de preço só que ele ficou com um texto Zinho antes tá vendo ele ficou com
esse prefixo aqui que é o nome da tabela original cadastro produtos por isso que eu falei pra gente desmarcar aquela opção quem não ia ter esse prefixo Mas não tem problema como tem aqui essa última etapa aplicada eu vou clicar nela Na engrenagenzinha que eu consigo editar Então sempre que você vir dentro de uma etapa aplicada uma engrenagem você pode clicar nessa engrenagem para editar Então tá aqui ó que qual coluna eu quero trazer e aqui embaixo qual o prefixo que eu quero botar antes do nome da coluna não quero botar nada então vou deletar
e vou dar o OK beleza perfeito vamos lá agora a pergunta eh que eu te faço é será que tá certo eu sei eu lembro quando eu comecei a aprender o seguinte eu sempre ficava com esse pé atrás de Putz mas o que que ele fez aqui exatamente vamos lá o que ele fez para você saber muito importante que que é esse mesclar consultas esse mesclar consultas não é simplesmente um cont contrl C cont control V da coluna não é tipo ah pegou a tabela de produtos deu control c na coluna de preço unitário e
control V na na tabela de vendas não ele olha exatamente qual é o produto em questão naquela linha e ele procurou o preço dele então por exemplo nessa primeira linha da tabela Qual é o produto é o produto de número 83 por que que eu tô procurando o número do produto porque foi a coluna que eu falei que eu tenho em comum com com a tabela original de produtos então nessa primeira linha é o produto 83 E aí que que ele fez então lá na tabela de produtos ele procurou pelo produto 83 deixa eu filtrar
aqui pelo produto 83 senão não vou encontrar nunca ó filtro de número igual a 83 83 Pronto ele procurou o produto 83 e ele verificou o preço dele aqui ó 99,99 tanto que se eu for lá na tabela de vendas tá aqui 99,99 se eu for Olha só ih ele não conseguiu localizar tudo hein tch tch tch ó tá vendo que tá vazio aqui se tá vazio ele não consegui encontrar algum produto tem alguns produtos que eu acho que estão sem preço tem alguns produtos estão sem preço eu acho que vou ter que ajeitar isso
aqui agora Ah cara que que eu fiz aqui deixa eu pensar produto ele não existe na tabela de produtos Deixa eu pensar aqui cadastro de produto 1715 tch Deixa eu pesquisar aqui ó 175 existe que ele não consegi localizar Deixa eu pensar aqui ó tá vendo o que aconteceu aqui ó preço unitário ele conseguiu localizar algum e tem outros que ele não consegu localizar tá tudo vazio aqui deixa eu pensar 1715 tch tch tchã ó vou abrir aqui cadastro de produtos tch ah Nossa meu Deus que que eu fiz agora eu acabei de me banan
que brabo Olha só eu basicamente filtrei o produto 83 então agora só existe o produto 83 Então esse filtro é diferente do filtro do Excel o filtro do Excel ele só oculta o filtro do powerquery ele meio que deleta as outras linhas digamos assim mas não tem problema eu vou eh ou eu posso voltar a exibir tudo aqui né limpar o filtro Ou posso clicar aqui para remover tranquilo Nossa já tava tomando um susto aqui porque podia ser que eu tivesse feito alguma besteira na tabela na hora de montar a tabela mas é basicamente isso
Tranquilo então o produto 83 estava lá 999,99 o produto o produto por exemplo 1.715 custa 7013 C então ele basicamente só ele faz uma busca lá na outra tabela para conhecedores do Excel o equivalente à fórmula procv de procurar uma informação na vertical e depois retornar o valor do lado dele tranquilo o Excel não é pré-requisito para aprender porbi mas só fiz essa comparação aqui para caso você conheça o procv lá no Excel tranquilo beleza uma uma pergunta interessante que surgiu aqui é o seguinte Alon você falou que quando tiver novos dados Eu só preciso
clicar no botão de atualizar visualização mas como é que eu vou fazer se eu baixar a planilha amanhã por exemplo eh do sistema eu quiser atualizar o que que eu faço fao aí você vai substituir aqui por exemplo olha só você tinha a tabela de cadastro de base de venda de 2023 esse aqui é você baixou a versão nova você vai substituir essa planilha antiga pela planilha nova com o mesmo nome que aí ele vai conseguir identificar se botar com outro nome não vai identificar Tranquilo então você joga aqui substitui E aí atualiza lá no
P bi tranquilo Beleza então mesclamos essa opção que a gente usou para trazer uma coluna de uma tabela para outra tem essa opção do mescar de mesclar consultas mas não necessariamente é a melhor opção por que que não é a melhor opção porque a gente vai ter depois o relacionamento entre as tabelas que ele vai ser mais eficiente o problema aqui do Power do powerquery do mesclar consultas é que ele acaba ficando com muitas colunas desnecessárias digamos assim por quê Porque lá na tabela produtos eu já tenho o preço unitário e agora na tabela de
vendas também eu tenho o preço unitário não tem necessidade porque a gente vai ver os relacionamentos que é muito melhor para conseguir trabalhar com isso Beleza perfeito e aí vamos lá mas agora que a gente tem a o a informação de preço unitário a gente consegue criar uma informação relevante que é o quê A gente tem a quantidade vendida e a gente tem o preço unitário essa quantidade vendida e preço unitário se a gente multiplicar a gente consegue o quê o faturamento daquela venda então por exemplo se eu vier aqui na quantidade vendida pegar aqui
por exemplo vendi duas unidades e multiplicar pelo preço de cada unidade que é 99 vou conseguir fazer 2 X 99 que vai ser o preço do vai ser o valor do faturamento 4 X 99 vai ser o preço vai ser o valor do faturamento 2 x 70 vai ser o faturamento dessa linha então eu quero multiplicar os valores de quantidade vendida vezes os valores de preço unitário beleza Como como que a gente vai fazer isso eu vou vir aqui na nas colunas que eu quero multiplicar então o Power bi ele trata tudo em formato de
colunas então se eu quero multiplicar os valores dessas duas colunas eu preciso selecionar essas duas colunas então vou clicar na coluna de quantidade vendida e para clicar também na coluna de preço unitário eu vou segurar o control então cliquei na primeira Segurei o control cliquei na última Beleza agora o que que a gente vai fazer eu vou vir aqui na guia adicionar coluna porque eu não quero editar essas colunas que eu já tenho eu quero criar uma nova que é uma coluna de faturamento e nessa guia adicionar coluna Eu quero fazer uma conta uma um
cálculo padrão aqui com esses valores então eu quero vir aqui na conta padrão e eu quero multiplicar a informação de quantidade vendida vezes o preço unitário então aqui cálculos padrão quero multiplicar E aí quando quando eu fizer isso olha só que legal ele vai criar uma coluna para mim automaticamente completamente preenchida com todos os valores de faturamento então por exemplo aqui primeira linha uma vezes um produto vezes 99 99 2 X 99 199 4 X 99 399 aqui eu vendi duas unidades de um produto que custa 0 deu 140 e assim por diante então ele
automaticamente aqui no power query e no power bi quando eu crio uma nova coluna ele preenche automaticamente todo mundo já fazendo o cálculo para cada uma das Linhas para todas as linhas da tabela inclusive aqui tem mais de 1 milhão de linhas Eles já consigam fazer assim ó em menos de 1 segundo tranquilo agora só falta então a gente trocar o nome aqui dessa coluna para por exemplo vou chamar aqui de eh faturamento show chama aqui de faturamento na venda faturamento na venda perfeito show então agora que a gente fez essas edições a ideia vai
ser a seguinte a gente vai levar os dados lá para dentro do Power bi então vou clicar aqui na guia página inicial e botão fechar e aplicar ele vai levar tudo lá pro nosso famoso Power bi repar que agora ele tá carregando esse monte de edição que a gente fez um monte de tabela e assim que ele terminar de carregar tudo ele vai levar direto aqui para dentro do Power bi com todas as modificações já feitas hum Lembra que eu falei que ele podia demorar ve um pouquinho mais um pouquinho menos dependendo do volume de
informações Então agora ele tá processando um pouquinho mais porque ele tem tabela de 21 que é pesadinha né tem suas 300.000 linhas sei lá tabela de 22 tabela de 23 e a quarta tabela que contempla tudo então ele vai ter todas essas informações beleza show de bola a ideia agora é a seguinte se eu der um pulinho lá na guia dados eu consigo ver todas as tabelas Então eu tenho a tabela de lojas por exemplo tem a tabela de clientes ten a tabela de produtos de vendas e assim por diante só que eu fiquei com
tabelas demais no power bi digamos assim por que que eu fiquei com tabelas demais por eu tenho a tabela de vendas que tem absolutamente tudo 2021 22 23 só que além disso eu tenho as tabelas de 2021 22 e 23 ou seja eu tô com quatro tabelas de vendas tabela de vendas só com 2021 só com 2022 só que 2023 tabela de vendas com tudo faz sentido eu ter isso tudo no meu Power bi resposta é não por quê Porque o meu powerbi fica mais pesado meu powerbi fica cheio de informação fica cheio de tabela
e quanto mais tabela tiver mais confuso vai ficar mais pesado o arquivo vai ficar mais lento pode ficar e assim por diante então o que que a gente pode fazer inclusive aqui ó na guia modelo ele já até criou os rel os relacionamentos a gente vai falar sobre ele já já eh ele já até criou automaticamente depois a gente vai excluir refazer do zero mas ó a quantidade de tabela aqui já tá tudo confuso Tá tudo bagunçado Então o que a gente vai fazer a gente vai se livrar das tabelas de 2021 2 2 23
como a gente vai voltar aqui na guia pgina Inicial transformar dados para voltar no powerquery e o fato é eu falei que a gente vai se livrar das tabelas de 2021 22 e 23 Mas a gente não pode excluir essas essas tabelas por quê porque se a gente excluir essas tabelas aí a gente perde a referência para criar tabela de vendas tanto que se eu vier aqui na tabela de 2021 por exemplo tentar clicar com botão direito e excluir ó botão direito 2021 e excluir ele vai falar assim ó a consulta né a tabela 20221
não pode ser excluída porque tá sendo referenciada por outra consulta que é a base vendas então não posso al meu Deus e agora que que eu vou fazer então vou ter que ficar com esse mono de tabela lá no por a resposta é não eu não posso excluir essa tabela Mas eu posso ocultar essa tabela Olha só como é que eu faço isso eu vou clicar em 2021 por exemplo com o botão direito e tá vendo essa opção aqui chamada de habilitar carga o que que é habilitar carga quer dizer que é o seguinte esse
botão de habilitar carga quer dizer que essa tabela vai ser carregada vai ser levada para dentro do Power bi mas eu quero que essa tabela seja levada pro Power bi a resposta é não eu não quero que a tabela de 2021 isolada apareça no powerbi Então vou desmarcar essa opção de habilitar a carga e ele vai falar assim ó desabilitar a carga Remove a tabela do relatório e se você tiver qualquer gráfico que usa as colunas dessa tabela de 2021 não da tabela de vendas da tabela de 2021 se você tiver algum GR com essas
com essa tabela vai dar problema no gráfico tudo bem não fiz gráfico nenhum não fiz nada vou clicar aqui em continuar show Olha só agora tabela ficou até com esse com esse Itálico né então ele ficou oculto tanto que se eu vier aqui na guia Pina inicial no powerquery clicar em fechar e aplicar olha só o que que vai acontecer a tabela de 2021 simplesmente sumiu a base de vendas continua Olha só vou colocar aqui em ordem cronológica data da venda setinha para baixo classificar em ordem crescente a tabela de vendas tá com os dados
de 2021 normal sem problema nenhum só que os dados de 2021 não foram carregados né a tabela de 2021 não foi carregada para dentro do Power do Power bi Então vamos voltar lá pro Power query para ocultar 2022 2023 então página inicial transformar dados E aí eu vou voltar aqui ó Cadê E aí vou fazer a mesma coisa com 22 botão direito habilitar carga Ok 2023 botão direito abilitar carga e clicar em Ok um detalhe muit muito importante você ocultar não quer dizer que vai dar algum problema na tabela se você tiver novos dados se
você atualizar com novos dados eles vão aparecer só que eles vão aparecer na sua tabela de vendas lá no power bi Tudo bem então se eu tiver modificação o o que acontece é a tabela aparece no power query porque o Power query ele faz uma uma digamos assim Conexão direta com a sua planilha do Excel tranquilo uma conexão direta com a sua planilha do Excel então no powerquery Aparece mas no power bi não aparece nada ali do das tabelas isoladas Mas se você tiver novos dados eles vão ser levados Sem problema nenhum eles vão ser
levados para as tabelas 2021 22 e 23 aqui no power query consequentemente eles vão ser levados para tabela de vendas que vai aparecer lá no nosso Power bi Tranquilo então basicamente é essa a ideia estamos junto [Música] eh beleza aí agora que que a gente vai fazer a gente vai basicamente começar a trabalhar em cima hum desses dados que a gente Trouxe aqui pro powerbi então a gente tá com todas as tabelas base vendas cadastro cliente cadastro loj cadastro produtos na nossa guia relatório não aparece nada de gráfico ainda mas estão as tabelas aqui do
lado e na nossa guia modelo estamos com as tabelas aqui do lado também agora a gente vai pra segunda etapa que é o que a gente chama de relacionamentos entre tabelas os relacionamentos nada mais são do que essas setinhas que ele criou automaticamente que a gente vai deletar e fazer do Z mas a ideia dos relacionamentos é a gente conseguir juntar informações de tabelas diferentes em um único lugar beleza como que a gente vai fazer isso seguinte a gente vai e primeiro deletar os relacionamentos porque por padrão o Power bi ele tentou identificar os relacionamentos
de acordo com as colunas em comum e criar e tal mas caro a gente nunca vai deixar o powerb criar os relacionamentos sozinho porque ele pode fazer besteira então esses relacionamentos eu vou primeiro excluir eles e eu vou te mostrar como é que funciona então vamos lá botão direito nessas setinhas aqui ó Então você vai clicar na setinha com botão direito excluir e vai confirmar que você quer excluir você vai fazer isso para todas elas ó botão direito excluir confirmar que eu quero excluir botão direito excluir e sim beleza então deletamos aqui todos os relacionamentos
agora deixa eu só salvar o arquivo né para garantir e o que que qual que é a ideia dos relacionamentos vamos lá então os relacionamentos para que que eles servem pensa junto comigo eu tenho algumas informações aqui ó na minha tabela de vendas Então vamos vamos imaginar que a gente só tem a tabela de vendas então tabela de vendas se eu quiser por exemplo fazer alguma alguma análise algum relatório algum gráfico lá no meu Power Bi como é que eu consigo fazer isso vamos lá deixa eu te mostrar primeiro aqui na guia relatório a gente
tem vários gráficos né vários que a gente chama de visuais Por que visual e não gráfico porque eu tenho gráficos e eu tenho outras coisas por exemplo cartão que é um retângulo que mostra uma única informação eu tenho tabelas então Nem tudo são gráficos os gráficos Então são visuais beleza imagina que eu queira saber por exemplo Qual é o total de quantidade vendida que eu tenho ou seja somando todas todas todas as vendas que eu já fiz Qual é a quantidade vendida que eu tenho como é que eu posso fazer isso posso voltar aqui no
relatório posso criar por exemplo um cartão que é um retângulo que vai mostrar uma única informação retângulo e aqui no retângulo a única coisa que eu tenho que fazer é colocar aqui dentro dos campos do cartão qual informação que eu quero visualizar ali dentro então posso abrir aqui ó minha tabela de vendas e puxar a informação da quantidade vendida aqui para dentro dos Campos e o que que ele vai fazer ele vai me mostrar esse valor aqui ó que é de 2 milhões Que que é 2 milhões 2 milhões é a soma tá escrito aqui
ó soma da quantidade vendida quando eu pego uma coluna de números jogo dentro de um gráfico ele automaticamente soma todo mundo esse 2 milhões tá até abreviado a gente até poderia formatar ele a gente vai ver já já como é que a gente vai toda a parte de formatação de gráficos e tudo mais então para formatar ele eu poderia até vir aqui nessa opçãoincorreta 11.268 beleza só que aí entra um ponto então esse 200 Esse 217.000 é o total de vendas que a gente fez Inclusive a gente pode até começar a formatar as colunas só
para ficar mais organizado olha só essa esses valores aqui esse valor tá confuso de enxergar porque ele tá sem um milhar né sem o separador se ele tivesse com milhar ele poderia tá aqui ó com o pontinho aqui o pontinho aqui então entre o 2 milhões entre o 117.000 e entra no 268 tá então o que que a gente quer fazer aqui agora eu quero te mostrar primeiro como é que a gente faz para formatar ele então para formatar o número né então quantidade de casas decimais eh formatar como moeda como percentual eh colocar o
separador de milhar a gente primeiro precisa clicar em qual é a coluna que eu quero formatar então vou clicar aqui nela no nome dela e aqui em cima quando eu clico numa coluna Olha só cliquei fora e cliquei na coluna tá vendo que muda aqui em cima quando eu clico numa coluna ele mostra que as opções de formatação posso colocar como moeda se for um valor de de real né de monetar um valor monetário percentual definir a quantidade de casas decimais ou colocar aqui como colocar a virgul zinha aqui então vou colocar a vírgula que
no caso é do inglês né a vírgula que é o separador de milhar em inglês mas no caso do português é o ponto então que ele colocou o ponto show então aqui tá a quantidade vendida só que eu quero saber agora por exemplo a quantidade vendida em k de cada de cada produto como é que eu conseguiria fazer isso deixa eu apagar aqui esse cartão e para eu conseguir visualizar em formato de tabela né porque o cartão só mostra um dado se eu quiser ver vários dados então todos os produtos e as quantidad vendida eu
posso colocar por exemplo uma tabelinha que é essa Matriz aqui tá vendo uma parte pintada de azul Então vou colocar essa Matriz E aí na matriz para eu visualizar eu vou colocar nos valores Qual é o número que eu quero mostrar então por exemplo a quantidade vendida botar aqui ó quantidade vendida ele vai mostrar ali quantidade vendida 2.117 mil antes da gente continuar Vamos só aumentar a letra aqui que tá muito pequenininha Então vou vir aqui na parte de formatação e aqui eu vou pesquisar aqui por fonte ou tamanho da fonte ó fonte e tá
aqui o tamanho da fonte tá 10 vou colocar 24 por exemplo melhor de enxergar vou até colocar um 26 para ficar melhor Beleza eu vou voltar aqui nos campos do do visual então a gente colocou nos valores da quantidade vendida nas linhas eu quero ver os produtos então por exemplo na na mesma tabela aqui que eu tenho que é a base de vendas eu vou colocar o código do produto aqui nas linhas que que ele vai fazer ele vai listar todos os produtos então por exemplo ele vai falar al o produto de código um você
vendeu 571 unidades o produto de código 16 você vendeu 1835 unidades Então o que ele tá fazendo aqui agora ele tá pegando todas as vendas né aquelas 2 milhões 7.000 vendas 268 ele tá quebrando para cada produto então produto um vendeu isso produto 16 vendeu isso produto de código 17 vendeu isso produto de código 29 vendeu isso aqui e assim por diante Beleza então isso aqui funciona se eu quiser fazer uma análise por loja por exemplo eu posso tirar o código do produto eu posso colocar o código da loja Código da loja então por exemplo
a loja de número de código 423 vendeu isso aqui a loja de código 424 vendeu isso aqui e assim por diante só que isso aqui funciona mas por enquanto não é uma análise tão legal porque a gente tá pegando o código da loja o código do produto e assim por diante então não não faz muito sentido pra gente porque tá quem é quem é essa loja quem é a loja de 4 425 Qual é a localidade dela onde ela fica quem é o gerente dela que loja é essa ela é física ela online ela o
quê Beleza então o que que a gente tem que fazer por enquanto eu só tô pegando para colocar no meu gráfico informações da mesma tabela Então eu peguei a quantidade vendida que é uma informação que eu tenho na tabela de vendas e eu tenho também o código do produto ou código da loja tudo são informações que eu tenho dentro da minha tabela de vendas só que a partir do momento que eu quiser juntar informações de tabelas diferentes ele vai começar a dar problema quer ver olha só tá aqui soma de quantidade vendida Ok vou deixar
as vendas vou tirar o código da loja agora ao invés de pegar uma informação da tabela de vendas eu vou pegar uma informação de outra tabela por exemplo tabela de produtos por quê Deixa eu voltar lá na guia da tabela e se eu abrir a tabela de cadastro de produtos aqui eu tenho o nome do produto Então posso ver exatamente quanto que eu vendi de cada produto de acordo com o nome então eu vou pegar aqui o nome do produto e vou jogar aqui para dentro das linhas da minha tabela Deixa eu só expandir aqui
a minha a minha Matriz e a pergunta é funcionou olha só ele listou para mim aqui todos os produtos Então tá aqui uma lista de todo mundo bonitinho todos os produtos sem exceção só que olha só a quantidade vendida tá vendo que ele tá repetindo o mesmo número para todo mundo 2 milhões 11.268 e a resposta é por que que ele tá fazendo isso simplesmente porque eu não consigo no mesmo gráfico pelo menos por agora eu não consigo juntar duas informações de tabelas diferentes no mesmo gráfico não consigo fazer isso por que que eu não
consigo fazer isso porque pô uma tabela é tabela de vendas a outra tabela tabela de produtos prop bi as duas tabelas Não tem nada a ver uma coisa com a outra então el não consegue juntar no mesmo gráfico informações das duas tabelas por isso que ele traz esse dado errado a mesma coisa se eu tentar qualquer outro valor por exemplo vou tirar aqui o nome do produto eu vou lá na tabela de lojas puxar aqui sei lá por exemplo o país colocar os países n ninhas ele vai listar para mim todos os países ó Alemanha
Armênia Austrália Butão só que não vai adiantar nada porque aqui ó ele não conseguiu saber qu quantas vendas foram na Alemanha quantas na Armênia que eu tô tentando juntar duas informações de tabelas diferentes dentro do mesmo relatório beleza como é que a gente faz para resolver esse problema justamente com os tais dos relacionamentos Então vamos lá entender como é que funciona esses relacionamentos pra gente poder de fato juntar as informações da da tabela no mesmo relatório vamos lá seguinte presta atenção aqui dentro quando a gente fala de de análise de dados de banco de dados
de de bi e assim por diante você sempre você vai ter dois tipos de tabelas Você tem o que a gente chama deixa eu abrir aqui um bloco de notas você vai ter o que a gente chama de tabela fato e você vai ter a tabela dimensão o que que é tabela fato e tabela dimensão tabela fato é uma tabela gigantesca com milhares ou milhões de linhas milhões de linhas que deixa deixa eu colocar aqui em tópicos ah ele tá comer per aí é uma tabela com milhares ou milhões de linhas que representam representam fatos
que aconteceram aconteceram beleza represent F que acontecer então is aqui uma tabela fato depois a gente tem a tabela além da tabela fato tem a tabela dimensão tabela dimensão ou tabela características características alô por que que você falou dois nomes porque tabela dimensão é um nome certo digamos assim um nome técnico mas eu chamo de tabela características para fins didáticos que acho que fica muito mais fácil de entender que que é uma tabela dimensão ou tabela características são tabelas relativamente relativamente pequenas então tem poucas linhas e representam características características de alguma coisa Quer ver que
vai fazer sentido agora então tabela fato tabela gigantesca representa fatos que aconteceram e tabela dimensão tabela relativamente pequena com e que representa característica de alguma coisa então vamos lá voltando aqui na tabela tabela de vendas pô uma tabela com 1 milhão de linhas mais de 1 milhão de linhas com o registro histórico de todas as vendas é o qu uma tabela fato ou tabela característica uma tabela fato uma tabela gigantesca com milhares de milhões de linhas que representa fatos que aconteceram fatos históricos registro registros históricos que aconteceram Ok tabela de cadastro de clientes é o
quê é uma tabela com relativamente poucas linhas né 18.000 linhas aqui por exemplo que representam características dos clientes então tem algum fato histórico aqui Alguém vendeu alguma coisa alguém devolveu alguma coisa alguém produziu alguma coisa alguém entregou alguma coisa não Então a gente tem aqui o código do cliente o gênero data de nascimento o nome a idade a faix etária Então são características dos clientes por isso é uma tabela características ou nome técnico tabela dimensão beleza tabela cadastro de lojas é uma tabela pequena ó 517 linhas que representam características das lojas Então qual o país
onde fica qual continente Qual a cidade Qual o tipo da loja tem algum fato histórico aqui não só tem características das lojas a mesma coisa a tabela de produtos tem poucas linhas Então a gente tem aqui ó Cadê 2500 linhas que representam características dos produtos então nome do produto a categoria A marca o preço o custo e assim por diante Beleza então tabela fato e tabela dimensão agora para FS de organização lá na guia modelo que é a guia dos relacionamentos a gente costuma separar embaixo as tabelas fato e em cima as tabelas de menção
só para organização não muda nada é só organização mesmo então vou jogar aqui a tabela de vendas que a nossa única tabela fato aqui embaixo e vou jogar as tabelas características aqui em cima então tabela de vendas aqui embaixo tabela de características aqui em cima então cadastro lojas cadastro clientes e cadastro de produtos Beleza então de novo não é uma regra regra regra mas é boa prática porque a galera costuma fazer isso fica mais organizado hum alou um então só vou ter uma tabela fato não você pode ter mais de uma é porque nesse caso
só tenho uma ten uma tabela de vendas poderia ter uma tabela de devoluções poderia ter uma tabela com o o histórico do estoque podia ter uma tabela com o histórico de transporte Logístico né dos produtos e assim por diante no caso só tem uma tabela fato nesse caso aqui beleza show de bola a ideia agora é a seguinte então a gente entendeu tabela fato e tabela dimensão né tabela característica uma um outro conceito que a gente precisa entender é de chave primária e chave estrangeira Ah tá rapidinho um detalhe sobre tabelas ção é que elas
contém uma coluna com registros únicos contém uma coluna com registros únicos as tabelas características tem uma coluna com registros únicos para conseguir identificar aquela informação por exemplo Deixa eu voltar aqui no power bi nas tabelas de características por exemplo produtos Qual é a coluna com registros únicos que eu tenho aqui é a coluna de código do produto é uma coluna com informações que não se repetem beleza por quê Porque o produto que 759 é só esse aqui não tem outro 759 o 824 é só esse aqui não tem outro com esse com esse código Beleza
então sempre vai ter uma coluna tem que ter uma coluna com valores eh únicos ali para registrar então por exemplo cadastro de lojas tem o código da loja que não se repete cadastro de cliente tem o código do cliente que identifica aquela informação então o cliente 11 identifica essa linha toda o cliente 104 identifica essa linha toda porque é o o cadastro ali do cliente beleza show então tabela dimensão e tabela fato foi agora chave primária e chave estrangeira que que é chave primária é uma coluna com valores que não se repetem olha só que
coincidência que a gente acabou de falar disso coluna com valores que não se repetem é usada para identificar as informações daquela linha então chave primária é uma coluna com valores que não se repetem e chave estrangeira é uma coluna com valores que podem se repetir e é uma coluna que tem em comum com outra tabela Beleza vou te mostrar agora vamos lá exemplo de chave primária long coluna com valores que não se repetem e é usada para identificar as informações daquela linha vamos lá tabela cadastro de clientes a coluna de código do cliente se repete
a resposta é não não se repete por que que não se repete pelo seguinte porque aqui é um cadastro dos clientes da empresa eu não vou cadastrar o mesmo cliente mais de uma vez eu posso ter mais de um cliente com o mesmo código e a resposta é não não posso ter o mesmo mais um cliente com o mesmo código beleza show e eu falei que é usado para identificar as informações daquela linha então o cliente 11 o código 11 representa toda essa linha aqui com todas as informações então chave primária no cas então chave
primária chave estrangeira chave é uma coluna da tabela chave primária vai ser então uma coluna com valores que não se repetem a coluna de gênero é uma chave primária não as informações se repetem data de nascimento é chave primária não as informações parem se repetir e não não não me diz nada data de nascimento da pessoa podem ter várias pessoas que nasceram no mesmo dia o nome do cliente ó pegadinha hein o nome do cliente é uma chave [Música] primária Essa É pode ser polêmica mas não por que não porque eu tenho posso ter vários
clientes com o mesmo nome e sobrenome então na prática não idade também não fach Otária também não então a única coluna aqui que é que é a chave primária é código do cliente na tabela cadastro de lojas Qual que é a chave primária é o código da loja não é uma Cola com valores que não se repetem então a mesma loja não vai se repetir e eu também não tenho mais uma loja com o mesmo código o país é uma chave primária não continente chave primária não cidade pode ser chave primária Ah eu não tenho
nenhuma loja n eu não tenho duas lojas na mesma cidade pode ser chave primária não porque pode acontecer tanto que aqui ó eu tenho duas lojas com eu tenho duas lojas diferentes que ficam na mesma cidade Tranquilo então o código da loja a mesma coisa na tabela de código de produto código do produto eh é a nossa chave primária aqui por quê Porque essa a chave primária vai ser Justamente a coluna com os valores que não se repetem que é o código do produto que eu não vou ter mais de um eh mais um produto
com o mesmo código o nome do produto pode ser chame primária cara idealmente não sabe por quê mesmo que você falha assim alô eu nunca nunca nunca vou ter mais de um produto com eh o mesmo nome cara é muito perigoso você usar textos como como chave primária A não ser que seja e-mail que a e-mail é muito é muito específico Tá mas textos escritos assim por extenso com muitas palavras é muito perigoso você querer usar como chave primária porque uma pode ter um espaço a mais um espaço a menos uma letra A mais uma
letra a menos Então cara não seria ideal usar como chave primária como chave primária é bom usar um negócio que com certeza ali vai ser único com certeza eh não vai ter problema de Ah uma hora tá escrito de um jeito outra hora tá escrito de outro jeito não pô o produto 759 é sempre produto 759 não tem o que inventar agora o produto contoso 90w ACDC em uma hora pode estar com barra outra hora pode estar sem barra uma hora pode estar de um jeito out sem Enfim então não beleza Eh show então chave
primária a gente viu agora o que que é uma chave estrangeira Deixa eu voltar na tabela de vendas por exemplo a coluna de código do produto a coluna de código do produto na minha tabela de vendas pode se repetir essa informação pode tanto que tá repetido aqui ó tá vendo 1785 1785 lá por que que essa informação pode se repetir simplesmente porque aqui o tô na tabela de vendas então na tabela de vendas eu posso vender o mesmo produto várias vezes assim como o código do cliente na tabela de vendas pode se repetir sim porque
eu posso vender para o mesmo cliente várias vezes a informação de loja pode se repetir sim porque eu posso vender na mesma loja várias vezes Beleza então essas colunas aqui ó código da loja código do produto código do cliente na tabela de vendas São Chaves estrangeiras Por que uma chave estrangeira porque são colunas com valores que podem se repetir e são colunas que T eh informação em comum com outra tabela Então são os dois requisitos pode se repetir e tem informação com outra coluna Beleza então eh tem e tem e tem coisa em comum com
outra com outra tabela beleza por que que você tá falando isso ao longo de ser informação em comum porque o código da loja Eu tenho tanto na tabela de vendas quanto tenho também na tabela tabela de cadê cadê cadê produtos desculpa tabela de loja tô doidão aqui tabela de lojas então tenho a coluna de código da loja de novo o que é importante não é o nome da coluna se o mesmo não não é isso O que é importante é aqui dentro tem o código de lojas e lá no outro eu também tenho código de
lojas então o nome da coluna tanto faz beleza assim como eu tenho o código do produto aqui na tabela de vendas e lá na tabela de produtos também tem a coluna de código do produto beleza então chave estrangeira é uma coluna com informações que podem se repetir mas não só isso ela tem que ter coisa em comum com outra coluna por exemplo a coluna eh a coluna quantidade vendida é uma informação que pode se repetir sim tá se repetindo várias vezes o número um número dois e assim por diante é uma chave estrangeira não porque
não não tem relação com nenhuma outra tabela não tem nenhuma não é não é uma coluna emcomum que eu tenho com outra tabela Então não é uma chave beleza só é uma chave se eu posso relacionar de alguma forma com outra coluna com outra tabela Beleza então vamos lá qual Por que que é importante esse conceito então de chave primária chave estrangeira tabela fato tabela dimensão Por quê a gente relaciona tabelas dimensão com tabelas fato a gente geralmente não relaciona tabelas Dimensão em si até tem casos e nunca relaciona tabelas fato em si nesse caso
eu não tenho nenhuma Tab outra tabela fato aqui mas a gente no geral vai relacionar tabelas dimensão com tabelas fato então aqui em cima eu tenho tabelas dimensão com tabela fato a gente no geral eh É porque eu tô falando aqui que tabela de dimensão a gente geralmente não vai relacionar entre C A não ser que você tenha tabelas que se complementem por exemplo tem uma tabela de lojas parte um tabela de lojas parte dois as duas se complementam enfim mas às vezes faz mais sentido você juntar tudo numa tabela só mas então os relacionamentos
no grande nos grandes 99% das vezes vão ser entre tabelas dimensão e tabela fato e não entre tabelas dimensão diferentes e nunca entre duas tabelas fato combinado e por você falou deaba de chave primária chave estrangeira porque a gente vai relacionar chave primária com chave estrangeira como é que funciona que na Nosa taba de lojas por exemplo tenho auna de código da que é minha chave primária não seete e lá naaba de vendas tenho essa mesma coluna né código da loja que é uma chave estrangeira valores que podem se repetir que eu posso usar para
relacionar Então vamos fazer isso como é que eu vou fazer agora eu vou vir aqui na tabela de vendas e na tabela de lojas eu vou Identificar qual é a coluna que elas têm em comum ó ID loja na tabela de lojas e a de loja na tabela de vendas então o que que a gente vai fazer aqui agora simples aqui é só puxar o ID loja de uma tabela para outra é só você puxar de uma tabela para outra Como que eu faço isso clica no ID loja segura o mouse e arrasta até o
ID loja da outra tabela que ele vai criar esse tal do relacionamento funciona tanto de cima para baixo quanto de baixo para cima a ordem tanto faz quer ver vou refazer aqui ó botão direito excluir e vou confirmar que eu quero excluir então agora excluir Não tenho relacionamento nenhum se eu não tenho relacionamento nenhum lembra o problema que tinha acontecido lá atrás qual era o problema que tinha acontecido lá atrás aqui dentro a gente tinha olha só a gente estava tentando conectar informações da tabela de lojas que era o país com informação da tabela de
vendas que eram a quantidade vendida Não funcionou porque a gente não tinha o relacionamento Agora se eu criar o relacionamento então puxando aí de loja de uma tabela para outra Lembrando que tanto faz de cima para baixo ou de baixo para cima Dá no mesmo é só você soltar em cima da coluna certinha inclusive Se você passar o mouse ele mostra se você soltou na em qual coluna ó então é de loja em cima de loja embaixo perfeito e agora as tabelas lojas e vendas estão relacionadas Beleza então aqui o o a tabela de lojas
e a tabela de vendas estão relacionadas consequentemente se eu voltar lá na relatório olha só que que aconteceu aqui a gente tem as nossas os nossos países quebrados de acordo ali com cada com as vendas então por exemplo Alemanha tive 167.000 vendas Armênia 4.000 vendas Austrália 159.000 Butão 4.000 Canadá 80 China 20 Corea do Sul 7.900 e assim por diante então aqui já fica muito mais já faz começa a fazer muito mais sentido porque agora você consegue começar a juntar as informações Então agora eu consigo juntar informações da tabela de lojas e da tabela de
vendas então por exemplo Deixa eu tirar aqui da minha Matriz as duas informações eu vou colocar por exemplo da tabela de vendas o faturamento aqui nos valores ó faturamento aqui cadê faturamento nos valores e eu vou colocar por exemplo aqui nas linhas o continente e olha só que legal ele ele mostra aqui pra gente a América do Norte 314 Ásia 69 Europa 151 esses outros três aqui eu acho que tem algumas lojas que tão que não tão identificadas na tabela de cadastro de lojas aí foi um erro meu de cadastro beleza mas foi só meu
na na hora de cadastrar os dados ali na tabela de lojas mas quando aparece em branco assim é porque tem algum tem eu fiz vendas em algumas lojas mas essas lojas não estão cadastradas na tabela de cadastro de lojas Então isso é um erro de cadastro tem que cadastrar essas lojas que estão faltando beleza mas então agora eu consigo juntar dessas várias tabelas agora Se eu tentar juntar informações ó tirei continente eu tentar juntar informações da tabela de vendas com a tabela de produtos por exemplo olha só produtos CAD vou puxar por exemplo S nome
do produto que que vai acontecer ó nome do produto aqui nas linhas ele não vai funcionar ainda por que que ele não vai funcionar ainda porque ele não conseguiu Puxar esse valor aqui ó o valor total de faturamento 548 milhões eu não tenho relacionamento entre a tabela de vendas e de produtos Então vamos criar agora o relacionamento Qual é então pra gente conseguir relacionar as tabelas a gente precisa Identificar qual é a coluna que elas têm em comum então a tabela de vendas e a tabela de produtos Qual é a informação que elas têm em
comum é a coluna de código do produto tenho aqui na tabela de produtos tenho lá na minha tabela de vendas Então vamos lá na na guia modelo eu vou juntar aqui ó cadastro de cliente cadastro de produtos na verdade e vendas vou puxar aqui o ID do produto com ID do produto ele vai relacionar as tabelas e agora sim eu vou ficar livre para poder juntar as informações ó então faturamento de acordo com cada um dos nossos produtos se eu quiser Visualizar por exemplo Deixa eu tirar aqui das Linhas ó o nome do produto vou
colocar a marca ele vai conseguir me dizer quanto que eu tive de faturamento de acordo com cada uma das marcas e assim por diante beleza top então funcionou aqui bonitinho pra gente o que não funciona ainda é a gente tentar juntar com informações da tabela de cliente então por exemplo se eu colocar aqui o gênero ainda não vai funcionar porque eu não tenho não tenho relacionamento entre a tabela de cliente e a tabela de vendas Mas vamos relacionar agora a coluna que elas têmem comum é a coluna de código do cliente Lembrando que o nome
não precisa ser igual o que precisa ser igual é o conteúdo igual não né O que precisa coincidir o conteúdo então ID do cliente com ID do cliente relacionei e aí voltando aqui agora olha só já conseguiu quebrar as vendas que a gente fez para gênero feminino e gênero masculino top Então os relacionamentos estão criados aqui agora qual que é a ideia a gente fez o tratamento da base de dados a gente fez por exemplo o nosso a gente fez os relacionamentos agora a gente vai partir para entender como é que funcionam as formulas dentro
do Power bi então por exemplo deixa eu apagar aqui essa Matriz vou vou deixar essa Matriz aqui até para facilitar Beleza então vamos lá seguinte o v voltar na tabela de vendas se se a gente quiser fazer por exemplo uma análise para saber quantas quantos produtos foram vendidos no total quantos produtos foram vendidos o que que a gente pode fazer a gente pode criar uma fórmula que vai somar pra gente todo mundo no caso a gente até já tinha feito isso olha só eu tinha feito aqui o cartão dentro do cartão coloquei a quantidade vendida
Ele me disse que eu vendi 2 milhões de unidades inclusive se eu trocar aqui no valor do balão para exibir sem unidade nenhuma tá lá r. 117.000 produtos vendidos só que a gente fez isso sem usar fórmula nenhuma a gente consegue usar isso fazendo fórmula eu vou te mostrar agora como é que eu faço para criar uma fórmula aqui dentro da minha tabela para criar uma fórmula eu vou primeiro clicar com o botão direito na minha tabela então vou clicar com o botão direito na minha tabela em qualquer lugar Pode serir aqui em cima aqui
embaixo enfim Clica com o botão direito e você vai vir nessa opção chamada de Nova medida que que é nova medida é basicamente a uma uma fórmula que a gente consegue criar aqui dentro do Power bi uma medida e aí quando a gente pedir para criar uma nova medida ele vai abrir paraa gente essa barra de fórmulas aqui em cima e aí você vai primeiro repara que você tem um sinal de igual então o que você colocar antes do sinal de igual vai ser a sua vai ser o nome que você vai dar para essa
fórmula pode ser o nome que você quiser e depois do sinal de igual você vai escrever Qual é a conta que você quer fazer então antes do sinal de igual vou chamar a medida aqui por exemplo de eh produtos vendidos porque é o total de todos os produtos vendidos E aí eu quero fazer o quê eu quero somar todos os números que eu tenho nessa coluna aqui de quantidade vendida quero somar todos eles como é que eu vou fazer isso aqui dentro do pide para fazer a soma é só escrever su em inglês soma e
abrir o parênteses E aí wellon por que em inglês porque todas as fórmulas do Power bi são em inglês independente do idioma que tiver o seu Power bi tranquilo Alô mas eu não sei inglês não tem problema nenhum não precisa ter doutorado em Harvard para aprender porbi são sempre as mesmas fórmulas só é su média é Average e assim por diante você acostuma rapidinho Beleza então coloquei a soma abri o parênteses e agora a única coisa que ele pergunta é Qual é a coluna que tem os valores que eu quero somar no caso Então vou
colocar coluna de eh coluna de Cadê quantidade de vendida Então você tem que escrever o nome da coluna que tem os valores você quer somar que é qtd vendida ó ktd vendida Então você começa a escrever o nome da coluna quando você terminar de escrever o nome da coluna vai aparecer aqui para você como sugestão o nome da o nome da coluna para você poder preencher aqui automaticamente ao invés de ter que ficar escrevendo no no na mão então aqui ó tá vendo você começou a escrever quantidade vendida ele falou al é essa coluna aqui
que você quer coluna quantidade vendida da tabela base de vendas se for essa você marca ó quantidade vendida Cadê quantidade vendida vou refazer aqui porque acho que ele sumiu deixa eu dar um es aqui agora vou dar um ES fazer que acho que ele sumiu aquela sugestão ó nova medida criei nova cliquei em Nova coluna sem querer ó botão direito nova medida vou chamar aqui de produtos vendidos Vou colocar aqui ó soma da quantidade vendida e quando você tiver aqui nessa sugestão quantidade vendida você ou você clica no nome dela cliquei ou você simplesmente usa
o atalho ó quantidade vendida você usa o atalho Tab que são as dois setinhas em cima do CAPS loock ali para colocar esse fecha parênteses Dá um enter Então pronto soma da quantidade vendida agora o que que eu tenho que fazer eu volto aqui na guia relatório eu vou criar um novo cartão vou criar um novo cartão e nesse novo cartão primeiro para criar um novo cartão você tem que clicar fora no espaço em branco vou criar um novo cartão e vou colocar aqui ó a medida ela vai sempre aparecer com esse simbolozinho de calculadora
tá vendo ó esse simbolozinho de calculadora produtos vendidos vou jogar aqui para dentro dos Campos E tá lá 2 milhões inclusive posso trocar aqui a formatação ó valor do balão sem unidade nenhuma 2.17.0 268 e você pode perguntar assim tá Alon entendi essa fórmula mas para que que a gente teve que criar a fórmula se a gente já tinha conseguido fazer essa mesma análise sem precisar de fórmula nenhuma e é verdade a gente antes disso simplesmente tinha criado um cartão e ao invés de criar uma fórmula A gente jogou a coluna para aqui para aqui
dentro pro do cartão então você consegue chegar nesse resultado dessas duas formas ou jogando a coluna para dentro do cartão ou criando uma fórmula Vamos combinar que jogando a coluna muito mais fácil e muito mais rápido então por que que a gente criou as fórmulas alom porque as fórmulas nem sempre e você porque vamos lá só algumas coisas tá antes mais nada primeiro organização Mas esse não é o mais importante não tá organização para você ter as exatamente as fórmulas que você quer porque quando você joga Olha só o cartão original a gente tinha jogado
a coluna a coluna você pode alterar tá vendo ó de soma e você pode clicar nessa setinha você pode acabar alterando pra média você pode alterar para outras coisas beleza para mínimo para você saber Qual foi menor que menor quantidade que você já vendeu em uma venda máximo para saber qual é a qual é a quantidade máxima de produtos que você já vendeu em uma venda Você pode trocar para Contagem que ele vai trocar que ele vai contar quantos quantas vendas Você já fez a invés de somar ele vai contar então você pode trocar aqui
paraa soma Enfim então quando você joga a coluna Você pode trocar quando você faz a fórmula você não pode trocar fórmula é soma e tá lá só que o principal é que nesse caso tanto faz poderia fazer a fórmula poderia jogar a coluna aqui para dentro só que as fórmulas elas permitem a gente fazer muit elas permitem a gente fazer muito mais do que só soma média e assim por diante eu tô te mostrando porque são as fórmulas mais eh são são as fórmulas essenciais que você precisa saber do Power bi mas existem várias outras
fórmulas que que não dá pra gente fazer simplesmente arrastando uma coluna só dá para fazer isso com as continhas básicas de soma média e assim por diante tranquilo mas eu quero te mostrar algumas algumas informações ali beleza algumas fórmulas pra gente poder trabalhar então a gente viu a fórmula de soma agora eu quero te mostrar algumas outras fórmulas seguinte a gente viu a fórmula de soma eu quero te mostrar por exemplo pra gente calcular Se eu quisesse calcular agora o faturamento Total então a gente calculou a quantidade de produtos vendidos Se eu quisesse calcular o
faturamento Total Seria a mesma lógica ó botão direito na tabela nova medida e chegaria aqui por exemplo para colocar faturamento total e vou colocar soma e a coluna que tem os valores que eu quero somar é essa aqui ó faturamento na venda Então vou escrever aqui faturamento na venda aperto o tab para ele preencher o nome da coluna fecha o parênteses e dá o enter beleza show então para ver o o resultado da medida a gente precisa ir lá no relatório porque eu não consigo ver o resultado da medida aqui dentro da tabela Então vou
voltar lá no relatório vou colocar por exemplo um novo cartão e nesse novo cartão eu vou colocar aqui o faturamento Total beleza tá lá 548 Milhões de Dólares de faturamento é grana para dedel essa empresa que tá voando hein essa empresa fí aqui seguinte então a gente já teve aqui o nosso todo esse nosso Nossa análise aqui com as vendas né de de produtos vendidos de faturamento Se eu quisesse Agora saber por exemplo se eu comentei agora a pouco que a gente pode fazer ou uma soma da contidade de vendida que é o que a
gente fez ou uma contagem das linhas da minha tabela Porque pensa comigo uma venda eu posso vender um produto eu posso vender dois produtos 10 produtos 20 produtos e assim por diante então eu quero saber quantas vendas eu fiz não quantos produtos Eu vendi mas quantas vezes eu quantas vendas eu fiz quantas vendas eu fiz é o seguinte essa ess a primeira linha é uma venda essa segunda linha é a segunda venda a a terceira linha é a terceira venda então por exemplo Deixa eu só pegar um exemplo aqui de uma venda que eu vendi
mais de um produto essa venda aqui eu vendi três unidades então quantos produtos Eu vendi três quantas vendas eu fiz uma porque ela é uma venda então eu quero saber quantas vendas eu fiz no total que é basicamente contar o número de linhas que eu tenho na minha tabela porque se eu contar o número de linhas que eu tenho na minha tabela cada linha é uma venda eu vou contar número de vendas que eu já fiz então vou clicar com botão direito vou vir aqui nova medida e aí eu vou contar aqui o número de
vendas número de vendas e aí para contar o número de linhas da minha tabela a gente tem uma fórmula chamada de Count rows count rols de contar as linhas então contar as linhas Então essa fórmula count rols a única coisa que ele pede é qual é o nome da tabela que tem os valores que eu quero contar as linhas qual é o nome da tabela que tem as linhas que eu quero contar o nome da tabela essa aqui ó base vendas Então é só escrever aqui base vendas a preencher ele com um Tab que ele
preench automaticamente fecha o parênteses e dá o enter top vamos lá então agora a gente fez a fórmula controls para ver o resultado vamos voltar aqui na guia relatório e eu posso até trocar a informação que eu coloquei no cartão por exemplo Então vou pegar o primeiro cartão eu vou tirar aqui a quantidade vendida e eu vou jogar aqui o Cadê produtos vendidos não número de vendas beleza número de vendas show tá aqui ó 1.15.9 61 vendas dentro dessas 1 milhão de vendas a gente vendeu 2 milhões de produtos então em média ali dois produtos
e vendidos a cada venda tranquilo show então a gente fez soma fez Contagem falta a gente aprender a fazer por exemplo média então quero saber o tal do Ticket médio ou seja em uma venda quanto que a gente costuma faturar em média ali como é que eu consigo fazer isso bom vou clicar com botão direito nova medida Então vai ser sempre esse mesmo processo E aí vou chamar essa medida aqui de Ticket médio ou seja meu faturamento médio por venda E aí vou colocar a fórmula da Média que é a fórmula Average E aí entre
parênteses a gente vai colocar aqui a coluna que vai ser a coluna de faturamento na venda fecha o parênteses e Dá um enter repara que quando a fórmula começa a ficar grande eu dei um zoom aqui você pode dar o zoom pensando né o seu mousepad do notebook ou segurando control indo com a bolinha do mouse paraa frente ou para trás beleza e aí quando a fórmula começa a ficar grande ele começa a encavalar na linha de baixo não tem problema nenhum Beleza então fiz a fórmula de média aqui vamos ver quanto é que deu
esse resultado aqui então vou colocar mais um cartão e dentro desse outro cartão eu vou colocar o tal do Ticket médio tá lá $78 é o ticket médio então em média a cada venda a gente costuma faturar $78 alum como é que o faço para colar em formato de dólar é o seguinte paraar em formato de Dólar para formatar o número em si você precis clicar em qual é o valor que você quer formatar então quero formatar por exemplo ticket médio como moeda Então você clica nessa medida e aqui emima vocêa opha aqui de moeda
você clica aqui na setinha para baixo e a moeda geral vai ser o dólar dos Estados Unidos se quiser colocar em dólar você tem que procurar o português Brasil tá aqui ó português Brasil Real mas no nosso caso como as vendas estão em dólar você vai colocar aqui a opção do e inglês Estados Unidos ou moeda geral que ele vai colocar ali como dólar tranquilo eu só vou definir aqui a quantidade de casas decimais para duas casas decimais sen não vai ficar um negócio gigantesco ali de casa decimal show então ticket médio 478 o faturamento
Total eu vou clicar nele ó faturamento Total aqui eu vou também formatar como moeda Então vou ver aqui nas opções eu até cliquei aqui direto na moeda ao invés de clicar na setinha Mas não tem problema como é dólar ele vai formar tá como dólar direto show de bola perfeito então fizemos eh análise aqui de soma de média de Contagem agora tem uma fórmula que é a fórmula mais importante do Power Bi que é a fórmula chamada de fórmula calculate fórmula calculate O que que a fórmula calculate permite a gente fazer permite a gente fazer
conta baseada em condição então eu quero fazer uma Fórmula baseada em uma condição e algum critério algum filtro ou seja fazer conta com critério com algum filtro e assim por diante beleza Hum como que a gente vai fazer isso como é que a gente vai usar a fórmula calculate vamos voltar aqui na nossa no nosso powerbi e aqui dentro lembra que a gente tem a nossa tabela de vendas e lá na tabela de lojas a gente tem um tipo da loja então a gente tem lojas físicas e lojas online imagina que você quer fazer uma
para saber por exemplo Qual é o percentual das vendas que vem de lojas físicas para saber o percentual de vendas que vem de lojas físicas eu primeiro preciso saber quais são Qual o total de vendas que eu fiz em lojas físicas e o total de vendas que eu fiz em todas as lojas que é só dividir um pelo outro e conseguir pegar o percentual de vendas em lojas físicas Mas vamos lá o total de vendas eu já tenho aqui ó total de vendas é o total de produtos vendidos é 2 700 não 217.000 só que
eu quero saber agora Quais foram os produtos vendidos em lojas físicas como é que a gente vai fazer isso deixa eu voltar aqui na base de vendas vou clicar com botão direito nova medida e aí eu vou colocar aqui e produtos vendidos loja física beleza loja física vou até reduzir isso aqui produto e vou botar aqui vendas físicas vendas físicas e aí você vai usar a fórmula calculate Por que que você vai usar a fórmula calculate E você vai dar o tab para preencher aqui a fórmula calculate ela justamente te ajuda a fazer conta te
ajuda não ela é a fórmula que permite fazer conta baseada em condição baseada em filtro baseada em alum critério Então vamos lá como é que funciona aqui primeira coisa que ele vai pedir ele vai perguntar aqui qual é a conta que você quer fazer a conta que eu quero fazer É somar as vendas eu quero somar as vendas eu quero somar todas as vendas não só quero somar as vendas das lojas físicas Então eu tenho duas partes na fórmula primeiro falar qual é a conta que eu quero fazer e segundo falar qual que é o
filtro que eu quero aplicar Beleza então a conta que eu quero fazer É somar os valores da coluna de quantidade vendida então a quantidade vendida fecha parênteses vírgula agora o meu filtro Opa o meu filtro é o quê eu tenho que falar para ele Qual é a coluna que tem os valores que eu quero filtrar e o nome da coluna é a coluna tipo da loja tipo da loja então vou colocar aqui ó tipo da loja tipo da loja como a fórmula ficou grande ele já pulou PR linha de baixo Mas não tem problema tem
que ser igual ao qu tem que ser igual à física Então eu quero que el na na coluna de tipo da loja ele filtre só as lojas físicas Então agora eu tenho que escrever a palavra física só que eu não posso escrever física assim direto quando quando eu for escrever um texto Dentro de uma fórmula eu preciso escrever entre aspas Então vou escrever entre aspas física fecha aspas terminei a fórmula como eu terminei a fórmula eu ten que fechar o parênteses Beleza eu vou recapitular a fórmula aqui rapidinho beleza dei um enter aqui agora vamos
lá recapitulando vou até refazer aqui para ficar mais fácil então calculate calculate vamos lá calculate fórmula para fazer conta baseada em condição duas partes qual é a primeira parte a expressão Qual é a conta que eu quero fazer dizer eu quero somar quantidade vendida então soma da coluna quantidade vendida Opa que TD vendida que TD vendida e quando eu terminei de falar quem eu quero somar a minha fórmula de soma terminou Então vou fechar o parênteses vírgula agora ten que falar qual o meu critério senão ele vai somar todo mundo ele vai somar todas as
vendas eu não quero somar todas as vendas só quero somar as vendas onde a loja é física então aqui no filtro tem que falar qual é o qual é o nome da coluna que tem os critérios que eu quero filtrar ali o nome da coluna é tipo da loja tipo da loja Opa é igual a loja física Então tem que escrever exatamente do jeito que tá escrito ali maiúsculo minúsculo aqui no na fórmula calculate não faz diferença mas assento sem acento espaço sem espaço tudo isso faz diferença física físico tudo faz diferença Beleza então física
entre aspas que é um texto que eu tô colocando dentro da Fórmula fecho parênteses para terminar a fórmula tanto que ele até indica que eu tô fech tá vendo ó ele coloca aqui realçado aqui meu parênteses que eu tô fechando e Dá um enter show vendas físicas então a gente conseguiu fazer a nossa fórmula para ver se fe para a gente ver o resultado vamos voltar lá no relatório eu vou colocar um novo cartão Olha só deixa eu colocar um novo cartão e dentro desse novo cartão vou colocar as vendas físicas Deixa eu tirar essas
outras esse número de vendas aqui eh então vou criar um novo cartão dentro desse novo cartão vou colocar número de v cadê número de vendas não vendas físicas tá aqui 2 milhões só que né tem que analisar aqui ó valor do balão cadê cadê cadê tem que trocar aqui tirar as unidades nenhuma unidade ol ele até tinha arredondado para 2 milhões hein tá aqui deixa eu só organizar aqui esses produtos vendidos vou colocar com separador de milhar e as vendas físicas também vou colocar com separador de milhar show então a gente teve 2.7.28 vendas Global
né produtos vendidos e 1.55.11 eh produtos vendidos em lojas físicas hum agora então vamos lá essa fórmula calculate é o é um tipo de exemplo de fórmula que a gente não conseguiria fazer arrastando coluna para dentro do do gráfico não dá para fazer isso que a fórmula calculate ela já entra em filtro e tudo mais beleza então agora o que que eu teria que fazer eu quero calcular por exemplo percentual de vendas que que foram feitas em lojas online desculpa em lojas físicas e para conseguir fazer isso agora eu vou ter que dividir as vendas
físicas dividido pelo total de produtos vendidos Então vamos lá para criar fórmula ou eu posso voltar lá no lá no na tabela e criar fórmula por aqui ou eu posso criar fórmula direto aqui na guia relatório não tem problema nenhum é só clicar aqui na tabela de vendas por exemplo com o botão direito vira aqui em Nova medida e aqui em cima eu vou colocar por exemplo esse eu vou colocar essas vendas percentual de vendas físicas e agora é uma das outras é uma das grandes vantagens da gente criar da gente criar medida é que
agora que a gente criou medidas que tem uma medida de produtos vendidos uma outra medida de vendas físicas a gente consegue reaproveitar aquelas medidas para dividir uma da outra e aí conseguir criar mais uma fórmula Então as vendas físicas vai ser e o percentual das vendas físicas vai ser o número de vendas físicas e aí você vai escrever aqui o nome da daquela medida vendas físicas que ele já vai reconhecer aquela medida que deu 1 milhão 800 e tanto só um cuidado que se você escrever o física com assento ele vai dar problema então escreve
só vendas F que ele vai reconhecer normal se você escrever o assento ele já dá bagunçada Vamos ajeitar isso na Microsoft vamos lá vendas F ele já reconheceu Vou preencher aqui pronto vendas físicas vou dar não vou dar o Inter não vendas físicas dividido que é a barra pelo total de produtos vendidos produtos vendidos que é essa minha fórmula essa medida que a gente criou que deu r. 117.000 produtos vendidos e vou dar um enter Então vamos ver quanto é que deu esse percentual de vendas físicas deixa eu jogar aqui ó uma nova um novo
cartão vou colocar o percentual das vendas físicas aqui e ele deu um porque ele não tá com a formatação né com casas decimais então ele tá arredondando então vou clicar aqui no percentual de vendas físicas eu vou formatar como percentual aqui em cima eu vou definir duas casas decimais duas casas decimais tá ali 87,62 das vendas da empresa dos produtos vendidos da empresa foram feitas em lojas físicas então aqui já fica bem eh já fica bem intuitivo pra gente começar a fazer esse monte de fórmula de análise de critério de filtro porque aqui ajuda muito
a gente com essas com essa com essa fórmula calculate cara você consegue fazer qualquer conta então eu eu fiz por exemplo aqui na fórmula calculate Olha só Cadê fórmula calculate aqui vendas físicas a gente fez a fórmula calculate para saber por exemplo o total de vendas em lojas físicas mas imagina por exemplo vou fazer um outro exemplo aqui qualquer Deixa eu voltar aqui na na tabela de ou então outra outra análise que a gente pode fazer ao invés de saber a soma do do a soma das vendas em lojas físicas eu posso querer saber qual
foi o ticket médio em lojas online ou seja quando a gente vende por lojas online qual que é o faturamento médio que a gente tem ali vamos fazer essa análise Então deixa eu voltar aqui na base de vendas clicar com botão direito e nova medida e vou criar a fórmula calculate então ticket médio lojas online lojas online Então imagina que você quera fazer essa análise para saber o ticket médio em lojas online Vou colocar aqui por exemplo o então a fórmula calculate e até uma dica de organização na fórmula calculate como uma fula como a
fórmula calculate ela tem várias etapas ao invés de você fazer uma fórmula calculate de uma vez só você pode pular a linha para ficar mais organizado então para pular a linha você dá o atalho shift enter beleza não faz diferença nenhuma no funcionamento da Fórmula é só questão de organização então coloquei aqui calculei pulei uma linha usando atalho shift enter Qual é a conta que eu quero fazer bom se eu quero fazer o ticket médio eu tenho que fazer uma média faturo então MD A da coluna de faturamento na venda fech parênteses porque eu já
falei Qual é a coluna que eu quero fazer a m vírgula agora no meu filtro vou ter que falar qual é a coluna que tem os valores que eu quero filtrar é a coluna do tipo da loja tipo da loja tem que ser igual a online online entre aspas fecha aspas fecha pares e d um enter ah inclusive uma coisa que eu não falei mas depois que eui o primeir argumento da fórmula que era a média eu coloquei a vírgula para ir pro próximo argumento e eu já pulei uma linha de novo usando o atalho
shift enter só para cada argumento cada parte da Fórmula fic numa linha diferente só para ficar organizado E aí na hora de fechar o parênteses também ao invés de fechar o parênteses aqui no final da Fórmula eu fechei na linha seguinte só para questão de organização é a boa prática aí da da organização porque quando você começa a trabalhar com fórmulas maiores se você não faz isso pode acabar ficando um pouco mais confuso beleza vamos lá Então o que eu quero fazer agora ver o resultado do Ticket médio das vendas online Então vou voltar aqui
no relatório colocar aqui por exemplo dentro de algum cartão deixa eu jogar aqui esses cartões um pouquinho pro lado deixa eu ver aqui então ticket médium colocar um cartão então ticket médio lojas físicas tá lá 4$ 479 então aparentemente não tem uma não tem praticamente nenhuma diferença né então ticket médio Global 478 ticket médio só de lojas online 479 dólares então era só para conseguir fazer essa análise Beleza então cara a fórmula calculate permite fazer qualquer conta com qualquer condição Então ela é Definitivamente a fórmula mais importante do Power bi Beleza então agora que a
gente aprendeu a parte de tratamento de dados a gente aprendeu também a parte de relacionamentos a gente teve uma introduzida aqui das fórmulas que são as fórmulas dax né expressões de análise de dados isso aqui é a sigla inglês eh a gente vai partir agora pra parte melhor que é o dashboard do nosso das nossas vendas aqui Tranquilo então vamos lá qual que é a ideia na hora da gente construir um dashboard deixa eu Ah tá só um detalhe antes que eu quero mostrar que é o seguinte deixa eu reaproveitar essa Matriz aqui deixa eu
tirar as informações que estão aqui o legal dessas medidas que a gente criou é que a princípio elas só retornaram um único valor mas você consegue colocar essas medidas dentro de algum gráfico para por exemplo Então imagina que eu vi aqui cadê eh eu fiz aqui as vendas físicas então ó vendas físicas Vou colocar aqui nos valores foi uma medida que a gente criou r00 r. 855.000 se eu quero saber as vendas físicas que eu fiz em cada país Então posso juntar aqui e com a informação da tabela de de lojas coluna país vou jogar
aqui dentro da Matriz então ele já me diz quantas vendas físicas eu fiz na Alemanha na Armênia na Austrália no Butão e assim por diante então assim já fica muito mais eh é já já fica mais fácil já consegue começar a fazer muito mais análise porque essas medidas você consegue colocar dentro de gráficos dentro de matrizes para você destrinchar de acordo com a categoria que você quiser país continente produto marca cliente enfim a análise que você quiser fazer beleza vamos chegar aqui vou deletar isso cliquei dei um delete Vou selecionar todo mundo também vou dar
um delete pra gente começar o nosso F gerado dashboard e pra gente colocar o nosso dashboard é o seguinte eh o legal na hora de você criar um dashboard é você ter Onde buscar inspiração e para você ter Onde buscar inspiração o que eu recomendo é você vir aqui no Pinterest Pinterest e no dribble que é um site aqui dribble com três letras b e você pesquisar por dashboard nesses sites aqui ó então dashboard e quando você pesquisar por dashboard ele vai te dar várias opções de inspiração para você poder criar Então olha só deixa
eu abrir aqui algumas inspirações de dashboards então tem alguns dashboard esses dashboards Muito provavelmente não foram criados em Power bi só que ele dá uma noção para você e de um de um layout bacana que você pode criar Então olha só você tem vários layouts aqui E esse layout você pode por exemplo replicar o plano de fundo desse layout num PowerPoint da vida e você pode replicar os gráficos não necessariamente vai ficar idêntico você pode replicar os gráficos dentro do Power bi Beleza então já dá uma ótima noção para você para você poder criar os
seus layouts para não ficar travado na parte criativo focar mais na parte do Power bi em si tranquilo e pra aula de hoje eu separei aqui ó nos arquivos vocês vão ter esse background aqui então vocês vão ter um plano de fundo que eu separei que eu deixei preparado aqui para vocês pra gente conseguir usar tranquilo tem aula aqui no canal ensinando a criar plano de fundo inclusive é muito parecido com esse eh então basicamente são caixinhas aqui ó da GU inserir do PowerPoint formas e aí esse retângulo de cantos arredondados que você coloca aqui
você vai formatando ele de acordo com a cor que você quiser e assim por diante e vai posicionando ele e vai aumentando o arredondamento diminuindo colocando a cor que você quer e assim por diante beleza mas então eu trouxe aqui um plano de fundo pra gente conseguir usar pra gente montar o nosso dashboard E aí qual que vai ser a ideia aqui agora seguinte aqui dentro do do PowerPoint para você pegar uma para você pegar um slide que você fez e colocar ele no power Bi você precisa primeiro Salvar esse slide como uma imagem como
é que você faz isso tem mais um jeito mais um jeito jeito simples é você clicar em qualquer um dos objetos do seu slide você usar o atalho contrl t contrl t beleza cont contrl T clicar com botão direito e salvar como imagem ess eu vai salvar aqui vou salvar como por exemplo como capa dashboard a minha área de trabalho show agora você vai lá no power Bi você vai lá no power bi E aí você vem aqui na parte de formatação da página formatação e você vai colocar tela de fundo então você vem aqui
em tela de fundo procur uma imagem e aí você vai vir aqui no seu computador e vai pesquisar aqui ó Capa dashboard e vai abrir eu cliquei em capa dashboard e abrir só que quando você coloca a capa dashboard no primeiro momento ele não vai mostrar nada por que ele não vai mostrar nada porque por algum motivo dos céus ele coloca ele coloca a imagem 100% transparente que não faz muito sentido Então vou tirar essa transparência aqui para zero e repara que a imagem tá não parece tá certa né então ele tá ele meio que
deu um zoom gigante na na imagem então outra coisa que eu tenho que fazer é vir aqui no tamanho da imagem que é esse ajuste da Imagem e colocar nessa segunda opção chamada de ajuste Pronto ele vai colocar ali bonitinho pra gente o Elon e esse texto que tá aparecendo aqui por cima não tem problema a partir do momento que a gente começar a criar cartões gráficos e assim por diante ele some beleza show de bola então agora como é que vai funcionar aqui dentro do nosso dashboard quando você for criar um relatório o que
você precisa ter em mente é que a ideia é que você crie eh primeiras análises mais Eh mais globais mais Gerais e pontuais digamos assim antes das análises específicas Como assim Alon A ideia é que você comece por exemplo mostrando qual foi o faturamento Total total de produtos vendidos ticket médio total de clientes atendidos e assim por diante eí só depois você vai para análises mais detalhadas então quanto que eu vendi exatamente em cada marca quanto Qual foi meu ticket médio em cada país e assim por diante então primeiro você vai para as informações mais
globais né então um número uma informação um nome e depois você vai para as informações mais detalhadas beleza show então aqui por exemplo a gente consegue começar a repara que eu até separei aqui uns espaços em cima pra gente colocar as informações mais Gerais na parte superior porque como eu quero criar quero botar elas primeiro a gente tem também uma hierarquia para seguir aqui de informações e a ideia é que a gente consiga colocar na parte superior do dashboard as informações mais relevantes e elas têm uma ordem a ser seguida a gente tem aqui dentro
do Design que a gente chama de padrão Z de leitura que que é o padrão Z de leitura quer dizer que a gente pelo menos aqui no ocidente né tende a Pensa como é que você lê um livro Eu tenho um livro aqui mas ele tá embaixo do computador Você lê um livro da esquerda paraa direita de cima para baixo Então você vai ler a primeira linha da esquerda paraa direita depois você desce esquerda paraa direita desce esquerda paraa direita Então você tá sempre lendo em Z Então quando você vai vai tender a olhar um
um relatório uma imagem algum livro algum texto você vai tender a olhar da esquerda paraa direita de cima para baixo por isso que os dados mais relevantes a gente vai posicionar na parte superior e especificamente na ordem o que você quer chamar atenção primeiro mais à esquerda depois logo em seguida a segunda coisa na hierarquia a terceira coisa a quarta coisa por exemplo Alon essa informação sei lá se essa informação que tá aqui você quer chamar atenção primeiro então você vai colocar ela no início antes de imag Nar Beleza então aqui em cima vamos colocar
justamente o Vamos colocar o as informações pra gente poder apresentar então primeira coisa se eu tô fazendo o dashboard de vendas vou colocar o faturamento para apresentar Então vou colocar aqui um cartão dentro desse cartão você vai colocar aqui por exemplo olha só lá na tabela de vendas vou colocar o faturamento Total então faturamento Total aqui dentro show só que quando você vai fazer um dashboard e você acaba por exemplo eh colocando os dados aqui dentro do cartão o cartão ele vem com esse fundo branco só que esse fundo branco acaba não fazendo tanto sentido
pra gente porque o das o o Excel ele já o Excel tô falando besteira aqui o o Power bi ele já tá com esse fundo bonitinho então o cartão eu não quero que fique com fundo nenhum então vou clicar aqui na parte de formatação vou vir aqui em valor do balão na verdade antes de do valor do balão eu quero tirar o fundo dele dentro aqui dos gráficos você tem as opções de formatações que são específicas do visual sem as opções Gerais que funcionam para qualquer gráfico por exemplo então aqui dentro das opções Gerais em
efeitos você tem essa tal dessa tela de fundo que você pode tirar que agora fica bem melhor só que tirando a tela de fundo Agora não dá para enxergar a letra porque tá uma letra Escura em um fundo escuro Então o que eu vou ter que fazer vir aqui no visual valor do balão e trocar a cor do texto para Branco trocar a cor do texto para branco a legenda que tá aqui embaixo faturamento Total também teri que vir aqui colocar por exemplo ó o rótulo da categoria que é o que ele chama de legenda
trocar aqui a cor para branco e assim por diante funcionaria isso aqui funcionaria só que imagina que depois eu vá criar um gráfico Então vou criar um gráfico aqui rapidinho para te mostrar ó um gráfico de barras então gráfico de barras Quero mostrar por exemplo faturamento de cada um dos cada uma das marcas Então vou colocar aqui por exemplo no gráfico de barras ele pede para preencher o eixo X que é o eixo dos números e o eixo Y que é o eixo dos textos então por exemplo eu quero ver faturamento de cada marca vou
colocar o faturamento dentro do eixo X e as marcas que estão lá na tabela de produtos aqui dentro do eixo Y funciona só que aí o que que vou ter que fazer nesse gráfico vou ter que vir aqui na parte de formatação dele vou ter que vir aqui em geral efeitos tirar a tela de fundo vaiou ter que começar a formatar ele então Putz o título vou ter que colocar da letra branca senão não vou enxergar Cadê que mais o eixo Y vou ter que clicar aqui nele colocar letra branca senão não vou enxergar e
assim por diante então assim começa a ficar ruim da gente formatar porque eu vou ter que ficar formatando gráfico por gráfico Pedacinho por pedacinho detalhe por detalhe então eu quero te ensinar antes mesmo da gente da gente eh entrar mais nessa parte de fórmulas de formatação e assim por diante eh como que a gente consegue deixar um pouco mais padronizada essa formatação doss gráficos para não ter que ficar a cada gráfico formatando tirando o plano de fundo colocando a letra branca e assim por diante beleza Bom vamos lá deixa eu dar um Ctrl Z aqui
algumas vezes só pra gente voltar do jeito que tava aqui olha só se você quiser mudar o padrão do Power bi porque Qual que é o padrão dele fundo branco nos gráficos letra escura cor azul Clara e assim por diante Se você quiser mudar esse padrão você vem aqui na guia exibição guia exibição e nessa exibição você tem vários temas aqui tá vendo Então você tem eh outros temas que você pode trocar que ele vai ter uns temas padrões aqui para você poder usar e assim por diante mas deixa eu dar um Ctrl Z aqui
então você tem os temas padrão Ou você pode lá embaixo quando você descer Cadê ó personalizar o tema atual então você pode personalizar o tema atual e personalizando o tema atual olha só que legal você pode mexer nas cores padrão do Power bi Então tá vendo que a cor padrão quando você cria um gráfico é esse azul meio Claro aqui que eu pessoalmente não gosto tanto você poderia vir aqui e trocar ele então você poderia chegar aqui e trocar essa cor beleza mas vamos focar aqui em em mexer essencialmente no para tirar o plano de
fundo dos gráficos para deixar eles com a letra branca e assim por diante Então vou vir aqui do lado Ó cadê em texto e aqui nos textos ó na parte de formatação de texto tem aqui cor da fonte eu vou colocar a cor branca porque se eu tô com fundo escuro tem que colocar cor branca no no relatório Então vou colocar aqui cor branca Ok vou formatar aqui o branco tá aqui no canto superior esquerdo que mais o título ó título Vou colocar aqui da cor branca Cadê cartões cor da fonte Branco cabeçalhos cor da
fonte branco que mais visuais deixa eu ver is tem alguma coisa acho que não tem mais nada de textos aqui se eu vamos vamos dar o OK aqui agora só para ver como é que ficou aplicar apliquei olha só ele colocou algumas coisas de cor branca só que agora a gente não só que a gente não tirou o plano de fundo ainda então deixa eu voltar aqui na exibição setinha para baixo e personalizar o tema atual Então tem que procurar para tirar o plano de fundo deve ser aqui em visuais ó ó visuais tela de
fundo e aí eu posso colocar uma transparência tá vendo posso colocar a tela de fundo 100% transparente e aplicar Pronto agora qualquer gráfico que eu criar por exemplo coloquei um gráfico qualquer aqui aleatório nem vi E se eu colocar alguma informação aqui dentro que eu coloquei uma informação nada a ver e deixa eu colocar aqui por exemplo o faturamento ó aqui nos valores ele já vai colocar 100 planos de fundo Beleza deixa eu deletar aqui só que ele ainda não tá 100% Por quê Porque o eixo Y o eixo X Eles não tão formatados como
Branco tudo bem a gente vai resolver isso então a gente vai resolver mexendo lá no no plano de fundo Deixa eu só te mostrar como é que a gente faria manualmente para você poder aprender também então vou clicar aqui no gráfico teria que vir aqui ó na parte de formatação do visual e o eixo Y eu teria que formatar ele de branco então eixo Y cor branca a mesma coisa o eixo X que tá aqui embaixo ó eixo X cor aqui ó valores cor branca seria basicamente isso mas vou dar um cont control Z pra
gente tentar fazer isso lá pelo pelo nosso Pelas nossas opções de formatação personalizada Beleza deixa eu voltar aqui tô dando vários control ZS aqui para ver se vai tá até demorando um pouquinho para ir hein Show Beleza não tem problema a gente vai ajeitar isso aqui eh tá vamos lá deixa eu criar esse gráfico aqui do zero olha só vou criar esse gráfico aqui do zero porque o cont control Z não tava adiantando ah o o atalho cont contrl Z funciona aqui no power Bi tá no no relatório não funcionava lá no power query Mas
vamos lá então deixa eu voltar aqui faturamento total no eixo X vou colocar as marcas Cadê marcas marcas no eixo Y show então aparentemente os eixos ele não formatou de branco então vou voltar aqui na exibição setinha para baixo Vou colocar aqui ó personalizar o tema atual E aí essa uma essa é uma parada que eu sei então talvez demorasse um pouquinho para fuçar mas essas outras coisas que por exemplo eixos eixo Y eixo X que são um pouco mais específicas para você formatar elas de branco Você tem que ver aqui ó em nomes e
cores essa opção de avançado Esse é um elemento esses elementos aqui de primeiro nível segundo nível terceiro nível Então você vai colocando eles tudo de branco Ó então Branco elemento de segundo nível Branco elemento terceiro nível Branco acho que quarto nível acho que eu nunca cheguei mas tudo bem então esses elementos do primeiro nível ele fala aqui ó está curioso para saber o que há em cada categoria podia ser um pouco mais intuitivo né Por que que era para est curioso e não podia falar assim ó eixo Y quero pintar de branco eixo X quero
pintar de branco então não faz muito sentido mas tudo bem então vamos lá vou clicar aqui em aplicar Pronto agora sim já tá começando a melhorar Show Beleza então foi só para daqui a pouco a gente volta Nesse gráfico vou deletar a ele foi só pra gente aprender a deixar tudo padronizado então quando a gente for criar novos gráficos já vão ficar naquele formato Beleza então tá aqui faturamento Total 548 milhões vamos dar uma reduzida no tamanho desse desse número aqui porque tá muito grande né então vamos ver aqui na parte de formatação valor do
balão eu vou diminuir aqui ó valor do balão para conseguir caber direitinho no meu gráfico Show Beleza agora já tá ficando bem melhor senão tava muito grande esse negócio desnecessariamente show então faturamento Total 548 milhões deixa eu colocar aqui um tamanho por exemplo 28 acho que fica OK e a legenda de baixo se você quiser formatar ela esse rótulo da categoria aqui ó se quiser aumentar o texto se quiser colocar em e assim por diante você pode fazer assim show então tá lá 548 milhões foi o nosso faturamento total agora o que que a gente
vai querer fazer imagina que a gente Quira apresentar por exemplo o nosso total de produtos vendidos então o total de produtos vendidos para conseguir fazer isso a gente pode criar um novo cartão criar um novo cartão e dentro desse cartão eu vou colocar Cadê o total de produtos vendidos tá aqui produtos vendidos aqui dentro dos campos do cartão e aí O legal é que ele já colocou pra gente com e sem fundo né que foi que a gente pediu e com a letra branca o único detalhe é que aí eu teria que mexer por exemplo
coisas que não estão prontas e o tamanho do do texto ele fic menor né porque ele não cabe aqui no direito tá muito Grand Grand a legenda ficar de e assim por diante então o que que eu poderia fazer poderia formatar aqui do zero né então poderia ver aqui na parte de formatação valor do balão diminuir e tudo mais ou uma coisa mais inteligente que a gente pode fazer é reaproveitar a formatação do primeiro cartão pro segundo copiar a formatação e colar como que a gente vai fazer isso se eu vier aqui no primeiro cartão
clicar aqui na guia página inicial a gente vai ter esse pincel de formatação aqui então vou clicar no pincel de formatação cliquei E aí quando eu clicar no pincel de formatação ele basicamente copiou a formatação do gráfico que estava selecionado por isso que eu precisei primeiro clicar no no gráfico do faturamento total e depois clicar no pincel de formatação agora vou clicar nos produtos vendidos que ele já colocou letra menor colocou aqui fonte em branco a fonte em e assim por diante eu só vou trocar aqui que tá escrito produtos vendidos que tá muito grande
eu vou colocar aqui ó o nome vou renomear para prod vendidos ou então quantidade vendas só para ficar menor não ficar muito grande ali e eu só vou formatar aqui para não ficar dois eu não quero nem que fique o 2 milhões Que é muito não é muito informativo mas se eu colocar por exemplo aquelas unidades sem nenhuma unidade também fica um número muito grande então deixa eu voltar aqui para colocar em unidade automática uma coisa que eu posso fazer é definir aqui embaixo a quantidade de casas decimais Que ele vai colocar um valor um
pouco mais exato tá lá 2,2 milh Então já ficar melhor do que por exemplo porque às vezes se foi 1 Milão 700.000 ele acaba rondando para 2 milhões mas agora com duas casas des mais já fica bem já fica melhor de apresentar então quantidade de vendas a gente colocou faturamento Total A gente colocou Vamos colocar o ticket médio também E aí uma coisa que você pode fazer eu te mostrei como é que você copia e cola a formatação Mas você pode fazer melhor ainda do que copiar e cola a formatação que é o quê você
pode simplesmente copiar e colar o cartão então Posso ver aqui nesse cartão ó que tá com uma quantidade vendida Deixa eu só reduzir ele um pouquinho show eu posso copiar ele e colar aqui do lado e só trocar a informação que a formatação já tá pronta e é isso que eu vou fazer então vou tirar aqui a quantidade de vendas vou tirar eu vou colocar Cadê informação de Ticket médio então ticket médio aqui nos campos tá lá bonitinho 4786 bem melhor Top Hum o que que a gente vai fazer agora vamos lá eu quero além
do Ticket médio faturamento Total quantidade de vendida tem uma informação bem relevante pra gente por exemplo quando a gente trata de vendas que é quantos clientes a gente teve quantos clientes a gente atendeu e como é que a gente vai fazer essa análise bom lá na minha tabela de cadastro de clientes eu tenho todos os clientes que estão cadastrados na empresa então poderia contar quantos Clientes estão cadastrados na empresa mas isso aqui não necessariamente vai ser suficiente porque eu posso ter cliente que tá cadastrado mas nunca comprou e assim por diante então o melhor dos
cenários vai ser na tabela de vendas a gente analisar quantos clientes já compraram na empresa só que a única informação do cliente que eu tenho na tabela de vendas é a coluna código do cliente Só que essa coluna código do cliente ela pode ter o mesmo cliente aparecendo várias vezes que é o que acontece direto então eu não posso contar todos os clientes que estão aqui eu tenho que contar porque não é que não posso contar todos os clientes que estão aqui eu tenho que contar os clientes mas ignorando os duplicados então por exemplo se
o cliente 16.000 o cliente de código 16.000 comprou várias vezes não interessa tem que contar ele contabilizar ele uma vez só se o cliente de número 27 comprou 30.000 vezes não interessa vou contar ele uma única vez Beleza então como é que a gente vai fazer isso para contar os clientes distintos sem considerar os valores repetidos vou te mostrar uma nova fórmula agora botão direito na tabela vou vir aqui em Nova medida e eu vou chamar essa medida aqui de eh clientes e clientes atendidos ou botar aqui quantidade clientes sinal de igual e aí a
fórmula que vai permitir a gente contar os valores distintos ou seja sem considerar os valores duplicados vai ser a fórmula distinct distinct count distinct count essa aqui ó distinct count permite a gente contar os valores distintos em uma coluna e a Qual é a coluna que tem os valores distintos que eu quero contar coluna ID cliente ID cliente toma cuidado coluna ID cliente da tabela de vendas da tabela de vendas e não da tabela de cadastro de clientes por quê Porque eu falei na tabela de clientes pode ter cliente que tá cadastrado mas nunca comprou
então vou colocar ID cliente da tabela de vendas que aí realmente só mostra quem comprou fecha o parênteses e Dá um enter então agora para também não tomar muito tempo vamos copiar e colar esse cartão vou colocar vou tirar aqui o ticket médio por exemplo e vou colocar a informação do cadê cadê cadê e quantidade de clientes Você pode até pesquisar aqui se tiver muita informação você não tiver encontrando pode pesquisar aqui ó quantidade de clientes tá aqui quade de clientes vou jogar aqui para dentro dos Campos e tá lá 18.000 clientes atendidos aqui dentro
da empresa Então cara olha só a quantidade de análise que você já consegue começar a ter e o mais legal o mais legal é que o Power bi ele automatiza esse processo então por exemplo al imagina que eu tive novas vendas Pô o que que eu vou ter que fazer vou ter que refazer as fórmulas refazer coisa não deixa eu te mostrar um exemplo aqui olha só repara que a gente teve 548 milhões de faturamento e 2 milhões de vendas vou colocar uma venda fictícia aqui ó vou abrir a minha tabela do Excel base de
vendas 2023 eu vou lá no final da minha tabela colocar uma venda fictícia gigantesca uma venda Milionária ali eh então cont control setinha para baixo Vou colocar aqui ó uma venda fictícia dia 31/12 de 2023 cliente e sei lá 786 vou copiar do de cima e loja Deixa eu ver essa informação aqui código do produto sei lá 255 código do do cliente botar 13 e 3 12 agora quantidade vendida vou colocar um número bizarro aqui vou colocar 500.000 500.000 beleza quantidade dev via zero show então coloquei uma venda muito grande aqui vou salvar a planilha
e vou fechar agora a única coisa que você precisa fazer no seu Power Bi é o seguinte ó é vir aqui na guia página inicial clicar no botão de atualizar e quando você clicar no botão de atualizar Olha isso aqui legal que ele vai fazer ele automaticamente vai puxar as informações lá nas suas bases de dados ele vai passar pelos tratamentos Então se teve novas informações ele vai tratar os dados ele vai tirar o ponto ele vai é como teve uma nova venda ele vai puxar o preço né naquela opção que a gente usou de
mesclar consultas ele vai tratar os dados todos do zero e olha só ele já vai recalcular e atualizar os números automaticamente ó então a gente já pulou aqui de 500 milhões para 900 milhões de faturamento de 2,12 milhões de vendas para 2 v de 2,12 para 2,62 já aumentou o ticket médio então ele já vai recalculando automaticamente quando você clica no botão de atualizar Então essa aqui que é uma das Belezas do P bi de deixar esse processo muito mais automatizado Deixa eu voltar aqui a minha tabela do jeito que ela tava só para não
bagunçar as informações aqui também então deixa eu abrir aqui tabela de 2023 pegar essa linha aqui e vou deletar ela botão direito excluir ou atalho control menos aproveitando para dar uma aula de Excel também beleza salvei fechei e lá no power Bi eu vou pedir para ele atualizar que ele vai recalcular aqui e de novo todas as informações então tem esse detalhe o o um detalhe importante de você saber é a quando eu clicar em atualizar ele só vai atualizar os dados novos então por exemplo se eu tinha 1000 linhas e coloquei uma linha 1
ele só vai atualizar essa linha 101 a resposta é não o Power bi não sabe o que que tem de novo o que que tem de velho então sempre que você clicar em atualizar ele vai atualizar tudo tranquilo beleza Hum isso é bom porque pode ter algumas informações eh perdidas ali que você nem sabia tranquilo show vamos lá então eu vou deixar esse espacinho reservado para uma coisinha que vou ensinar eh mais pro final então agora vamos pensar em algumas outras análises que a gente pode fazer então por exemplo a gente colocou ali o nosso
as nossas análises aqui dos cartões agora eu vou querer por exemplo colocar um gráfico que que me mostra ali aquele tipo aquele gráfico que a gente fez agora H pouco de faturamento Por marca Então vamos lá quando você for criar gráficos aqui dentro do Power bi ou enfim qualquer lugar existem boas práticas então a ideia não é que você saia usando qualquer tipo de gráfico para qualquer situação não você tem gráficos apropriados para cada situação então por exemplo quando você vai apresentar gráficos ao longo do tempo então fatr momento ao longo dos meses ao longo
dos anos e assim por diante por exemplo você vai preferir gráficos eh onde eles vão crescer na horizontal então por exemplo um gráfico de colunas é um gráfico que cresce na horizontal quanto mais dados você tem mas pro lado ele cresce ou por exemplo um gráfico de área que ele fica na horizontal ou um gráfico de linha e assim por diante Beleza então gráficos para ao longo do tempo você vai usar gráficos na horizontal agora gráficos de ranking então por exemplo o que que eu quero fazer agora Quero mostrar o faturamento de cada marca então
eu quero ver a melhor marca segunda melhor marca terceira melhor marca e assim por diante para isso você vai usar o quê você vai usar gráficos na vertical especificamente gráfico de barras mas o gráfico de barras ele não é na vertical não tô falando as as colunas são deitadas só que o gráfico é na vertical Porque quanto mais dado você tiver mais para baixo né mais PR mais pra vertical ele vai crescer Tranquilo então quero faturamento Por marca ou seja quera um ranking dos das marcas Então vou colocar esse gráfico aqui de eh de barras
tranquilo nesse espacinho aqui de baixo que a gente tem designado para isso que eu coloquei ele no plano de fundo vamos lá gráfico de barras então eixo X no gráfico de barras ele é o contrário né do gráfico de colunas então no gráfico de barras o eixo X vai ser o número eu vou colocar aqui o faturamento eixo Y vai ser informação aqui das marcas por exemplo então marca aqui dentro do eixo e olha só o gráfico agora que a gente já fez aquela formatação ele já sai muito mais Pronto né fica bem melhor show
só que algumas coisinhas pra gente melhorar Por exemplo essa cor aqui essa cor não tá muito legal eu não gosto desse azul e meio Claro aqui padrão do Power bi não é que eu não gosto de azul claro não gosto desse azul claro no nosso dashboard show então a gente tem aqui por exemplo ó faturamento Total Por marca então tem contoso tem norwin Traders LW e assim por diante então aqui a gente já consegue começar a ter a visão muito mais específica do dos detalhes das informações então por exemplo contoso você sabe que foi a
marca que mais vendeu você não sabe exatamente quanto se você quiser saber quanto você tem algumas opções Você pode passar o mouse em cima do gráfico que olha só ele vai te mostrar contoso teve um faturamento de 223 Milhões de Dólares northwind Traders teve 116 milhões ele tá com mu casa decimal Tá vendo Depois da vírgula então deixa eu ajeitar esse faturamento Total Cadê ó faturamento Total Vou colocar aqui sem casos decimais nenhuma casa decimal show Porque a gente já tá vendo a informação no detalhe aqui e deixa eu só ver se ele Ah não
ele bagunçou aqui esse esse cara aqui também então vou colocar duas casas desse mais vou colocar duas casas desse mais senão o cartão também ia ficar bagunçado show então ó passando Mouse ó contoso 223 Milhões de Dólares northwind Traders e 116 109 southridge e vídeo 37 assim por diante show então aqui ele já colocou aqui pra gente o faturamento de cada marca agora alguns detalhes que eu quero te mostrar primeiro Deixa eu te mostrar o que que a gente pode melhorar de formatação desse gráfico e depois o que que a gente pode melhorar de usabilidade
dele vamos lá a cor do gráfico não me agrada e também não combina com o dashboard Então como é que eu faço para pegar cores que combinam com o meu dashboard aí vamos lá eu quero te passar uma dica que é o seguinte se você fez esse se você fez como você vai ter feito um plano de fundo pro seu relatório você provavelmente já vai ter as cores que você escolheu mas imagina que você não não saiba Putz alom sei lá que cor é essa aqui que eu que eu usei não sei exatamente Que cor
é essa Um Azul ES curas Eh mas você precisa saber exatamente qual é a cor para conseguir encontrar cores similares então o que que eu vou te mostrar vou te mostrar algumas coisas primeiro lembra que lá no site eu falei para você que você pode replicar esse plano de fundo você pode falar assim tá mas como é que eu vou replicar se eu não sei pô como é que eu vou usar exatamente essa mesma cor azul essa mesma cor verde essa mesma cor sei lá laranja e assim por diante seguinte tem uma ferramenta que é
uma ferramenta chamada de conta gotas que existe no PowerPoint por exemplo mas você pode usar aqui ó se você pesquisar no Google você pode baixar uma ferramenta chamada de Instant dropper Instant ID dropper você vem aqui nessa opção do Instant drer vem aqui no primeiro link e você faz o download dessa ferramenta download Instant ID dropper beleza e aqui quando você faz o download dela você pode abrir ela então Instant dropper vai aparecer esse icin aqui do da pizzazinha e aqui embaixo você vem na setinha para cima e ela já vai tá habilitada tá vendo
ó Instant dropper aí você clica nela quando você clicar o seu Mouse vai virar uma espécie de Mira E aí onde você passar o mouse ele vai mostrar um um código que é o código referente àquela cor Onde você tá passando o mouse então ó repara que quando eu boto o mouse em cima desse cinza escuro ou preto ele mostra um código quando eu passo Mouse em cima do verde ele mostra outro código quando eu passo Mouse em cima do laranja ele mostra outro código então por exemplo passar o mouse em cima do verde aqui
ó cliquei agora olha só quando você clicou o que que ele fez ele Copiou o código daquela cor então se eu der um control V agora esse aqui é o código da cor verde do dashboard você pode fazer isso com qualquer coisa por exemplo sei lá deixa eu pesquisar aqui por S lá Tulipa qualquer coisa pesquisar aqui no Google Tulipa ó vou jogar aqui ó imagens sei lá quero pegar a cor dessa dessa Tulipa aqui ó vou clicar aqui no Instant ey dropper cliquei Pronto ele pegou aqui ó essa aqui é a cor da tulipa
tranquilo show pronto Hum então aqui você consegue usar isso para qualquer coisa dentro do seu computador não precisa ser só na internet então por exemplo eu quero descobrir exatamente qual é a cor que eu tô usando aqui para poder botar uma cor parecida aqui por exemplo dentro do meu dentro do meu gráfico você pode clicar aqui no Instant dropper E aí só repara que esse dashboard ele tem um degradê né então ele vai ficando por exemplo mais claro no canto superior esquerdo e mais escuro no canto inferior direito vou clicar no canto inferior direito e
cliquei então agora ó copiei o código da cor azul escura do dashboard E aí agora eu vou te mostrar algumas coisas eu vou te mostrar como é que você faz para conseguir encontrar cores similares primeiro se você não tiver ideia nenhuma de cor nem na hora de começar o dashboard nem nada você tem algumas opções você pode vir aqui no site colorex.com colorex.com é um site que tem cores para você poder usar inclusive você pode ver aqui ó paletas e clicar em paletas populares que ele vai te dar várias opções então por exemplo al gostei
desse azul aqui então paletas são um conjunto de cores então você pode clicar aqui nesse Azul ele vai te dar o código de cada um desses azuis então por exemplo al gostei desse aqui você pode usar esse aqui por exemplo inclusive deixa eu ver se esse aqui Combina com o nosso dashboard por exemplo esse aqui cor intermediário cont control c lá e aí lá no dashboard Vou tentar tô tentando aqui de aleatoriamente tá vou vir aqui nesse dashboard nesse gráfico vou trocar a cor dele ó Então vou vir aqui na parte de formatação Eu quero
mudar as cores das Barras Então vou vir aqui em Barras cores padrão E aí nas cores ou você pode clicar numa cor qualquer ou você pode vir em mais cores que aí você pode colar o código daquela cor que você tem E lembra que lá no site eu copiei o código da cor ó dei um cont control c aqui posso dar um cont CRL V aqui olha Acho que não ficou tão ruim mas a gente pegou uma cor aleatória vou te mostrar também como é que você pode encontrar cores que com certeza combinam para você
não ter que ficar no olho ali tentando beleza mas show tá aqui bonitinho aqui pra gente então Opa agora então eu te mostrei o site colorex para isso o site colorex também tem outras possibilidades Então deixa eu pegar aqui por exemplo o código da cor azul escura do nosso dashboard Então vou copiar esse código aqui e você pode já tendo uma cor pesquisar por ela aqui em cima ó então você pode pesquisar por ela ó cont CRL c control cont control V na verdade Dá um enter Então esse aqui é o código da cor azul
escura do nosso dashboard esse azul aqui beleza e O legal é que quando você abre uma página ó Chei de propaganda site quando você abre uma página aqui do de uma cor lá embaixo você tem variações dessa cor você tem essa cor variando pro mais escuro já que ela já tá bem escura Então nem parece aqui ou você tem umas variações dessa cor paraa mais clara então você pode pegar uma mesma versão dessa cor um pouco mais clara já fica bem legal então ou você pode por exemplo para pro seu dasb B vamos lá pro
meu dashboard é óbvio que eu não vou chegar aqui e formatar da mesma cor do dashboard Olha só contol V porque senão não dá para enxergar Então posso querer formatar com uma cor um pouco maisara então por exemplo Posso ver aqui no site e pegar essa essa cor aqui só uma versão um pouco maisara dela sei lá essa qua opção aqui a primeira é a cor original eu posso pegar aqui por exemplo quinta opção vamos ver como é que ftr CTR V acho que ficou Ok deixa eu ver a quarta aqui quarta cor colei acho
que ficou Ok a quarta opção até ficou Ok acho que eu vou colocar a quinta só para ficar um pouco mais claro e não ficar tão tão escuro para ter um contraste pra gente conseguir enxergar as informações show você pode fazer isso aqui ou se você quiser encontrar cores que combinam Olha só você você copia de novo o código daquela cor e aí você tem um site chamado de site do mycolor pspace então você pode vir aqui no mycolor pspace esse site você joga para ele uma cor ele vai encontrar para você cores que combinam
com ela então você vai colar o código da cor que você tem vai dar um enter aqui agora e ele vai gerar para você cores que combinam com ela então você pode pegar as cores e aí só tomar cuidado né porque esse aqui ela combina bastante só que ela tá muito escura então talvez o nosso dashboard não fique legal então é você ter essas opções aqui para você poder se inspirar e não ter que ficar pensando de cabeça se a cor combina ou não então você pode pegar uma versão mais clara aqui ou se quiser
pegar uma cor parecida você pode pegar por aqui também e assim por diante uma cor parecida não uma cor que combine né então ele mostra um Gradiente genérico Gradiente que que mais combina com a tonalidade e assim por diante e eu fiquei satisfeito com essa cor aqui e essa mesma cor só que uma versão uma tonalidade um pouquinho mais clara dela Tranquilo então não é a mesma cor na prática Mas é uma variação daquela cor tranquilo show agora melhorias que a gente pode fazer nesse gráfico primeiro como a gente já tem aqui ó o título
faturamento Total Por marca esse título título do eixo Y e E esse título do eixo X ficou meio redundante né tá vendo ó marca e faturamento Total pqu informação inútil né porque já tem aqui faturamento Total Por marca então vou tirar o título do eixo Y e do eixo X então vou clicar no gráfico vou lá nas opções formatação e no eixo Y vou clicar aqui para abrir as opções e vou tirar aqui o título pronto eixo X vou clicar aqui vou tirar o título pronto beleza e agora a gente pode melhorar a visualização por
exemplo lembra que a gente não consegue olhar de cara bater o olho saber exatamente quanto que eu faturei com contoso quanto que eu faturei com northwind trailers e tal para conseguir fazer isso tem que passar o mouse só assim mas para conseguir fazer isso sem precisar ficar passando o mouse em cada uma o que a gente pode fazer é simplesmente clicar aqui na parte de formatação vira aqui eh no que a gente chama de rótulo de dados olha só tá vendo rótulo de dados que que é o rótulo de dados é basicamente ele eu conseguir
mostrar o valor de cada uma das Barras que fica bem melhor que eu consigo bater o olho e identificar aquela informação Então agora ele me diz que contoso faturou 224 Milhões de Dólares North northwind Traders 117 milhões Lare 109 milhões e assim por diante fica bem melhor então agora com o rótulo de dados a gente pode até tirar o eixo X que ele acaba não servindo muita para muita coisa então vou tirar aqui na parte de formatação eixo X E aí o único detalhe que você pode querer melhorar aqui por exemplo é colocar mais uma
casa decimal só para porque por exemplo esse 224 milhões pode ser do 223,6 então o que que você pode fazer voltar aqui na formatação no rótulo de dados e aqui nos valores do rótulo de dados você pode colocar aqui ó casas decimais por exemplo uma casa decimal e da enter que ele já vai colocar bem mais e exato valor Tranquilo então cara primeiro gráfico aqui total de faturamento Por marca tá criado agora uma das coisas mais legais que a gente tem dentro do Power Bi é o seguinte a gente consegue dentro do Power bi na
verdade a gente consegue não Power bi já tem uma interação entre os gráficos então percebe só a gente tem aqui em cima faturamento total vendas Ticket médio quantidade de clientes só que se eu vier aqui por exemplo em contoso e clicar em contoso Olha só vou clicar em contoso cliquei repara aqui em cima o que aconteceu tá vendo ó vou clicar em contoso cliquei quando eu cliquei em contoso que que ele fez ele automaticamente filtrou as informações para mostrar só os dados de vendas da marca contoso então o que que esse 223 milhões é o
faturamento total da marca contoso o que que são esses 3 370.000 é a quantidade de vendas da marca contoso que que esse ticket médio de e 1270 né 1,27 mil milhares é o ticket médio das vendas da marca contoso quantidade de clientes assim por diante quantidade de clientes eu acho que ah quantidade de clientes ó ó ah ótimo Nossa Nossa eu realmente achei sensacional que isso aqui aconteceu pra gente ver o problema acontecendo e a gente conseguir pensar e solucionar juntos a única coisa que não mudou é a quantidade de clientes agora obviamente não são
todos os clientes da marca contos Então por que que não tá mudando quero quero saber se você consegue pensar não tá mudando porque não tem nenhum relacionamento das informações de vendas com a tabela de clientes quer ver ou tem tem tem tem então se não tem Eu fiz alguma besteira aqui deixa eu ver ID do cliente ID do cliente deixa eu ver aqui por que que não tá filtrando quantidade de clientes t t tch Ah tá tá tá não calma aí código do cliente quantidade de client Deixa eu pensar aqui distinct count quantidade de clientes
[Música] Ah aqui ah nossa não t viajando é porque ele só ó ele só não tá filtrando ah ele tá cara hum não não não isso aqui foi ah tá ah não ó eu achei que tivesse errado é porque faria sentido e faria sentido ter o problema que eu comentei dos relacionamentos só que não tem problema no relacionamento então o que que aconteceu aqui na verdade até um detalhe importante tá olha só o que aconteceu contoso continua com mesmo número por que que continua com o mesmo número e aí eu olhei aqui North trade northwind
Traders teve menos clientes lit Ware já teve próximo de 18.000 falei ué mas como é que a gente teve 18.000 clientes no total e assim por diante porque aqui na verdade os clientes aí foi até um cuidado que você tem que ter para por exemplo com a com a análise que a análise que a gente fez foi de Contagem distinta não foi tipo ah o número de vendas total que é número de vendas Total ele tem que bater a soma para todo mundo né então por exemplo olha só se eu clicar em contoso de novo
o que acontece tá aqui 548 milhões Esse é o total de faturamento então o total da contoso mais o total da North Win Traders mais o total da elw mais o total da South Win TR e tudo mais tem que dar aquele total de 548 milhões Mas a quantidade de clientes Não porque a quantidade de clientes Não é um número que se soma porque a quantidade de clientes é um número eh é a contagem distinta então por exemplo por que que não mudou nada para contoso porque todos os clientes que eu tenho Em algum momento
compraram um produto da marca contoso E por que que North Win Traders ficou com 15,6 1000 porque dos 18.000 clientes que já compraram na nossa loja 15.000 compraram produto da northwind Traders por que que eu tenho também próximo de 18.000 ali da litw porque dos 18.00 e Sá 18.500 clientes que eu tenho 18.000 e pouquinho compraram da litw então eu posso ter clientes compraram na contos e também compraram na litw e também compraram na vde e assim por diante Beleza então isso acontece eu achei que tivesse errado mas não é só uma questão aqui da
do realmente que da base de dados né base de dados é fictícia Então pode acabar tendo isso talvez na realidade não aconteça de pô todos os clientes que a gente tem compraram da marca contos e assim por diante mas como uma base de dados fictícia isso aqui pode acontecer beleza show de bola Vamos lá então então olha só que legal quando você vai clicando em cada uma das marcas ele vai trocando os Val Vales automaticamente porque ele vai filtrando Aqueles valores para te mostrar de acordo com o que e com que você tá selecionando e
se você clicar de novo ele vai voltar a mostrar um o total agora vamos criar por exemplo aquela informação que eu falei para gráficos ao longo do tempo então quero por exemplo saber qual foi o faturamento ao longo dos meses para conseguir fazer isso a gente pode criar um gráfico de colunas um gráfico de linha um gráfico de área vamos criar por exemplo o gráfico de área que ele fica bem visual porque ele dá uma noção de continuidade o gráfico de colunas ele funciona mas ele fica uma coluna para cada mês o gráfico de área
ou gráfico de linha eles ficam mais contínuos né então dá mais essa noção de linha do tempo mesmo de continuidade Então vou colocar o gráfico di área e eu quero colocar o faturamento ao longo do tempo então no gráfico de área que é um gráfico na horizontal o eixo Y é o eixo dos números Então vou colocar o faturamento no eixo Y e no eixo X eu vou colocar as datas Então vou colocar aqui ó data da venda data da venda aqui no eix eixo X só que quando eu coloco a data ele tá mostrando
tudo ele tá mostrando diariamente por isso que o gráfico tá muito parecendo um eletrocardiograma aqui então o que que eu posso fazer olha só aqui na data da venda quando eu coloco uma coluna de datas ele me dá quatro opções de análise que eu posso fazer com datas ele me dá uma opção de ano trimestre mês e dia eu quero fazer uma análise por dia não então vou tirar o dia quero fazer uma análise por trimestre não então vou tirar o trimestre deixei só ano e mês então pronto ele me diz aqui exatamente quanto que
eu faturei ele me diz no gráfico Aqui quanto que eu faturei em cada mês de acordo com eh de acordo com esse gráfico aqui de área agora o único detalhe que eu vou fazer é trocar a cor dele né então vou vir aqui na parte de formatação E aí na parte de formatação a gente pode ver aqui ó Cadê nas nas linhas né o gráfico de área é um gráfico de linha com uma área embaixo Então vou trocar a cor da linha e aí aqui embaixo cadê cadê cores você pode usar as cor tá tá
vendo aqui que tem as cores recentes então a cor que a gente usou tá nas cores recentes já fica bem legal aqui bem apresentável show então a gente já tá aqui com faturamento total ao longo do tempo se quiser trocar o título por exemplo tá aqui ó faturamento total por ano e mês eu quero trocar o título pra faturamento mensal vou clicar aqui nele vir aqui na parte de formatação E aí aqui no no geral vou trocar o título eu vou apagar o título que já tá aqui e vou escrever faturamento mensal show algumas coisas
você pode perguntar Alon Por que que ele não tá mostrando todos os meses porque não caberia exatamente tá vendo aqui tá Janeiro aqui tá Julho então ele tá com todos os meses né mas no eixo ele não vai ele acaba não mostrando porque fica muita informação se você quisesse muito você teria que ter mais espaço para esse gráfico e aqui você teria que formatar por exemplo o eixo X ó ao invés dessa opção do tipo contínuo você teria que colocar tipo categórico só que aí ó repara tá vendo ele precisa de mais espaço que agora
ele colocou uma barra de rolagem aqui então ele funcionaria melhor se você tivesse mais espaço para apresentar ele beleza mas como não tem Vamos colocar naquele formato que tava mesmo dei umol Z aqui ou só voltar aqui pro tipo contínuo Beleza o rótulo de dados é que talvez não seja tão interessante também porque o rótulo de dados se você colocar pode acabar ficando muita informação Ó cadê rótulo de dados e ele nem ele nem vai mostrar em todos né então talvez não faça tanto sentido aí você vê se você quiser colocar se você quiser mais
deixar com essas linhas de grade mesmo que vão dar essa noção Lembrando que você pode passar o mouse e ter essa eh e ter essa informação também Tranquilo então tem essa flexibilidade de como que você quer apresentar agora nesse gráfico de faturamento mensal agora a gente tá com dois gráficos em si além dos cartões em si que não são gráficos gráficos a gente tem dois gráficos só que lembra que eu falei que o Power BL tem essa interação entre os gráficos então Teoricamente se eu clicar por exemplo em um mês específico sei lá Janeiro de
2022 qual que a ideia eu quero que ele filtre só as vendas de Janeiro de 2022 olha só vou clicar aqui Janeiro de 2022 olha só que legal ele filtrou faturamento Total desse mês o total de vendas tiet médio quantidade de cliente se eu clicar aqui em fevereiro de 22 ele já vai trocar aqui ó depois março abril e assim por diante então aqui ele já vai filtrando para mim automaticamente só tem um pequeno detalhe eu eu tô mostrando aqui os cartões aqui de cima olha só os valores Aqui de baixo se eu clico por
exemplo em janeiro de 22 repara que ele dá uma leve pintada mais forte no gráfico em uma parte ele deixa a outra parte um pouco mais escura que que isso quer dizer ele tá tentando representar esse valor mais claro como sendo o valor aqui de Janeiro de 2022 que eu cliquei e o resto é o que não é janeiro de 2022 então ele não tá exatamente filtrando só janeiro de 22 ele tá realçando uma parte do gráfico então o o powerbi ele tem meio que essa par de às vezes quando você clica no quando você
tá tratando de gráficos interação entre gráficos ao invés de de filtrar só o que interessa ele realça os valores então isso não é tão interessante pra gente que que eu quero fazer então eu quero ao invés de pedir para ele realçar o gráfico realçar uma partezinha do gráfico quero que ele só me mostre o valor que eu cliquei e mais nada então não quero que fique pintando uma parte escura e outra Clara não quero que só me mostre o valor que eu cliquei Então a gente vai nas configurações do Power bi mudar essa configuração de
como que ele faz para e mexer entre os gráficos né da interação então para mexer nisso a gente vem aqui em arquivo depois opções e configurações deu algum erro aqui opções e configurações opções então arquivo opções e configurações opções aqui do lado esquerdo Você vai lá na opção aqui ó de configurações do relatório a última opção ó então tem configurações do relatório duas vezes a primeira e a segunda você vai lá na última configurações do relatório e aqui em cima você tem essa opçãoincorreta é ridícula de usar a gente não teve que fazer praticamente nada
não ser essa configuração Zinha e por padrão ele já tem essa interatividade entre os gráficos para deixar as análises muito mais eh muito mais fáceis Então cara acabou aquele negócio de você chega numa reunião e aí na reunião o pessoal fala pô maneira essa análise depois Será que você traz a análise das vendas da contoso especificamente depois não você clica aqui na contoso ó olha só quando eu clicar em contoso ele vai mostrar como é que foi o desempenho ao longo do tempo da marca contoso norwind Traders ele vai vai mostrar como é que foi
dessa marca como é que foi da litw como é que foi da salw video ou se eu clicar por exemplo no mês de janeiro como que foram as vendas de acordo com cada marca em janeiro de 22 se eu clicar aqui em outubro de 22 como que foram as vendas em outubro de 22 assim por diante Então cara já deixa muito mais fácil você fazer qualquer tipo de análise dentro do Power bi tranquilo Beleza agora pra gente conseguir fazer mais mais análise a próxima que eu quero fazer é o seguinte imagina que você quera saber
por exemplo Qual que é o gráfico Hum você quer conseguir analisar o total de vendas de acordo com cada gênero então gênero masculino e gênero feminino eu falei que existe um tipo de gráfico apropriado para cada situação E aí muitas vezes o que vai acontecer é que a gente acaba querendo por exemplo usar gráfico de pizza para tudo só que a ideia do gráfico de pizza é não é usar para tudo porque senão ele acaba ficando muito bagunçado quer ver olha só se você chegar aqui e pesquisar no Google ó por exemplo Bad Pie chart
né então gráfico de pizza ruim inglês que em inglês é Pie chart ele vai te mostrar várias opções horríveis cara que talvez te convençam de que gráfico de pizza não é uma boa solução eu sei que muita gente gosta mas o problema do gráfico de pizza é que muita gente usa indiscriminadamente para tentar mostrar muita informação e o gráfico de pizza ele serve para você mostrar poucos dados duas três quatro fatias e que dentro dessas fatias você vai é a ideia é que você consiga mostrar por exemplo a o quanto que cada uma representa do
total e não para fazer qualquer tipo de análise então agora para essa análise que a gente quer fazer que é por exemplo conseguir analisar quantos Eh quantos quantos valores ali quantas quantas vendas a gente fez para cada gênero então eu quero saber quanto percentualmente o gênero masculino representar do total Quanto que o gênero feminino representar do total vai ficar muito melhor eh o gráfico de pizza nesse caso ele vai funcionar muito bem porque você quer saber B quanto que cada fatia representa ali do seu Total Beleza então vamos lá o gráfico de pizza você pode
ou usar ele ou você pode usar o gráfico de rosca então tem o gráfico de pizza e o gráfico de rosca que é só a bordinha Então vou colocar por exemplo o gráfico de rosca aqui nesse espaço de cima e nesse gráfico de rosca eu vou basicamente hum mostrar como é que ficou caiu até aqui um pouquinho eu vou mostrar aqui as duas informações Então vou colocar nos valores qual foi por exemplo o faturamento Ou a gente pode colocar a quantidade de vendas que a gente fez né então os produtos vendidos Então vou colocar ó
produtos vendidos aqui nos valores e na legenda que vão ser as minhas fatias eu vou colocar os gêneros Então vou colocar aqui ó Cadê lá da tabela de clientes o gênero aqui na legenda Então olha só pronto colocou aqui os produtos vendidos por gênero então 55% das vendas pro gênero feminino e 44% das vendas pro gênero masculino agora boas práticas para essa parte de Story telling né digamos assim da gente conseguir mostrar as informações de forma que elas realmente passem o passem A análise que a gente quer mostrar que é o seguinte quando a gente
trata de gráficos A ideia é que você consiga mostrar os dados com você tem que conseguir mostrar os dados e de forma mais intuitiva e o que que isso quer dizer isso envolve você não colocar por exemplo essa legenda que fica ruim você tem por exemplo você a ideia dos gráficos é você conseguir bater o olho e identificar a informação sem precisar ficar pensando muito e racionando muito A ideia é que você consega raciocinar para e pensar enfim nas análises você quer fazer com isso mas a ideia do gráfico é deixar mais intuitivo desse jeito
não tá intuitivo então alguns problemas que a gente tem primeiro esse 1 milhão tá arredondado e tá igual pros dois o que não faz o menor sentido mas o principal problema é ter que ficar olhando aqui ó azul claro Ah tá é o feminino azul escuro é o masculino então a ideia que a gente CONSEG deixar dentro do gráfico essas informações para não precisar ficar botando por fora ali Tranquilo então vamos lá o que que a gente vai fazer eu colar por exemplo ess esse essa legenda aqui dentro do gráfico fazer ISO vir aqui na
parte de formatação aqui na parte de formatação E aí eu tiar essa legenda que tá aqui do lado tiar essa legenda e eu vou editar o que ele tá colocando nos rótulos do gráfico tá vendo ó rótulo de detalhe primeiro Olha só o rótulo os valores antes de mais nada Vamos colocar mais casa decimal então valores Cadê casa decimal vou colocar uma casa decimal agora fica bem melhor ó 1,2 milhões e 0,9 agora faz mais sentido do que tudo 1 Milhão agora o os rótulos de Detalhe ele me dá a opção de mostrar o que
que eu quero botar no conteúdo do rótulo Ou seja eu quero botar por exemplo ele tem aqui as opções que ele mostra por padrão é o valor dos dados que é o número de faturamento e o número de vendas na verdade e o percentual que é o que ele colocou eu posso colocar por exemplo só o valor dos dados olha só que aí é só a quantidade vendida eu posso colocar só o percentual eu posso colocar mais coisa eu posso colocar por exemplo só a categoria que é masculino e feminino mas eu quero colocar o
quê categoria E valor por exemplo Ou posso colocar tudo olha só todos os rótulos de detalhe Então tá aqui feminino eh 0,9 milhões de vendas desculpa masculino 0,9 44,8 feminino 1.200000 vendas 55% do faturamento show vai ficar bem melhor apresentável eh bem melhor apresentado Deixa eu só trocar o título aqui tá aqui produtos vendidos por gênero vou trocar aqui por exemplo para aqui no título vou trocar para vendas por gênero então vendas vendas por gênero show se quiser colocar o acento aqui também vendas por gênero perfeito e agora vamos dar uma formatada no gráfico para
formatar o gráfico eu gosto de colocar por exemplo uma das fatias com a cor padrão que a gente já tá usando então por exemplo vou ver aqui na parte de formatação Vou colocar aqui ó nas fatias por exemplo deixa eu colocar masculino ou feminino da cor padrão por exemplo ó cor padrão E aí a outra fatia Eu geralmente gosto de colocar uma cor mais clara porque aí você consegue garantir que é uma cor que combina mas você consegue fazer uma variação dela então por exemplo o masculino coloquei da cor padrão que a gente tá usando
E aí aqui do lado olha só eu vou voltar por exemplo Naquele site colorex E lembra que a gente pegou aquela cor um pouco mais clara vou pegar uma versão um pouco mais clara ainda pro feminino então botão e CRL C voltar aqui no feminino Ó cadê fatias feminino e contrl v e aí fica bem legal porque ele fica apresentável ao invés de ficar aquela por exemplo Às vezes a galera no gráfico de pizza coloca uma azul outro laranja outro Rosa outro Amarelo não sei o que não fica legal desse jeito fica bem mais apresentável
E lembrando que a interação dos gráficos continua então se você clicar aqui no feminino ele vai te mostrar as vendas do gênero feminino se clicar no masculino ele vai te mostrar as vendas do gênero masculino e assim por diante beleza e aí agora para fechar o último gráfico a ideia vai ser a gente colocar por exemplo um gráfico de mapa porque olha só que legal a gente dentro do Power bi tem uma opção que é pra gente conseguir mostrar de acordo com com a localidade onde a gente vendeu então lembra que nas lojas a gente
tem aqui informação do país continente cidade e assim por diante eu quero colocar isso então por exemplo eu quero criar um gráfico de mapa que me diga justamente qual que foi o qual qual que foi o faturamento de acordo com cada continente então o gráfico de mapa a gente tem dois a gente tem o gráfico de mapa comum que é o de Globo e tem o gráfico de mapa coroplético o que que é coroplético é que ele vai pintar as regiões de uma cor mais for por exemplo se vendeu mais ou mais fraca se vendeu
menos mas vou usar aqui o globo normal então mapa normal como é que funciona esse gráfico de mapa aqui esse gráfico de mapa ele vai te pedir essencialmente duas informações primeiro a localização Então vou colocar por exemplo E você tem que colocar uma coluna de localidades pode ser continente país cidade endereço completo estado e assim por diante Então vou colocar aqui por exemplo ó cadastro produtos e desculpa cadastro lojas Vou colocar aqui o continente em localização E aí ele vai gerar um mapa pra gente vai pintar uma bolinha em cada mapa Só que essa bolinha
por exemplo por enquanto não quer dizer nada eu quero que a bolinha fique nem dá para ver a bolinha né aqui ó a bolinha eu quero que a bolinha fique maior ou menor de acordo com as vendas então aqui embaixo nos campos do do gráfico eu vou colocar o tamanho da bolha tá vendo esse tamanho da bolha aqui que que é o tamanho da bolha é como que eu qual o número que eu quero usar para formatar aqui então o tamanho da bolha eu vou colocar por exemplo cadê cadê cadê Aqui ó vou colocar o
faturamento então aqui na quantidade de na base de vendas vou puxar o faturamento Total pro tamanho da bolha Só que ainda não ficou muito claro de de enxergar n Então vou aumentar a proporção da bolha Então vou vir aqui na parte formatação bolhas e aumentar aqui o tamanho dele beleza e aí agora olha só que legal se você passar o mouse ele vai te dizer exatamente quanto que vendeu ali América do Norte 314 milhões e 34 milhões Europa 151 milhões Ásia 69 milhões vamos dar uma leve formato aqui nesse gráfico então por exemplo configurações do
mapa a gente tem vários estilos tem esse rodoviário tem o aéreo tem o escuro tem o Claro eu acho que vou deixar deixa eu ver aqui eu acho que vou deixar o tô em dúvida entre o rodoviário e o Claro acho que vou deixar o Claro mesmo beleza e aí as cores das bolhas eu vou colocar elas com aquele mesmo azul que a gente tava usando então cores Vou colocar aqui não é a última cor que a gente usou que é a última cor que a gente usou foi mais claro né que é o feminino
vou usar pen última cor beleza e agora olha só que legal ele continua Ó você passa o mouse só que se você clicar ele vai te mostrar exatamente no detalhe ó então América do Norte como é que foi o desempenho do faturamento da América do Norte como é que foi o desempenho Por marca quantidade de vendas Ticket médio quantidade de cliente Europa Ásia e assim por diante então isso aqui continua funcionando normalmente agora uma um detalhe bem legal que a gente consegue fazer dentro do Power Bi é quando você quer por exemplo Porque aqui no
caso o que que a gente fez a gente veio aqui e a gente colocou o e a gente colocou Por exemplo essa análise pra gente poder eh colocar aqui por continente só que então você consegue clicar aqui fazer análise por continente você consegue clicar aqui fazer análise Por marca e assim por diante só que às vezes você quer fazer uma um filtro um pouquinho mais específico que você não tem então alom eu queria ver como é que foi o desempenho das vendas no primeiro trimestre de 2022 ou eu quero saber como é que foi o
desempenho no segundo semestre de 2023 e assim por diante Então quando você quer colocar e um filtro específico aí entra o que a gente chama de segmentação de dados segmentação de dados que é o filtro Então esse filtro Zinho que a gente tem aqui é a segmentação de dados você pode filtrar o que você quiser vou te mostrar agora por exemplo Então deixa eu clicar no espaço em branco vou colocar a segmentação de dados e a segmentação de dados você pode colocar para filtrar datas específicas para filtrar uma marca específica um cliente específico o que
você quiser no caso vou te mostrar como é que você consegue filtrar datas específicas então por exemplo aqui eu vou colocar a data da venda nos campos e aí aqui na na data da venda e olha só que legal quando você coloca a data ele vai mostrar aqui para você uma linha do tempo deixa eu até tirar esse cabeçalho que o cabeçalho nem vai caber aqui vou clicar aqui na parte de formatação tirar o cabeçalho mas é basicamente pra pessoa conseguir selecionar o período Então olha só que legal esse essa segmentação de dados com linha
do tempo como é que ela funciona basicamente vai ser um filtro para você poder escolher em qual dia você quer começar sua análise em qual dia você quer terminar a sua análise deixa eu até chegar aqui e dar uma leve vou aumentar aqui um pouquinho a formatação Então deixa eu ver aqui os valores Deixa eu ver se eu consigo aumentar um cadinho aumentar show deixa eu ver aqui se eu consigo é porque eu acho que se eu diminuir Se eu tentar encaixar aqui ele vai acabar ficando meio pequeno tudo bem vou diminuir aqui um pouquinho
beleza Qual que é a ideia aqui olha só como é que ele funciona basicamente essa segmentação de dados ele vai te dar a opção de você conseguir escolher qual é o período que você quer analisar então por exemplo repara que ele botou a data início e a data fim então por exemplo se você clicar aqui na data de início você tem um botãozinho aqui do calendário para você poder escolher então al quero fazer uma análise do primeiro trimestre de 2022 Então você vai selecionar aqui o ano de 2022 vai descer aqui para 2022 janeiro vai
ser selecionar dia primeiro de Janeiro olha só ele já tá começando a trocar só que eu quero terminar ele tá terminando em dezembro de 23 eu vou terminar aqui em 2022 em março no dia 31 e agora então ele tá mostrando uma análise das vendas no primeiro trimestre de 2022 Alon não eu quero ver o segundo semestre de 2023 não tem problema vou chegar aqui eu posso até clicar por aqui ó se eu quiser expandir até o final posso poss jogar aqui até o final pronto e aí então a data final foi aqui 31 de
Dezembro de 23 o Inicial vou jogar aqui ó 2023 julho primeo de Julho Então olha só que legal cara você já consegue começar a fazer qualquer tipo de análise a gente fez um filtro aqui por exemplo que é um filtro de data Mas você poderia colocar qualquer outro Campo Você poderia colocar um campo aqui por exemplo de e país você poderia colocar um um filtro de cidade para você poder escolher Ah eu quero ver como é que foram as vendas na cidade x na cidade Y ou você poderia colocar e os produtos aqui dentro para
você ah eu quero ver como é que foram as vendas de televisão como é que foram as vendas de celular e assim por diante para você poder selecionar e o legal deixa eu até voltar aqui pro início é que cara com isso aqui com esse dashboard completo essas análises que você vai fazendo elas vão acabar sendo complementares no sentido de os filtros que você fez você pode combinar eles então por exemplo lembra que a gente conseguia filtrar por marca Então posso filtrar aqui a marca que eu quiser só que se eu tentar filtrar uma marca
e tentar filtrar sei lá um mês específico ele cancela o filtro anterior da marca Então como é que eu consigo fazer dois filtros ao mesmo tempo segurando a tecla control então por exemplo se clicasse em América do Norte mas depois clicasse em contoso ele cancelava O anterior e se eu clicasse em América do Norte ele cancelava o anterior mas se você segurar a tecla control ó vou segurar a tecla control posso clicar em América do Norte Segurei o control cliquei em contoso então ele vai me mostrar agora como é que foi o desempenho das vendas
da AMC do Norte da marca contoso Ah mas eu só quero ver do gênero feminino Então segura o control clica no feminino ele vai te mostrar agora faturamento quantidade vendidas ticket médio quantidade de clientes dessa e dessa marca contoso na América do Norte do gênero feminino Ah quero ver aqui uma análise da e da marca Adventure works das vendas pro gênero masculino na Europa ão segurando o control e fazendo essa análise não mas eu só quero analisar o primeiro mestre de 2021 Então vou jogar aqui para 2021 para terminar a análise no dia 30 de
Junho que ele já vai fazend essa análise automaticamente Então cara o Power bi ele tá e permitindo justamente A análise de dados ficar cada vez mais fácil cada vez mais intuitiva por isso que você precisa surfar essa onda para conseguir garantir eh que você vai eh conseguir entrar conseguir surfar essa onda para conseguir pegar qualquer tipo de eh de análise que você precisa fazer e o porbl permite justamente facilitar isso ele te permite trabalhar com bi para ajudar no tomar de decisão independente da área que você trabalha você não precisa querer trabalhar com dados você
pode usar o Power bi para você conseguir se destacar na sua empresa no processo seletivo para você conseguir implementar e analisar dados na sua área Independente de qual seja então lembra o powerbi funciona para essencialmente qualquer área qualquer empresa Porque qualquer empresa tem dados para analisar para conseguir ajudar na tomar de decisão Então cara espero que essa aula tenha servido para você dá os seus primeiros passos aqui no power bi então se você gostou dessa aula senta o dedo aqui no like porque a gente preparou com muito carinho se inscreve no canal se você ainda
não é inscrito para não perder nenhum dos próximos vídeos e muita gente pergunta se a gente tem um programa completo de powerb resposta é sim a gente tem um treinamento completo que eu po mear impressionador vou deixar mais para frente o link na descrição se quiser saber mais detalhes e espero que você tenha gostado e a gente se vê num próximo vídeo e até mais
Related Videos

41:22
Como Criar seu Primeiro Dashboard no Power...
Hashtag Treinamentos
349,623 views

29:41
Curso Básico Power BI 2025 - Aula 1 - Intr...
Hashtag Treinamentos
42,181 views

2:09:21
Master Data Modeling in Power BI - Beginne...
Pragmatic Works
148,840 views

49:20
Aprenda Power BI do zero em apenas UMA AUL...
Empowerdata
617,478 views

2:20:06
Curso Power BI 2025 - Análise para Negócios
ALEX LAGE SCHOOL
65 views

57:38
Como sair do ZERO no POWER BI em apenas UM...
Hashtag Treinamentos
2,167,131 views

8:20:12
Power BI Full Course Tutorial (8+ Hours)
Learnit Training
1,678,050 views

1:40:26
Como Sair do ZERO no POWER BI em Apenas UM...
Hashtag Treinamentos
14,674 views
![Curso SQL Completo 2019 [Iniciantes] + Desafios + Muita Prática](https://img.youtube.com/vi/rX2I7OjLqWE/mqdefault.jpg)
3:56:31
Curso SQL Completo 2019 [Iniciantes] + Des...
Dev Aprender | Jhonatan de Souza
3,441,408 views
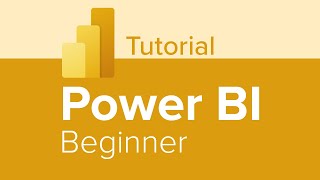
1:36:48
Power BI Beginner Tutorial
Learnit Training
866,497 views

3:40:48
ULTIMATE Power BI Tutorial 📊 Beginner to ...
Pragmatic Works
434,214 views

32:10
Curso Básico de Power BI - Aula 1 - Introd...
Hashtag Treinamentos
150,125 views

1:06:14
Saia do ZERO no POWER BI em uma ÚNICA Aula...
Leticia Smirelli
146,467 views

3:11:01
CURSO COMPLETO | DO ZERO AOS 50 MIL NO MER...
Walace Messias - Shark ecommerce
255,946 views

1:46:30
Introdução ao Power BI - Do ZERO ao DASHBOARD
Hashtag Treinamentos
263,123 views

3:57:08
Curso de C# / .NET Para Iniciantes
Fredi
950,852 views

34:13
Como criar um Layout PROFISSIONAL para o s...
Hashtag Treinamentos
276,138 views

27:53
How to use Microsoft Power BI - Tutorial f...
Kevin Stratvert
4,310,617 views

7:11:45
Excel Data Analysis Full Course Tutorial (...
Learnit Training
1,086,362 views

34:58
Modelagem de Dados: O conceito MAIS IMPORT...
Hashtag Treinamentos
106,914 views