Curso Básico de Power BI - Aula 1 - Introdução ao Power BI
131.83k views6744 WordsCopy TextShare

Hashtag Treinamentos
CLIQUE AQUI PARA SABER MAIS SOBRE O CURSO COMPLETO POWER BI IMPRESSIONADOR: https://lp.hashtagtreina...
Video Transcript:
fala impressionador sejam bem-vindos ao curso básico de power bi então a ideia nesse curso básico é você sair do absoluto zero mesmo que você não saiba nada de power bi até dar os seus primeiros passos nessa ferramenta que tá crescendo muito no mercado de trabalho até você criar o seu primeiro e completo dashboard aqui dentro do Power bi Então vamos lá pra gente começar aqui não esquece de se inscrever no canal para não perder nenhuma nenhuma das próximas aulas desse curso básico e das próximas que a gente for gravar e disponibilizar aqui para você que
tem toda semana conteúdo novo e aqui na descrição do vídeo vou deixar o link aqui para você conseguir baixar todo o material que a gente vai usar na aula de hoje e nas próximas aulas Então as bases a base de dados para você conseguir praticar o relatório final o gabarito um PowerPoint com o plano de fundo do dashboard que a gente vai construir Então tudo isso para você conseguir praticar passo a passo porque a ideia é que você saia daqui já colocando a mão na massa e colocando tudo em prática então sem mais delongas bora
pra aula de [Música] hoje Bom vamos lá primeira coisa que eu preciso comentar é o que que é o Power bi para que que ele surgiu como que ele funciona qual que é a lógica e assim por diante bom Power Bi foi uma ferramenta criada pela própria Microsoft em 2015 E aí a gente precisa se perguntar tá mas por que que a Microsoft criou uma ferramenta de bi né de análise de dados de Business intelligence se já existi o Excel se ela já tinha criado o Excel excel já tava consolidado bom a ideia do powerbi
é justamente conseguir ajudar a gente a trabalhar de forma mais simples e mais intuitiva com essa parte de criação de relatórios essa parte de ação de análises de automatização desse processo Então vão ter alguns benefícios aqui dentro do Power bi em comparação com o Excel por exemplo ahon Então você tá falando que e Excel e Power bi são meio que substitutos um do outro a resposta é não Excel e porbi são duas ferramentas com propósitos distintos e para já começar a setar Uma expectativa nesse sentido Excel serve para a gente e criar que a gente
chama de planilhas eletrônicas né então pra gente conseguir criar as tabelas criar base de dados fazer análises rápidas dá também para criar relatórios dashboards ali mas o Power Bi foi criado especificamente pra gente conseguir eh criar relatórios e dashboards e e deixar esse processo automatizado para você não precisar por exemplo todo mês ficar criando um relatório novo ou toda semana ficar criando um relatório novo então o objetivo do Power Bi é justamente ajudar a gente a conseguir analisar os dados para ajudar na tomada de decisão por meio de relatórios dashboard que a gente vai conseguir
consolidar todos os principais indicadores e métricas aqui dentro da empresa então por exemplo imagina que você trabalha na área de vendas você precisa entender porque que as vendas aumentaram tanto do mês passado para cá o que que a gente consegue fazer para conseguir continuar aumentando as vendas ou o que que fez as vendas diminuírem tanto do mês passado para cá e o que que a gente faz para evitar essa queda nas vendas ou por exemplo Ela não trabalha com RH Então você tem que saber mais ou menos por exemplo Qual que é a taxa de
rotatividade dos funcionários da empresa O que que tá fazendo essa rotatividade ser tão alta ou o que que tá eh que que a Gente Tá acertando que a rotatividade tá baixa o que que a gente pode melhorar Como é que tão os indicadores e assim por diante então independente da área que você trabalhe o Power bi funciona justamente para você conseguir ter essa essa capacidade né de você conseguir acompanhar os indicadores para você conseguir tomar melhores decisões e por isso que o Power Bi tá crescendo muito então já existem milhares e milhares e milhares de
vagas se você procurar por exemplo no próprio LinkedIn tem milhares de vagas procurando por pessoas que saibam e dominem o Power bi Então vamos lá pra gente começar aqui a mão na massa eu vou te eu vou te mostrar como é que instala o Power bi primeira coisa de tudo E aí então para você instalar o Power Bi você vai fazer o seguinte ó você vai vir aqui no Google vai pesquisar Power bi desktop vai ignorar o anúncio aqui porque anúncio você acaba e gastando dinheiro da da empresa que tá anunciando Então vamos evitar clicar
no anúncio aqui e você pode clicar aqui ó no primeiro powerb desktop relatórios interativos que ele vai abrir essa opçãoincorreta baixar tem como você baixar por aqui né então você fazer o download pelo site ou tem a segunda opção que é o que eu indico mais que é você fazer o download pela Microsoft Store que é tipo a loginha de aplicativos que você tem aí no seu computador no Windows Então é só você pesquisar aí ó Microsoft Microsoft Store e aí você clica aqui nela e abre e aí por aqui você vai pesquisar por Power
bi desktop E aí Power bi desktop justamente porque é a ferramenta que a gente quer que é o Power bi que a gente usa dentro do computador alum o Power bi tem que pagar alguma coisa para usar o Power Bi é o programa que a gente usa no computador ele é gratuito então só clicar aqui fazer o download no meu caso já tá instalado ele já vai fazer o download gratuito aí para você beleza alum por que que você falou que você recomenda mais baixar pela Microsoft Store do que pelo site porque o Power bi
ele passa por atualizações constantes mas são atualizações às vezes pequenas muda eh acrescenta uma nova uma nova funcionalidade um novo detalhe aqui ou ali e se você qu quiser ter sempre o seu Power bi atualizado quando você baixa pela Microsoft Store ele já atualiza para você automaticamente sempre que tiver uma versão nova então ah saiu uma versão nova do Power bi muda quase nada então você não precisa se preocupar com a versão nova meu Deus vai mudar tudo não muda uma coisinha ou outra um detalhezinho ali mas para você não ter que ficar tendo trabalho
de instalar de novo de novo de novo aqui ele vai atualizar para você automaticamente sempre que tiver uma versão nova se você baixar pelo site sempre que tiver atualização e você quiser ter o seu powerb atualizado você vai ter que instalar de novo então recomendação baixa pela Microsoft Store perfeito e aí você pode abrir um Power bi em branco antes disso deixa eu te mostrar o nosso gabarito pra gente começar do zero aqui pra gente começar a entender como que funciona o Power bi Qual é a lógica dele e assim por diante bom então dentro
do Power bi ele vai a gente vai passar por um processo pra gente conseguir chegar na parte final ali no nosso objetivo final que é o relatório dashboard com os indicadores e as métricas da empresa Então a primeira coisa que a gente precisa saber é como que funciona o ambiente e a lógica aqui do Power bi então dá uma olhada aqui do lado esquerdo do Power bi a gente vai ter que tem essas a gente vai ver que tem essas três guias pra gente conseguir trabalhar a primeira guia é o que a gente chama de
exibição do relatório então é aqui que a gente consegue ver o resultado final Então vê os gráficos o dashboard que a gente fez o relatório que a gente fez e assim por diante show então é aqui que a gente cria o relatório a gente tem a segunda guia do Power Bi que é a guia exibição de tabela beleza exibição de tabela ou antigamente chamava guia dados Aqui é onde a gente vai conseguir visualizar a tabela que a gente tem para conseguir trabalhar então a gente vai ver as colunas as linhas as células ou seja as
informações que a gente tem aqui dentro do Power bi para conseguir trabalhar a terceira e última guia o que ele é o que ele chama de exibição de modelo que que é isso exibição de modelo É para quando você tem várias tabelas dentro do Power bi para você poder juntar as informações dessas tabelas usando o que a gente chama de relacionamentos então se você tem por exemplo a eu tenho uma tabela com as vendas e uma tabela com eh a lista de vendedores da empresa ou eu tenho uma tabela com os funcionários da empresa os
produtos que a gente vende e assim por diante então se você tiver várias tabelas você pode juntar as informações dessas várias tabelas em um único relatório em um único gráfico usando o que a gente chama de relacionamentos dentro do Power bi tranquilo a gente vai trabalhar com uma uma base só aqui que a gente já vai conseguir fazer o nosso relatório Mas saiba aqui se você tiver várias bases você consegue juntar as informações delas usando o que a gente chama de relacionamentos entre tabelas então beleza A gente entendeu os três ambientes Vamos agora abrir então
um relatório um arquivo do por bi completamente em branco pra gente começar a colocar a mão na massa Então vamos lá vou fechar aqui esse arquivo do Power Bi e vou abrir um Power bi em branco então se você pesquisar aqui no seu computador Power bi desktop você já vai poder abrir ele e já vai aparecer essa janela aqui então o Power Bi tá lá atrás essa janela aqui aparece é só um aviso Zinho se você quiser assistir algum vídeo de introdução do Power bi tal mas pode fechar aqui essa janela e aí agora sim
você está sendo apresentado oficialmente ao rbi Então vamos lá tem aquelas três guias que a gente viu então a guia relatório a guia tabela e a guia modelo só que elas estão completamente vazias Então a nossa guia relatório repara que ela não tem absolutamente nada aqui nenhum gráfico nenhum relatório nem nada porque o arquivo tá zerado a guia tabela também tá completamente vazia porque a gente ainda não trouxe nenhuma informação aqui para dentro do Power Bi e a guia modelo também não tem nenhuma informação ainda Beleza então o que que a gente precisa fazer primeiro
para você você trabalhar no power Bi você vai precisar ter alguma tabela em algum outro lugar então por exemplo no Excel uma tabela do Excel que você pode trazer para Power bi uma tabela na internet né em algum site da sua empresa ou algum site externo que você queira trazer informações para dentro para dentro daqui ou por exemplo você tem a Você tem algum sistema que a empresa usa algum banco de dados você pode trazer as tabelas desse banco de dados desse sistema aqui para dentro do Power Bi e assim por diante então o primeiro
passo aqui dentro do Power Bi é a gente fazer o que a gente chama de importar dados para dentro aqui dessa ferramenta então no caso da aula de hoje que inclusive eu deixei disponível aqui essa base de dados para vocês fazerem o download Lembrando que o o link aqui para fazer o download do material tá gratuito aqui na descrição do vídeo e eu trouxe aqui para vocês essa base de dados com histórico de entregas de produtos então uma base de dados do setor Logístico então aqui no caso a gente pegou essa base de dados justamente
com essas informações pra gente conseguir trabalhar aqui em cima delas e aí e repara que primeiro eu vou te mostrar o que que a gente tem de informação pra gente conseguir trabalhar lá no power bi só pra gente entender Exatamente é os dados que a gente tem disponíveis aqui então vamos lá essa é uma base de dados com o histórico de entregas feitas né o histórico da da parte logística aqui da empresa Então vamos lá na primeira coluna A gente tem simplesmente um número sequencial aqui que é o número da viagem então viagem número um
viagem número dois viagem número TR e assim por diante na segunda coluna A gente tem a data em que o pedido foi efetuado então dia primiro de janeiro de 2022 e assim por diante na terceira coluna A gente tem a data em que a entrega foi feita Ou seja eu tive a data inicial do pedido e a data da entrega final aqui na coluna 4ro na coluna D aqui de dado eu tenho o prazo de entrega que tinha sido Combinado então o prazo de entrega combinado era aqui por exemplo 11 dias nesse nessa entrega três
dias nessa entrega e assim por diante show que mais eu tenho aqui o endereço para onde foi feit aquela entrega fictícia né obviamente eu tenho o nome do motorista fício também o sobrenome a marca e o veículo do daquele do veículo né que foi feito a entrega então tem a marca e o veículo aqui na na mesma informação então a marca foi Scania o veículo foi o truck aqui a marca foi Iveco e o veículo foi o vuc depois a gente tem quanto que a empresa recebeu de valor de frete já descontando imposto já líquido
aqui depois quantos quilômetros foram rodados e também os custos que tiveram atrelados ali aquela entrega então custo de combustível custo de manutenção e outros custos fixos aqui beleza então A ideia é a seguinte cada coluna diz pra gente uma informação então uma coluna diz pra gente data de pedido uma coluna diz data de entrega uma coluna diz prazos e cada linha da tabela representa todas as informações sobre uma entrega que foi feita então aqui a gente tem como é que a gente faz uma leitura dessa base de dados então a gente fez a viagem número
um que foi começou aqui com o pedido no dia 1eo de janeiro de 2022 a entrega foi feita no dia 11 o prazo de entrega era 11 dias corridos ali Esse foi o endereço da entrega nome do motorista Leandro Coutinho a marca o veículo foi esse aqui valor do fret líquido R 562 e assim por diante então a gente já tem as informações aqui agora o que a gente precisa fazer é pegar essa base de dados e levar lá para Power bi para começar a trabalhar em cima dela então vamos lá vou fechar aqui essa
planilha e aí eu vou aqui dentro do Power bi começar a trabalhar em cima dela então primeira coisa é importar dados de algum lugar aqui para dentro do powerbi E aí vamos lá como que a gente faz para importar dados para importar dados como eu quero importar dados do Excel É um cenário bastante comum então já até tem uma opção aqui direto ó de trazer dados do Excel mas para eu te mostrar todas as opções de onde você pode trazer dados você pode clicar aqui ó nesse botão de Obter dados ele vai te dar várias
opções Ó você pode trazer dados do Excel trazer dados do Power bi trazer dados de um banco de dados SQL trazer dados de um bloco de notas né um texto csv trazer dados da Internet alguma tabela que esteja na internet você pode clicar aqui ó em mais opções que ele vai te mostrar eh que ele vai te mostrar outras possibilidades então por exemplo aqui ó a gente já falou Excel csv e importar dados de uma pasta então por exemplo tenho vários arquivos de uma pasta que eu quero juntar aqui então tem várias tabelas quero juntar
de uma pasta al não dá para importar daquele do Google sheets lá do Google planilhas sim se você pesquisar aqui ó por Google vai ter aqui ó planilhas Google então tem mais de 100 opções onde você pode trazer dados e no caso a gente vai usar aqui a opção do Excel deixa eu fechar aqui só para te mostrar rapidinho então a gente tem a opção do Excel aqui ó então Obter dados pegar um arquivo de Excel ou tem essa opçãoincorreta coisa que ele faz é te mostrar essa janela e aqui do lado esquerdo ele te
mostra o nome da o nome do arquivo né então o nome do arquivo é base logística e o nome das Abas que você tem ali dentro então o nome das planilhas ali que você tem dentro daquela do seu arquivo de Excel no caso só tinha uma única aba chamada de frete então se eu clicar nessa aba chamada frete olha só aqui do lado direito ele começa a mostrar uma prévisualização das informações que a gente tinha ali na nossa no nosso arquivo aqui e aí se você quiser realmente trazer essa tabela É só você clicar aqui
ó no cheque Zinho para marcar essa tabela E aí duas opções que ele te mostra aqui ele fala assim Alon você tem duas possibilidades você pode clicar aqui em carregar ou em transformar dados que que é isso carregar é basicamente eu pegar essa tabela do jeito que ela tá e levar ela direto para dentro do Power bi sem editar absolutamente nada sem mexer nada da minha tabela agora o transformar dados é eu falar para powerbi o seguinte ó powerbi calma aí eu vou levar os dados para a mas antes de levar os dados para Power
Bi eu antes disso quero dar uma olhada na tabela quero ver se não tem alguma coisa que eu queira editar que eu queira mexer na planilha por exemplo Ah quero excluir alguma coluna Quero adicionar alguma coluna quero trocar alguma informação que tá escrito aqui e assim por diante Então sempre que você quiser fazer qualquer ajuste na planilha antes de levar para powerbi você vai clicar aqui no botão de transformar dados que é o que a gente usa 99 das vezes aqui beleza então vou clicar aqui no botão de transformar dados quando eu clicar no botão
de transformar dados que que ele vai fazer ele vai abrir pra gente essa janela chamada de power query esse fala assim meu Deus alum a gente mal começou no power bi se já viê com Power bi Power query Power não sei das quantas calma seguinte o Power query é uma ferramenta que fica dentro do Power bi que ajuda a gente a editar as tabelas então a gente tá com duas janelas abertas agora Power query que é o nosso ambiente que a gente vai passar alguns minutinhos aqui né pensando num projeto como um todo você passa
alguns minutos aqui depois vai pro Power Bi e o Power Bi tá lá atrás só esperando a gente terminar as edições Então powerquery esse o nosso ambiente onde a gente começa aqui dentro do Power bi só para editar as tabelas E aí sim levar depois de lá para dentro do P bi tranquilo Bom vamos lá então aqui você vai ter todas as todas as colunas tudo certinho da tabela a primeira coisa que você pode fazer é mudar o nome da tabela para ficar intuitivo então o nome tá aqui frete você pode colocar por exemplo ó
base logística se você quiser trocar o nome aqui então chamei de base logística aqui por exemplo show Alon tem que ser o nome junto não pode ser separado mas geralmente boas práticas aqui a gente coloca junto sem acento coisa do tipo show então coloquei aqui base logística E aí primeira coisa que você faz aqui dentro da sua tabela do Power query geralmente é procurar por colunas que você possa querer excluir por exemplo então Vaio o seguinte vamos dar uma olhada aqui na nas nossas colunas Então vou dar uma roladinha aqui pra direita e aí se
você reparar olha só a gente tem todas as colunas e lá no final aparece uma coluna 14 aqui ó cheia de valor que tá aqui n n n ou seja tá vazio então ele acabou por por algum motivo trazendo uma coluna completamente em branco lá do nosso Excel então o que que eu vou querer fazer eu vou querer pegar essa coluna em branco eu vou querer excluir porque não faz menor sentido eu tenho uma coluna em branco na minha tabela então V chegar aqui na coluna 14 vou clicar com botão direito e remover beleza Ou
só clicar na coluna 14 e dar o delete aqui usar o botão delet tanto faz perfeito então excluímos aqui a coluna em branco se você quiser excluir mais alguma coluna você pode pode excluir então por exemplo Ah eu não vou precisar da informação do sobrenome do motorista você pode excluir aqui por exemplo mas E no caso informações que estão aqui não tem nada de irrelevante pra gente mas você pode excluir o que você quiser agora além de colunas desnecessárias eu posso ter o quê eu posso ter linhas desnecessárias e por exemplo a gente tin uma
coluna com valores em branco nada impede de eu acabar tendo por exemplo uma e algumas linhas em branco aqui então pode muito acontecer só que para procurar linhas em branco é dará muito trabalho né procurar coluna em branco é fácil porque tem pouquíssimas colunas aqui na tabela procurar linha em branco acaba sendo difícil porque Pô eu posso ter milhares e milhares e milhares de linhas inclusive uma curiosidade aqui que já é uma super vantagem do Power bi o Power bi não tem limite de linhas para você trabalhar então por exemplo o Excel ali ele tem
um pouco mais de 1 milhão de linhas Mas quem usa o Excel sabe que se você chegar em 80.000 100.000 linhas o Excel já começa a dar uma chorada uma travada e já não começa a não funcionar muito bem o Power bi não powerb funciona com milhares milhões e dezenas de milhões de linhas já vi projetos de 6 milhões de linhas projetos de 100 milhões de linhas e assim por diante então se você tiver por exemplo um banco de dados né um sistema com milhões de linhas você pode trazer esses dados aqui para dentro do
Power bi ou se você tiver várias planilhas em Excel você pode juntar essas várias planilhas dentro da Power Bi e tem milhões e milhões de linhas aqui beleza então não faria muito sentido a gente ficar procurando linhas em branco que é dá muito trabalho né então o que a gente pode fazer aqui dentro do Power query da Guia página inicial a gente tem aqui ó ó esse botãozinho de reduzir linhas e remover linhas e aqui dentro tem esse botãozinho aqui ó remover linhas em branco e exatamente o que eu quero eu quero remover completamente todas
as linhas que tiverem em branco vou clicar nesse botão remover linhas em branco e aí quando eu clicar em remover linhas em branco o que que ele vai fazer ele vai varrer a planilha de cima a baixo de cada rabo e sempre que sempre que ele encontrar uma linha onde todas as células estiverem em branco ele vai excluir ele vai deletar aquela linha da minha tabela e eu não vou ficar com linhas desnecessárias ali dentro do meu arquivo perfeito então a gente excluiu colunas inúteis agora vamos pensar em coisas que a gente realmente consegue melhorar
nessa planilha então por exemplo dá só uma olhada ó a gente tem que eu tinha comentado uma coluna que diz pra gente a marca e o veículo na qual com o qual a gente fez a entrega então mercedesbenz toco mercedesbenz V Ford toco Ford carreta Volkswagen to e assim por diante só que eu tenho então duas informações dentro da mesma coluna eu tenho a marca e o veículo só que pensando depois em análises que a gente pode querer fazer ou ou alguma coisa que a gente que a gente Quira apresentar no relatório eu posso querer
mostrar por exemplo Qual foi o total de entregas que eu fiz de acordo com cada marca então entregas que a gente fez de acordo com a marca Mercedes Ford Volkswagen Iveco volve e assim por diante e entregas que a gente fez de acordo com cada veículo então entregas que eu fiz com veículos to veículos carreta veículos vc veículos 3 por4 e assim por diante bom se eu quiser fazer análises separadas então por exemplo uma análise de quantas entregas eu fiz por cada marca e uma outra análise com entregas que eu fiz de acordo com cada
tipo de veículo eu não posso ter essas duas informações misturadas aqui dentro da de uma coluna só porque senão por exemplo eu consigo diferenciar só a marca Mercedes aqui não porque tá Mercedes junto com o veículo então por exemplo esses dois aqui já seriam diferente porque o o texto tá inteiro diferente aqui mas eu queria que os dois fossem tratados como Mercedes por exemplo e esse aqui a marca é diferente mas eu queria que fossem tratados como o mesmo veículo Então eu preciso separar essas informações então primeira coisa que a gente vai fazer é pegar
essa coluna que tá com duas formações juntas e separar em duas colunas diferentes Como que eu faço isso bom para você editar uma coluna que você tem aqui dentro do Power query é o seguinte a gente vai ter duas guias principais que a gente vai usar que é a guia transformar e e a guia adicionar coluna o para qual situação a gente usa cada uma delas a guia adicionar coluna você vai usar quando você quiser criar novas colunas do zero vai criar uma coluna que não existe ou você vai usar guia transformar Quando você vai
simplesmente editar uma coluna que já existe na sua tabela que é o que eu quero fazer eu quero pegar uma coluna que eu já tenho e simplesmente dar uma editada nela então vou clicar aqui na guia transformar já clicando aqui na na coluna que eu quero editar que é a marca veículo e tem essa opção zinha aqui ó de dividir coluna E aí eu quero dividir a coluna como Ou seja eu ten que ter algum parâmetro algum padrão de como que eu quero dividir aquela coluna percebe que a marca e o veículo estão separadas pelo
tracinho então mercedes-benz Traço toco mercedes-benz traço toco mercedesbenz traço vc Ford traz Tok e assim por diante show então tudo que tá antes do tracinho eu quero separar do que tá depois do tracinho só um detalhe Olha só mercedes-benz também tem um tracinho então daria problema só que se você perceber olha só ol só o o que tá separando a marca e o veículo não é só o tracinho é o espaço traço e o espaço então ele vai conseguir diferenciar que o que vem antes do espaço traz espaço é para ficar em uma coluna que
vem depois do espaço traz espaço vai ficar em outra coluna vamos fazer isso então vou clicar aqui ó dividir coluna Por delimitador que é o que que é um delimitador delimitador é justamente algum caracter um conjunto de caracteres que tá separando o que vem antes e o que vem depois aqui agora eu preciso colocar Qual é o delimitador que eu quero usar para separar o que vem antes e o que vem depois Ele tem a opção aqui de dois pontos de usar vírgula de usar sinal de igual e assim por diante como não tenho aqui
o tracinho eu posso clicar em personalizado posso colocar o tracinho aqui mas no caso não é só o tracinho né Se eu colocar só o tracinho ele vai até separar Mercedes B por exemplo não é o que eu quero eu quero colocar espaço traço espaço que aí sim ele vai separar o que vem antes e o que vem depois beleza vou dar o OK aqui agora e olha só o que que ele fez ele automaticamente separou para para mim em uma coluna só as marcas ó Scania Iveco Mercedes e assim por diante em outra coluna
só o veículo Truck vc TR 3 por4 e assim por diante carreta e tal show então agora a única coisa que a gente precisa fazer é renomear as colunas que elas continuaram com o mesmo nome então vou mudar aqui ó vou clicar duas vezes na primeira coluna vou mudar o nome pra marca e vou mudar a segunda coluna aqui para veículo perfeito então coloquei aqui e já colocou bonitinho ali pra gente então a gente já separou as informações só que assim como a gente consegue separar informações a gente também consegue juntar informações aqui dentro do
Power query então por exemplo olha só a gente tem o nome e o sobrenome do motorista só que o nome o sobrenome do motorista é é uma informação que faz sentido eu ter separado a resposta é não porque por exemplo se eu quiser saber quais foram os os motoristas que mais fizeram entrega eu não quero saber se é só o nome Leandro só o nome Vittor só o nome Júlio eu quero saber é Leandro Coutinho é Fernanda roga o Vítor Fonseca e assim por diante Então nesse caso aqui as informações já vieram e separadas lá
na nossa base de dados mas por aqui a gente quer juntar para por exemplo se eu quiser montar um relatório se eu quiser colocar algum gráfico mostrando Quais foram os top motoristas que mais fizeram entrega Eu quero ter um nome completo deles então eu quero juntar o nome do motorista com o sobrenome Como que eu faço isso bom nesse caso aqui que que eu quero fazer eu quero editar as colunas que eu já tenho e transformar em uma só então vou clicar aqui na guia transformar vou vir aqui ó Nessa opção de mesclar colunas que
que é mesclar colunas é juntar informações em uma única coluna Só que essa opção não tá habilitada para eu clicar por quê Porque para funcionar eu preciso clicar em pelo menos duas colunas ao mesmo tempo então eu tenho que selecionar o nome do motorista e também o sobrenome como é que eu faço isso clico primeiro no nome do motorista e para selecionar mais uma coluna ao mesmo tempo eu seguro a tecla control Então vou segurar a tecla control E aí sim clicar no sobrenome agora ele selecionou as duas importante dizer que a ordem que você
com a qual você seleciona faz diferença Beleza então cliquei aqui no nome do motorista sobrenome vim aqui na guia transformar e agora sim a a opção de mesclar colunas está habilitada essa opção de mesclar colunas ele vai falar assim Alon Beleza então você quer juntar o que tá na primeira coluna com o que tá na segunda coluna agora você quer juntar e você quer colocar alguma coisa no meio Sim eu quero colocar um espaço entre o nome e o sobrenome então vou colocar aqui ó separador vai ser o espaço e aí como as duas colunas
vão virar uma só eu posso já escolher aqui qual é o nome que eu quero dar para essa segunda coluna Então vou chamar essa segunda coluna aqui por exemplo de é motorista motorista beleza colocar aqui motorista vou dar o OK perfeito Agora imagina o seguinte imagina que você começou a fazer essas edições E aí vira o teu chefe vira a tua chefe olha assim e fala mas alão o que que você fez cara você juntou o motorista Você separou marca ver que você fez um monte de coisa mas um cenário hipotético aqui tá E aí
teu chefe teu chefe vira para você e fala meu Deus por que que você fez isso falando não porque eu queria analisar assim assim assado e aí teu chefe tá chaveiro fala não cara deixa do jeito que tava não vamos voltar do jeito que tava bom então agora eu quero te mostrar como é que a gente volta atrás e geralmente para voltar atrás quando você faz alguma besteira no computador geralmente você faz o quê geralmente você usa o famoso atalho control Z só que olha só tô usando o atalho control Z e não tá acontecendo
absolutamente nada e a você falar assim meu Deus ala não existe o atalho control Z tô ferrado agora meu Deus e agora não calma o atalho Control Z não existe dentro do Power query Mas tem sim como voltar atrás como é que a gente volta atrás usando o que a gente chama de etapas aplicadas que que são essas etapas aplicadas é basicamente o histórico de tudo que a gente fez na nossa planilha registrado aqui bonitinho ó Então quais foram as últimas coisas que a gente fez ó que que a gente fez lembra a gente removeu
coluna A gente removeu linhas em branco a gente separou coluna de acordo com o delimitador a gente renomeou colunas a gente mesclou colunas juntou e assim por diante Então todo o histórico de tudo que que a gente fez tá aqui registrado bonitinho E aí o que que eu faço com esse histórico que tá registrado aqui bom se você quiser voltar atrás em uma coisa que você fez é simples é só você chegar aqui na última coisa que você fez e apagar só você marcar o xizinho aqui que aí sempre que você marcar o xizinho ó
ele vai voltar atrás Então olha só como é que tá aqui tá exatamente do jeito que tava antes nome do motorista sobrenome separado Como se eu tivesse dado um cont contrl Z inclusive O legal das etapas aplicadas é que você consegue não só excluir etapas que você fez como também você consegue visualizar as etapas que você fez então por exemplo se eu clicar numa etapa lá para cima ó por exemplo essa etapa aqui tipo alterado e só para você saber tem algumas etapas que o powerquery faz sozinho e outras etapas que a gente mesmo fez
Beleza se você for clicando nas etapas você vai ver versões antigas da planilha que te ajudam a ver quais são as informações que você tinha o que que você fez exatamente o passo a passo Então olha só nesse momento aqui a gente ainda tinha coluna em branco a linha a linha em branco a gente ainda não tinha separado a marca e veículo e a medida que você for clicando aqui aqui nas próximas etapas ó ele vai te mostrando a evolução da planilha Então você já consegue acompanhar Exatamente tudo que você fez beleza mas deixa eu
voltar aqui com o nome do motorista e sobrenome para juntar só pra gente ter certinho então eu só queria mostrar como é que você faz para dar um control Z inclusive o legal aqui dessas etapas aplicadas são algumas vantagens então primeiro você conseguir ver o histórico de tudo que você fez você conseguir excluir as etapas você conseguir excluir etapas intermediárias que você fez então o contrl z geralmente que você usa no Excel no Word seja lá onde for só funciona para deletar o última coisa que você fez só que aqui você consegue deletar a última
coisa né então você pode desfazer a última coisa depois a penúltima depois a antepenúltima aqui não aqui no powerquery você consegue remover uma etapa intermediária por exemplo então Putz me arrependi de ter removido aquelas colunas que eu removi lá atrás por exemplo a coluna em branco então você pode chegar aqui na etapa de colunas removidas ó apagar ela e você pode apagar etapas anteriores desde que essas etapas não interfiram em etapas seguintes por exemplo aquela coluna que a gente excluiu se eu voltar com ela não vai atrapalhar em nada então posso voltar aqui ó excluir
perfeito e ele voltou com aquela coluna Só não posso chegar aqui apagar por exemplo alguma coisa que eu use depois Tranquilo então ah criei uma coluna que depois eu vou usar para fazer alguma conta então né Agora você tem uma uma etapa dependente da outra então você não pode apagar etapas que são dependentes da outra mas tudo bem Beleza então voltou aqui com a coluna E aí você pode fazer isso tranquilo mas deixa eu deletar aqui só porque quis te mostrar o que que a gente pode fazer e um outro ponto que é legal que
a gente vai comentar também nas próximas aulas é que essas etapas aplicadas ajudam a gente a automatizar o trabalho então a gente fez esse esse monte de edição e vai fazer mais edição só que a gente fez isso uma única vez e nas próximas vezes por exemplo quando a gente receber a base de dados já com histórico do próximo ano ou do próximo mês ou da próxima semana eu não vou precisar ficar fazendo esse retrabalho de editar uma coluna aqui editar a coluna ali e assim por diante eu vou simplesmente chegar aqui na guia página
inicial vou clicar aqui ó no botão de atualizar visualização e pronto eu vou a automaticamente eh trazer todas as novas informações que vieram lá da minha base de dados aqui para dentro do Power bi já com essas edições feitas Beleza então na próxima aula a gente vai continuar fazendo mais edições pra gente terminar de carregar essas edições que a gente fez por enquanto o que que eu tenho que fazer aqui no power Quare eu preciso clicar aqui na guia página inicial clicar nesse botão de fechar e aplicar o que que ele vai fazer quando eu
clicar no botão de fechar e aplicar ele vai automaticamente eh dar uma carregada ele vai processar todas essas modificações que a gente fez na planilha e consequentemente vai levar essa tabela para dentro do Power bi então aqui do lado direito ó eu vou ter a tabela base logística inclusive se eu clicar aqui ó na setinha já vou conseguir ver todos os nomes das colunas aqui na guia tabela também vai aparecer a minha tabela já com todos as modificações que a gente fez já a tabela com todas as informações e também aqui na guia modelo já
vai ter a minha tabela também então agora a gente já conseguiu fazer as primeiras e modificações aqui dentro da tabela Vamos só salvar o arquivo aqui ó para não perder ele então lembra de salvar o ar arquivo E aí vou salvar ele por exemplo aqui como relatório logística E aí a extensão do arquivo só para você saber fica ponto pbx assim como Excel é xlsx o PowerPoint é pptx o o Word é pon docx o powerb é pbx beleza esse clica aqui em salvar bonitinho e pronto Tá salvo o nosso arquivo aqui já tá aqui
na nossa pasta bonitinho ó relatório logística e a partir da próxima aula a gente continua fazendo mais edições a gente continua botando mais a mão na massa e bom se você gostou dessa primeira aula do curso básico Não esquece de sentar o dedo aqui no like porque assim você me ajuda a fazer esse conteúdo chegar em mais pessoas que se você gostou do conteúdo Chan são que mais pessoas vão gostar e se inscreve aqui no canal para não perder nenhuma das próximas aulas porque a gente vai continuar essa série do curso básico de por bi
ao longo de mais aulas aqui a gente vai colocar a mão na massa e a gente vai chegar até o nosso dashboard final então espero que você tenha gostado da aula e a gente se vê na aula dois te espero lá n
Related Videos

31:39
Curso Básico de Power BI - Aula 2 - Editan...
Hashtag Treinamentos
52,645 views

49:20
Aprenda Power BI do zero em apenas UMA AUL...
Empowerdata
487,334 views

Chillout Lounge - Calm & Relaxing Backgrou...
The Good Life Radio x Sensual Musique

Summer Mix 2025 🍓 Best Popular Songs Chil...
Deep Podcast

Binaural Beats | Boost Focus and Concentra...
Greenred Productions - Relaxing Music

1:06:14
Saia do ZERO no POWER BI em uma ÚNICA Aula...
Leticia Smirelli
116,239 views

35:58
Curso Básico de Power BI - Aula 3 - Introd...
Hashtag Treinamentos
45,612 views
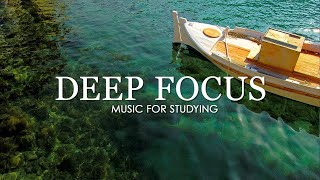
🔴 Deep Focus 24/7 - Ambient Music For Stu...
4K Video Nature - Focus Music

Winter Chill Music ☃️ Relaxing House Songs...
The Good Life Radio x Sensual Musique

3:40:48
ULTIMATE Power BI Tutorial 📊 Beginner to ...
Pragmatic Works
279,164 views

57:38
Como sair do ZERO no POWER BI em apenas UM...
Hashtag Treinamentos
2,141,792 views
![Hands-On Power BI Tutorial 📊 Beginner to Pro [Full Course] 2023 Edition⚡](https://img.youtube.com/vi/77jIzgvCIYY/mqdefault.jpg)
3:02:18
Hands-On Power BI Tutorial 📊 Beginner to ...
Pragmatic Works
3,125,082 views

1:15:05
Deep Chill Music for Focus and Stress Relief
Chill Music Lab
4,208,697 views

1:33:24
Сборник Эксклюзивов 2024 – Уральские Пельмени
Уральские Пельмени
542,860 views

24/7 Medieval Fantasy Tavern Music | D&D F...
Daydreaming of Persephone

ADHD Relief Music - Deep Focus Music for C...
Greenred Productions - Relaxing Music
![Two Steps From Hell - 25 Tracks Best of All Time | Most Powerful Epic Music Mix [Part 1]](https://img.youtube.com/vi/9O4_awEHh1g/mqdefault.jpg)
1:20:26
Two Steps From Hell - 25 Tracks Best of Al...
Freya Music
39,939,567 views

21:12
Power BI Serve para QUALQUER área? 10 Exem...
Leticia Smirelli
67,389 views

59:39
Iconic Piano Pieces in 2024 - 1 hour Relax...
James Malikey
843,683 views