The Best AI Tool for Creating Stunning Presentations 🤯 | Make PPT in just 2 minutes
81.65k views2092 WordsCopy TextShare

Website Learners
❤️ *Gamma.AI* ➜ https://gamma.app/
👉 *Gravitywrite* ➜ https://app2.gravitywrite.com/image_generate...
Video Transcript:
do you spend a lot of time writing down content and creating presentations what if I told you there's a seamless way to create PowerPoint presentations using AI I've been testing some AI powerpint tools for the past few weeks and I was amazed at how easily we can create high quality presentations without much effort imagine being able to impress your colleagues or clients with high quality and engaging presentations like this that you created in a fraction of the usual time sounds good right well buckle up because in this video I'm want to show you a step-by-step
process for how to use Ai and make pop and presentations so I'm brand for website Learners and let's get started to create a pop on presentation using AI we are going to do four simple steps first let's click the link in the description and it will take you to this page this is the tool that we are going to use to create our AI presentations once you're on this page we have to create an account on gamma AI so to create an account just click sign up for free then sign up with your Google account
click create workspace and you will get this page once you have created your account we can go to the next step which is to create the presentation now here you can see that we have three different methods to create the presentation the first method is called paste in text which lets you convert outline or nodes into a presentation by using AI in the second method AI will generate the complete content and create the presentation with just a single line of text input if you already have a presentation or a document and want AI to enhance
it then choose import a file okay so these are the three methods which you can use to create the presentation so just choose the method that best suits your needs I've already prepared some notes for my presentation and I want AI to generate the content and create the presentation so I'm going to use the paste and text method so let's click continue Now to create the presentation here we need to paste the notes or the outline that we prepared for our presentation these are the not notes that I have prepared for my presentation so let's
copy them come back to this tab and paste the notes here once you have pasted your content scroll down and make sure presentation is selected and click continue now you will be taken to this page here before we ask gamma a to start creating the presentation we need to change a few settings first you need to choose how you want gamma AI to generate the content for your presentation so let's say you have an outlet or just some notes and you want AI to create the complete content based on your notes then you can select
generate or if you already have the content and want AI to shorten it then you can choose condense or let's say you have the content and you just want AI to reformat it without changing the original information then you can choose preserve option since I have already prepared these notes for my presentation and I want AI to generate the content based on my notes I'm going to select generate next you need to select how much content you want gamma AI to generate for each slide brief will give you a short content in bullet points medium
will give you clear and concise content that gets straight to the point and detail will give you lengthy and a more in-depth content for my presentation I'm going to choose medium now here you can specify a target audience whether this presentation is for students or professionals I'm going to leave it as it is next field you can enter the tone of your presentation I will go with the default tone and as you can see here we also have the option to choose the language for our presentation There Are Over 20 Languages to pick from so
just choose the one you want I'll go with English and after that you need to choose how you want gamma AI to get the images for your presentation you can either collect the images from the Internet or generate Unique Images using AI I'll go with the web image search option and here you can select the size of the slide I'm going to leave it as it is and once you have completed selecting all the settings the next step is to select the number of slides that you want for your presentation here you can see we
have the option called cards in gamma AI slides are referred to as cards so just select the number of slides you want from here and with gamma AI you can create the presentations for up to nine slides for free if you increase the number of slides you can see that it says we need to upgrade to the pro version for my presentation I'm going to set it to eight cards and if you see here we're getting 400 credits for free and to create the presentation with eight slides it costs only 40 credits okay once you
have set the number of slides you want we can go ahead and create the presentation so let's click continue and you will get this page here you can select the design for your presentation I'm going to select this one and click generate you can see that using the notes that we gave gamma AI has generated the complete content for my presentation it has included a brief introduction broken down all the content and explained it in points and it even added relevant images to enhance each slide amazing right okay so now we have successfully created the
PowerPoint presentation using gamma AI once you have created your presentation if you want to make any changes to it you can do that too so let's go to the next step which is to edit the presentation let's say you want to change the text on the slide so all you have to do is just select the text enter the text you want and it will be changed in the same way you can change any text you want next let's see how we can change this image so to change the image let's remove this old image
and to do that just click on it then click here and it will be removed once you have removed the image you can replace it with a new one either from your computer or by searching online however if you're looking for some unique images with high quality like these you can easily get get it from AI so there's a tool on gravity R where you can generate some unique and high quality images so to create an image using gravity right just click the link below this video and it will take you to this page now
to create an image here you need to enter the description of the image that you want for your presentation I'm going to ask you to create an image of a cake in an oven and once you have entered the description just set the quality to HD then choose the sty of your image whether you want it to look Vivid or natural I'm going to choose natural and click on generate image you can see that it has created the image now let's click download and the image will be downloaded to your computer similarly you can use
gravity right to create any type of image you want once you have the image let's see how to add this to our presentation so to add the image let's go to gamma Ai and click on this upload image icon then drag and drop the image from your computer close this and you can see that the image has been changed now if you want to focus on a particular area of the image click here then change the focus like this and that's it we've changed the image in the same way you can create any type of
images with gravity R and then add them to your presentation okay so now that you know how to use gravity R to generate images let me tell you about a few more features of this tool apart from creating images gravity R can generate blog post to 5,000 words long with just a single click it's a huge Time Saver and ensures that your content is always on point so I've given the link in the description below do give gravity r a try and take your content game to the next level okay so now that we've seen
how to create an image using gravity R next let's explore some other features of gamma AI if you look at this slide you'll notice that gamma AI has generated quite a lengthy content if you don't want to have a lot of content on the slide and want to shorten it gamma AI has a handy built-in feature to help you with that so to shorten the content go here and it'll bring up a menu with different AI power tools that you can use some of these options incl making content shorter longer or even improving the writing
each of these features cost five credits to use as I want to shorten this content let's go ahead and click on make shorter and just like that gamma AI has shortened the text making it clear and to the point if you're still not happy with the revised content you can easily regenerate it by clicking here once you have shorten the content click here and it's done in the same way you can use these gamma AI features for the other slides too okay so now we have completed editing our presentation and once your presentation is ready
let's see a preview of it to do that click here and click on full screen you can see that we have a preview of our presentation and all the changes we made have been applied to our presentation you can go through it and see how it looks once you're happy with the presentation next let's go to the final step which is to export the presentation so to export the presentation all we need to do is go here and click export now you can either export it as a PDF or a PowerPoint file I'm going to
export it as a PowerPoint file so let's click here and it'll be downloaded now let's open it and you can see that we have got our presentation that's so cool right we have created a presentation using AI in just a few clicks so now you know how easy it is to create a presentation using Ai and now that you've learned how to create a standing presentation using AI why not take your online presence to the next level with webspace kit this super fast hosting platform makes launching and building word sites a breeze with web space
kit you get a free domain free SSL and access to thousands of free themes and plugins and their drag and drop website builder requires no coding skills so you can create a professional looking website in no time plus if you sign up using the link in the description below you will receive an exclusive 10% discount so if you're looking to create a website then definitely check out webspace K so that's it guys this is how you can create a presentation using AI also don't forget to check out gravity ride our AI power writing assistant and
webspace kit a web hosting platform that makes it simple to launch and build stunning WordPress websites if you're into marketing there are some cool AI tools that will make your work a whole lot easier you can check them out by watching this video If you interested in the best AI tools for creating YouTube videos then you can watch this video If you like this video do give it a thumbs up and hit the Subscribe button I'll see you guys in the next video Until then take care bye-bye
Related Videos
![3 Ways to Create PowerPoint Presentations with ChatGPT [for Teachers]](https://img.youtube.com/vi/JmVWz2PFVA0/mqdefault.jpg)
9:50
3 Ways to Create PowerPoint Presentations ...
ClassPoint
956,840 views

7:08
How to Generate Stunning Infographic 😎 in...
Website Learners
106,664 views

10:12
99% of Beginners Don't Know the Basics of AI
Jeff Su
67,294 views

8:46
FREE Hacks to Create PPT using Chat GPT in...
Online Teaching with Nidhi
197,666 views

12:27
Free Hack to create PPT in 2Mins using Cha...
TechnoBiz
8,388 views

21:16
OpenAI Releases Smartest AI Ever & How To ...
The AI Advantage
72,921 views

7:38
A GENIUS Way to use ChatGPT for Presentati...
Jeff Su
146,579 views

9:37
Never Design A Presentation Again: BEST AI...
AI Samson
101,287 views

18:53
How to Create a YouTube Channel 📺 for Beg...
Website Learners
314,319 views

14:10
How to Use Microsoft Copilot - Tutorial fo...
Kevin Stratvert
205,635 views
![I Replaced ALL my ADOBE APPS with these [free or cheaper] Alternatives!](https://img.youtube.com/vi/5EfqHg49kMk/mqdefault.jpg)
10:18
I Replaced ALL my ADOBE APPS with these [f...
Joris Hermans
498,633 views

30:05
Four free AI tools for creating stunning p...
Gurru Tech Solutions
149,751 views

11:53
How to Write a Blog using AI in 10 minutes...
Website Learners
624,615 views

8:27
Make AMAZING college presentations! 🔥 Ste...
WiseUp Communications
354,622 views

16:29
9 incredible AI apps that changed my life ...
Silicon Valley Girl
202,836 views

10:34
10X Your PowerPoint Skills with AI 🚀
Kevin Stratvert
1,132,137 views
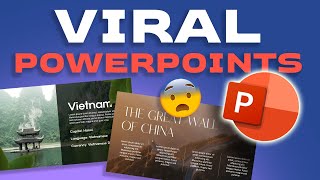
7:36
How I created these VIRAL POWERPOINTS 🥵🥵🥵
Luis Urrutia
3,233,550 views

17:03
Earn $1,350/Day with ChatGPT & Google Driv...
Chad Kimball
483,600 views

9:58
AI Tools for YouTube Videos | 6 Best Tools...
Website Learners
235,878 views
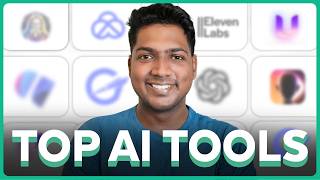
15:10
Top 10 AI Tools You Need to Know in 2024 –...
Website Learners
141,380 views