Unlocking 12 NEW Microsoft 365 COPILOT Features You Didn't Know About!
9.6k views2705 WordsCopy TextShare
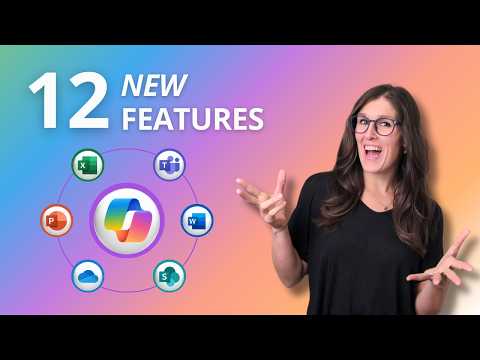
Office Skills with Amy
✨This video requires a Microsoft 365 Copilot Licence, check out this video here for more info on acc...
Video Transcript:
there have been over 150 new features for 365 co-pilot this year and in this video we are unlocking my top 12 new features that you didn't know about so let's nerd out a quick note before we get started this video requires a 365 co-pilot license if you don't have one then I've included another video Below on how you can get one first we are going to start off with the general co-pilot app which I'm accessing via the teams app and there is one key feature that I want to highlight here which is co-pilot pages so
at Amy's animal shop we are preparing for 2025 and we want co-pilot to help us draft an annual review business plan where we want to identify our goals as well as objectives for the upcoming year once co-pilot has given you the output then you can adjust it as you see fit so you could say make it longer make it more formal remove this add that but for the purpose of this video let's go ahead and select edit in Pages now what this is doing is it is creating a loop page from the co-pilot output so
if we go up to the share icon then we can either copy the page link or we can copy this as a loop component which can then be shared across other apps harnessing the power of loop so here I have an email drafted to Mike and I'm just going to contrl V to paste that page and we can see that this Loop component has been inserted into this email so here I have both of these emails open up side by side and we can see that Mike is collaborating on the document as well as Amy
so this is how we harness the power of Loop and collaborate in real time there's no more missing drafts or wondering if you are working on the updated version next I want to move on to Microsoft Word that has seen some significant improvements for 365 co-pilot right at the top here we can already see some predefined prompts to have copilot create a proposal based on a file or produce insights based on a file or even draft a business memo there is also a space here where we can draft with co-pilot which would be a very
similar to experience to what we just looked at but I already have this document created here so let's now take a look at four new features for using Microsoft 365 co-pilot in wordp number two is refin selected text in word which is a huge Improvement because previously in Microsoft Word we could only collaborate with co-pilot in this right navigation we didn't have co-pilot at our fingertips within the actual word document just going to close out of here and now if we select this text then we can select the co-pilot icon and a few options appear
so we could for example go put this in bullet points we'll just press enter and and then now co-pilot is going to regenerate or rewrite the text based on our custom prompt I'm just going to go and delete that or we can use this Auto rewrite feature which is so handy if you have text and it's just not really flowing or sounding the way that you want it to and the great thing about this Auto rewrite feature is that there are three generations created that you can toggle through at the top here and pick the
one that suits you best and if you still aren't happy then we can use this additional area here to provide further prompts to customize the autore rewrite with copilot then once you are happy you have two options which is super helpful so you can simply take this output and replace the text that you've highlighted which will keep your document nice and clean or you can insert this below which is going to now give you both of the options that you can take bits and pieces from both of them and customize your document is needed building
on our previous tip number three is how we can visualize our text as a table so here we have our goals for next year and it's just a little bit difficult to read so if we select this co-pilot icon then we can visualize as a table so now co-pilot is going to take your text and it's going to rearrange it and put it in a table that is nice and easy to navigate and the one thing that I really like about this feature is that we can even customize it further so say we have this
current stage column here and we find that it's just cluttering or just providing not necessary information then we can customize this prompt to say remove the current stage column and we'll just toggle here to generate and now it is going to regenerate our table and remove that column once you are happy then we can go and keep it tip number four is image generation directly in Microsoft Word so if we go up to this copilot icon then we will see some of these predefined prompts so let's go create an image and we will do a
blue healer having a bubble bath if you haven't seen co-pilot do this image generation then you are in for a treat this is a great way for you to enhance your documents and anything in your Microsoft 365 Suite with beautiful images so it does take a little bit of time there are image booths in your Microsoft 365 subscription so if you do have that license then you are going to be getting a faster image generation than other people that are just operating on a free co-pilot so here we can see those images and you can
just select the one that you like and then we can go insert now I'm only able to get this to insert into the top of the document but you can easily select your image CR X to cut it up from the top and then you can simply select where you want it to go in the document and then contrl V and you can easily move your images around like that tip number five is an improvement to the summarize feature so here on the co-pilot pane we can see summarize this Dock and then you can insert
how you want it to summarize let's go ahead and accept the default of three key points now this summarize feature has always been available in co-pilot within Microsoft Word but it is now able to Miz documents that are four times greater than it was originally programmed to do so Microsoft says that the sweet spot at the moment at the time of recording is About 880,000 Words which works out to be a few hundred pages so I would say that for most of us the summarized feature is um covered and it's a great Improvement so as
we can see Microsoft Word has seen some great improvements overall to the co-pilot experience and new features to come are going to be the auto summary as well as coaching so stay tuned for those moving on to PowerPoint number six is the narrative Builder which is a huge Improvement for creating presentations with co-pilot in PowerPoint from the top left we'll see this little co-pilot icon and we can go create a presentation about and this is going to open up that narrative Builder so let's ask copilot to create a presentation about the implementation of our private
dog boarding services for next year so here we can see that co-pilot is creating an initial layout for our presentation which is so great because we now have an opportunity to F tune this Draft before the slides are actually created which before the presentation was just created so it wasn't that flexible now at the top here we can select add and add a topic about and we can press forward slash and now we can pull our files and we can say that we want to add a slide about this file so then if we select
enter then that is now going to insert a slide right where we defined it to pulling information from the contents or your other Microsoft 365 documents so that is super helpful then if you decide that you don't want to have this slide here then we can just select this little delete topic and then we can also select the little grids on each of these slides and we can reorder them as needed so there is a lot of flexibility and a lot of customization here once you are ready then we can generate slides and here is
our presentation that has been created in literally minutes with already prepopulated content and images just going to go up and adjust the view of this presentation and then now from the home ribbon we can collaborate with co-pilot on the right hand side so similar to Microsoft Word we can have co-pilot generate images that we can insert into our PowerPoint presentation and additional prompts that are quite popular are this summarize this presentation or show key slides in this deck now if you aren't happy with the layout of your slides then you can use Microsoft designer and
it will generate different ideas that you can make your presentation more visually appealing and tailored to your own needs number seven is co-pilot in one drive which allows us to get insights from our documents without even opening them so here we have that word document which is the business plan and if we select this co-pilot button then we will see that there are some options where we can ask co-pilot to quickly summarize create an FAQ or we can ask a custom message so we will see that the co-pilot Paine will open up which is a
similar experience to what we have already seen so let's ask co-pilot what our goals are for next year from this file and we will see that it is going to be reviewing the document and it is pulling the goals from that document and we haven't had to open it up read through it so this is just going to save you a ton of time number eight is SharePoint agents which is going to be similar to one drive but now we are working at the SharePoint level so we are now able to get insights from our
shared documents and if your organization uses Microsoft teams then guess what you also have a SharePoint document library and you will be able to create a SharePoint agent to generate insights from your documents so here I have our 2024 goals folder open with a breakdown of each of our goals and if we go up to the top right and select create an agent then it is literally as easy as that to create a SharePoint agent if we open Agent then this is going to open our agent in the right hand side which is going to
be that co-pilot for our documents and this is going to be similar to one drive we can get a summary of the key highlights and generate an FAQ or even ask SharePoint how we can use these resources but what if I want to figure out when we are starting our training facility so rather than me opening up our training facility document and reading through it I'm just asking co-pilot when's the start date from that document and it is letting me know that it is March 1st it even has this little reference here which references the
file and if we open that up then we are going to see that the start date for this goal is March 1st so this is a very handy and Powerful tool especially if you have a lot of documents for clients and you want to get some insights from your files back in our SharePoint document Library we can see that a file has been added to our folder which is the SharePoint agent and on the right hand side here if we select the ellipses then we can go edit and there are some additional functions here some
basic identity sources for your agent to work off of as well as some behavior for your co-pilot I'm going to be doing a whole other video on co-pilot agents so if you want to learn more then keep an eye out for that video number nine is co-pilot in teams and this is where businesses have seen the biggest value with co-pilot so there have been an improvement to the co-pilot chat experience when you are in a teams meeting and co-pilot is now able to Reason Not only on the transcription for your meeting recording but also off
of the chat so say you pop out of the meeting you need to go to the bathroom and you think that you've missed something and you want to catch up on it then you can ask co-pilot what you have missed and it will be able to reference the chat as well as the transcription to provide you with up-to-date and accurate information moving on to excel where we have seen some huge improvements with co-pilot starting with number 10 which is how co-pilot does not need to work within a table data set so if we go up
to co-pilot on the top right here then we are going to have that co-pilot pain open up so let's ask co-pilot to add a column for profit so previously co-pilot was only able to work within a table so here we have a table like structure but it's not in an official table format so co-pilot previously wouldn't have been able to add a column on profit but here we can see that co-pilot is now able to access and reason with data that isn't in that table format calculating the profit based on our estimated revenue and estimated
cost for forecasted goals so if we say insert column then we can see that a formula has now been added for us adding that profit column pretty cool hey moving on to tip number 11 which is how Co pilot in Excel can now look up data in other sheets so here we are going to ask co-pilot to add a column to look up the department head from sheet two so previously co-pilot was only able to work within the predefined table that you were working in so it wouldn't be able to look up data in the
same sheet if it was in a different table and it certainly wouldn't be able to look up data in another sheet but here we can see that co-pilot has now referenced sheet 2 which has each of our goals as well as the department head and we are now asking it to add a column to this table here that will be a lookup for those department heads so we can see that it has pulled the data and it is even given us the formula which the lookup column can be quite difficult depending on your abilities within
Excel so if we now go insert column then we can see that that lookup column has been added for us tip number 12 is co- pallette within Outlook and there haven't been significant improvements since my last video on how to use co-pilot with an Outlook that I've included here for you to watch but there are some new features such as prioritize my inbox coming soon so stay tuned for that if you do want to check out co-pilot in other applications such as Microsoft Loop or even one note then check out this playlist here on using
the Microsoft 365 co-pilot license
Related Videos

15:32
4 Ways To ACCESS Microsoft Copilot For FRE...
Office Skills with Amy
2,157 views

28:50
10 ADVANCED Tips - How to Create CUSTOM Ag...
Office Skills with Amy
45 views

9:51
Exploring the Future: Microsoft Ignite 202...
Jonathan Edwards
7,548 views

24:33
How to Manage Projects Like a Pro in Micro...
Bulb Digital
57,653 views

14:45
AI Agent Takes Meeting Minutes to the Next...
Zhoosh Designs
68 views

21:47
Master Copilot Agents for Microsoft 365 - ...
Collaboration Simplified
30,210 views

27:39
Microsoft 365 Copilot: Wave 2 | Microsoft ...
Microsoft
218,857 views

16:54
How to use Microsoft Planner | Complete Gu...
Leila Gharani
1,113,761 views

16:07
All the Microsoft 365 Apps Explained
Kevin Stratvert
533,111 views

58:45
Unlock the Value of Microsoft 365 Copilot ...
Microsoft Events
7,515 views
![JUST RELEASED - 8 Tips 365 Copilot To Create SharePoint Agents [REAL LIFE Examples]](https://img.youtube.com/vi/QprlIf6QNB4/mqdefault.jpg)
18:31
JUST RELEASED - 8 Tips 365 Copilot To Crea...
Office Skills with Amy
523 views

21:07
Don't Miss Out on Microsoft 365 Copilot Fe...
Teacher's Tech
115,220 views

10:37
You Won’t Believe What Excel’s Copilot Can...
Leila Gharani
396,664 views

41:38
25 Things You Didn't Know ChatGPT Could Do
Jono Catliff
44,814 views
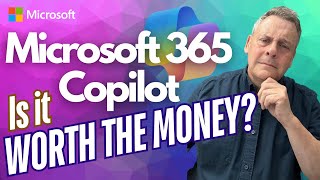
17:05
Microsoft 365 Copilot Is it Worth the Mon...
Andy Malone MVP
7,347 views
![22 Features COMPARED - Microsoft Loop vs. OneNote | [2024]](https://img.youtube.com/vi/ebTnFfAbG3U/mqdefault.jpg)
14:00
22 Features COMPARED - Microsoft Loop vs. ...
Office Skills with Amy
23,560 views

14:10
Microsoft Copilot Tutorial
Kevin Stratvert
437,949 views

35:30
10 TIPS On How To Use Microsoft LISTS For ...
Office Skills with Amy
1,448 views

54:42
Power Automate Beginner Tutorial
Learnit Training
172,300 views

11:24
6 Amazing Ways Microsoft Copilot Can Autom...
Scott Brant
17,125 views