Create and Sell Your Coloring Book on Amazon KDP - AI and Canva Tutorial for Beginners
10.04k views7512 WordsCopy TextShare

DigitalxPat
How to efficiently create coloring books to sell on Amazon KDP utilising AI tools such as Midjourney...
Video Transcript:
in this video I'll show you a step-by-step process that I Ed to create coloring books using AI so that you can create your own and start selling it on Amazon KDP if you're new here I'm p and I've been publishing AI coloring book on Amazon KDP for just under a year now I've managed to go from complete beginner to earning my first $10,000 online thanks to this method whilst documenting my journey and sharing my experience with you guys on this YouTube channel hopefully this video will be helpful to any of you who are looking to get started with Amazon KDP coloring books are currently a very profitable Niche a relatively low barrier of entry for beginners due to the rise of popularity in artificial intelligence due to AI we no longer have to hire illustrators or purchas graphics online we can do the entire process ourselves even if we're not artistically inclined anyways without further Ado let's get to the video there are two elements that go into creating a coloring book The Cover as well as the interior also referred to as a manuscript we're going to be using canva to format and create both of those let's start with the interior first of all we need to decide on what sort of format and what sort of size we want for our coloring book there are two popular coloring book formats 8. 5x 8. 5 in as well as 8.
5x 11 in in this video I'll show you how to create an 8. 5x 8. 5 coloring book but the process is exactly the same for any other size you pick in order to create a design canva we simply click create a design then we click custom size and this is where we can insert the size for our coloring book even though we know the format we're going to be using this is not actually the exact size we're going to be entering here and this is because we're going to be using bleed I'll explain what that means in a second in order to get our Dimensions we have to go to the Amazon KDP website and we scroll down to the section which covers bleed so as you can see here bleed is a printing term that refers to when printed items on a page such as images or illustrations reach all the way to the edge of the page as you can see from the picture here on the right hand side we have an example with bleed because the illustration is reaching all the way to the edges of the page page and on the left hand side we have an illustration without bleed as you can see by the white margin surrounding the perimeter of the page we're going to be using bleed that doesn't necessarily mean we're going to be extending our illustrations all the way to the edge however it gives us an option to do so if we would like to this however will impact the dimensions of the template we're going to be using so we scroll down further in order to get the dimensions for bleed if you expand this little section you can see a table so in this table as you can see if we're looking to create a book which is 8.
5 by 8 . 5 in we're actually going to be creating a document which is 8. 625 by 8.
75 in to accommodate for the bleed the general rule of thumb is to add 0. 125 in to the width of the book and 0. 25 in to the height now that we have our Dimensions we can go back to canva and create our template make sure you change the unit to inches so width 8.
625 by height 8. 75 create new design now that we have our template created created in canva we need to set our margins margins depend on the dimensions of the book so once again we have to go back to the KDP website in order to get the margin size for our particular size so we just scroll down a little further as you can see here the dimensions will vary depending on the page count of the book interior at this point we have to make a decision on how many pages we would like a coloring book to have I've decided that my coloring book is going to have 50 coloring pages which means we need to double that number so the actual page count is actually going to be 100 this is because coloring books are usually printed single sided to prevent bleed through meaning there will be a wide page in between of every coloring page so because our book is going to have 100 Pages if it's into this category so as you can see the inside margin is going to be 0. 375 in and the outside margin is going to be 0.
375 this is because we're using bleed now we can head back to canva to set our margins in order to set the margins we're going to have to utilize the ruler tool if you don't have the ruler tool enabled as you can see I've got it here you can simply go to file settings and click show rulers and guides alternatively you can use the hotkey shift plus r to enable and disable the ruler then we simply click the ruler and drag the margin down to the desired whip it might be difficult to get the exact dimensions so in order to make it easier zoom in on the page a little bit okay as you can see one of my margins is already set I recommend you start from the top as this is the easiest one to get and now I'll show you simple trick so you can get rest of the margins with ease so now that you have your one of your margins set you can go to elements and just find a square shape click it now insert a shape you want to put it in a corner where you've already set your margins and now hold shift and resize the square so that it fits the size of the margin now the square is exactly 0. 375 in by 0375 in now you can use the square as a template in order to set the rest of the margins so you simply go to the left you click and you drag the margin in and as you can see it snaps into place now you move the square to the other corner and do the exact same thing click and drag down snaps into place and now you need to the same for the other side and now you're done now you can delete the square as we don't need it anymore additionally what I like to do for my coloring books is I like to create a frame to house the illustrations this is optional however I think it looks more aesthetically pleasing to have a frame around the ill rtion rather than randomly cutting it off with white space in order to do that you can simply search within elements for a frame and then in here just click see all on graphics and as you can see here there's a huge selection of frames to use I'm just going to go with a simple one like this one as you can see some of the elements have a pro icon there um I'm fortunate enough to have canva Pro however if you don't I'm sure you can find a free frame to use for for your book now we simply set the placement as well as the dimensions for our frame as you can see it will snap into place if I want to put it in the center that's perfect and that's a template for the coloring page done now we need to create the template for the rest of the book so what you should do is just create a new page this is going to be our blank page this is going to be a page that houses our illustrations so you can click here to go into grid view highlight the pages do contrl C or right click and copy and then you simply do crl V in order to paste until you reach a page count of 100 as you can see the page count is 100 so we're done with our interior template we can now get to the fun part which is generate the images in order to populate our coloring book in order to generate the images we're going to be using mid Journey at this point you should have a good idea on what your coloring book's going to be about however if you don't it's very important that you perform a keyword research in order to find a niche that will actually sell there's no point of making a coloring book that there's no demand for and that's not going to make any money our time will simply be wasted so we want to get this right before we commit if you don't yet know how to do a keyword research I've got a video explaining step by step on how to do that you can find the link in the description of this video anyways let's assume we did our research and we found that coloring books on ocean animals are a great hot Niche with a ton of demand and low competition and we're going to make a ton of money so this is what we're going to be creating this video just so you know I I haven't done any research on this this is just a random topic that came into mind so this may or may not be a good topic for a coloring book this idea just came into mind and I'm going to be creating this coloring book just for the sake of this video in order to generate an image with mid Journey or any other AI software we need a prompt so this is the prompt format I'm going to be using coloring page dolphin jumping through waves no shading High details thick lines all right now we press enter and let's see what AI generates okay as you can see our IM are now generated so here's 1 2 3 and four okay let's say I like this image and I would like to use it for my coloring book what we want to do with all the images we generate before we put them into canva is upscale them this is going to increase the resolution of the picture and make the light sharp so that it looks good when it's printed out so there's two ways of upscaling you can click subtle or creative both of these will generate an image based on this subtle will simply increase the resolution without making any changes creative will sort of try to get creative with our picture so I'm going to click both just so we can see what uh what we come up with okay our images are now generated let's take a look at them so that's the creative one that's the subtle as you can see not a ton of difference between the two however what I normally do is just click both of them let it generate two two upscales and I choose the one I like more so I like this one so now if we want to download the image we simply click here download image and the image will be downloaded so now we got go back into canva and what we can do is we we simply go to our downloads and we drag and drop the image that's one option of adding an image you can see that's that's what I normally do alternatively you can go here to uploads you can click upload files and then browse the files on your computer and upload them into here okay now we simply want to position the image where we want it just zoom in to make it easier okay let's just put it the frame is size it accordingly and make sure it's centered okay here we are so now the image is sitting above the frame that we created we want to make sure the image is below the frame the the way we can move images back and forth between the layers we can simply right click layer and then send to back or bring to front and so on or we can go here click position layers and we can simply drag and drop the image where we want it so now we placed it beneath the frame okay and that's our first page done now if we want to generate more images with the same prompt format we can simply click it this will populate the text box and now we just change the relevant bits in order to get another image so let's say we going to change dolphin to a sea turtle swimming amongst Coral okay press enter okay here's our four images okay I like this image but let's say we don't really like the fish in the background we like to get rid of it so there's two ways to do that you can do that in canva um however mid Journey has a very handy tool called the editor so we can click editor and now we can highlight the section of the image we would like to get regenerated okay and then we click submit this will basically generate a new image but only change the section that we've highlighted rather than the entire image as you can see we're now presented with four more results with that section of the image edited so we just choose one let's say that one and now upscale it I'm going to upscale it subtle and creative okay now that we have our two images we simply analyze both of them and pick one which looks better I think this one's a bit more detailed so I'm going to download this one download you can see the image is now downloaded we head back to our design simply drag and drop it into canva and position the image just like we did before okay that's two of our images done one quick tip to make your images look even better you can click on edit image go to adjust and what you can do is you can basically increase this slider blacks and then increase the white one a little bit this will basically get rid of the Shadows if there are any and if any of the lines are not particularly strong let's say they're a bit gray rather than Black by increasing these you will make the image a lot more clearer you will get rid of shap shading and make the make the lines pop a bit more I normally do that to all of my illustrations in the book that makes the lines super sharp and makes the illustration really clear as you can see it's super quick and easy to generate those images so we can get this book knocked out in no time there's actually a way you can make this even quicker and automate some of the process let me show you how to do that we can use chat GPT in order to generate all the prompts we need for Mid journey in order to generate the images this is the prompt I would normally write in order to achieve this I am creating a coloring book about ocean animal using AI here's my prompt format that I use to generate those images I give my prompt format as you can see I put animal and scene in asterisks generate 50 unique prompts using this format replace animal with an ocean animal replace scene with relevant scene for The Coloring Book okay let's see what it produces boom we have all our prompts generated in seconds and all of them are completely unique this can't get any easier now we can simply take those prompts and copy and paste them into mid journey in order to generate our images quickly so dolphin SE Turtle they're already done okay octopus there you are copy we go here paste move to the next one copy paste and then we keep going until we have all of our 50 images generated of course not all of them are going to be perfect it gives us a starting point and then we can select the good images and keep generating until we're happy with the results please do me a favor if you're enjoying this video so far smash the like button for the YouTube algorithm it doesn't cost you anything but it helps me out a lot to reach a new audience and grow this channel further also if you'd like to see more from me make sure you subscribe to this channel so you're notified when I upload a new video okay now that our interior is fully populated we can give a name to our file so I'm going to call it an ocean coloring book interior and we need to save it as a PDF so we go here Click Share download and we want to select PDF print tick flatten PDF make sure all pages are selected and the color profile is RGB now we can simply click download and here we are that's our interior done just a quick tip file sizes on Interiors can get quite large especially if you're using high resolution pictures as you can see my one is 260 megabytes so in order to avoid any issues with uploading it to KDP later we might want to compress the PDF to make the file size a bit smaller so I use this website it's free to use it's called iof pdf. com and the link is in the description you can simply drag and drop your file into here click compress PDF and it will make the file size significantly smaller which will mean you avoid any issues with uploading it to Amazon further on it doesn't make a visual difference in terms of quality however it does reduce the file size significantly it'll probably take this file from 260 Meg to about 10 or 20 but yeah now that we're done with the interior it's time to design the cover similarly with the cover we need to get the right dimensions for our particular book Amazon has a very handy tool called the cover calculator on their website so as you can see here we just fill out the form so we're creating a paperback interior will be black and white paper type wide paper reading Direction left to right measurement units will be inches interior trim size we're using 8.
5x 8. 5 and the page count is 100 and if you remember here from when we designed the interior we had to choose a sid slightly bigger than 8. 5 cuz we are using bleed that doesn't matter with the cover all covers are created with bleed by default so we simply choose 8.
5 there isn't a different size for bleed and no bleed click calculate Dimensions here we are it gives us all the dimensions for our book and we can simply click here to download template which we can use in canva to make the process much easier as you can see here we've downloaded a zip file in the zip file that we downloaded we have two templates one's a PDF one's a PNG so what we're going to be using the PNG for our template so I'm just going to drag it out of the zip file put it in my downloads folder okay okay so once you open the PNG you're greeted with this and this is basically where it's going to give us all the dimensions that we need to use under overall Dimension so the 17. 47% create new design now we can insert this template into canva and if we've done this correctly it should match exactly the dimensions of the design that we created as you can see the template matches perfectly this will serve as a base for our cover design now we're going to head back to Mid journey to generate the image that's going to be on the front cover of our book okay let's generate the image for the front cover and this is the prompt I'm going to be using I decided I want the great white shark on my front cover so great white shark swimming through coral reef High details Vivid colors cartoon style the reason I've added Vivid colors is because I want this image to pop I want it to be visible to potential customers when they're scrolling through Amazon so you definitely want to make something that stands out as you can see I also got rid of the no shading and thick lines cuz we're not creating an illustration anymore that's going to be black and white we want an image in full color okay let's see what mid Journey produces here's the images that been generated let's say I kind of like this one but I would like to see more variation of of this so what we can do is we can click vary and subtle or strong this will basically generate images based on this Bas image the options are self-explanatory you it will either be a subtle difference or it will be quite a strong difference so depending on what we're looking for we can use those two options I'm going to use both in this case Okay mid Journey created some variations of this image so here they are okay I really like this image but I don't particularly like the fact that there's coral reef all the way along the side of it so what I'm going to do is I'm going to click editor and I'm going to highlight this section of the image to be regenerated I only one Coral at the bottom and I'll show you later why I'm doing that okay here's the results okay I like this I'm simply going to upscale it with both of those options okay here's the cre creative one is the subtle I think I prefer the subtle upscale so let's just download it now we simply drag and drop the image in canva and position it on the right hand side where the front cover will go okay here it is what we can do if we still want to see the template that's underneath is we click the image we go here to transparency and we can drag the transparency down a little bit this will basically help us to position all the images accordingly so that when the book gets printed we don't cut off anything important now for the back of the coloring book I'm simply going to use a shape to fill it in with color so I'm just going to have a back cover that is black so we just enter a square change the color to Black and just drag it to where we want it so I'm going to zoom in a little bit so we can see better so as you can see here we got the two dash lines so the second dash line is essentially where the front cover will end so that's where we want the back cover to start so we simply drag the shape so it's all the way to that line okay I'll drag it all the way down and now we can bring the opacity down on our image and just make sure that it's positioned underneath the black square that we've just put in so layers okay it's already underneath perfect so we have our back cover as well as a front cover you can drag the shapes out a little further so they go outside of the edges of the cover this won't hurt anything at all in fact this will ensure that you actually fill out the entire cover all the way to the edges I'll do the same for the front cover image as well okay now that I'm happy with the result it's time to add the heading so we go into text add a heading and in here for my top heading I'm going to have ocean animals now let's just select the font we would like to use okay I think that's the one for me make it a bit bigger in fact I want this to be like that in two lines okay position it um what we can do to get rid of this Gap we can go into here and we can set the spacing um you can't see this really well let me zoom in a little bit and as you can see here you can use the slider in order to adjust the spacing for the line as well as the letter spacing okay okay that looks good um what I'm going to do is add an effect to it so we can click on effect and then I'm going to add an outline just in Black now we can set the thickness now we want to make now we want to make sure the text is actually centered not with the image but with the actual cover so so you can drag it all the way to match the the width of the page so all the way to the black square and then all the way to the edge on this side as well now we know that the image is perfectly centered okay now let's create subheading so I'm simply just going to copy and paste this okay and I'm going to write coloring book we want the text a bit smaller than that okay so I'm going to put this at the bottom maybe slightly bigger okay okay I think that's pretty good uh what we can do is now drag the opacity down a little bit just to make sure we're within the lines and as you can see we we fit perfectly within the frame we basically want to avoid being in the red because that's where the book will be cut um when it gets printed out okay that looks pretty good so I'm going to bring the transparency back up um that's our front cover done and now we need to do something for the back cover the back cover is a great way to showcase the interior of our book so what we can do is include some sample Pages for the customer to look at so the way we can do that is we can insert a frame okay I'm just going to go with a simple square one just click it and then we can later to insert the images into that frame so let's just position it accordingly I'm going to drag the opacity down of the back cover so that we can see the location of the barcode now let's just now let's just duplicate this I'm going to have four different sample pages so I'm just going to paste it in four times and now position it where I want it okay I think that looks pretty good and as you can see we're not covering the barcode area and we're also leaving a safe distance around the perimeter so it's not going to get cut off when it gets printed now it's time to insert the images into the frames and in order to do that we can simply insert the image into canva and then drag and drop it and it will snap into the frame now let's do that for all four images and here we are now we can bring the opacity back up okay this is what it's going to look like barcode will go here if we want we could insert some text here something like I don't know 50 Unique Designs or 50 unique ocean animals okay so this is what I've added 50 unique ocean animals let's just bring the opacity back up there we are and the barcode is going to go there so that will fit in nicely okay here's the cover done now let me show you an alternative way you can do a book cover so instead of doing an image at the front and a blank cover at the back we can actually do an image which spans the width of the entire book which I think looks quite good so let me show you how we can do that with this image so we head back over to Mid Journey so this is the image we used for our front cover so now if we want to make this image span the whole whip of the cover the front as well as the back we can go to editor and we can simply drag this and extend the image even further okay it's good to go a bit further than we need and I'll click submit now mid Journey will generate an image in this aspect ratio that we just specified so the image on the right will stay as it is it will generate the rest of the image for us there you go there's four designs that we can potentially use okay number one number two number three number four I think I like this one the most so what I'm going to do is upscale it and then we're going to choose one of those images download it and replace the cover with that let's just Chuck it into canva here it is okay now let's resize it okay we need to get it in the right layer so let's drag it underneath the images on the back cover and here it is I don't know about you but I think that looks way better than using a half half design I tend to do that with my books it looks a lot more complete than just having a front image and then a cut off point and then black at the back I think this looks way more professional it's totally up to you what you use whatever you prefer or think looks better I just think this looks a lot more professional so I'm just going to drag the transparency down a little bit so we can see exactly what's going on so as you can see the shark is not really centered so I'm going to move the the image a little bit just so we get the shark perfectly in the in the in the middle in fact I'm going to zoom in a little bit to make sure the shark fills up the entire front cover of the coloring book okay now let's bring the opacity back up okay this is the finished product let's just name the file accordingly so ocean animals cover and let's save it so we go to share download we want to select PDF print just like we did for our interior flat PDF and we hit download now we're done we have both the cover as well as the interior of our book we're ready to upload it to Amazon KDP let me show you how to do that okay so once we're logged into our Amazon KDP account we want to hit create and then here we select paperback okay so we need to enter the book details so we're going to be using English as our language book title it's going to be called ocean animals and then for a subtitle I'm going to put something like 50 fun illustrations of C creatures so both of those are very important we obviously want to be targeting the right keywords which is why it's very important that we do our keyword research before we get into creating our book so the main keywords are going to go here and sort of the secondary keywords we want to Target are going to be going in the subtitle so series is optional we're going to leave this blank for now but let's say you created more ocean coloring books or more animal coloring books you can bundle up those books into a series which makes it easier to find for the customers addition number we leave that blank author so this is where you want to put your author name or your pen name the pen name you use will basically tie all the books together so when you publish any books in the future if you use the same pen name they will basically be under the same author page so for the purposes of this example I'm just going to use a pen name called fun coloring and now rors we don't have any so this is where your description of the book's going to be um you can use chat GPT to generate this one or you can type it up yourself I'm just going to use chat GPT and then modify it slightly so this holds less of an importance in terms of SEO however it's still good to include some of the keywords this will to some extent help your book to be found by your customers as well however it's nowhere near as important as the title and the subtitle you choose for your book okay so this is the description I'm going to use I generated it with chat GPT and then modified it slightly this is what it looks like okay we just take I own the copyright and I hold the necessary publishing rights because we created it ourselves um sexually explicit images no reading age this is optional but let's say our book is suitable for all sorts of Ages so I'm just going to say baby all the way to 18 plus you can leave this blank as well that's totally fine amazon. com is going to be our primary Marketplace if you're creating books in English you're not you're pretty much just gonna put on.
com is the largest Marketplace on Amazon there's absolutely no reason to be using a different Marketplace unless your book is in that language specifically so now we need to choose our categories for the book so click choose categories and we're going to put it in older coloring book ones and we're going to put it in the categories which apply to our coloring book so I'm just going to go to children's books subcategory um activities crafts and games and then in here here we can select activity books another subcategory coloring books and this one's going to be a non-fiction coloring book okay let's add another one so crafts hobbies and home coloring books for grown-ups animals okay animal and general that's where I'm going to put it and that's all three categories done okay we cck save so low content books are something like journals notebooks and planners coloring books are considered a medium content book um so we're not going to tick that large print book this is not a large print book either so we leave that unticked keywords this is basically want to fill out our longtail keywords for the book yeah again this holds less of of an importance in terms of SEO I don't overthink it I don't really do too much research on that one you want to use keywords that you haven't used anywhere else so they could be synonyms of your title or some other words that describe your book so so this is sort of what I'm talking about you just want something that's relevant to your book but not necessarily included anywhere in your title or your subtitle I'm not going to fill out the rest of this but however make sure you use up all the space available to you okay publication date and release dat are the same release my book for sale now you could schedule books release however we're just going to submit it and within 72 hours as soon as it gets reviewed we want to go live okay so we click save and continue okay here we can just get a free ISBN from Amazon so we just click assign ISBN okay as you can see now our coloring book has been given an ISBN number okay here we select our print options so we're going to be using black and white interior with white paper now let's choose the size so 6. 9 is the default select a different size and we need to find 8. 5 by 8.
5 in okay we are using bleed in our particular case so we're going to take that bleed and now there's two types of covers you can choose a Matt or a gloss finish I'm going to choose a gloss finish okay and now we upload the manuscript which is the interior for our coloring book okay so we just select the file with our interior okay so as I've mentioned before it's good to com press your files so if your file size is too big sometimes this stage would fail this is where where you could run into issues if your file size is too large okay as our manuscript is still uploading we can go into here and upload our cover so there is a built-in cover creator uh with KDP I don't know I've never used it but we've generated we but we've created our cover using canvas so we're just going to click here upload a cover that you already have and just upload the cover file cck okay okay a cover is now uploading okay KDP will now take a few minutes to process both of those files however we can scroll down and answer the remaining questions did you use any AI tools creating text images or translations in your book yes we have texts some sections with extensive editing that applies to me I've used chat GPT to generate the description images we've got many AI generated images with minimal or no editing so that applies to our book and here we just put mid journey and then translations we have none okay so down here we can get a book preview so we just click launch previewer and as soon as the files are done and as soon as the files are done processing we'll be able to see the preview of our book okay looks like the files are done processing and here we can see the preview of our book this is exactly what it's going to look like when it gets printed okay what we want to do is you want to make sure okay what we want to do is we want to make sure that all the elements that we have on there so such as the text or the the shark are not being cut out okay it's perfect and then here we want to see that we're not obstructing um here we also want to check that we're not obstructing the barcode the text is where it should be everything's nice and centered okay so that looks good happy with that we don't have error messages either which means we got the sizing for our templates just right and then we can use the arrow just to go to the next page and see what it looks like and we can go through the entire content of our book okay so here's what the coloring page would look like as you can see we left a little white space there so our illustration fits in nicely you can go to the next one okay here's another one as you can see the images are always printed on the right the images on the left should be blank because we're looking to have it all printed single sided um you can also click here and see the thumbnail view so if you don't want to go Page by Page you can see the entire coloring book like this as you can see I haven't actually created 50 images I've only done four and I've just duplicated it to fill the interior just for the sake of this video okay so that looks right you definitely want to make sure that all your images are on the right hand side and the pages on the left are blank because if you ever see your image on the left that means you messed up somewhere when creating your template okay well that looks perfect so we simply click approve and now we can move on to the last section which will be the book pricing so save and continue so here we want to have it published to all territories primary Marketplace again amazon. com and now we need to set the price for our book obviously when setting the price for your book you want to be competitive but also you want to set set a price where you can create a reasonable margin on the book so you don't want to be selling it too cheap some people take the strategy of having the price really low when they release the book for the initial period then once they get a few sales they increase the price however it's up to you how you want to do that so let's say we want to sell our book for $6. 99 which is the price our competitors use the printing cost will be $284 we get 60% royalty so the royalty for our particular book at this price will be $135 okay and as you can see it auto fills the prices for other marketplaces however we're free to change any of them to our liking what I like to do is I like to use round numbers or round prices 532 is a looks a bit weird so what I would go with is like 5.
49 or 5.
Related Videos

47:07
Create & Sell Your Own Coloring Book: No A...
Ivy Hang
266,348 views
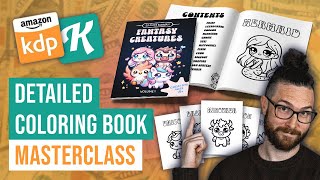
1:07:44
How To Research, Create, And List Your Fir...
Kittl
73,558 views

17:10
شرح التصميم من الهاتف #برنامج_بيكسلاب للمب...
ملك الذوق | KING OF TASTE
9 views
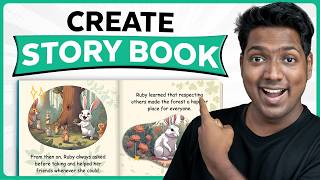
13:20
How To Create STORY BOOK For Kids Using AI...
Website Learners
103,562 views

19:30
I Tried Selling AI Coloring Book in 15days...
The Zinny Studio
29,515 views

27:10
How to Create a Journal to Sell on Amazon ...
Make Money with kck
3,296 views

12:47
The Most Unique Coloring Book Niche With N...
Self Publishing Central
65,803 views

41:02
Complete Keyword Research Guide - Amazon KDP
DigitalxPat
1,752 views

22:03
The New Way To Make Money With Canva ($8k+...
Wholesale Ted
258,837 views

24:06
After 52 Coloring Books, I Found The BEST ...
Chris Raydog
14,616 views

44:44
Create and Sell a Coloring Book Using Canv...
JeffSetLife
8,120 views

24:15
How to Create a Coloring Book for FREE wit...
Sean Dollwet
160,956 views

18:51
How to Create a Coloring Book with AI!
AI Money Maker
51,702 views
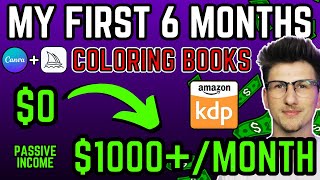
7:41
How Much I Make with AI Coloring Books on ...
DigitalxPat
6,997 views

34:00
How to create coloring book for Amazon KDP...
Mariana Montoya
8,169 views

49:37
I Published Over 1500 Books on Amazon KDP:...
Peter Holmquist | Driven Publishers
80,790 views

17:32
How to Make Letter Tracing Workbook in Can...
Sean Dollwet
10,973 views

41:49
7 Ways to Create a Coloring Book to Sell o...
Mrs De
3,454 views

16:25
Can You Use Canva for Publishing on Amazon...
Ivy Hang
104,116 views

35:45
Step by Step How to Create a Coloring Book...
LADY AI
22,973 views