Google Notebook LM Tutorial - [Become A Power User in 15 min]
47.18k views2692 WordsCopy TextShare

Santrel Media
In this video, I will show you how to use the new free Google Notebook LM platform with 13 unique ti...
Video Transcript:
So, I used to use ChatGPT a lot for work, but I pretty much never use it now. There's a new tool that I started using; it's free to use, and it's become one of my favorites and, honestly, one of the most powerful tools on the internet. It's called Notebook LM.
It's from Google, and check this out: last week, for example, I wanted to learn about an investment. I had four PDFs totaling over 100 pages. I just uploaded these four PDFs to Notebook LM, and it generated an AI podcast that I listened to on my commute.
I'm not the only one who uses this; Spotify used Notebook LM to power Spotify Wrapped this year, which had a ton of AI in it. So, in this video, I want to show you what Notebook LM is, why I like it, and 13 things you should be doing with Notebook LM to go from beginner to power user and level up your business, your education, your investments, or, honestly, just your life in general. To start off, I'm going to show this all in real time.
On here, we can go to notebooklm. google. com.
I can put a link in the description as well, but when you first land here, you just click on a little popup, and then you want to make sure you're signed into your Google account; that's how it saves everything in the Notebook here. We can create our first notebook. Just clicking on that, it'll tell you to upload some sources, and that brings me to number 13 on this list of 13 different things you should be doing with this, and that is uploading multiple sources.
We already know that with ChatGPT or Gemini, for example, you can upload a source and ask some questions about it, and that's very useful. But Notebook LM, specifically, is designed to interpret a lot of sources, and it can handle a lot of different kinds of sources as well: PDFs, website links, videos, copied text, Google Docs, slideshows, even markdown documents. A lot of different files can be interpreted here.
So, if I have a full audiobook in an MP3 file, I can upload that; it'll interpret the entire thing, transcribe it all, and then it'll have answers for me that we'll use later in this video. So, you can see we have a bunch right there—up to 50 different sources. I'm going to choose a file right now.
So, I just selected three PDFs that are about investing in timber. For example, you can upload them, and then what we're able to do, as you can see on the bottom, very simply, like we see on a lot of other LLMs like this, is we're able to ask questions. So, I could just say, "What are some risks of investing in timber?
" Hit enter, and it's going to answer that question. That brings me into number 12, which is that you can ask very specific questions in the text field about the information that you uploaded, and it references different source files here, which is way better than Control F. So, if you have a job where you're doing Control F, and you're always looking for something in a large document, this may be a great alternative; you can simply upload the files here, and if you don't have the exact wording that you would need for Control F, instead, you could search for it here.
It'll find it, and you can see the sources like Source Number 3, Source Number 2, and if I click on that, it'll show me where in the source it actually got that information. Again, if you want to find exactly one specific code from a township or, you know, anything like that from maybe a quarterly earnings report, you can do all of that right here. Moving on to number 11: you can actually make a podcast to learn from up to 50 different sources.
That's kind of what I showed in the beginning of this video. There's really a lot of endless options; we'll talk more about how to customize this. But one example I like, as I kind of mentioned earlier, is for earnings reports.
Earnings reports are a great example where you don't want to listen necessarily to the entire earnings report, but maybe you want to get a summary of how your favorite company is doing. You can upload the earnings report, either the transcript or just the entire report as a PDF here, and then, on the bottom, if you click on "Notebook Guide," let me make sure you can actually see that here. So, just click on "Notebook Guide," and here you can see "Generate a Podcast.
" So, we're going to get into some more interesting ideas on how to do this. Just to start, you can click on "Generate," and for something small like this—just three PDFs that are not small PDFs, but they're all on a pretty similar topic—usually, it generates about a 10 to 12-minute podcast. Shorter subjects might be like a three or four-minute podcast, and if you add a lot of information, you can get a significantly longer podcast on here.
What I like to do is make multiple podcasts. You can ask different questions, which brings me to number 10. So, WS is generating.
Number 10 is to customize the podcast to focus on one topic or one question as a common thread for that podcast. All right, well, I was wrong about this one. I thought it would be about 10 minutes; this one's 30 minutes, which is pretty great.
We can just play a sample right now, and you'll see kind of the setup. It's a. .
. a list. Going back to the study guide, once you click on the create study guide option, it will start to compile all the information from your notes into a format that is easy to review and study from.
This is particularly useful if you're preparing for an exam or trying to retain information more effectively. Number six is all about the collaborative features of Notebook LM. You can invite others to collaborate on the same notebook, allowing multiple users to add, edit, and share their notes in real-time.
This can be especially beneficial for group projects or study sessions, where everyone can contribute their insights and resources. Next, moving to number five, the search functionality within your notebooks is quite powerful. You can search for specific terms or phrases, making it much easier to find relevant information without having to scroll through countless pages of notes.
At number four, there's the option to integrate with other applications and tools. Whether it be your calendar, task management apps, or even social media platforms, you can streamline your workflow and keep everything connected, ensuring you never miss an important deadline or piece of information. Number three highlights the ability to set reminders for specific notes or deadlines.
This feature can help you stay on track, ensuring that you complete your tasks on time and don’t overlook important steps in your projects. Moving on to number two, we cannot forget the analytics provided by Notebook LM. It can give you insights into your study habits, time spent on various notes, and overall productivity.
This data can help you refine your approach and maximize your efficiency. Finally, number one is the user-friendly interface. Notebook LM offers a clean, intuitive design that makes it easy for anyone to navigate, regardless of their tech-savvy level.
This accessibility ensures that users can focus on learning and organizing their thoughts rather than struggling with complicated software. In conclusion, Notebook LM is an incredibly versatile tool that caters to a wide array of learning and organizational needs. Whether you’re looking to create podcasts, analyze presentations, compile study guides, collaborate with others, or simply keep your notes organized, it provides an excellent framework for achieving your goals.
That, but it's going to create a study guide right here, now. It's not going to; it's going to take a second to do this because it is also generating that podcast at the same time. You can see the new note; it shows us right here, essentially, the study guide.
So what are all the questions? We can go through them and try to answer them. So if you're studying for an exam, maybe, and you have, like, you know, your textbook, you can have it make a study guide based on a certain chapter, or you could do the same thing with, you know, a lecture or anything that you have that you're going to upload as a source.
Down here, we have the answers then. So that, I think, is kind of a useful way to study. If you don't want it, you could always just delete that.
But we have quite a few other things we can do as far as notes go as well. We can add a blank note and just kind of add whatever you want—typical note creation right there. I'm going to close that.
We could also convert all the notes to a source. I don't really use that particularly often. Number six, though: we can have Notebook LM create a timeline, which is very interesting if you have, like, a lot of events going on—a huge project—or if you're just, you know, learning a lot about history and you have, you know, some autobiography of J.
P. Morgan, and you want a timeline of everything that was talked about in the book. The way we do that is, again, going down to Notebook Guide and simply just clicking on Timeline.
Now, that doesn't really make a lot of sense on this, but I'm going to click on it and see what it's able to come up with. Maybe it's going to show me, like, how long it takes to do different parts of a project, or I'm not sure exactly what it'll come up with, but if it was a historical document, that would make a lot more sense to show you the actual dates for certain things. Okay, wow!
This actually did come up with a timeline about tiny homes and how large homes were in different years and when they were used and stuff like that. So that's very fascinating; that's not what I expected at all! Number five: you can create a briefing doc.
So, again, going back to Notebook Guide right here, the briefing doc is another example. This would be great if you're onboarding new employees and you want to create a document about how to do something. Maybe you have a training video already; maybe you have, you know, just a lot of resources on the topic.
You can go and create a briefing doc to get them up to speed on how to do something. Or, similarly, if you are trying to just summarize an entire project and present it to a manager, maybe you can upload all of your files here and create a briefing doc based on that. This could really be useful in many different situations.
Leave a comment if you have any other ideas, honestly, for any of these, of where you would apply them. But just kind of something that I think in many businesses would be quite useful. Number four: you can add multiple notes to your notebook.
I kind of showed that a little bit earlier right here. So let's click on Notebook Guide and hide that. We have a lot of notes in this notebook, and all of them are going to be showing up right here.
If we create new ones, of course, they are going to show up here, and you can rename them and change a lot about them. But the other ones that personally I use are just saved responses. So Notebook Guide, and really these right here are going to be the primary ones I use, or anytime you have responses and conversations down here, those are going to be something that I would also save in notes if you find that it's something you want to come back to.
Number three: speaking of different notes, you can select multiple notes. So if I select two of them right here, I can combine them to make study guides, to create outlines, to just create a combined note as well, or suggest related ideas, or even summarize them as well. So, again, you're just going more and more layers deep on the same information, something that just is a little bit different than you're able to do on Gemini or ChatGPT, where you kind of start going, you know, too many prompts down, and it kind of loses track of the whole process you're doing.
But this is a really interesting way to organize all your thoughts and all the ideas and the answers into a very visual display. Number two, then: you can use Notebook LM to analyze complex code. This is great for, you know, summarizing projects or adding notes into your code projects.
Hey guys, this video is ready to go live! But Google launched an update already; like, this is a really fast-changing software, so I wanted to show you two new things. The first change is the layout, so you can see we no longer have a little bubble on the bottom; the podcast is over on the right side now.
So you can see if you click on this little panel up on the top right there—that's where you access that. And the second thing is that you can actually interact with the podcast now. It's a feature that's rolling out from Google right now, so I can't demonstrate it yet.
I don't have access to it, but from. . .
Google's own demo is basically just like raising your hand or calling in, kind of like on a radio show. You can think of it like that, and you're able to just ask questions and kind of change the direction of the podcast a little bit using your own voice. Then, number one, you can use the AI podcast to help you make a decision, maybe to help you feel better about your mental health or whatever it might be.
I've seen people use this to upload their journal entries and then ask it to kind of make a podcast. You're just listening to people talking about what you're already thinking about, but maybe in a different light—maybe just kind of making you think about it a little differently—and hopefully helping you sort things out. Ultimately, this is a tool.
This is not going to be something that comes up with new information or really makes decisions for you, but the idea is to kind of shuffle information around, present it to you differently, help you learn more quickly, and hopefully assist you in making better decisions. To amplify things, or, like I said before, if you just want to use this to make podcasts and publish that as content, you could totally do that as well. A couple of cautions to be aware of: Google does like to discontinue things, so I recommend using this tool, but proceed with caution.
You don't want to save all of your information in here. It might be a good idea to download a lot of content and save it to another drive, just in case Google decides that, hey, this is a great tool, but they're going to discontinue it in a couple of years. You never know; Google does do that quite a bit.
Other things to note: this is really being used in a lot of different platforms. As I said already, Spotify used this for Spotify Wrapped this year, and I suspect it will be bundled into many other integrations in the future. But let me know how you think you'll be using Notebook LM.
If you enjoyed the video, consider liking and subscribing! I'm Michael Brian with Santal Media, and I'll see you in the next video.
Related Videos

16:26
12 NotebookLM Epic Use Cases You Must Try
Skill Leap AI
63,461 views

10:00
10 Ways To Use NotebookLM, in Less Than 10...
Blazing Zebra
161,458 views

48:17
Best Way To Make A Website in 2024 (Hostin...
Santrel Media
4,813 views
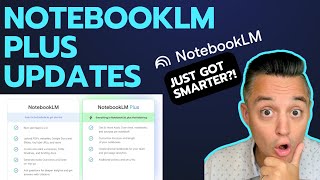
13:06
NotebookLM Plus Updates – 5 new NotebookLM...
Everyday AI
10,749 views

15:40
2 Ways NotebookLM Will Make You Rich In 2025!
Numroid
9,752 views

12:59
8 Rules For Learning to Code in 2025...and...
Travis Media
83,510 views

12:36
Learn 80% of NotebookLM in Under 13 Minutes!
Jeff Su
103,505 views

16:10
8 AI Tools I Wish I Tried Sooner
Futurepedia
44,191 views

20:06
9 Mind Blowing Use Cases of Notebook LM (u...
Rick Mulready
87,284 views

48:57
How To Make Top Selling T-Shirt Designs 2024
Santrel Media
15,664 views

1:06:10
How To Make an Online Store in 2024 - Comp...
Santrel Media
7,900 views

3:59:26
Google Cloud Platform Full Course 2024 | G...
Simplilearn
1,009,354 views

10:13
NotebookLM Tutorial: 6 Use Cases You Haven...
Kevin Stratvert
63,645 views

19:33
How David Lieb Turned a Failing Startup In...
Y Combinator
163,205 views

10:12
99% of Beginners Don't Know the Basics of AI
Jeff Su
546,883 views

14:37
RIP to RPA: How AI Makes Operations Work
a16z
39,952 views

25:50
How to Use NotebookLM (Google's New AI Tool)
Tiago Forte
744,742 views

1:15:27
Turning Your AI Application into a Profita...
JavaScript Mastery
349,356 views
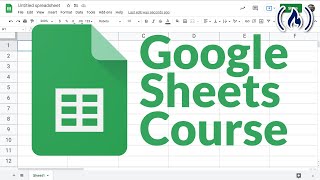
3:03:32
Google Sheets - Full Course
freeCodeCamp.org
1,933,879 views

15:40
12 AI Tools You Won't Believe Are FREE! (N...
Aurelius Tjin
118,322 views