💡 15 Truques e Dicas SECRETAS Canva que Você Não Sabia (em 15 Minutos)
7.15k views3792 WordsCopy TextShare

Rob Boliver - Como usar o CANVA
No vídeo de hoje eu mostro 15 Truques e Dicas SECRETAS Canva que Você Não Sabia, aprenda esses truqu...
Video Transcript:
eu duvido que você conheça todas as dicas que eu vou te mostrar nesse vídeo nesse vídeo aqui eu quero te mostrar diversas dicas canva que estavam muitas vezes na sua frente que você nunca nem sabia são dicas essas que vão fazer com que você ganhe muito tempo e se torne muito mais produtivo na hora de criar as suas artes utilizando a ferramenta então assista até o final descubra aí quantas delas você conhece e quantas você nem sabia que existiam estavam lá na sua frente eu sou o Rob aqui nós falamos sobre Canvas sobre design sobre
ferramentas se você gosta tipo de conteúdo já se inscreve aqui no canal nós temos vídeos assim todas as semanas tá bom ó vou te propor Um Desafio Assista o vídeo até o final e depois comenta aqui embaixo para eu poder saber quantas dessas dicas você já sabia porque eu sei que tem muitas delas lá que vão te surpreender vamos lá pro vídeo Vamos começar com essa aqui que vai fazer com que você ganhe muito tempo muitas vezes quando você tem uma arte pronta eu tô utilizando aqui um template do canva para poder exemplificar essa arte
aqui ó no caso eu tenho esse elemento e eu quero expandir esse elemento então vou fazer isso aqui ó vou expandir o elemento puxa ele saiu do lugar ele tava ali no cantinho vou ter que fazer o quê Vou ter que trazer ele aqui pro cantinho de volta eu quero expandir esse elemento mas eu quero manter o posicionamento durante a expansão dá para fazer isso dá e eu quero te mostrar como é simples olha só que bacana eu vou fazer e você vai ver olha só que interessante eu estou fazendo o seguinte aqui agora Olha
só eu vou clicar e vou expandir perceba que o elemento não está saindo do lugar ele está no mesmo lugar Olha só por mais que eu esteja expandindo Ele está crescendo mas ele mantém o posicionamento que que eu estou fazendo aqui muito muito simples eu estou apertando e segurando o out ou se você estiver utilizando aí o Mac aperta option tá bom E aí você clica e segura tá bom enquanto você está fazendo ali a sua expansão clica aqui para poder expandir o elemento né aumentar e você já vai conseguir aí fazer essa Esse aumento
uma segunda dica aqui até mesmo para você que não sabe se você apertar o alt e clicar em cima do elemento Olha só clica em cima do elemento e arrasta ele faz uma cópia desse elemento para você olha que Fantástico se você não sabia disso comenta aqui para eu poder saber tá bom Quantas vezes você já fez isso aqui no canva Olha só você quer criar um post no caso aqui suponhamos que eu fui contratado para criar um post aqui para um médico e ele pediu para fazer alguma coisa aqui relacionado à Medicina você vai
lá procura por médico encontra uma foto aí você tem que vir aqui remover o fundo dessa foto Calma eu vou te mostrar aqui uma forma de fazer isso para você não perder tempo Preste bastante atenção Olha só você vai vir aqui vai clicar aqui olha só e vai digitar o que você está pesquisando mas o segredo é o seguinte poucas pessoas sabem disso se você vier aqui ó em configurações aqui no cantinho tá e seleciona aqui os botõezinhos você consegue filtrar por cor e também você consegue inclusive filtrar aqui para mostrar somente cortadas ou seja
só vão aparecer fotos de médicos ou relacionados ao assunto que já estão com fundo removido olha que louco isso né Aí você vai clicar em cima dessa imagem e já vai ganhar muito tempo na hora de fazer a sua criação Fantástico e agora eu vou te mostrar a próxima dica que também tem a ver aí com ganho de tempo para você fazer a sua as criações Preste bastante atenção então suponhamos que você foi contratado para poder fazer aí a remoção e a criação de um post né que você tem que remover o fundo de várias
fotos você tem que aplicar o contorno aí então suponhamos que você esteja fazendo alguma coisa nesse caso aqui vou colocar aqui ó a foto desse médico que que nós vamos fazer eu vou clicar aqui para poder remover o fundo puxa Rob eu já sei remover o fundo Ótimo então vou remover o fundo Preste atenção no que eu vou fazer com que você ganhe muito tempo e você vai conseguir fazer vários posts aí ao mesmo tempo o utilizando esse mesmo recurso Tá bom se você não sabia disso depois comenta aqui para poder saber removi a foto
desse o fundo dessa foto vou clicar aqui em editar e vou colocar uma sombra puxa Rob eu já sei disso Calma lá que eu vou te mostrar aqui agora o seu cliente falou eu quero que você faça 30 exatamente iguais a esse aqui tá pra gente poder utilizar com todos os médicos enfim que que você vai fazer aqui você vai clicar em duplicar Olha só duplicar aqui agora que você duplicou você tem a mesma foto do post anterior tá E daí Rob Pronto agora o que que nós vamos fazer aqui nós vamos vir aqui em
elementos tá ou em uploads se você tiver feito o upload das fotos aqui do seu dos médicos enfim você vai selecionar aquela foto que você quer tá bom no caso suponhamos que eu ten a foto aqui do doutor tá com fundo já né Rob tá com fundo eu vou ter que remover o fundo vou ter que aplicar tudo de novo não é só você clicar arrastar em cima da outra foto que que vai acontecer Olha aí o canva já automaticamente vai aplicar para você tá bom esse efeito tá utilizando Inteligência Artificial não somente esse efeito
mas todos os efeitos que você utilizou na foto anterior e assim você consegue manter continuidade então se eu quiser eu posso duplicar aqui e fazer a mesma coisa com essa foto olha só que legal ele já vai cortar aqui para mim então Você já ganha muito tempo com isso muito bom né já Aproveita e comenta aqui quantas dessas dicas Você já conhecia e já utilizou a próxima aqui que eu quero te mostrar ainda falando sobre essa questão de ganhar tempo é o seguinte Olha só vamos dizer que você acabou de colocar um elemento aqui dentro
da a tela para você trabalhar vamos supor que você colocar a foto desse médico aqui tá eu estou usando médicos aqui de forma bem aleatória mesmo tá não tem nada específico mas suponhamos que eu coloquei essa foto aqui e aí eu quero copiar as configurações dessa foto para essa Puxa você já ensinou Mas tem uma outra forma e talvez você não saiba e poucas pessoas utilizam isso que é o seguinte Olha só quando você tem a imagem aqui já com os efeitos aplicados basta você clicar em cima desse rolinho aqui olha só para colar para
copiar a formatação Então esse estilo foi copiado pra área de trabalho a agora o rolinho ficou aqui na cor preto Você vai clicar em cima do médico ou da foto que você quer aplicar aquelas configurações e automaticamente o canva já vai aplicar para você as configurações da foto anterior ou do elemento anterior ou da caixa de texto anterior enfim assim você ganha muito tempo porque às vezes você colocou uma imagem e você depois que colocou a imagem descobre que você quer utilizar o mesmo efeito muito legal né E essa próxima dica vai para aquelas pessoas
que têm dificuldade aí em trabalhar com paletas de cores tá você você que tá começando ou você que quer fazer algo mais rápido então suponhamos que você tenha criado aqui você criou esse logo ou criou algo aqui dentro do canva e você está com dúvidas em relação a paleta de cores você quer experimentar tem algumas maneiras de se fazer isso eu quero te mostrar duas maneiras então preste atenção que essa dica Na verdade são duas dicas tá a primeira aqui é você entrar aqui em um site ou até mesmo no próprio Google e procurar ali
ali no caso eu entrei aqui dentro do Pinterest e procurei aqui por vintage tá bom que seria o estilo que eu quero aplicar e apareceu aqui paleta de cores vintage digita lá paleta de cores vintage o que você quiser nesse nesse sentido vai aparecer a imagem você clica em cima dessa imagem copia essa imagem traga ela aqui para dentro do canva e cola tá bom colou a imagem aqui dentro do canva que que você vai fazer Clica com o botão direito em cima da imagem e agora você vai clicar em aplicar cores à página olha
o que vai acontecer o canva automaticamente vai de certa forma roubar né a paleta de cores daquela imagem e vai colocar na sua imagem que está ali Independente se é um logo se é uma imagem aqui no caso por exemplo do os médicos e tal ele vai colocar ali onde pode ser editado nesse caso eu posso clicar e ir aplicando as cores Olha só quantas vezes forem necessárias aqui para ele poder fazer várias combinações então assim você consegue ter uma ideia então se o seu cliente te mandar uma foto que inspira com cores e tal
você pode fazer isso você pode procurar por uma foto enfim e aplicar as cores aqui dentro também qualquer imagem serve tá então isso é muito legal Não sei se você sabia se você sabia comenta aqui para poder saber tá bom e a próxima dica aqui como eu falei para vocês que são duas Olha só nós vamos clicar aqui aqui em design olha só aqui dentro do próprio canva mesmo tá então ainda estou com dúvidas em relação a paletas de cores então eu posso vir aqui dentro do próprio canva mesmo aqui na parte de templates Olha
só e digitar aqui por um estilo de template que eu quero aplicar tá bom a as cores a esse elemento então suponhamos que eu encontrei achei esse aqui interessante eu clico aqui ó nos três pontinhos e eu posso clicar aqui em aplicar somente cores então eu posso pedir pro canva aplicar somente as cores tá vendo desse meu template que eu encontrei aqui template que está aqui na biblioteca ao meu elemento ao meu design que eu estou criando e você pode rearranjar essas cores aqui e ir observando então você pode ir testando aqui e ganhando muito
tempo com isso isso é uma coisa que nem todo mundo sabia tá E aí você pode fazer o quê aplicar elementos e outras coisas mas aqui eu estou te mostrando como é que você pode aplicar as cores e ganhar tempo com isso e a próxima dica é o seguinte o canva depois que trouxe vários elementos com inteligência artificial poucas pessoas sabem que você pode h de certa forma fazer aí seus des de uma forma muito rápida sem perder muito tempo ali porque o canva quer que você ganhe tempo Então olha só eu estou criando alguma
coisa aqui estou com dúvida quero acrescentar um elemento não sei como encontrar se você clicar aqui olha só apertar a Barrinha invertida do seu teclado ou clicar em ações rápidas lá no canva tá vendo e procurar aqui olha só Ver itens parecidos o canva vai te mostrar itens parecidos com os itens que já estão aqui dentro da sua área ou seja você vai conseguir encontrar vários itens semelhantes ou relacionados tá bom vai aparecer aqui para você e aí você pode ver um que mais te agrada e trazer ele aqui para você utilizar ou até mesmo
se você apertar novamente a Barrinha invertida aqui para poder utilizar a inteligência artificial do canva ele vai te mostrar fotos que combinam então se você quiser utilizar um fundo né É ou uma foto que combina de certa forma com esse seu logo com esse seu elemento o CVA vai te dar essa sugestão isso é muito legal e muito inovador e faz com que você ganhe tem e essa dica aqui é para você utilizar diversas imagens dentro do canva Poxa Rob Mas já tem várias imagens aqui dentro do canva sim é verdade nós temos aqui diversas
imagens aqui dentro do canva Mas o que você não sabe é que dentro aqui do canva existe um aplicativo que você pode utilizar que vai te proporcionar aí acesso a diversas outras né imagens não somente a biblioteca que já está aqui dentro do câ então se você clicar aqui em apps e procurar aqui ó por pixabay você vai encontrar esse aplicativo basta você clicar e aqui você tem mais uma biblioteca de imagens que você pode pesquisar em encontrar essas imagens remover o fundo fazer o que você achar mais interessante Então se eu tiver procurando uma
foto de leão que eu não achei nada interessante lá dentro da biblioteca do canva que eu duvido você vai encontrar aqui dentro do pixabay Com certeza mas se o pixabay não for ainda suficiente Tá eu vou te mostrar uma outra opção você pode vir aqui dentro também e procurar pelo aplicativo pexels que é um aplicativo aqui dentro do canva que também vai te proporcionar aí as o acesso a milhões de imagens então é a mesma coisa então você pode utilizar aí no caso três otecas de imagem tanto as que já estão lá né O que
tá no canva você pode utilizar o pixels ou o pixabay e assim você vai encontrar as imagens que você está buscando Quantas vezes você já viu uma imagem como essa daqui nas redes sociais essa próxima dica tem a ver aí com esconder tá esse corte seco aqui da imagem olha só tem um corte seco aqui tem algumas maneiras de se esconder isso eu quero te mostrar como é que você pode fazer isso tá bom esse corte aqui é muito feio não faça uma imagem assim deixe flutuando parece que não faz sentido né tá meio flutuando
ali então suponhamos que você esteja criando uma arte e você quer mesclar o fundo Dessa arte tá bom É no caso dessa foto com e o fundo aqui da sua e da arte que você está criando no caso é amarelo Vamos colocar aqui Branco tá E aí vamos supor que eu queira mesclar isso daqui fazer com que esse corte não apareça como é que eu posso fazer isso tem algumas formas de fazer isso você pode usar os gradientes aqui dentro do campo eu já te mostrei mas eu quero te mostrar aqui uma forma muito interessante
de se fazer isso olha só se você entrar aqui em elementos e procurar aqui por Blur procura por esse elemento aqui essa é uma das formas mais fáceis de se fazer isso existe outras eu ensino PR os meus alunos e ensino também aqui é no canal depois você pode pesquisar mas se você pesquisar Blur vão aparecer aqui ó vai aqui em elementos gráficos vão aparecer vários elementos gráficos aqui esse elemento amarelinho que é grátis inclusive você pode clicar em cima dele Olha só clicou em cima do elemento aqui ele vai aparecer aqui para você que
que você vai fazer você vai selecionar a cor do fundo que você quer mesclar no caso Branco tá agora basta você ir posicionando o elemento Olha só em cima ali da foto e duplicando né e assim você vai escondendo aquele corte feio que tava aparecendo ali tá sem né e de uma forma muito bacana quase que bem profissional aqui né fazendo com que a imagem fique muito mais legal olha só como é que já ficou diferente né então uma imagem que estava assim e ficou desse jeito aqui de uma forma muito mais simples e essa
aqui vai pros desorganizados aí que muitas vezes Tá criando a sua arte e acaba fazendo aí quer criar Por exemplo algo específico E aí você colocou vários elementos na tela e os seus elementos ficaram todos desorganizados eu estou fazendo aqui a cópia de vários elementos e colocando todos eles aqui na tela para que vocês possam ver olha só então suponhamos que eu tenho vários elementos aqui ficaram todos desorganizados isso funciona com qualquer elemento aqui dentro do canva tá bom basta você clicar segurar e arrastar Olha só seleciona todos os elementos Tá bom você clica com
botão direito e você vai clicar aqui ó em espaçamento equilibrado e vai selecionar equidistante que que ele vai fazer o canva automaticamente vai posicionar aqui de forma Digamos que e é bem simétrica todos os os seus elementos E aí você pode no caso aqui como perceba que os elementos estão saindo um pouquinho aqui da da tela eu posso agrupar E aí ele vai se tornar um elemento Só talvez você não sabia disso agora você sabe tá E agora você tem aqui os seus elementos todos alinhados de uma forma correta e você pode pode desagrupar isso
aqui e alinhar da maneira como você quer suponhamos que eu queira alinhar aqui e se você quiser ter certeza que os seus elementos estão alinhados de forma correta você pode novamente selecionar tudo isso Clica com o botão direito vai aqui em espaçamento equilibrado e verifica se tiver aparecendo sendo aqui olha só equidistante ele estiver aqui cinza dessa forma é porque ele já está alinhado agora se você colocar ele um pouquinho para fora aqui e clicar novamente você vai perceber que ele aparece aqui é basta você clicar o canva vai alinhar de forma igual né colocando
ali os mesmos espaços e tudo mais para poder fazer com que os seus elementos fiquem de uma maneira muito mais elegante e mais organizada na tela do seu computador e essa dica vai para aquelas pessoas que utilizam aqui o canva para poder criar imagens como você deve saber aqui dentro do canva você clicar em apps você tem aqui a mídia mágica onde você pode criar diversas imagens aqui dentro do canva só que muitas pessoas acabam criando tentam criar por exemplo personagens coisas do tipo e acabam não conseguindo criar de forma consistente Mas além disso uma
outra dica bônus aqui que eu vou dar para você também relacionado a isso que você vai gostar demais Preste bastante atenção então suponhamos que olha só e você tem o canva pro você vai ter 500 créditos para poder utilizar todos os meses tá bom se você não tem o canva prote oink aqui para você testar mas se você tem o canva grátis você vai ter 50 créditos então tudo que você quer é economizar os seus créditos correto então suponhamos que eu queira criar aqui um elemento né queira criar algo Então pense bastante antes de você
começar a sua criação e aí você vai primeiro selecionar um estilo então selecione aqui o estilo que você quer para manter a consistência então mantenha esse estilo tá bom porque assim você vai manter a consistência das suas criações então eu vou selecionar aqui por exemplo foco suave E aí eu vou colocar aqui olha só uma floresta ensolarada ok que seria o meu fundo ali eu quero criar por exemplo um cenário tá Então nesse caso eu estou utilizando aqui o formato quadrado eu vou manter aqui o formato quadrado e vou pedir para ele gerar a imagem
porém o camba vai gerar quatro imagens ao invés de gerar uma só ele sempre vai gerar quatro imagens só que o segredo é que ele vai te cobrar um crédito somente ou seja com quatro eh com quatro imagens você vai ter gastando somente um crédito tá só que o que muitas pessoas fazem é o seguinte essas pessoas simplesmente ignoram né essas quatro imagens acabam selecionando aquela que ela mais gostou e deixa as outras imagens ali não faça isso por quê cliquei aqui em cima da aquela imagem obviamente estamos utilizando um estilo específico aqui tá mas
eu tenho aqui o sol posicionado em diversas áreas diferentes então o que que eu posso fazer eu posso clicar em cima de todas essas imagens tá elas vão ser publicadas aqui na minha área de trabalho eu posso deletar todas elas não se preocupe porque depois que você deletar elas vão continuar aqui dentro de uploads perceba que elas já estão aqui em uploads Então agora eu tenho quatro imagens diferentes que eu posso utilizar em posicionamentos diferentes paraos meus H ali pros meus personagens tá bom em cenas diferentes Então nesse caso que que eu vou fazer eu
vou vir aqui em aplicativos vou voltar aqui em mídia mágica E agora utilizando exatamente aquele mesmo estilo que eu utilizei anteriormente tá bom que foi aqui o estilo foco suave eu vou colocar o nome do meu personagem nesse caso aqui eu posso colocar aqui um leãozinho caminhando Ok vamos supor que eu seja criando algo infantil enfim eu poderia ter selecionado um outro estilo perceba a mesma coisa vai acontecer aqui eu clico em gerar ele vai gerar quatro imagens dessas quatro imagens que ele gerou eu tenho aqui quatro imagens diferentes porém tá eh em posicionamentos diferentes
do mesmo eh digamos aqui do mesmo elemento então perceba Eu tenho quatro imagens muito bacanas inclusive aqui do do do leãozinho eu posso clicar em cima de todas elas porque assim eu terei quatro imagens diferentes para poder posicionar esse meu Ah elemento então se eu quiser remover o fundo para poder criar aqui por exemplo uma arte né de algo se mexendo movendo Talvez esse não seja o melhor estilo aí mas você pode remover o fundo e aí você vai ter aí quatro imagens diferentes tá para você utilizar Salvando Aí ganhando né não perdendo os seus
créditos e aí Responde aqui embaixo qual dessas dicas Você já conhecia e já utilizou Tá bom se você não tem o canva tem aqui embaixo o link para você criar a sua conta de forma grátis ou também para você testar o canva pro por 30 dias de forma grátis dá uma olhadinha aqui comenta aqui embaixo eu tenho vários vídeos dá uma olhada nos outros vídeos aqui do canal para você aprender muito mais sobre a ferramenta canva e outras ferramentas te vejo no próximo vídeo até logo tchau tchau
Related Videos
![FAÇA R$7.969 P/Mês - Maneiras de Fazer Dinheiro com o Canva que funcionam! [COPIE JÁ]](https://img.youtube.com/vi/jFLXEUTme-k/mqdefault.jpg)
23:51
FAÇA R$7.969 P/Mês - Maneiras de Fazer Din...
Rob Boliver - Como usar o CANVA
16,185 views
![Grátis! INSANA I.A para Criar Imagens e Logos [RENOVADA]](https://img.youtube.com/vi/ietHeNpqTQ0/mqdefault.jpg)
11:20
Grátis! INSANA I.A para Criar Imagens e Lo...
Rob Boliver - Como usar o CANVA
9,297 views
![DINHEIRO COM CANVA? - Faça GRANA criando Motion no Canva [AULÃO 2023]](https://img.youtube.com/vi/JRAx2m5hwR4/mqdefault.jpg)
35:18
DINHEIRO COM CANVA? - Faça GRANA criando M...
Rob Boliver - Como usar o CANVA
39,152 views

12:11
💥 SUPER FÁCIL: Crie VÍDEOS automaticament...
Rob Boliver - Como usar o CANVA
14,059 views

8:52
CRIE ARTES POLÍTICAS PARA SEU CANDIDATO VE...
Gabriel Oliveira - Quem Cria Vende
2,026 views

19:20
GUIA COMPLETO: COMO EDITAR VÍDEOS DO ZERO ...
Arthur o Editor | CAPCUT
4,512 views
![TOP 10 aplicativos CANVA GRÁTIS que você precisa testar [MUITO ÚTEIS]](https://img.youtube.com/vi/A24BamQEAPQ/mqdefault.jpg)
15:05
TOP 10 aplicativos CANVA GRÁTIS que você p...
Rob Boliver - Como usar o CANVA
13,398 views
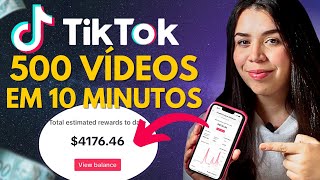
17:23
500 VÍDEOS DE TIKTOK EM 10 MINUTOS PARA MO...
Bruna Fontes
111,639 views
![DINHEIRO DORMINDO? Fazer dinheiro com o Canva 2024 [RENDA PASSIVA💰]](https://img.youtube.com/vi/5iC-M939RjU/mqdefault.jpg)
22:09
DINHEIRO DORMINDO? Fazer dinheiro com o Ca...
Rob Boliver - Como usar o CANVA
89,169 views
![🔥 REVELADO! - Ganhe Dinheiro Vendendo Imagens com Canva e I.A! [MUITO FÁCIL]](https://img.youtube.com/vi/ppiHIaNsQYA/mqdefault.jpg)
12:11
🔥 REVELADO! - Ganhe Dinheiro Vendendo Ima...
Rob Boliver - Como usar o CANVA
19,177 views

12:43
NOVAS Ferramentas de IA GRÁTIS para CRIAR ...
Mari C.
31,411 views

11:23
🔥 5 Apps CANVA GRÁTIS novinhos quem fazem...
Rob Boliver - Como usar o CANVA
16,524 views

16:30
É Assim que Eles Alimentam 20 Canais Dark ...
Anderson Mak
7,439 views

16:36
Tutorial Google AI Studio - Principais IAs...
Mário Mac Sete | Inteligência Artificial
4,261 views

36:13
🚨Como Faço Vídeos de Animação GOSPEL Mone...
Ideias Lucrativas
24,042 views

32:42
FÁCIL DE EDITAR E MONETIZA RÁPIDO: CANAL D...
Marcos de Castro
3,251 views

19:48
USE AGORA A MELHOR IA para criar VÍDEOS - ...
Criatividade com Inteligência Artificial
35,477 views

11:07
SURREAL 🤯 COMO CRIAR Fotos animadas PESSO...
Rob Boliver - Como usar o CANVA
26,269 views

22:15
O GOOGLE VAI TE PAGAR $90 DOLARES POR DIA ...
Hora de Negócios
50,761 views
![[Passo a Passo Completo]Como Criar Um PACK De ARTES No CANVA Para Ganhar RENDA EXTRA + DICA BÔNUS👍🤑](https://img.youtube.com/vi/s1akHAFQ1TA/mqdefault.jpg)
16:59
[Passo a Passo Completo]Como Criar Um PACK...
Ivânia Honório
27,262 views