N8N Self Hosted | FREE Cloud Server SSL Setup
18.39k views1499 WordsCopy TextShare

FuturMinds
N8N Self Hosted | FREE Cloud Server SSL Setup
Github repo: https://github.com/futurminds/n8n-self...
Video Transcript:
in this video I'm going to show you how to self-host SSL enabled an0 on a completely free Cloud Server an0 is an open source workflow automation tool that lets you connect various apps and services if you are aware of zapier and make n10 is similar to those apps but since it's open source it's completely free you can create workflows with it to automate your work you can either run it locally on your PC or host this software on your own server and then access it from anywhere in this video we will be focusing on hosting it on a server let's get started I have found two easiest and most reliable ways to get a free virtual machine in the cloud that you can use to host any 10 first Google cloud has a free tier that provides one2 micro instance completely for free until your usage is within the free usage limit there is no expiry of this but of course it may change in the future and these are the free usage limits you can have 1 E2 micro instance in one of these three regions and a maximum of 30 GB months standard persistent disc and 1 GB of outbound data transfer from North America to All Region destinations you can even create multiple E2 micro instances but the total number of RS should not exceed the total number of RS in the current month second Oracle Cloud free tier provides two AMD based compute VMS completely for free and they have 1 GB of memory each you can go to Oracle . c and click on start for free just create your account here and it will ask you for the credit card details and it will debit $1 but it will refund it back and then you can keep using the free tier in this video I will create a VM in Google cloud and set up an over there if you don't have an account on Google Cloud you can go to cloud. google.
com then click on start free just provide your email ID and create a free account once that is done again go back to the cloud. google. com just click on Console at the top and you'll land on this page if you don't have any project already created you can click at the top and click on new project and create a new project once that is done search for compute Eng engine at the top click on compute engine if you're using compute engine for the first time you'll see a button at the top that says enable you have to click on that enable and enable the computer engine apis once that is done you'll see the this page now to be able to use the free tier account we need to make sure that we take care of all of these limits our VM should be in one of these three regions we should use the standard persistent disk of not more than 30 GB and our outbound data transfer should not exceed 1 GB as long as our usage lies within these limits we will not receive any billing for this instance once you are on this page you can click on create instance then select one of the three supported free tier regions I will select Us West one as mentioned here and it should be E2 micro so I will go back select E2 and in the machine type I will select E2 micro next I need to check the standard persistent dis so I will scroll down to boot dis click on change and change from balanced persistent disk to standard persistent disk and change the size to 30 GB and click on select now once this is done you will see a monthly estimate of $7 but if your usage is within the limits this monthly billing will be waved off and you won't have to pay anything then you need to scroll down to firewall and select all of these three check boxes allow sttp traffic https traffic and H checks and click on Create and it will take a few minutes to create this VM and you will start seeing your VM here next you need to SSH into the VM just click on SSH button over here click on authorize and you will be in now we need to set up a couple of things to run N1 over here I've created this GitHub project you can find the link in the description just open it and one by one execute all the commands that you see on this page so first we will install the the docker then we will start the na10 in the docker then we will install engine X configure engine X next we will set up SSL with cbot and that's it engine X and cbot are required to enable SSL on the domain so let's execute each of these commands one by one next copy this command to install the docker then start the docker and enable the docker next you need to run this command to start an container you need to replace this with your domain if you don't have your own domain and if you want to access just using the IP address you can just put your instance public IP over here you can find the public IP by going back to Google Cloud console and just copy this external IP over here so I have a hostinger account and I have created cre a subdomain in my main account all I had to do was just create a new a record and give the name of the subdomain that I want to create and it in and then paste the public IP of the host and just click on ADD record so I'm back to my SS session and here I will run the command to run my Docker container as you can see it has given us a container ID that it's running now if we do a sudo Docker PS is we can see the container which is running at this point you should be able to access your anen by using your IP address so I will grab my IP address from here and try to access it on another tab so here you can see we are able to access nen on this IP address col 5678 right now it's on HTTP protocol and it's not safe let's enable SSL on our server so I'm back to the GitHub project and I will execute these commands to install engine X and then configure it for that we will require engine X and sbot so engine X will serve as a reverse proxy and it will forward the client requests to our n10 Docker container and CT bot is a tool from EF that automates the process of obtaining and renewing SSL certificates so all you need to do is just execute all of these commands one by one this command will install the enginex it will create a new enginex configuration file and you just need to paste these contents inside that file just make sure you change yourdomain.
com with your domain and then run this command to create a Sim link and restart the enginex next execute this command to install cbot and engine X plugin and then this command to obtain the SSL certificate make sure you replace yourdomain. com with your domain if you use a subdomain then it should be the complete subdomain once these are done you will be able to access any1 using the domain on SSL so I've replaced the IP address with the domain and now we can remove the port because engine X will receive the traffic on 443 and it will automatically forward it to 5678 to10 you can see that insecure warning is gone now you can create your N1 account and get started from here now one thing to note is by default n10 stores its data locally in n10 directory on the server it means it will save all of your workflows configuration locally on the server though 30gb of the standard persistent disk space is good enough if you want to use an external database you can go to docs. anti.
Related Videos

12:29
100% Instagram Automation with GPT4o + Mid...
FuturMinds
5,029 views

11:32
The EASIEST Way to Self Host n8n in the Cl...
Leon van Zyl
15,789 views

47:13
build your own cloud
NetworkChuck
2,222,451 views

51:06
How to self-host N8N in the cloud for FREE...
CodingMenace
9,675 views

3:58
How To Self-Host N8N (Essentially Free)
Loqode
8,173 views
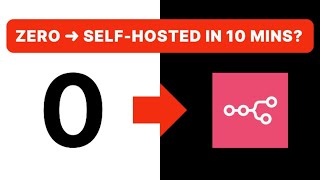
16:34
If I Wanted to Go From Zero to Self-Hosted...
AlexK1919
392 views
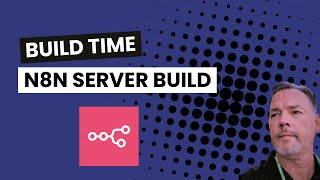
27:22
Step-by-Step Guide to Setting Up Your n8n ...
Rob Olson
1,789 views

23:37
Hosting n8n on DigitalOcean 2023 - Build Z...
Productize Your Coaching
5,017 views

1:03:03
NVIDIA CEO Jensen Huang's Vision for Your ...
Cleo Abram
201,644 views

23:12
n8n AI Agents Masterclass | Complete guide...
FuturMinds
18,125 views

43:29
HTTPS, SSL, TLS & Certificate Authority Ex...
Laith Academy
157,446 views

12:04
How To Get A Free Cloud Server Forever?
Tech Hub TV
97,483 views

12:08
Quick and Easy Local SSL Certificates for ...
Wolfgang's Channel
919,064 views

14:07
#n8n Up and Running for FREE in 2024 - Ful...
The Digital Pro's NoCode Academy
4,329 views
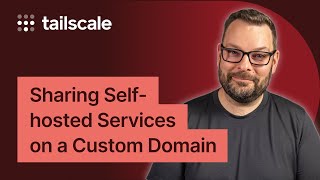
18:05
Remotely access and share your self-hosted...
Tailscale
112,670 views

39:57
n8n - a fair use code, self hosted info tr...
Awesome Open Source
67,789 views

14:17
Dify Self Hosted | FREE & Perfect No Code ...
FuturMinds
5,416 views

18:36
The Best RAG System On YouTube (Steal This!)
Nate Herk | AI Automation
20,304 views

17:50
Self-Host n8n on Ubuntu: Step-by-Step Guid...
syncbricks
1,221 views

39:08
Microsoft Intune From Zero to Hero
Andy Malone MVP
281,668 views