Amazon Affiliate Marketing For Beginners 2024: The Ultimate Amazon Associates Course
15.41k views68081 WordsCopy TextShare

Josh Burns Tech
Create your Amazon affiliate marketing website today with Hostinger! Use my link https://hostinger.c...
Video Transcript:
in this video we're covering everything you need to know about Amazon affiliate marketing I'm going to show you step by step how to get started with affiliate marketing on Amazon Associates we're going to cover how much money you can make how to find the highest paying products how to set up your affiliate marketing website in just minutes using AI how to join the Amazon Associates program and we'll cover you know some important rules that you really need to know about and how to drive traffic to your website so that you can make thousands of dollars
per mon with Amazon affiliate marketing I began earning money through affiliate marketing when I first started my blog website and YouTube channel in 2018 and I've made thousands of dollars per month with Amazon affiliate marketing which is one of my favorite ways to make passive income you don't need lots of followers or to buy an expensive course to start making money with Amazon affiliate marketing because this step-by-step guide that I'm sharing with you today is made for everyone all you need to do is pay close attention to each section and hit the like And subscribe
buttons If you want to see more tutorials like this okay so how much money can you expect to make from Amazon affiliate marketing the best part is that it's free to get started because in affiliate marketing all you're doing is marketing products for other businesses now let me give you an example that makes it super easy to understand Amazon affiliate marketing so as a YouTuber I've spent a lot of money on my setup over the years and I strongly believe that good audio quality is more important than everything else I began my Channel with a
Blue Yeti microphone and I used it for a long time until I switch to the senheiser mk416 shotgun microphone in my YouTube video descriptions I put a link to my Amazon shop page and if someone clicks on this link they can see all the equipment I use for my YouTube channel and if they click on something like the senheiser microphone and buy it then I get paid a percentage of the sale as a commission so on Amazon most products pay anywhere from 1 to 10% on sales and I'll show you how to find the products
that pay the most later in the video but for example if someone clicks on your Amazon affiliate link and spends $1,000 you could earn anywhere from $10 to $100 from their purchase and the best part is you still get paid for anything they buy within 24 hours after they click your affiliate link it doesn't have to be the product you recommended to them you get paid for anything they put in their cart and purchase within that 24-hour period now again the commission rate is going to vary depending on what type of product it is but
we'll cover that very soon for example if someone clicks on my affiliate link for the senheiser microphone they end up not buying it but if they keep shopping and add more items to their cart I still make money off those other items as long as they add them within 24 hours and if they add items to their cart but leave Amazon without buying anything you still get paid a commission as long as as they complete their purchase before their card expires which is about 90 days in affiliate marketing there's something called the cookie duration which
is super important to understand for Amazon the cookie duration is 24 hours but I also work with other companies that have a cookie duration of a month or even longer if someone clicks on your Amazon affiliate link but doesn't buy or add anything to their cart within those 24 hours then you won't make any money from their purchase after those 24 hours hours have passed make sure you remember or write down in your notes that cookie duration is how long a cookie stays active in someone's web browser or on their device after they click an
affiliate link now don't worry if that's confusing just leave a comment below and I'll explain it directly to you so realistically how much money can you make in my first year I went from earning about $20 in my first month to making over $500 a month at the end of that year and honestly for most people it's going to take a couple of years to get to a point where you're making thousands of dollars per month with Amazon affiliate marketing it's not a get-rich quick scheme affiliate marketing takes time to scale up but if you
stick with it and follow the step-by-step guide from this video you could definitely start making thousands of dollars a month like I mentioned I made $20 in my first month but now I'm making thousands of dollars a month through affiliate marketing It's Quickly becoming my second largest income Source right after my freelance business which brings in over $200,000 a year and one of my big goals is to have my affiliate marketing income surpass my freelance business income and I'm fully confident that I will get there soon so to give you some more motivation and inspiration
there's a niche blog Creator I follow on Twitter who runs multiple Niche blogs and she made over $700,000 from just one of those blogs last year so you can really scale this up and make life-changing money from affiliate marketing just remember to be patient because it takes time to build up your library of blog articles on your website but once you get past that stage it becomes a great source of passive income that you can make money with while you sleep or do anything else and later in the video I'll show you how to start
creating blog articles that actually rank in Google search so you don't waste your time creating articles that have no chance of showing up I've learned these lessons the hard way so I'm here to help you avoid the mistakes I made and start making money from affiliate marketing a lot faster okay so how do we choose a niche to promote products and which products pay the most basically we need to figure out which Amazon products we want to create affiliate links for and promote so let's go ahead and take a look at Amazon's commission rates for
different product categories I'll put a link to this page Down Below in the description for you but what it does is show you how much Amazon will pay you for promoting products across different categories for example let's say we write a blog post on the top 10 best microphones for YouTubers this would fall into a category with a 3% commission rate this one right here you can see we have headphones products musical instruments so if we write a blog post on the top 10 best microphones for YouTubers we would be getting a 3% commission rate
on any sales that our affiliate links generate now I get it it probably doesn't sound like much but think about this the microphone I use for my YouTube channel cost $1,000 so with a 3% commission rate this means we'd earn about $30 for every sale made using our affiliate link now let's say our blog post ranks at the top of Google search and 100 people buy the microphone using our affiliate link that would mean Amazon would pay us $3,000 from just one blog post so so you can see how this can really add up and
scale and remember you'll also earn money from anything else they add to their cart within 24 hours of clicking your affiliate link so let's say they add this KitchenAid mixer to their card as well and purchase it that means Amazon would pay us 4.5% of the $350 price which comes out to around $15.75 so if we go back to our chart over here so here we go so that's where I got the 4.5% from you you can see it right here so go to product category kitchen so we would get 4.5% of the $350 now
you can see how this can really add up so you would get the commission from the KitchenAid mixer and then if they bought the microphone you would also get that commission and anything else especially right now with uh all the prime Day sales going on you can end up making a lot of money just from people adding other things to their cart that you didn't even recommend to them so in choosing a niche or specific products to promote this page should be your go-to guide so you definitely want to pick one Niche to start off
with um because that's what most successful blogs do that make a lot of money find one that you know probably has a higher percentage rate because once you get down here at 1% it's going to be hard to make a lot of money so you know I would focus on 3% and up um that's what I've done in the past and that's where I think you can make the most money and use this page as your go-to guide whenever you're doing research on niches so whenever you create a blog website which I'm going to show
you how to do very soon you want to focus on one specific Niche and not be all over the place so you don't want to create a blog post on the best microphones another one on the best kitchen products another one on beauty products you get the point you want to focus on one Niche so your website can be known for that and not be all over the place posting a bunch of random topics so in this video we're going to focus on Tech products that's what I'm going to create my blog website for it's
kind of a big Niche but it gives us a big opportunity to create a lot of different types of content later in the video when we get our blog website up and running I'll show you how to create a blog post on the best microphones for YouTubers I'll go through the entire process doing everything in WordPress and showing you exactly how to do it yourself what I'll also do is show you how I use keyword research to rank high in Google search and find the best keywords longtail keywords that have low competition and you know
pretty decent demand I'll show you everything how to do it all this is going to be your go-to One-Stop guide for Amazon affiliate marketing it's going to be a long tutorial but I'm going to cover everything so you don't have to jump around YouTube trying to find different videos to watch you only need to watch this one video cuz I'm going to put everything in it so I recommend that you go through this list and choose a niche that you're familiar with and you would enjoy writing about because you're going to be writing a lot
of blog articles so you really need to write about something that not only you're interested in but you're also familiar with as well now I do also recommend Outsourcing some of your blog writing as well because that will help you scale and create more articles it can also help you you know understand a good structure to use when you're starting out and later in the video I'll show you exactly how I do that there's a service I use it makes it really easy and they're great blog writers and if you're still not sure which Niche
to pick what I recommend doing is using chat GPT to get a more detailed breakdown of different products within each category so let's jump over to chat GPT and I'll show you how to do that so let's go ahead and start a new chat with the newest and most advanced model so whenever you're watching this video whatever the newest model is just go ahead and select it it doesn't need to be the same one as me so let's go ahead and select that and come down here to the message okay so let's go ahead and
start typing in the prompt let's say give me more specific products in the following product category on Amazon Associates hold down shift and hit enter twice to go down to a new paragraph okay let's jump back over to Amazon Associates let's go ahead and select one of the categories this is the one I'm going to choose for my blog website so let's go ahead and select it let's hit contrl C to copy it go back to chat GPT and now let's go ahead and paste it and let's go ahead and hit enter as you can
see this gives you a more specific breakdown of different types of products within each category so you can look at toys Furniture Home Home Improvement lawn and garden headphones so on headphones you see we have these senheiser wireless headphones we could create a blog article on the top headphones we could create a blog article doing a review of a specific type of headphone which could convert even more than doing a list that's what I found to be the case in the past when creating blog articles and even um YouTube content as well video content doing
a detailed review breakdown um not even review but sometimes tutorials of something those convert higher than doing a list video they can which I found to be the case sometimes but this is a good way if you're still confused about what Niche you want to pick for your blog website and write content for this is one of the great benefits of AI and chat GPT it makes the research so easy compared to how it used to be it's so easy to get great information and so fast because this newer model of chat GPT can actually
read the live internet so it's pulling a lot of this data you know from live blog articles it's not using a data model from three years ago like it used to it's able to read the live internet so you're getting the most recent information which is going to be great when you're you know using chat GPT to create a blog website blog post for today's world so you got to use it to your advantage and this is a great way to do that okay so once you've picked your Niche the next step is to set
up your website where you can write and publish blog posts that include your Amazon affiliate links now this step is very important because you need a website if you want to apply for the Amazon Associates program so in the next section when I show you how to apply for the Amazon Associates program there's going to be a text box that requires you to enter the name of your website so you need to have a Blog website in order to apply for the Amazon Associates program and most other affiliate programs will also require you to have
your own website for example most of the affiliate programs I joined required me to enter my website domain Josh burst.com when I applied for their affiliate programs so if you want to make the most money possible from affiliate marketing then you definitely need a website now later in the video I'll also show you how to leverage YouTube to diversify your earnings and increase your affiliate sales even more but before we get into that we need to set up your blog website because that will be the foundation of your affiliate marketing business so the first thing
we need to do is select a web hosting platform and the one that I recommend is called hostinger it's by far the most beginner friendly web host I've ever used and the AI website builder makes it extremely easy to build a Blog website in just minutes and something else that's a new feature of hostinger is they have a a custom plugin for Amazon Associates that makes it really easy to add your affiliate links to blog post so that's why I recommend hostinger um out of all the web host I've used it's been the best and
most efficient so we're going to use hostinger in this video to build out the blog website so go ahead and click on the first link in the description below or you can navigate out to hostinger.com joshb and we'll hit enter and that will take you to this page here now simply click on claim deal or you can scroll down to choose a hosting plan as you can see the business plan is super cheap and I have a discount code Josh Burns Tech that I'll show you how to use in a bit to make it even
cheaper now in my opinion the business plan is the best option for a Blog website mainly because it offers increased performance faster storage a free CDN you get a free domain it gives you access to all of hostinger AI tools so you can use them with WordPress and probably most importantly for this video their Amazon affiliate WordPress plugin that's probably the best uh plug-in option that I've seen for Amazon Associates and it's included in the business plan on hostinger so I highly recommend it this is a plugin you definitely want it's going to make it
really easy to include your Amazon affiliate links in your blog post which I'll show you exactly how to do that and for a Blog website focused on affiliate sales you really want the best performance possible the best customer experience that you can possibly have so that's why you want to go with a great option like the business plan you want to focus on having great performance because having a fast website that performs well is going to keep people on your website longer and give them more opportunities to make purchases using your affiliate links so don't
go with the cheapest option go with the one that's really going to help you build out your affiliate business and you know for me personally that's going to be the business plan okay so let's go ahead and select choose plan now we do save the most money by selecting this plan here and we also get 3 months free as well so that's the one I'm going to go with okay next go ahead and create your hostinger account you can use Google or you can type in an email address and password whichever works better for you
okay go ahead and scroll down so we can enter the discount code and make this even cheaper have a coupon code yes we do okay so let's go ahead and click on that type in Josh Burns Tech click apply and there we go even cheaper we can see that the code got applied correctly and we're saving even more money so the last thing you need to do is enter a payment method they have a ton of different options like PayPal credit card you know whatever you want here all you have to do is enter your
payment details and then click submit secure payment and you're all done okay now let's go ahead and build out this website it's going to be really easy to do in hostinger and I'll show you how to do everything so let's go ahead and on this page we need to select create a website and click next so you have two options here you can do a WordPress website or you can do the hosting your website builder so this doesn't have WordPress it's completely drag and drop but you miss out on opportunities like using plugins like the
Amazon affiliate plugin there's other plugins as well that I'm going to recommend that you use so this option is really good for like beginners but you know even if you're a beginner I recommend using Wordpress especially when building out a Blog website focused on affiliate sales you're going to really need to use WordPress because you're going to be missing out on a lot of different functionality and things you need to be able to do if you don't select WordPress so we're going to select WordPress and click next okay so on this screen here you need
to create a password for your WordPress account so whenever you log in WordPress to work on your website to write a blog post this is the password that you're going to need to use to log in so I recommend using something strong here you know it says 8 to 50 characters I would recommend using like 12 to 16 and probably using a password manager as well to automatically generate a password for you that's really strong and so you can securely store it you know don't use something like a password you use on like multiple websites
or every website for some of you you want to use a unique password because you know this is going to be a password for your business you don't want someone hacking this so the password manager that I use is called nordpass I have a complete tutorial on my YouTube Channel showing you how to use it you can go to Nord pass.com jurn and get signed up even if you don't use a password manager make sure it's a a long password 12 to 16 characters and make it unique as well so go ahead enter a password
make sure you remember it or have it saved in a password manager and then go ahead and and click next after you get the password entered okay now we need to tell hostinger what type of website that we want to build which is going to be affiliate marketing site so you have the option to create a blog website as well the affiliate marketing site is also going to have a Blog built into it and that's going to be the business that we're building so let's go ahead and select affiliate marketing site and click next so
this is what it's going to look like with the template you can also select browse more templates and this will basically give you some other options as well however we're not going to use any of these themes we're going to go ahead and just use the default hosting or affiliate theme because I think it's important that you know how to set a theme in Word press and change it as well so we're going to choose our own theme in WordPress we're going to set that and then a little bit later on we're also going to
install a plug-in called starter templates so that we can choose a template for our website which is going to save us so much time because we're going to have a fully built out website that we can simply go through and customize it's going to be really cool so we're going to select it and go ahead and click next okay so now we need to select plugins for our website so you can see here we automatically have the hosting your Amazon affiliate connector we have email marketing and Google site kit I would recommend leaving the ones
that hostinger recommends for you now I do have some other ones I want to tell you about as well okay so the first one we need to search for is called pretty links okay there it is right there let's go ahead and select it so quick overview what pretty links does is you're going to have a bunch of different affiliate links um you won't be using this plugin for Amazon specifically because they have some rules against it which I'll tell you about later in the video they do have some rules that you have to pay
attention to or you can get banned however this plug-in is good for you know as you're building out your affiliate business you will probably be working with Brands directly as well so you'll have a ton of different affiliate links for example if I sign up for an affiliate program and they give me some long URL which is you know for example hostinger.com for Flash and then some code you know maybe it wasn't Josh Burn's Tech if I want to keep everything organized and together what I could do is use pretty links and make it look
like it's coming from my domain so for example I could have Josh burch.com hostinger I could have joshb tech.com nordpass you could do that for all of your affiliate links make them look like they're coming from your website and that's not even the most important part the good thing about using this is that it just helps you organize everything so you know when someone in your audience maybe it's on your blog website maybe it's on a YouTube channel they're looking at your affiliate links they just it just looks a lot better when it's all coming
from the same domain and it's not just all over the place with these long affiliate links so that's the reason I like it a lot so let's go ahead and select pretty links okay so the next one is going to be an anti-spam let's type that in okay here's the one that I use right here so we're going to go ahead and select it you definitely want this here here if you allow comments on your blog post which I recommend I use comments because it just creates more of like a community feel where someone can
ask you a question and even ask each other questions and talk to each other the problem though is with a public blog website you'll get a lot of spam comments like some some crazy wild spam comments I can't even tell you the ones that I get sometimes because number one they're inappropriate um and just they're just crazy and some of them are just like just horrible so if you don't have a plugin like this you're going to get so many comments that they won't be approved automatically in WordPress but you have to go through them
and either approve or deny them and when you have hundreds of them trust me it's a problem I learned this lesson the hard way so go ahead and select this plugin here because it filters those out like you won't even see them in your comments on your blog website because it gets rid of them before you even have to you know interact with it and get rid of them yourself and I also want to tell you about a couple more plugins that you won't find here in this plugin store but you can find them on
a different website and there's a couple of really good ones that I want to tell you about so let's jump over to Google and the first one you can actually go to okay so this plugin is called WordPress rocket and you can see what it does here it speeds up your website instantly so whenever I purchase this plugin it's not a free one that's why I wanted to just quickly show it to you but it's definitely worth it in my opinion because it speeds up your website it speeds up how fast your your blog Pages
load which again creates a better user experience a better customer experience which can lead to more conversions because people are going to stay on your website longer you can see how much it is here it's not bad though $59 for one website which is what you know I would recommend going with in my opinion it's worth it because it's going to make your website faster so I want to mention this one to you I'll put a link to it down below in the description okay so I think that's all the plugins we're going to start
off with and you can see those here hosting your Amazon affiliat Google sidekit pretty links and our anti-spam plugin so let's go ahead and click next okay so now we need to tell hostinger about our brand so it can actually use AI to build out our website so the brand name I kind of chose I'm actually going to use it as my domain name so I made sure it was available as well we'll get to that in a moment where I show you how to find and select a domain name that's available so anyway the
domain name for this is going to be text post Central and then you need to give a brief description of your website what you're going to provide to customers or your audience so hostinger can help build this out for you using AI so let's go ahead and say the best blog website for tech product reviews tutorials and how to guides so it's pretty simple it gets right to the point that's the type of content that's going to be on my website so we'll go ahead and select next okay so as I just mentioned we need
to select a domain name for our website so as I just mentioned you can see my domain name right here I've already purchased it techos central.com if you haven't purchased one yet this is where you have to start trying to come up with ideas for a domain name so for example when I was trying to come up with an idea for a domain name I think one of the first ones I thought of was Tech poost so if I type that in here you can see here that it's not available it's already registered with another
provider it gives you some different options here like different extensions however I definitely recommend using because it's the most used and recognizable so because this was already used I had to keep trying ideas until I found Tech post Central and found it available now the downside of this page here is you have to keep trying different domain names until you find one that's available there's actually a better hostinger web page that helps you find domains so let me go ahead and open up that for you and show you what it looks like all I did
was type in hostinger domain names I can also put a link to this down below in the description for you as well like everything else in this video but this is what you want to go to let's go ahead and select it so like I said this is a much better page when you're trying to come up with a domain name idea and it also uses AI to help you as well so again like last time let's type in Tech poost search again we can see it's already taken but on this web page the great
thing about it is it gives you some AI generated Alternatives we can select see more options and see there's different other options now techos toy.com it just gives you more options when you're trying to come up with a domain name idea and then you can go down to results this is kind of similar it gives you different extensions but this is what I would use so when you're coming up with a domain name for your website you want it to be something similar to the content you're creting so my blog website my affiliate marketing website
is focused on Tech products specifically Amazon Tech products so if I you know went with a domain name called goldendoodles.com and I'm creating you know content based on technology and Tech products and you know Smart Home Products and things like that if my domain name is golden doodle.com someone's going to come to my website and be like you know what the heck is going on here I came to this web page looking for tips for Golden Doodles and pets and all I see is Tech products so I hope you get the point make you know
whatever domain name you select and come up with an idea for just make it similar to The Niche that you're in okay so once you come up with a domain name idea you find one that's available go ahead and select it again I've already purchased this one right here so all I'm going to do is Select it and the great thing with the business plan is you also get a free domain so domain names are pretty cheap it's you know usually somewhere between like $10 to $17 to register a domain per year but your first
year is going to be free with the business plan on hosting grou so once you have a domain name selected go ahead and select next okay so now you have the option to tell hostinger where your core audience is going to be located now the benefit of this is you want your affiliate marketing website to be stored on a server and in a location similar to where your customers or your audience exist because again that's going to speed things up and again we're focusing on Speed and Performance outside of you know the quality of your
content Speed and Performance is is right up there being just as important so for me I'm located on you know the East Coast so we're already selected United States and that's going to be the closest one to me but you know maybe you're located in California or somewhere on the west coast you would then want to go with this option here United States Arizona but mine's already selected um where I needed to be so so I'm going to go ahead and select next okay so now we're installing WordPress now this might take a few minutes
as it says here so we're just going to let hostinger go ahead and build out our website okay so now hostinger is finished building out our website and this is the main page here that you're going to see in hostinger whenever you select your website so from here you can see your complete dashboard here's your website you can preview the website we have the WordPress admin panel we're going to spend a lot of time there and and we'll get to that in a moment and then you have other things as well like page speed insights
how fast that your pages load very important metric to look at resource usage no malware issues basically this is where you can see like an overview of your entire website you also have daily backups this is included in the hosting your business plan it's going to take a backup of your website and database every day so you know if there's some type of critical website issue you can recover and not lose everything so that's that's a cool feature and you can see all these things over here as well WordPress hosting performance domains website files databases
so hostinger makes it easy to you know quickly get to everything you need from right here now before we go to the WordPress admin panel and start setting everything up the first thing I want to help you do is set up your free email now this is really important and a lot of times when you watch tutorials like this they usually skip over stuff like this like they'll skip setting up the email they'll skip showing you how to create an actual blog post in WordPress they'll skip showing you you know different things about your your
website and the reason they do that is to make their video shorter now this video that you're watching right now is probably going to be over an hour long because I'm building an actual tutorial you know this is a small mini course where I go through each step so if I was building this for myself which I am right now these are the exact steps that I would personally take so you know if you appreciate that you know hit the like like button below share this video consider subscribing I'm putting a lot of my time
and effort into this and I hope it helps you so again before we go into the WordPress admin panel on free email right here let's go ahead and click setup okay so we have three different options for email hosting you have the free one this comes with the business plan you get one gig of storage which you know longterm if you're using this heavily is going to fill up pretty quick and you get a lot of other features as well the main one you're missing out on are you know if you go up to the
next plan business starter you get 10 gig of storage 10 foring emails email aliases Advanced fishing spam malware protection you get a lot of other additional features and honestly it's it's really cheap 99 cents per month so you know in my opinion I would go with this option right here it's the one I'm going to select if you don't want to do that now you can go to the free option and upgrade later you know there's no issue with that at all you can easily upgrade but you know since it's so cheap I'm going to
select it right here and then you have different options and they're cheaper depending on you know how many months you want to select so if you do go with a paid plan to get more features and more storage go ahead and select you know whatever months that you want okay so after you choose an email plan we're going to have this page here where you can set up your email and password as well now this is the benefit of setting up your own email through hostinger it's another really cool thing about about hosting here they
give you this ability to create your own email account so now we can use something like this J Burns or I could use Josh since I'll have the only email but we'll use J Burns at techposts central.com now that looks way better than you know when you're creating a business and you need a business email some people will just use Gmail so instead of having jburns gmail.com now we have jburns Tech poost Central so you see how much better that sounds especially when we start communicating with different brands businesses that we want to work with
doing affiliate marketing when you're communicating with them and your email is coming from your own domain it's just way more professional in my opinion I think that they will definitely respect you a little bit more and take you more seriously as well versus you know if you're using a Gmail account you know in my opinion that doesn't look too great okay so after you choose an email name type a password again use something very strong for this um I have mine stored in nordp pass which I mentioned earlier and you can easily create strong passwords
from there as well but just make sure you know this is a different password from your WordPress password that we set up earlier this one is going to be specifically for your email account so go ahead get your email name password set right here and then we're going to click create so on the Second Step you basically can tell hostinger where you want to to use your email account so the first option is a web browser it's probably the one I would recommend to you because you can you know easily get to this from any
device so all you have to do is go to mail. hostinger.com and then sign in now if you go with this option you have different other different ways you can set this up you can use Apple Mail Outlook Gmail there are going to be some more steps involved with this so to make it you know simple and to get through this part of of the tutorial a little bit quicker let's just go ahead and select browser and you know again it's easy all you have to do is go to mail. hostinger.com and sign in so
let's go ahead and select complete okay so now you can see we're on the email accounts tab over here so here's our email account we just created it's active and there's our usage as well okay so let's go ahead and click on Webmail okay so now all we have to do is type in our password click log in and there we go this is our email account now again the great thing about this when we start reaching out to Brands like eventually you know we're going to start off with Amazon affiliate marketing when you want
to do other affiliate marketing in the future like you want to work directly with a brand this is the email account that I would personally use to communicate with those Brands so on our main website techos central.com one of the pages that we should create that you definitely want on your website is a contact page where you have a simple contact form and then when someone fills out the contact form on your website it's going to send that forms information to this email account right here for example on my website Josh burst.com you can see
the different pages I have up here we have a homepage a Services page that's for my freelance business we have a Blog Page and a contact page now if I click on the contact page here's my contact form so this is what I just told you about if someone comes on this contact form they put their name in their email address they you know type something in here and select a service and then they go down here at the bottom and they select submit it's going to send this form's details to my email address this
is what I would recommend putting on your affiliate marketing website having a contact page right here so that when someone fills out that form it sends it to your business email account okay so that's it for the email portion we've got that set up we can use it in the future we can put it on our website it's just going to make things more professional so now we can move on and actually look at the WordPress admin panel Okay so so to get back to the overview of our website you can see up here at
the top we're on emails we just need to click on websites right here and then techposts central.com we're going to click on admin panel and then we have techos central.com if we go to dashboard that's going to take us back to where we were just a moment ago and then from here you know this is where you can get to everything so here's the WordPress admin panel let's go ahead and click on that okay this is the WordPress admin panel you're going to spend most of your time in this this right here and working so
you're going to create your blog post here you have post on the side this is your blog post you have your pages for your website your plugins we'll go through each of these but you're going to spend all of your time in WordPress admin panel other than you know coming up with content ideas and things like that okay so hostinger gives us a couple of options to quickly get into right here run an Amazon affiliate site it's going to help us get connected to Amazon Associates and then generate content with AI you can use AI
to write blog posts create pages hostinger is really at the top of the game for web host in my opinion I think hostinger is the best web hosting platform out there because they're constantly thinking about people like you and I like what we could use to make more money to grow our business and make things easier it's the best in my opinion so they're doing a great job now if we select this option right here you can see hostinger gives us an easy stepbystep guide on how to get connected to Amazon Associates so it's really
easy to do you can either log in or you can specifically type in your API key in secret now you don't have these details yet because we haven't applied for Amazon Associates we're going to do that very soon so we'll have to come back to this part later and get connected to the Amazon Associates dashboard because this is the plugin that we installed earlier with the recommended plugins so we'll come back to this in a bit okay so now let's jump over to onboarding okay so from here you basically will have a stepbystep list of
how to get your website set up so if we come down here you can see different options upload your logo edit post description upload an image edit a site title add a new page gives you a bunch of recommendations here as well so hostinger has an AI logo maker right here you can type in what type of logo you want and they'll give you some options now that's the easy way in my opinion most people will do this so what I always try to do is I think about you know What would most people do
most people are going to take the easy route and the fast route that's what most people do it's human nature try to get things done quickly and it's you know finish them as fast as possible if you just change your mindset to think what would everyone else do and then you do the opposite of that it's going to move you so much further ahead of everyone else in business and how much money you make and just in life in general if you have that mindset it's going to move you so far ahead of them so
instead of using the AI logo maker you have two op options one you could go into something like canva and create the logo yourself it's really easy to do or if you want to do what I did instead of trying to create something myself you can spend a little bit of money and have a logo created for you now I went ahead and found a freelancer on upwork it was actually pretty cheap to do as well as a good starting logo for my brand so on upwork there'll be a link to this down below in
the description so I found this freelancer in the project catalog I liked him a lot because because of the different examples that he shows here from logos he's created you know they're pretty high quality I actually like some of these a lot so this is what I selected right here $25 and you get four different concepts that he will come up with for you when you give him your idea you get the source files and everything and two days delivery time you can find a lot of great talent and Freelancers on upwork I've personally made
over a million dollar on upwork so I know what I'm talking about so I paid $25 for a logo now let's jump back over to hostinger so they tell you exactly how to create your logo and customize it or you can simply click on take me there it'll take you exactly to where you upload it okay so let's go ahead and upload the logo that I had created on upwork so back here on the onboarding tab if we click on take me there under the upload your logo okay so over here on the left hand
side click on site identity and then right here select logo okay so now what I'm going to do is find the file the freelancer gave me that saved on my hard drive and just upload it right here okay so now it's uploaded and we can do select down here at the bottom right and we'll just do skip cropping and there we go that's how easy it is and as you can see this logo is just way higher quality than what you can get with the AI logo maker and probably what I would have came up
with myself in canva I you know I'm not a graphic designer that's not my strength so it's definitely worth the investment if you have a little extra money and really quick I forgot to tell you to save the logo that we just uploaded you have to actually hit publish I went ahead and did that but just make sure it says published okay so as I mentioned our current theme that got installed whenever we set up hostinger it really doesn't have much to it you know as you can see they've added some blog articles we have
our logo here but there's no other Pages or anything else now you could build this whole thing out yourself and customize it however that's going to take a lot of time like a lot of time to to completely build this thing out yourself so I have a much better option for you I'm going to show you how to use some pre-built templates to build out your entire website and it's going to look great okay so let's go back to Wordpress admin panel so come over here to the top left and just click right here okay
so first let's go ahead and install a new theme so over here on appearance click on themes so as you can see here's the current theme we have installed the hostinger affiliate theme now the downside to this is when we installed it um the homepage does look like this right here but we don't have an about us page a Blog Page or anything so we're not going to use this theme there's way better options so these are the pre-installed themes we're not going to use any of these they're pretty basic and honestly I don't really
like them let's go ahead and select add new theme now there are tons of themes to choose from these are currently sorted by most popular you can also search for themes but as you can see there are so many great themes to choose from however the one that we're going to go with is right here it's called Astra it's a great theme it has a ton of installs very popular it has great updates and I would say the most impressive things about Astra is how lightweight and fast it is and again we want to focus
on performance we want really great performance so let's go ahead and click install and now that it's installed let's click activate Okay so now we have the Astra theme installed and it's activated now we can come back up here to the top and go to visit site so as you can see it already looks better like everything's bigger it just looks better and you can see down here it's actually using our WordPress theme now what we need to do to customize this and make it look like a an actual good blog website you know if
I came to this website right here I wouldn't be very impressed by it at all so I'm going to make this really easy for you we're going to go back to Wordpress admin panel okay now we're going to install a couple of plugins that are going to have pre-built templates for websites and we're going to find a good one for our Tech blog so over here on the left side go down to plugins okay and then select add new plugin you can select it here or you can select it down here as well okay so
the first plug-in we're going to install is called starter templates so over here on search plugins you can you can simply type in templates and you'll see it right here starter templates let's go ahead and click install now and let's go ahead and activate it as well okay we need to install one more plugin so go back to add new plugin and let's go ahead and type in templates again okay so the next plugin we need to install is right here templat so go ahead and click install now and activate it as well okay so
first let's go ahead and take a look at starter templates so over here on appearance go down to starter templates okay so from here you're going to have two options you can use the AI website builder or classic starter templates now in my experience I like the classic starter templates more I feel like it's easier to use and you have better options so let's go ahead and go with the classic starter templates so click right here build with templates okay so now we have a ton of pre-built website templates that we can choose from the
great thing about starter templates is you can also filter this by what type of website you're creating so here's websites for businesses personal care and all the way over here we have blogs so let's go ahead and click on one of the blog options let's just go with this first one okay and now we have a ton of blog website templates that we can look at and choose from this first one really stands out to me it's a premium template so I will say the downside is some of these are going to be premium templates
which means you have to pay for them most of them are pretty affordable however you don't have to go with a premium temp template there are a lot of free ones as well so you can see this one right here completely free any template that doesn't say premium right here is going to be free and you can see there are tons of them so at the top you can also filter for all or premium and it's currently sorted by popular which I like to use it's also important to keep in mind that you don't have
to go with a Blog template I think these are going to be the best option because these are built for blogs but so for instance let's say you liked a component of a you know portfolio website that you found maybe you like the header on it maybe you liked some other page maybe you liked you know the homepage layout you could actually just use one of these other templates from a different type of website and customize it to make it look like a Blog website you can also kind of combine um different aspects of different
templates that's something you can also do as well so one thing I forgot to mention when you're looking at these different templats make sure up here you change block Editor to Elementor because that's what we're going going to be using to build our website so just make sure you have that selected right here now if you don't like any of the templates here we also installed templat so let's go ahead and look at that so at the top right just click on this x right here okay so now we're back in the WordPress admin panel
and over here on the left side you can see template Le so go ahead and select it and as you can see we have even more website templates that we can choose from and over here you can even select blog and magazine as the category and hit filter and then you can also sort by all templates starter templates or Pro the pro templates are going to be paid so if you only want to look at the free templates then click on starter now all of these templates are completely free so now you can go through
look at these and see what you like most so the template that I liked most was actually in starter templates so let's go ahead and go back to starter templates over here and then let's go back to the classic starter templates and then let's go back to the blog templates okay so the one that I liked most is actually this one right here and it's a paid template so again you don't have to choose a premium paid template this is the one I'm going to go with personally because I have the budget I can afford
this template it's look like it looks like $79 that's completely fine I can afford that if you can't just go with the free template you don't have to choose a paid one so from this page you can also kind of look at different styles of the template before you decide to purchase it or install it so over here we can change some different formatting options just to look at the different text you can just click through these I actually think the first one looks the best I like that text a lot and you can also
change the color palettes here as well so you can see this green color it's going to change the color of this button and this text over here we can select different options and all of this is completely customizable so if we purchase this template in WordPress we can customize anything on here not just what it gives you here we can customize everything but again I really like this template because it's built for a tech blog so you can see here we have popular post it also has a deals page so if we go up here
and go to deals so right here we could actually link directly link some of our best Amazon affiliate products right here on this page on this deals page or you know for instance if it was Amazon Prime day we could change this to Prime Day deals and then link some of the best tech products for Amazon Prime day so you can get pretty creative with it and I like this a lot and it also has sub Pages for different blog article types which I like as well I really like the overall layout of this website
templates so now I'm going to go ahead and purchase this okay so now that I purchased my template we can go ahead and get it set up so on this page whenever you select a template either paid or free it's going to ask you if you want to select additional features for now we're just going to go ahead and skip the step and now you just have to enter a little information about yourself so let's go ahead and do that real quick okay so now I'm ready to build my website so let's go ahead and
click this button right here and there we go the website has now been built and that's the power of using website themes it just built this entire website for me which I'll show you in one moment it's just crazy how fast you can do that nowadays and it's so much cheaper like you know I paid $79 for a theme you know imagine if I paid a website designer to build this for me that's thousands of dollars I could have spent okay let's go ahead and select this option right here and there we go we have
a complete website that's been built and ready for us to customize it and all we had to do was install a theme that's it's just crazy how fast you can do that now but yeah we have a full website so I think I kept the old one open let's click on that okay so we just went from this take a look at this we just went from this this was pre-installed by hostinger we just went from this to this by selecting a theme it's it's crazy okay so now we're ready for the fun part let's
go ahead and customize some of this out so if you forgot how to get to this page let's go ahead and go back to Wordpress admin panel okay so I want to show you how to get back to the website where we can start customizing it so it's really easy it's the same way I showed you earlier just hover over your website and go to visit site and there we go now we can start editing okay so let's first take a look at some of the highlevel customizations so right here on customize click on that
okay so on the left hand side we have a lot of different things we can customize like the header the global settings the sidebar footer a bunch of things like that and it also shows the theme that we have active as well and then on the right side you can see a live view of the website so this is pretty cool cuz now when you change things over here you can see it reflect on your website to decide if you want to use it or not okay so this is where you can change the font
that you use throughout your website so you have presets for your heading and font families here you can look at the different presets you also have your base fonts your heading fonts so heading fonts are the large text so I believe this is an H1 most likely so the largest heading font is going to be H1 and then it gets smaller you know as you go up so H6 would be a lot smaller and then you can also change the body font if you click on this option here this will be your font family for
the body which is going to be paragraphs so any paragraph text on your website is going to be the body font and again head font you can also click on that and change it to whatever you want I actually like this this setting here but for instance if I didn't want to use Monster app I could use any of these other ones and then all you have to do is just click on them so you can see it change like I said that would be an H1 but we can go through and select any of
these options here to find out you know what we like most and as you can see some of these you probably don't want to use so it's just a matter of going through here and finding what you like the most I'm going to go ahead and switch this back to what I had it as okay there we go I like this font family the most and you can also change other things as well like if you wanted underlined you could click on this but again I like the the regular view so I think this looks
pretty good so we'll leave it okay so that's pretty much the basics of the topography you can fully customize it right here it's really easy to do okay so let's go ahead and click publish if you make any changes here you have to click publish okay so that's saved we can go back okay so next we have colors okay so from here you have different color styles that you can choose from you can select each of these and see how it changes you can see this changed right here and basically you can go through these
you can also change the individual colors so for instance maybe you don't like this green color you can change it to whatever you want like you could drag this over and you can see it change so let's go ahead and do reset you can go through here and fully customize what type of styles you want you can also change the different link colors like if you hover over a link it's going to be this green color if you don't like that you could go with a different style and you can see here it's going to
be this blue color you could also change that to whatever color you want as well so between these different styles I do think the green color kind of stands out the most so we'll leave that selected for now okay so another important thing to show you here would be buttons so you can also change what type of button you want and what type of color so if we scroll down we can see a button right here so we could actually change the text color we could change the type of button the Border color the font
we could change everything here so if you don't like the background color you can actually change it to you know any other color you want and you can see over here the background color changing and then you have button presets as well I actually like the squared one I actually like the round button I think the most let's click on this option right here and you can also change the padding as well so we could increase this to like 15 and you can see the button change here so that was on the top you could
also change the bottom we could do the bottom 15 so you could also do the same thing to top and right say we want to increase it by five here as well there we go okay let's go ahead and go back well actually let's do publish first okay now let's go back and let's go ahead and go back one more okay so there's a lot of other options here as well you have the header Builder you could play around with it and then if we go down to site identity right here then we have site
and Logo settings okay so now we need to get rid of this logo and actually upload the logo that I had made so let's do change logo and now I'm going to go ahead and upload my logo okay let's go ahead and select the logo right here let's do skip cropping okay let's go ahead and remove this one right here okay so we can fix some of the stuff here like we'll get rid of this text we don't really need it right there we'll customize that here in a moment okay so something else we need
to change if we scroll down right here we can see the site title And the tagline tagline is currently empty we need to update these okay site title let me show you where this actually gets changed so if we scroll up here to the top okay so the site title is what appears here at the very top of your screen where it says techos central.com we actually want to change that so let's go ahead and change the site title to Tech poost Central there you go you see how it changed up here at the very
top and now let's go ahead and change the tagline as well this is kind of like a brief description of your website so let's use the best tech product reviews and guides okay so that's actually kind of hard to see right here let's go ahead and publish this okay so let's go and refresh the website and there we go you can see how it changed up here at the top this looks a lot better and more professional in my opinion where it shows the name of the website and then a brief description you know as
before the only only thing it said here was techos central.com so changing the site title and tagline is just more professional in my opinion okay so back on the main page of our website let's go up here to the top and click edit with Elementor okay so this is where you're going to spend most of your time building your website this is what it looks like to build and customize a website with Elementor okay so you can see we're on the homepage here so we can fully customize everything on this page so on the right
side you have the website view where you can select s whatever you want to modify and then on the left you have everything else you have the widgets so if you go down through here you can change the text heading the layout and then a bunch of other options as well okay so let's say we want to edit this section here so we have this section our header we have it selected then you have this option here edit section and then over here on the left side we have a bunch of options so here's the
style you can actually see that a background image is being used here okay so some something else I just changed I want to show you you can see the site logo I put it up here in the header and I use this white option as well that the freelancer provided me because it looks the best with the site layout so let me show you how I did that so go back to customize okay then go down to header Builder right here and you can't really read this text but if you highlight over it it basically
says that you have to click this customized transparent header option to change the logo right here and you can see the logo I uploaded so right here here if I didn't want to use this I could go to change image I could upload a different image and then select choose image down here so once I uploaded that and hit save this is where it shows up and I like the placement of it over here on the left hand side as well and down here at the bottom you can actually change the layout of your header
Builder so for example you know maybe you wanted to add something else to it you could click this option right here and then you have different options you have buttons you have social medias so if we want to to add social media account icons we can click this option here and basically that will just move the navigation over a little bit and now we have social icons right here now we can click on this and we can modify everything as well over here so for Twitter we could add our Twitter URL right here and we
can do same for Instagram and everything else and now if we click on design right here we should be able to change the colors I would like for these to be white so let's go to Icon color right here let's try to select this white option and I think we're going to go with this one and then this is the hover color so if we hover over it you can see it's actually not changing at all and we could go with this purple color here let's try this out so now if we hover over yeah
that looks really good okay so let's go ahead and save this by hitting publish now if I create social media accounts for Tech poost Central I can link those here all I have to do is come back to the header Builder and then under each of these these I just have to add the URL it's really simple so let's go ahead and let's go back let's click at this x button right here okay now select this option right here edit with Elementor so it makes it really easy when you want to change something like if
you hover over this top section of the homepage if you want to change this text you can click on it and then you can see on the left hand side now you're editing this heading so if I wanted to change this text you know maybe I don't even want this text on here then I could just simply delete it and now we don't have anything here you can also rightclick this box right here and you can go down to delete and simply get rid of it if you don't like it it's really easy okay so
let's actually change this text right here and make it similar to the tagline that we used for the website okay so let's change this text to the best tech product reviews and guides on the internet I like that and it's really simple as well so we can remove an anything from this entire page or website so you know we're not actually featured in anything right now so we could just delete this entire section so we could right click here and go to delete okay there we go now we just got rid of it we don't
even need that on there right now anyway so if you want to add something right here you could also just click this button and then you have a bunch of options you can add a new container you can add a new template so you could select from a bunch of different templates here as well so you have header footer link and bio portfolio there's a bunch of different ones and you could select from pretty much any template that you want to try out that isn't you know you just need to make sure that it's a
free version for you and you can also build an entire page like that and that's what I'm going to show you how to do here in a moment okay so back up here on this header section okay so back up here let's change the first section so we don't have a newsletter either so let's go ahead and just delete this and let's go to delete here as well delete again and delete one more time okay so now this top section is a little bit too big we need to change that so let's click on the
edit button right here okay let's go to height and let's change this we're just going to make it smaller okay remember it doesn't show the navigation up here in Elementor when you're editing this way so you don't want to make it too small I would say let's go to about 65 and leave it there for now okay that looks pretty good and then we can always add things down here as well if we want to in the future but let's go ahead actually let's take it down let's do about 60 so in the next section
you can edit all of these as well for example when we have our own blog post created we're going to actually delete these these are just dummy blog posts that got created by the website template that we chose so to give you an example of what it look like that's why these are here but whenever we change these we can modify the image and everything so on the image we would change the image to you know whatever type of image you want to use there's a lot of great websites to get copyright free images from
that's the main thing with using images on your blog website they need to be copyright free so you don't run into any issues with copyright infringement so the two websites that I use the most the first one is called pixels so let me show you that okay so this is pixels you can pretty much search for any type of image you want so let's say we're searching for like a microphone image let's type in Blue Yeti see what that gives us let's try microphone there we go we have a bunch of options there's a good
example of the microphone this is a great one so you could actually find one of these images download it use it on your website they are copyright free free to use you can see right here one thing I do want to mention if you download an image like this and use it on your website don't download the full size of it so if you go up here click on this button this size is huge and the problem with that is again on our blog website we're focusing on performance and images that are this large if
you use them on your website it's going to make your pages load slower and we don't want that so from my experience I found the best size to use use is the medium size so whenever you download an image from a copyright fore website like pixels make sure you grab the medium size image don't do the full size or large it's going to make your web pages load slower and the other site is called unsplash so we can click on it right here and here you go you have a bunch of other copyright free images
that you can select from and search for as well so pixels and unsplash are the two copyright free image websites that I personally use okay so back at the top if we wanted to change a different page you can select this option here and click on a different page so we have the about page okay yes we definitely want to save our changes okay so there's a lot of stuff on this page I would need to change what I'll probably do is just go ahead and delete this entire page for now because I don't really
need it on my website and later on I could actually create my own about page and just you know create it from a template so that's again that's really easy to do you could actually click right here and then go to starter template and then we could search for an about page so from here we have a bunch of about pages that we could choose from a lot of different styles as well okay so on the about page we can click this page settings button here and right here on status if we change the status
to private and publish it now we would still need to remove it from the navigation so if we click this button here on site settings okay we can see the navigation so we can't modify it here but we would have to go back out and actually remove move the about section and I'll show you how to do that okay so over here at the top left click this button and go down to exit to Wordpress let's go back to our website now click on customize let's click on this edit button right here let's click on
configure menu from here okay let's edit the primary menu right here and here we go here's the about section let's click this drop down okay and now we can remove it right here okay there we go we got rid of the about section let's go ahead and publish you can also look at the different layouts on different versions so we're on desktop view so if we go to this view over here which would be a smartphone you can see the layout on his smartphone so in some situations you might need to go through here and
actually change the formatting if it doesn't look good this one actually looks good but if your text was off or something like that you would have to come into the mobile version modify it and then hit publish if you're in the mobile version anything you change in the mobile version is not going to change on the desktop so you don't have to worry about messing something up how it looks on the desktop you can edit in each of these and it won't affect the other okay so I made some other changes to the website that
I want to show you that's one thing you're going to quickly realize when you're working with website design in Elementor or whatever you may use you're going to constantly adjust things I could honestly spend just unlimited amounts of time just fine tuning and tweaking this web page that's something you're going to constantly do you're going to constantly improve Pro your website your web pages it's something you're going to put a lot of time into and if you're like me you know probably too much time but you know that's okay okay so if we scroll down
the first thing I did you can see right here on deals is I added this link here for hostinger so this deal section what I plan to do with this part of my website is link a few deals here some affiliate platforms so I have hostinger here this is an approved image that they allow through their affiliate program that's one thing to keep in mind any type of image or something like this that you use on your website for a different company or brand you need to make sure that they approve of you doing that
so Amazon specifically has a lot of requirements like you can't go to Amazon's website copy their logo and just upload it right here on your website they allow certain logos there's one called available at Amazon it's pretty much approved to be used wherever you want but just keep in mind they do have specific logos that they allow you to use as an affiliate marketer and you want to make sure that you use those because if you don't that means you could be in a situation of copyright infringement or you know illegal use of a company's
logo so just make sure that you're using approved logos and as you build out your affiliate marketing business when you negotiate direct deals with Brands like this one right here that's when you're going to make a lot more money so Amazon is a phenomenal starting point it's what I started with it's what most people that do affiliate marketing start with but eventually you'll work your way up into working directly with Brands like this okay so let's go up here to the top and select edit with Elementor okay let's scroll down to the deal section okay
if we just hover over this column right here we can click on it and you can see the image I used so the image that was right here was one like this one it was one of these example images that the template gives you so to change that you would simply click on it like I just did right here and then over here on the left hand side go to choose image and then from here you can upload whatever image you want to use they also have free images you won't really find anything in here
for you know businesses or affiliate programs so you'll probably have to upload your own image but once it's uploaded you can select it you can see that I uploaded two different images I like this one the most let's go ahead and change that title that I didn't like earlier so over here on the right hand side we can just select everything go to delete and let's type in something short let's type in get hostinger and let's do select for the resolution or Size the full size which is default it was way too big so I
went ahead and just set it to custom and then I used 250X 250 I played around with this and found that 250 x 250 looked the best with these other columns okay the next part is really important for the image when someone clicks on it it needs to take them to our affiliate link so how do we do that so over here on the left hand side in Elementor on edit image you can see right here we have a link a custom URL and in the custom URL text box I pasted my affiliate Link in
here hostinger.com Josh burntech so when someone clicks on this image on our website it will take them here now something else it's really important to do if you click on this link options I definitely recommend checking this check box open in new window if you don't do that it will take the user off your website in the same web browser we want it to open in a new window so it keeps their session open on our website and doesn't take them away from our website okay so that's all I did with the image for this
text here I just set it to whatever deal that hostinger currently has going on which is up to around 75% off and you can see I also have a link set here as well so whenever a user clicks on anything in this column I want it to take them to my affiliate link so you can see I link that here as well and then the last part is this discount code text so for their affiliate program as I mentioned earlier I have my own discount code which gives you an additional 10% off so I just
Illustrated that right here and you can see my affiliate link over here as well okay since I changed the image name we need to actually save our changes so up here at the top right you have the publish option which will basically publish it to your live website if you click on the drop down you can also save it as a draft if you didn't want it to be published yet you can save a template you can also view changes right here and that's what I recommend doing whenever you're changing something on a live web
page I wouldn't recommend publishing it until you actually test it so before publishing let's click on this right here preview changes okay so that opened our web page in a new browser so let's scroll down okay here's the deal section it looks good now let me show you the links okay so anywhere in this column we can click and it will take us to the affiliate link so let's click on the image okay that was perfect you can see it opened in a new tab it didn't take them off our website the session is still
open over here so you know let's say user came here and they were like you know what I think I'll sign up for this later let's go back to the website and see what else is going on then they can easily do that and it didn't take them off our website it also helps with our session time because the session time is still staying active in this other window even though they're on another website in the additional browser okay so again if I wanted to do this for Amazon what I would do is get an
approved logo and then I would put some type of like active sale going on for Amazon so good examples of that again are prime day Cyber Monday any holiday deals maybe you know some other type of holiday that would be perfect for this homepage of the website and let me actually show you where you can get approved logo just so you know so let's go to Google okay so the only thing you need to type in is available at Amazon logo and this is what you want to look at right here brand usage guidelines go
ahead and click on this now anytime you want to use an Amazon logo somewhere on your website you need to reference this page right here every single time because if you scroll down Amazon tells you exactly what you can use in advertising so here's brand marks not not permitted not permitted you can't use these like I said if you keep scrolling down though this is one that's approved right here this is the one I was talking about available at Amazon thirdparty vendors and sellers are permitted to display this logo to promote the availability of products
and services at Amazon no formal review or approval is needed to use this logo this is why this page is really important you don't want to be using logos that aren't approved so anytime you need a logo reference this page this logo right here could pretty pretty much be used almost anywhere okay so let me just show you this let's go ahead and save this logo okay back on the website and edit view with Elementor let's change this image right here we can simply click on it over here we can go to choose image upload
files let's go find our available at Amazon logo the title looks good we can leave that as it is let's do select okay so right here on the link we're not going to put anything in there yet because we don't have an Amazon Associates account yet so we can't get our affiliate link but I will show you how to do that later in the video and then for the discounts what I would do is go to Amazon's website and try to figure out what type of deal they have going on right now okay so on
Amazon since there's not any current holidays or deals going on right now what I would probably do is come to one of these first tabs I would probably go to best sellers this would be a good one so from this page right here I would grab my Amazon affiliate link it's really easy to do once you have an Amazon Associates account there will be a window kind of right here where you can simply copy it and again I will show you how to do that don't worry about it I will definitely show you later in
the video but for now let's go back to our website and for now let's just go ahead and change this to the most popular items on Amazon and then for this part right here we can't really use it percent off but what we can do and also one thing to note you you've probably noticed me doing this already you can either type in in here or over here it doesn't really matter which one you do so we could type in best sellers and there we go so that's a really easy way that you can put
your Amazon affiliate link directly on your website's homepage the only thing left here we need to do is when we have our Amazon Associates account we just need to grab our affiliate link for the best sellers page on Amazon and then update it for the image update it for this text here as well and that's it okay so again let's go View our changes before we publish okay let's scroll down to the deal section and there we go there's our new Amazon image and it looks great the only thing that kind of bothers me is
the text being all the way up here and not in line but that's mainly because of this Amazon logo it's not a square box like the hostinger one but what you could do is you could go to canva import this image and then import this one over top of it in the same project and then you could basically just scale this one to where it would fit in this box it may be a little bit smaller but then you could export it and it would be the exact same size okay so again in this tutorial
I want to show you as much as possible and help you as much as possible again a lot of these tutorials you watch like this on affiliate marketing or especially Amazon affiliate marketing no one really shows you how to do anything in WordPress or Elementor or building your website usually they'll tell you to go watch another video my goal has been to put as much into this video as possible so you don't have to jump around to a lot of different videos so if you appreciate that do me a huge favor and hit the like
button below and consider subscribing that will help me out and especially all the time I'm putting into this I really appreciate it okay so let's go over to canva let me show you what I did okay so really simple I uploaded that hostinger image from our website you can see the size right here I deleted the hostinger one out of this window I uploaded the available at Amazon and then I just scaled it I scaled it up as much as I could to where some of the text is isn't going off of the page and
then I just went ahead and downloaded it and now let's go take a look at the website okay so here's the new image I uploaded you can see it right here and you can see that looks much better so now the text is more in line and honestly I think it looks better so again with web design you're going to spend most of your time changing little small details like this but again doing that just makes your website look way better so it's really easy to do especially if you have canva or or really any
other type of you know photo editing tool like Photoshop you could use it it really doesn't matter canva is probably one of the most beginner friendly ones and it's really cheap okay so let's go ahead and hit publish and let's go ahead and view our website let's go down to the deal section and there we go that looks great okay so the third one here that I'll probably upload I could delete this column and just have two but what I'll do is probably set up one for Nord pass since that's another affiliate program that I'm
a part of and I do pretty well with it okay so let me show you the next thing that I added let's go ahead and scroll down okay so here we go so I wanted to add this this is kind of like an About Me section so instead of having an about me page right now on my website I went ahead and just added a section for that right here and what's really cool is I used a template with Elementor which made it really easy to do this so the idea of putting this here on
my website is to make it a little bit more personal to show you know who's actually running the website who's the owner of it it just adds a little additional piece of personalization that can help me like relate to my audience and people that come to my website okay so let's take a look at this really quick in Elementor so I can show you how I did this it was really easy okay so let's go ahead and select edit with Elementor now let's go down to the section that I just showed you okay so right
above any section on your page you can click on this button right here here to add a new section so let's go ahead and click on that and then you have different options you can add a new container you can add a template which this would be templates that are built into Elementor and then we have the other starter template options that we put here as well here's our starter template plug-in and here's templat let's go ahead and look at starter templates okay so now we have a bunch of page templates we can choose from
we don't want to do that since we're modifying a page we don't need to create a new homepage but that's one cool thing about starter templates there are so many pre-built Pages for pretty much anything that you want to do on your website but let's go ahead and click on blocks okay so here's what I did for that About Me section over here on search I typed in about and if we scroll down here we go this is the exact one I used right here and all I had to do was modify it I put
my image here I changed the text and then I created my own signature in canva so when I put this on my website which we'll go ahead and do that now I'll delete it let's go ahead and hit import block right here okay so you can see right here it inserted the new block it looks like it changed my text to White on mine which we don't want so we're not going to publish this because it messed up the block I have below but I wanted to show you how you can import a block so
on my homepage background you can see it goes from this white color to this light purple back to White and now I wanted it to go back to the light purple color again so you can see when I imported this BL block it has a dark gray almost a black background so what I did is I went to a section with the light purple background I clicked on edit section right here and then over here on the left side I went to style and then for background color I selected this option right here and then
I just copied out the hex code right here and then if we go down to the new section and we go to edit section style and then color we can simply paste that in here and there we go so as you can see the white color doesn't work you can't see what's going on here so when I modified the text I got rid of the white color okay so we don't want to save any of these changes so let's just go back to Wordpress over here at the top left exit to Wordpress okay whatever you
do on this page do not click back to Wordpress editor if you click on this it's going to mess up your entire website you can fix it easily by just going back to edit with Elementor but for example if I click on this button here it's going to change the way my website looks because it's going to get rid of the template so if I click this button I go to my website it's going to look horrible so don't do that so what you want to do here you can actually still get back to Wordpress
you can click on this button right here and there we go okay so let's go ahead and take a look at our website to make sure that we didn't mess anything up okay it looks good if we scroll down to the About Me section there we go you can see the text colors that I used just makes it look better and I also set up hyperlinks so this one opens my YouTube channel and these go to the different Publications that I've been featured in as well and then the logo I simply created this in canva
it took like 5 minutes and then just replaced it and then the social icons I had them linked here as well so again I quickly wanted to show you this how simple it is to use templates with starter templates you could also use templat Le it's so easy to insert a block template onto any web page and it makes it so much easier like if I built this whole thing from scratch it would take so much longer because all I had to do was import that template and then modify it okay so let's take a
look at something else that's very important so at the bottom of my website your website and every website on the internet this is called your footer this section down here now I've added some things to mine that are very important for affiliate marketing websites and I need to show you those right now let's first take a look at this section here important links so you can see I've added three things here privacy policy terms and conditions and affiliate disclosure so first the privacy policy and terms and conditions every website needs to have these starting with
the privacy policy this is actually a legal requirement if your website collects any information about users whether that's through a contact form if they even leave a comment on your website maybe on your blog page any type of information that gets collected and stored somehow within your website's database or or anywhere like that or if you have an email newsletter you have to have a privacy policy and display it on your website that's a legal requirement so next the terms and conditions this is not a legal requirement but it's very important that you have one
so what the terms and conditions does for you is it protects you if someone comes to your website they try to steal something from you they try to copy things from your website they try to steal images maybe that you have uploaded that you've custom you know taking yourself the terms and conditions is what will cover you if you had to pursue legal action now hopefully you will never be in that situation but if you had to take someone to court if you don't have a terms and conditions on your website that your viewers can
easily look at that will hurt you in a legal battle if you have to take someone to court that's maybe trying to copy things from your website or steal some type of property from you and don't worry I'm going to show you exactly what these look like and how easily that you can generate them from for yourself as well okay last but certainly not least the affiliate disclosure so if you do affiliate marketing on your website the FTC or Federal Trade Commission requires you to inform your audience or viewers that you make money from products
linked in your post and this applies to every affiliate program that you join not just Amazon Associates it applies to everything you have to tell your audience or viewers that you make money from affiliate links on your website and I I've done this in two different ways which I'll show you how to do yourself okay so to modify the footer we have to do that and customize you can't modify the footer or header in Elementor you can actually pull up site settings when you're in Elementor but you can't really modify the footer or the header
so to modify the footer up here at the top let's click on customize okay over here on the left hand side go down to footer Builder and select it and here we are down at the footer and you can see we can now edit each one of these sections the other cool thing is that you can also modify it down here as well so for these two widgets which I've created here you can actually drag them around you can see there's two different columns we have widget one which is this section here in this column
and widget five over here in this column and below that we have the copyright so for the copyright you can see we can't really drag it around because it's in one single column so yeah I just wanted to show you that you can easily move these around you can also o do things like clone them so if you wanted to clone this widget you could simply click this button and it would create another widget right here cloned exactly like this one and then you can modify it you can also click the design from here which
will open the design over here in this tab and you can also select the general settings right here and this is how I built the footer so you can't see this title here because it's white but if you if I just click in here like this you can see the header the H2 header so we have the H2 header for important links which I added here and then these are a list so you can see I added a list and each of these I typed in I created a hyperlink 4 which link to pages that
I created for these so you could see this is simply a block if you click on this block option here what I selected for this one up here was simply a paragraph that's all it is it's a paragraph block I put a header on it and three list items it's really easy to do now you're probably wondering how did you create Pages for these well before we get to that the first thing I did is I actually put the affiliate disclosure in my footer as well so I have a page for this which I'll show
you but I also put it on my footer it's kind of redundant but this is very important on an affiliate marketing website so you know having it on a page and the footer it's definitely not going to hurt you at all it's going to help you and again this is simply a widget same as this side if you wanted to add one and not clone it you can actually click in this box anywhere in this column and then you can select widget here's widget 2 widget 3 you can also add things like buttons dividers and
other things as well and I forgot to mention but if you wanted to modify this like you don't like the two column layout you have to click right here on this settings icon and then you can modify it you can see I chose the two column layout you could choose 3 4 5 6 1 it's pretty customizable here okay so let's go back and let's actually open the widget one right here okay so for this block that's all I did I simply added a block I chose paragraph I typed in the header which is the
affiliate disclosure text you can see right here and then below it I didn't do a list I just typed in here because we're already using a paragraph block so you can type anything in here you can see it shows up over there as well you could also type in here I told you that before let's delete that off okay so let's go ahead and hit publish here and this copyright part down here at the bottom it's important to have a copyright disclaimer here on your website especially on the homepage but this was included with the
theme I purchased I didn't add this here manually you can see it's pulling the current year the site title and it also says powered by site I don't think that's really needed down here it's kind of redundant in my opinion so let's go ahead and just remove this the last part there we go that's all that really needs to be there that last part again isn't really needed so let's hit publish okay so you're probably wondering how do you create these Pages because these are hyperlinks if we go out of this edit mode here let's
go ahead and click this x okay so back on the website homepage let's scroll down and let's go ahead and click this link right here okay this is my privacy policy I created this page with the privacy policy information it's a lot of boring text but very important boring text that you need on your website and don't worry I did not type all of this out from scratch you can easily generate this on other websites you could even use mine for inspiration I definitely recommend that you generate your own though because there may be some
specific things about your website that are different from mine and you know if you copy my privacy policy there's things that you might leave out that you didn't mean to but depending on how you plan to use your website there may be things you're doing that I'm not and you probably want that in your privacy policy especially if it affects the way you collect information from users okay so before I show you how I created this page here I want to show you how you can generate a privacy policy and you can generate the terms
and conditions which I'm going to show you next as well so so the main website to do that on if we come over to Google and we type in termly and we go to this website right here and here you go this is where you can easily generate a privacy policy and terms and conditions it's what I've used since I started building my own websites back in 2018 I've always used this site right here and I'll put a link to it down below in the description for you so you can see right here on products
you have privacy policy generator and you have terms and conditions generator this is how I generate ated my privacy policy and terms and conditions I've modified them a little bit but the bulk of the text you saw in my privacy policy came from this website I simply generated it now when you go through the process of getting signed up and let's say you click on this privacy policy generator they're going to take you through a series of questions where they ask you about your website how you're going to use it what type of data you're
going to collect from users and things like that that's how it covers everything that you do and it's the same way for the terms and conditions so again again there's a link Down Below in the description for you and you can easily go to termly and generate both of these let's go ahead and jump back over to our website and if we scroll down to the bottom if we click on terms and conditions it's going to look very similar so here we go again it looks very similar okay so when you generate your privacy policy
and terms and conditions how do you actually put them on a page on your website it's really easy to do so we have to go back to Wordpress right here let's go down to Pages we'll do all pages and from here you can see all of the pages on my website you can see there's an about page that I have private right now which means you can't see it because I haven't built it out and I also put that about section on my homepage so it's really not needed right now anyway you can see my
affiliate disclosure page contact page homepage Etc okay let's go down to the privacy policy page rightclick edit with Elementor and open it in a new tab okay here's our privacy policy okay you can see here I've simply added a container and I'm using the paragraph element and then within the paragraph element I've went through and added H2 headings for each of these so we have privacy policy these are actually going to be headings in the privacy policy that terally generates for you and that's really all I did I changed the headings to make them be
as big as I wanted to I made the paragraph text a little bit bigger making it easier to read that's one thing with the blog post I'll tell you about later I like to use bigger text usually between 18 to 20 as the font size for the paragraph I'll show you that later in the video when we build out a blog post but that's all I did I simply just modified the formatting and the rest of this was generated by okay so the other thing I did when I created my terms and conditions I wanted
to create a page that already had this type of formatting so let me show you how to do that let's simply come up here let's go to terms and conditions sure we didn't really make any changes but okay okay here's my terms and additions page you can simply click right here on your page name and then we can add a new page from right here okay first we need to scroll down to the very bottom and you can see right here I even linked to my privacy policy in the terms and conditions so if we
scroll down over here to your privacy if you simply highlight it here's my hyperlink Tech poost central.com privacy policy so it will take the user to my privacy policy really easy to do okay back over here let's scroll down to the very bottom now this is something really important that I want to show you how to do an Elementor so at the bottom of any page down here at the bottom where you can create a new widget if you rightclick in this box anywhere you can select copy all content this will copy everything on the
current page you're on now we're going to copy the entire terms and conditions page so click copy all content now up here at the top on the page title click this arrow and then select add new page and again that's fine we didn't really change anything okay now we have a blank page you can see that right here so let's go ahead and rightclick in here anywhere and go to paste and that's how you duplicate a page in Elementor it's extremely easy to do so when I inserted everything else for my terms and conditions I
simply deleted everything except for the top header and paragraph to keep my formatting and then I inserted everything else and something else really important we definitely don't want to leave this draft page name up here this Elementor page so the way you can change that from within Elementor is right here this gear icon it says page settings click that so here's the title we could call this terms and conditions so I already have a page name this so if I tried to save it right now it wouldn't work out too good because I already have
a page name this but that's how you create a site title and then you can also set a featured image so when this page loads in my website if I wanted an image up here at the top before the text I could set an image right here and then when you load the page on the website there would be a featured image up here at the top before the terms and conditions and you can also allow comments which is something that I would actually do on the blog post okay so we're not going to create
this page because I've already created it but let me show you the affiliate disclosure so we're going to click this button here and go to affiliate disclosure we want to discard changes and you can see here I created a very simple affiliate disclosure page it literally has a heading and one sentence of text and that sentence is the same one that's in my footer again redundant I get it but it's very important to have this on an affiliate marketing website so it's not going to hurt me to have it here so if you created a
new page and you didn't want to copy from another one you just wanted to create this from scratch all you have to do is whenever you create a new page and you have this option here on drag widget here all you have to do is come up here to the top go to add element right here and then all you have to do is drag the text editor over in here anywhere where it says drag widget here let's go ahead and drop it and there you go you have the same thing here I may have
mentioned this earlier but I just want to quickly mention it again anything you're modifying on a web page or adding to it within a container if you go down here to the bottom for example it says drag widget here you actually have a ton of things to choose from with Elementor which is why I love it so you have all these free things you can choose from on basic now we have Pro that's paid I'll show you those but you can minimize it and then down here on General you have so much more things you
have a lot of different options we could also embed a video right here so if we had a YouTube video we wanted to embed we could simply embed it right here on our website homepage and this is something cool you can do in blog post like if you have a YouTube channel and a Blog website which I do a lot of times I filmed a YouTube video and then created a blog post on it and then within that blog post I'll actually link my YouTube video like this right here actually it's not linking it it's
embedding it so it's embedded into the page so if you're building an affiliate marketing website I definitely recommend that you build a similar footer as I did right here so you have an affiliate disclosure what I could do is hyperlink this as well to my page I think I'll do that and we can do that together okay so let's go up here to Let's actually click on this preview changes right here because this will take us to our homepage on our main side and from here we're outside of Elementor so we can go to customize
okay so again over here on the left hand side let's go down to footer Builder again let's go ahead and grab the link for this right here let's go to edit and then if we click right here we can click edit we're going to copy the link now let's come over here and do an edit on the header now let's select it right here click on the link button paste in the URL click enter or press enter click on Advanced right here actually as well it doesn't need to open in a new tab since we're
on our own website so we'll leave that as is you can see it changed the color here it's a it's a default thing we don't want to do that so we need to change this back to White the way you can do that here the only way I found personally is if we highlight The Heading click this Arrow go to highlight and then change it back to White from here so again there may be an easier way to change that because the reason it went to purple is it's a global setting on the site setting
so the only way I know to change a link outside of the site settings individually is to do it the way I just did it if you know of a better way then drop a comment below I would love to hear it but anyway that looks good let's go ahead and click publish okay so you just learned some really really important things you learned how to create different things within your footer and modify the footer you learned the importance of privacy policies terms and conditions and affiliate disclosures as well and you even learned how to
create p with Elementor which is also really important again I'm trying to cram as much things into this video as possible I'm trying to take you step by step through everything you need to know how to do and you know these things take time to learn but you need to know how to do all of them so I'm trying to share as much of my knowledge with you as I can okay the next thing we need to update is the blog categories if we hover over articles you can see the two blog categories that were
created by default with our theme now we need to update these we don't have any cryptocurrency blogs and Technologies is too vague so to change these names we need to go back to Wordpress okay so on the left hand side go down to post this is where you create your blog post and we want to select categories okay so here's the two categories cryptocurrency and Technologies okay let's go ahead and change this first category to best tech okay let's go ahead and change the slug to best tech it doesn't need to have a parent category
and that's good for now okay so we're going to use this category for blog posts that I create on the best tech items for example the blog post we're going to create later in the video called best microphones for YouTubers would fall in this category okay so let's go ahead and update this let's go back to the categories there we go we have the new category name and we still have three blog posts assigned into it so now if we go back to our website let's go ahead and refresh okay now if we go to
articles there's our new category best tech so let's click on it so these fake articles are great when you're building out your blog website because you can see how it's going to look so whenever we design the blog page layout which we'll do here in one moment you really need to have some blog articles created otherwise it's going to be really difficult to design it okay let's go ahead and update this other category it's currently set as Technologies however I want to change it to microphones so I do plan to create more than one microphone
blog post we're going to start off with the one later in the video but you know if I do other reviews like the review of the microphone I use for my YouTube channel my senheiser mk416 microphone I definitely want to create a you know kind of review blog post of that microphone I could then put it in that category as well so let's go back over to Wordpress and let's edit this category and we're just going to call it microphones there we go that looks good let's update it all right there we go so another
way you can change this as well you can actually go to Quick edit and you can change the name and slug right here okay let's go back to the website and refresh and there we go we successfully changed both of the category names okay so let's go back to Wordpress again so you can see over here it's really easy to create a new category as well for example if I created a blog post on the best camera for YouTubers then I could create a new category and call it cameras now the way you assign blog
post to a category if we go to all post so here's all the fake blog posts that got created with our template we will actually get rid of all of these eventually when we create the new blog post but you can see right here the category section this is how you assign a blog post to a category you can see a lot of these are uncategorized so they don't show up on the different category pages but you can see this one here showing up best tech so you can go to Quick edit and you can
see right here we can actually assign it to a different category or even move it to uncategorized so if we moved it to microphones for instance and hit update then over here on our website if we go down to microphones then that blog post would actually show up here in this list okay so how do you actually change the way this page looks you can see right now each blog post has a featured image it has the title it has some text here as well well and a read more button now we can actually change
this layout and make it look a lot better so up here at the top let's go to customize let's go down to blog and then we have blog archive and single post so blog archive is what we need to look at to change the layout over here single post is how you can basically customize the way each single blog post looks and we can actually look at that later in the video when we create the blog post however right now let's click on blog archive Okay so over here on the left hand side let's scroll
down to blog layout right here and we have different options we are currently using the classic layout we can change this to grid and now we have a grid layout I kind of like this one more to be honest we also have a list layout this one looks good as well and then finally we have cover and I don't really like this one I think the other ones look a lot better so let's actually go back to list and then grid I think I like grid the most because if you look over here we can
have three blog posts per row and when we have a lot more blog posts I think that's going to be a lot cleaner and easier to see more blog post so let's go ahead and leave it on grid you can also change post per page so right now it's set to 10 so if we had 10 blog post there would be 10 on this first page and for this layout I would probably set it to nine so we have rows of three so 369 just to make it even so let's go ahead and change that
right now so for the content width I'm just going to leave it alone at 1,000 but if you want to change it you can simply drag this down or up you can go a little bit over a th000 before you hit the limit here so that's you know that fills up the entire page let's actually set this back to 1,000 and then finally we have the post structure so this is how we can change what shows up here for each blog post so the featured image you can change the ratio you can also add a
hover effect so if we chose zoom in if we come over here to post you can see it slightly Zooms in on the image and you can also play around with the image size I think all this looks good so I'm going to leave that so the title you can turn the title off and on by selecting this eyeball icon right here I want the title displayed on each of these you know that makes sense if you're looking at a blog post page you probably want to know what the title is so I'm going to
leave that on and then we have the post meta so the post meta is actually this right here leave a comment and microphone I don't think we really need leave a comment right here let's first turn off leave a comment so if we come down to meta let's click this eyeball okay you can see that went away we don't really need the microphones part either so let's turn that off for categories so I think it depends on what type of theme you're using but a lot of times you can actually add more meta details so
for example sometimes you can add more things here also I don't know why those just disappeared on me usually you can just turn them back on but you know they completely disappeared so I'm not really sure what's going on with that but a lot of times you can add more meta details so if you wanted to add the date maybe the author's name you could add that right here and then we have the excerpt this basically shows a you know kind of like a little summary of the blog post we can leave that turned on
or turn it off if we turn it off it's just going to show the featured image in the blog title name and read more and I think that's what I want to go with I'm afraid is going to disappear and I really think it is but let's go ahead and turn it off yeah it disappeared on me but anyway I think this looks better it's really clean so let's go ahead and hit publish if you didn't want to hit publish you can actually click this gear icon you can save it as a draft you can
also schedule it to go live but let's go ahead and click publish okay so if we go to the other category on best tech you can see those changes are reflected here as well so whenever you go to customize in WordPress and you modify the blog archive you're going to be modifying it for all of your categories okay so another thing I want to mention again is that when you're designing your blog website you need to also check how things look on the mobile version so down here let's click on the phone version okay you
can see this does not look good because it put best and Tech on different lines so the way you can change that is over here on the left hand side if we go back this right here here is the blog title area if we turn it off you can see that besttech went away so we don't really need it on the mobile version but if we want to leave it we can turn it on and we can click this Arrow right here okay so we have two different layouts we have the current layout we could
also select layout number two and there we go that looks way better so that's just something I wanted to quickly mention whenever you're building out your website make sure you check each version to make sure it looks good on each of them okay so we're going to leave this as it is for now so let's go up here to the top and go to publish and there you go that's how you modify blog post categories it's really simple to do and the more you do it the more you'll get the hang of it but I
hope this video is helping you out okay so the next page we need to look at is the deals page so to build this page out fully what I would need to do is take the best deals like I was working on for the homepage and basically link them all here as well I don't think we need to do that right now so I think what I'm going to do is basically deactivate this page for now so let's go back to Wordpress okay so from here let's go to Pages all pages okay let's go down
to the deals page we'll do a quick edit and let's change the status to draft and then click update okay let's go back to the website let's do a refresh okay so from here you can see the deals page is still showing up here in the navigation so what we need to do now is remove it from the navigation okay so at the top let's go ahead and click on customize okay so from here we can click on the edit button by the menu or we could also go down here and select it let's go
ahead and select it right here okay you can see that took us to the primary menu so let's click this button right here configu menu from here okay this is the primary menu so let's select edit okay here we go so here's the deals page we can select this Arrow right here and let's go to remove okay so there we go you can see that the deals page has been removed now again we can add this back I need to think of some ideas for this page because simply linking like the two deals I have
right now were three Deals on the homepage I don't feel like that's enough if I had a lot of deals like this like six different ones I would I could link them all here and I am a part of you know a lot of different affiliate programs so I think that's what I'll do eventually I'll build this page out and Link My best affiliate programs on on this page but that will take a while so for the purpose of this video we're just going to leave this page unpublished for now and have it removed from
the menu as well okay so let's go ahead and hit publish okay let's go back just hit the x button up here and let's go back to the homepage and there we go now the deals page is gone like I said eventually I can build this out and then have this button go to the view all deals page if I click it now it just stays on the homepage right here so let's go ahead and select edit with Elementor on this page okay since we are only starting with one blog post that we're creating later
in the video we don't need these filler blog post anymore especially since we have the template that we want and you know we know how we want to organize everything as well okay so for this section let's change this to featured articles and let's go ahead and align it to the left okay next let's delete the contents in this column right here let's do the same thing for the this column okay so I don't want to delete these columns because if I do it's going to change the way this looks over here basically it will
put this image in the center and the text kind of centered as well and it it just won't look good so first let's see how this looks so up here at the top let's click on preview changes okay so as you can see it looks pretty good we have the one column we have the featured article shifted over the problem is we have this white box as the background for these two columns now we need to get rid of this so it doesn't look like something's missing so let's go back to Elementor okay so for
the First Column let's go ahead and select edit column then over here on background type let's just remove the classic Background by clicking this button and let's do the same thing for this column and there we go let's remove it now let's preview changes up here and there we go that looks a lot better and then the latest post section I think what I'm going to do is just completely remove that for now it's not needed at all so let's go back to Elementor okay so let's scroll down a little bit the deal section I'm
actually going to leave this one here for now because I'm going to change this I'm going to set it as my Nord pass affiliate program so I'll do that here in a little bit so we're going to leave this here for now we don't need this view all deals button anymore because um like I said I'm going to create that page out later so let's go ahead and just remove this let's right click in this box and go to delete there we go okay let's scroll down again I think I'm going to remove this entire
section because again we're only going to have one post to start off with so unless you have three or more blog posts it just doesn't make sense to have both right now okay so anyway let's scroll up here and right here at the top above the section let's select this option delete section okay so as you can see now the two sections are Blended together we actually need to change the background of this section to White to keep our theme of rotating backgrounds okay so we need to actually make it this color right here so
let's scroll down let's go back to edit section so for the background color let's actually change that let's first turn it off so background type just click this classic button so that's the background color that we had been using so as you can see here it doesn't have a background color so it defaults to the one we have in site settings and I think that's what we're going to keep here let's go up here to preview changes okay so we have the featured article section we have the deal section and then we have this section
here but for now I think our homepage is looking pretty good like I said the only other thing I'm probably going to add is a another deal right here and I'll probably add Nord pass and then towards the end of the video when I create the blog post we will update this section here okay so let's go back to Elementor and let's go ahead and hit publish so we can save our changes okay so there's some other things I want to change on the home page and since I've already showed you how to do everything
else I figured I might as well show you this as well so so let's go back to the edit homepage with Elementor okay so a couple of things I want to do now since we only have one featured post I don't really like the way this looks at the top of my web page because we only have one post so I think what I might do for now is basically Swap this section with my About Me section so because you know this shows my credibility it shows some things I've accomplished and things like that I
think having that at the top of the website is just going to make it look better for now until I have more blog post so I think I want to move this one up to here and put the featured articles below the deal section I think that's going to look the best for now on the homepage so let me show you how to easily do that so over here we can go to structure and that will open up the structure right here now what we can easily do with the structure is we can take this
last section so this is the section right here if you click in here you can actually see it there's our section and the columns so if we just just take this section and drag it all the way to the top now if we scroll up here okay so you can see we moved it up a little bit too far it needs to be below this section so let's drag it down one okay there we go now like I said we need to drag the featured article section down to the bottom so we can go ahead
and drag the featured article section let's go ahead and click on it so we can see it it's this one right here let's go ahead and drag it right here okay so now we have the About Me section the deal section okay so we also have a divider down here we could actually put one up here at the top if we wanted to keep the same layout with the divider and then a title okay so let's go ahead and see if we can just if we can drag this container to the very top okay again
we need to move it down one section okay there we go now if we want to add a title we could take a title from any of these sections here okay so what we can do here to make it a little bit easier let's just close the navigation let's go in here here and let's copy The Heading let's come up here and let's add a section and let's paste it right here okay so then we would change this to about actually I think what I'll change this to is let's do this so I think it
looks better having a welcome you know describing me and my background and then going into the rest of the website let's go ahead and preview this okay so the only thing I don't like is I think there's a little bit too much padding between welcome and here so let's go back to edit and let's click on edit section okay so here we go on Advance we have padding let's just decrease this a little bit until we think it looks pretty good okay let's try 80 and let's go back to preview changes okay I think that
looks better we could even decrease it a little bit more to be honest let's make it let's do 70 and then let's probably do the same thing at the bottom as well let's change this also to 70 and let's preview changes so yeah I think that looks good and you can see we could also play around the padding like if we want to change the padding for the other sections as well we could change that let's see what these are set to so let's go to the deal section let's click on edit section let's go
to style actually let's go to Advanced so you can see the padding is set to 100 if we wanted to change it let's see what 70 looks like here and let's see what 70 looks like on the bottom let's go to preview changes I kind of like that padding more I think it was too spaced out before so let's go back to edit let's go down to featured articles we'll go to edit section Advanced yeah let's try the same padding let's try 70 and 70 and preview changes again yeah I think this looks good for
now again the only thing that's kind of different with featured articles is I don't have it centered I think it looks better above the blog post so if we change that back by clicking on the title right here the heading and we go to style and we change the alignment to centered let's go to preview see what it looks like okay let's scroll down you know what I think I'm going to leave it centered it kind of flows better with the with the homepage even though we only have one article so you know what I
think I'll leave it centered I think I'm finally done with the homepage for now I know that was a lot of stuff I just walked you guys through I hope it helps you you know as you're designing and modifying your own homepage it takes a lot of work and again it's something you're going to continuously change like I know I'll look at this tomorrow and I'll be like you know what I think I need to change that or this looks stupid let me change it it's something you're going to modify and update all the time
so we're good for now we'll have to update the blog post like I said before and then I'm also going to update this to a Nord pass deal but other than those two things we are looking good so let's go back to Elementor let's make sure we publish this to save our changes okay so I went ahead and finished the homepage so if we scroll down on the deal section we now have a Nord pass deal here as well I went ahead and just added this in really quick so now we have all three Deals
linked here on the homepage and like the other two I configured Nord pass to where if you click anywhere on the image or any of the text it opens up in a new tab so the homepage is officially 100% complete the only thing we need to change here after we get signed up for Amazon Associates later in the video we just need to grab our affiliate link for the homepage of the most popular Tech items on Amazon and just set that link here as well and again to do that all we need to do is
go to Elementor come down to the deal section and then for the Amazon image and text we need to set the link over here again we'll do that later in the video okay so the last page of our website that we need to work on is the contact page so let's go ahead and click on that and as you can see here it's a simple contact page with a contact form so basically if someone fills out this information we need it to send an email to our our new email address that we set up in
hostinger and the main benefit of having this on my website will be for different brand opportunities so you know for instance if a brand has a product a tech product that they want to advertise they could reach out to me here and usually in those situations you can negotiate an affiliate deal with them where you probably get a higher percentage in affiliate commissions and a lot of times you can also negotiate a fixed fee especially when you start getting a lot of traffic on your website you can negotiate a fixed fee and affiliate commissions and
that's where you make the most money okay so up here at the top let's click on edit with Elementor I think first I want to change this text let's change this text to media and business inquiries okay I think that fits our website better this text here I'm fine with this text here I don't think we need to change that right now and then next we have the contact form so to edit this we actually can edit it right here in Elementor so if we click on the form you can see over here on the
left hand side it says need to make changes edit the selected form so when we click this it's actually going to open the form in something called WP forms which you can also access from WordPress so let's go ahead and select this option actually before we do that we did make a change here so let's go ahead and hit publish okay now let's go ahead and click this and you can see it's opening w up forms okay so you have a lot of customization options on the contact form I don't think we really need to
change anything but for example you can really change anything so the first one we have here is name and here are the labels as well so you have some more customization options here on Advanced you can add placeholders like if you want first to appear in the actual text box we can type in first here and then at the bottom you can hide the sublabels and then here we can type in last okay then up here we can go to save now let's open our site okay and now on the contact form you can see
the default values showing up within the text box so if we click on name to enter our first name you can start typing so I actually like this better than using the sublabels down below so we're going to leave it like this now let's go back now if you want to add more Fields like for example if you want to add a multiple choice option all you have to do is drag it over and you could place it anywhere here so if we wanted to place it right here now we have a multiple choice option
and we can edit it by clicking on it so for example maybe on your website you wanted to know how they heard of you you could type how did you hear about us and then you can have three different options down here you could type in blog post you could have you know maybe referral and then something else and then whenever someone fills out your contact form they can select one of the three options okay so let's go ahead and remove that so we only need these options here but again if you want to add
more it's really easy to do that okay so next we need to make sure that when someone fills out this form that we actually get the email so let's go to settings and now let's go down to Notifications okay you can see here the send to email address this is the email address that you want to receive notifications from so when someone fills out the form and hit submit it's going to send the email to this email address right here and that's what I want so we're not going to change it so the from email
I'm not sure if my admin email was my new email address or it could have been my other personal email address since I had to use that to initially set up my hostinger account so let's go ahead and just copy this email address here and paste it in the from email just to make sure that we're using the right one okay reply to is fill equals one so that should be fine and then the email message you can see here we're doing all Fields if you don't want every field to show up like every field
in your contact form that means the first name last name email message if you don't want all of that to be in the email message that you receive you can click this right here and then you can go through and select what you actually want so I'm just going to leave it the way it is but again if you want to change the email message you just click show smart tags right here and you can go through and modify it and that's all that we really need to change right here so let's go ahead and
click save okay so next up we have confirmations okay so currently when someone fills out the form and hit submit they're going to get this message on the same web page thanks for contacting us we will be in touch shortly so another option that we have is you can actually change this and we could do show page now what this means is we could build a confirmation page in WordPress it redirects them to the page that we built it basically is a way to make it more professional and add you know a little Personal Touch
instead of just giving them this message here it's really easy to build a confirmation page we could actually use a template from starter templates and it would be very easy to do so for example let's go to the contact form let's go ahead and test this out so let's just type in some information here and let's click submit okay so again right now we're getting this message right here thanks for contacting us we will be in touch shortly but again we could build a web page out but first let's make sure that I actually got
that email so let me log into my mailbox okay you can see here I don't have anything in my mailbox and again if you want to log in to your email just go to mail. hostinger.com and sign in with the email account that we configured earlier so you can see nothing in my inbox but there is something in my junk folder so let's click on that and there it is there's the new contact form entry so you can see right now it's using the title new entry simple contact form and here's the information here it
gives you the name email and the message which I think that looks fine if we didn't want new entry simple contact form we could probably modify this around to make it look a little better first off let's mark this as not junk so they won't go to my junk folder what I would probably do if I was getting a lot of form submissions is I would create a folder and then just have all these contact form entries go to that one folder okay let's go back to the contact form let's go to Notifications okay here's
email subject line there's the new entry simple contact form if we click right here then we could add other things in here what I would probably do if I was modifying this if I had a multiple choice option like I was asking the person why they were contacting me I would probably add that here so it would make it a little bit easier but we'll leave it as is for now but if you want to change the subject line this is how you do it okay so if we go back to the contact page and
we go to edit with Elementor okay so for example let's say you don't like this contact page if you want to create a different one then it's really easy to do using starter templates if you scroll down to the bottom you have the starter templates option here so click on it and now for Pages we can type in contact there's a ton of different contact pages so here's a different layout we could look at here and then if we go back there's tons of different contact templates like some of these have a map on them
if you had a location of your business you wanted to show you could use a contact form like this so a lot of different options you could also add different blocks in here's one right here that has a map on it you can just do so much customizations with starter templates it makes it so easy to build out web pages okay let's go back okay so let's say we want to build a confirmation page now if we go to the top and we go to add new page let's click on the page settings and let's
name this confirmation okay so on starter templates click on that here okay so now we need to scroll down and basically look for something that would be good for a confirmation page okay so this option here looks really simplistic so let's go ahead and use this one we'll do import block okay let's go back and look at our confirmation so we could use this text right here back on the new page and we'll put that text right here on the H2 heading and for this one we'll put form successfully submitted and now we need to
modify the button to have it redirect back to somewhere else so we could either have it just go back to the contact page or go back to the homepage so let's change the text to say back to home and then for the homepage link we'll just put the website address in here and let's make sure that it's going to open in the same tab which it is okay let's go ahead and preview the page really quick okay the new page looks good let's try the button okay that went back to our homepage like we want
okay so let's go back and let's publish the new page okay now we need to go back to the contact form okay so for confirmation type on confirmations we need to change this to show page and then we need to change the confirmation page to the new page we just added you can see it's not showing up here and that's probably because this hasn't refreshed since we just added the new page so let's go ahead and save our settings and let's close out of here let's go ahead and save the changes first in case we
did make some okay now let's go back to Wordpress click the WordPress option again okay so to get to your WordPress form from the main page here first off we can see the new page was successfully created but to get to our contact form from WordPress over here on the left hand side go down to WP forms we'll go to all forms okay here's our contact form so click edit go back to settings confirmations okay we're on show page now let's see if our new page is here there we go change it to confirmation okay
and now let's go ahead and save okay let's go test the form again on our website let's go to the contact page let's go ahead and submit another contact form and click submit and there we go it successfully redirected us to our new confirmation page in my opinion I think this just looks a little bit more professional than having that you know generic thank you for contacting us on the same form I think this looks better it looks more professional we could even update it more like we could have went with a block that had
an image on it and I could have you know uploaded another head shot or image of myself make it a little bit more personal but I think this is looking good for now so we can click back to home to make sure this works again and that's it it's really easy to create a contact form and WP forms and set the notifications and confirmations okay so next we need to set up anti-spam protection you can see they have a built-in spam protection on WP forms but we need to configure something like recapture which will be
a lot better it's also a free service that anyone can use and you don't have to pay for it on my other website I actually use the plug-in we installed earlier which you can see here the downside with this for you is that it's not free you actually so for a website where you actually sell a service or you know you run ads on your website or even affiliate marketing it's not going to be free it's around $10 a month which is pretty cheap and that's why I pay for it but on the personal on
the free version of the personal plan you can't run ads on your website sell a service sell a product or anything like that so you would need to pay for it so because of that I think it would be best to show you how to set up Google recapture which is really easy to do and I'll walk you through every step okay so let's go ahead and set this up really quick I'll show you how to do it so let's go back to Wordpress and then over here on the left hand side go down to
WP forms and go to settings and then from here click on capture and now we need to select the Google recapture so if we scroll down you can see there are a few different options what I would recommend choosing is the V3 option as you can see up here this one is the behind the scenes score ing system so it doesn't require the user to do anything it can basically tell if someone is Spam based on how they're interacting with your website so to configure this we need a site key and a secret key and
we'll get both of these from Google recapture so now let's open a new web browser okay so in Google let's type in recapture and then we want to select the Google recapture option right here and then select the V3 admin console opt option right here okay first we need to choose this option here that says switch to create a legacy key and this one is completely free to use for the label let's type in the name of our website so we're going to type in techos central.com next again we need to select the V3 option
okay for the domain we need to type our website in again we can just copy it and then paste it here next for the owner section whatever Google account you're signed in with Will will appear here so if you want to add a new Google account you'll have to sign in or you can just add it here as well but it will have to be some Google account okay now we need to accept the terms and actually uncheck this last option that says send alerts to owners okay now let's click submit okay now we have
the site key and secret key we need for WP forms so let's go ahead and copy the site key go back to WP forms settings let's go ahead and paste the site key in right here let's go back to recapture let's copy the secret key go back to WP forms and paste the secret key now let's go ahead and click save settings okay settings were successfully saved now we have recapture configured okay now we need to do one more thing to make sure that recapture is enabled on our contact form so let's go to all
forms let's click edit on the contact form okay so you can see the recapture button here all you have to do is click it there we go Google recapture has been enabled for this form so let's click okay and let's go ahead and save it and now you can see here at the top of the contact form it says recapture enabled and you don't have to do anything else now let's go back to the contact form on our website and check this okay so back on our website this is how you know it's working on
the bottom right corner you can see protected by recapture so that's it you don't need to do anything else if you don't see this here try refreshing your page or maybe closing out of your browser and coming back into it but as long as you see this here it's going to significantly reduce any spam emails you get and you might not get any at all but either way really simple to configure and I hope that helped you okay now we are ready to install an SEO tool so we're going to install a plugin and to
do that we need to go back to Wordpress and go down to plugins now select add new plug-in okay now we need to search for a plugin called rank math here it is okay let's go ahead and install this one right here okay so the benefit of installing rankmath is that it's going to improve the SEO on our website and our blog post as well so the main priority with a Blog website is to rank high in Google search and get a lot of organic traffic now to do that and have the best chance possible
you need a good SEO plugin and in my opinion rank math is the best one out right now you can see right here it has over 2 million active installations now I used to use yoast SEO plugin which is another very popular one but in my opinion rank math is the better option so let's go ahead and click activate so as you can see here we need to connect a free account so let's go ahead and click this button okay it's asking us to log in to rank math since we don't have an account yet
we need to create one so down here at the bottom select register now okay create a free account you can use any of the options here Facebook Google or even your WordPress account but I think I'm going to use my email address and select this option here okay so I'm going to enter my name and my email address and now I'll click register okay so now it says we are about to activate the rank Math free plan which we want to do for our website URL so let's go ahead and select activate now okay now
we need to set up rank math you can see here on this first page that the advanced setup option is selected by default here however there are two other ones custom mode is in Pro which is a paid version so we don't want that but they also have an easy option which is what I recommend that you use and the main reason for that is because you can see here rank math will do most of the heavy lifting for you so unless you're an SEO expert I don't recommend using Advanced I think you will be
fine using easy so that's what we're going to select and let's go down here and click on start wizard okay this is asking if you want to import SEO settings from another tool like yast SEO we're not doing that so we can just go ahead and actually you don't even have to deselect it we can just go down here and go to skip don't import now okay now we need to fill out some information about our website the first question is asking what type of website that we have since we are running the blog by
herself I wouldn't consider it a community blog or a new site so let's go with personal blog okay so the website name is what you want to appear in search results so this is the name of my website and business so that looks good okay the website alternative name this would just be needed if you had a shorter abbreviation of whatever your website name is for example if we went by you know TPC as an abbreviation we could put it here but since we're not going to do that I don't plan on doing that we're
just going to leave this blank so for the person or organization name this is what you want to be featured in Google's knowledge panel so if you search for a company in Google to the right hand side you will usually see the company's name and some other information as well let me show you this real quick so on Google if we type in Whole Foods you can see over here on the right hand side we have Whole Foods Market and then a bunch of information about Whole Foods as well but this name here is what's
important so if we go back to the rank math Setup Wizard this is the name you want to appear in Google's knowledge panel and that's what we want so we'll leave it as is okay next we have the logo so it's pulling the logo we're using on our website which is the white version of tech post Central it does say that a squared image is preferred by search engines so I think really quick I'm going to jump over to canva and get a squared version and then I'll come back and upload it okay so here's
the square designs I made earlier 250 x 250 for the deal section on my website homepage so what I'm I'm going to do is just simply duplicate this page and set the background back to White and now we're going to import my logo okay so I think I like this black background with my logo and post in purple which is you know the current website colors so the only other thing I did was kind of just scaled up my logo to make it as big as possible to where it's not going off of the page
so that's pretty good we could scale it a little bit more I think that's good right there let's get it centered and there we go I think that looks pretty good so let's go ahead and download it and we're going to download it as 250X 250 let's go download okay so back over in rank math let's go upload the new logo and over here we'll select use this file and there we go that looks good it's a squared image which is what they recommend and again if I want to change this in the future I
could change it to have a white background but I like this one a lot with the black background so we're going to leave it for now and you can see down here on the default social share image this one will be used basically as a fallback thumbnail when your post is shared on Facebook I think I'm fine just skipping this part for now and just leaving the main logo that we have up here for Google so let's go ahead and select save and continue so the next step we have to connect rankmath to our Google
services account and because we don't have a Google search console account yet we're going to have to set this up later so we'll go ahead and go to the next step and then we'll come back here to connect the Google services account account because it is essential that you do this because it's actually how your account is going to rank in Google so we can't skip that step so let's go ahead and finish this setup and then we will set up the Google search console account okay so let's go to save and continue and there
we go the site is ready so now we are much better optimized for SEO and it's going to help our website start ranking in Google search and again this plug-in is essential for writing your blog post as well because it's going to help you do all the best practices for SEO and rank your blog post okay so down here let's click on return to dashboard okay so now over here on the Le hand side you can see rank math SEO the plugin and a bunch of options that we can change as well again we selected
the easy setup so a lot of things we don't really need to do anything with but there are a lot of settings that we can change and play around with for example on titles and meta we can actually to change the way our web pages and blog post appear in Google search results you can see right now we are using a separator so blog post will show up as post title Dash and then our website name we can also come over here and go down to post and you can see the same thing here as
well single post title here's an example confirmation dtech poost Central you can also change this on a per poost basis but I don't like my website name to appear in the actual ual blog post title so if we come over to this web browser you can see a blog post that I wrote for my other on my other website Blu host versus hostinger and you can see how much better it looks without my website name in the title because you know when someone's looking at Google search results the name of your website is right here
above it so it's kind of redundant to have your website name here as well and in my opinion it makes your title just way too long so what I'm going to do is simply delete this part off right here so now my blog post will simply show up in search results with the title the website name again is not needed and then for the description so if we jump back over here you can see the title of the blog post in a short excerpt so if we jump back over here so this is what we
want here and we'll actually update this per blog post and I'll show you how to do that whenever we build out a blog post later in the video so let's go ahead and save our changes here okay so the next thing we need to do is set up our Google search console account so so we can connect it here and that's very important to do for analytics so we're going to do that right now okay so let's open a new browser Tab and now let's search for Google search console okay select this option right here
okay on this page click Start now okay so now it's going to ask you to sign in with a Google account that you want to be associated with the Google search console for your website so now I'm going to go ahead and sign in okay so once you get signed in to your Google account it will take you to this this page right here okay so on domain we need to type in the name of our website Tech poost central.com and click continue okay so now we need to verify domain ownership for our website and
there's some specific things you need to do for this but don't worry it's going to be very easy because I'm going to walk you through how to do this hostinger makes it so simple okay now we need to sign into hostinger and not WordPress I'm actually talking about the hostinger website where we can see our website and domains and everything else so you can simply do this by searching for hostinger in a web browser or you can go down to the video description and simply click on the first link so either way we'll bring you
to this page here and we can go ahead and log in okay so once you get logged into hostinger you'll be able to see your websites and all the domains you own as well so we can simply click on the domains tab right here and as you can see I've purchased a lot of domains so you will probably just have one domain showing up here but if you do own other domains like I do just make sure you find the right one so here's Tech poost Central and we're going to go over to manage okay
so this will basically show you everything about your domain so as you can see right here we have DNS name servers you can also see it over here on the left hand side as well so just go ahead and select either one okay so on this page we're going to be focusing on this section manage DNS records so first let's jump back to Google search console and now we need to Simply follow these instructions so number one select record type txt let's go back okay let's change the type scroll down here's txt okay so back
on Google search console step two is to sign in to your domain name provider in our case that's hostinger which we've already done step three is to copy the txt record below so let's go ahead and copy that now let's go back to hostinger and we need to paste that right here where it says txt value let's go back to Google search console and now it says press verify so let's go back to hostinger so we don't need to add anything else you just need to make sure you chose the txt option and you copy
the correct txt value those are the only two things you need to do here you can leave the name as default and the TTL value as default as well so just make sure these two are correct and then select add record and there we go the DNS record has been successfully created we can scroll down here and search for it by typing in txt and there we go there's the new value right there okay so now let's go back to the Google search console and we are ready to click verify right here and there we
go ownership is successfully verified now if for some reason this fails just go back to hostinger and make sure that you're using the correct type and you're also using that corre correct value as well okay so now we need to go back to hostinger in WordPress and finish setting up the rank math plug-in so let's go back to Wordpress okay so what we need to do now is make sure that rank math is selected and we can go to analytics on the left hand side right here and now go ahead and click on connect Google
services okay so then it's going to ask you to select a Google account and you need to select the one that you just signed up with when you were going through the setup in Google search console and then click continue okay so now you basically need to give rank math access to your Google account so to do that you have to select this option here that says select all make sure that all of these boxes are selected and then click continue okay so now on rankmath let's go down to general settings right here and then
select analytics okay so under search console your website name should appear right here if it doesn't select this dropdown and then make sure you have it selected okay so if you have the correct domain name selected in this case techos central.com we can scroll down to the bottom and we can select save changes okay so if everything was successful you should have a green circle right here now for your domain so this means that our website is successfully connected to Google search console but there's one additional thing we need to do which is submitting our
sit map to Google and at a high level what that does is it basically tells Google all of the different pages associated with your website okay so to do this we need to go back to Google search console okay so on this page we can simply select go to property and don't worry if you closed out of that page then you can simply go to Google type in Google search console select it and then get signed in which will bring you here okay so over here in domain property you should see your website and then
on this leftand side let's go ahead and select sit Maps Okay so over here you can see we need to enter the sit map URL for our website so how do you get that okay let's go back to Wordpress and over here under rank math we need to select sitemap settings okay so this is our sit map URL right here this is what we need to submit to Google so we need to Simply copy it and then go back to Google search console for sitemaps and we're going to paste it in here and all we
need to do is Select submit and there we go our sit map was successfully submitted and on Google search console on sit Maps you should see a successful status right here now if for some reason this says can't fetch I would recommend just giving it some time that's what mine said initially and after I waited around 10 to 15 minutes refreshing this page it eventually updated to success okay so let's go back to Wordpress okay so on the sitemap settings of rankmath you can also click the URL and there we go so if you have
that error that says can't fetch I would recommend just giving it a little time and refreshing and that's it if you followed all of those steps your site has been successfully submitted to start ranking on Google okay so the next thing we need to set is the site logo or favicon so the favon is the little logo that appears right here on a web browser for example if we look at hostinger that is their faon or site logo so you can see on Tech poost Central we don't currently have one so we need to add
that okay so let's jump over to the website and at the top let's click on customize okay so now go down and select site identity and next we can click right here that says select site icon okay so as you can see with the default Globe icon the site icon or favicon needs to be circular so on hostinger you can tell this is a circular icon and that's why it looks good so for example if I try to upload this horizontal logo as my site icon or favicon it's not going to look right let me
go ahead and do that so I can show you so we'll go to select and now let's go to skip cropping and you can see up here at the top you can't even tell what that even is like you can tell there's something purple on there and some text but it you can't read it at all so let's go ahead and hit change image now because I paid for my website logo to be created by freelancer on upwork who I showed you earlier in the video he actually provided me with site icons which makes it
really easy for me now if you don't use a freelancer and you create your own logo if you have a horizontal logo what you can do is simply upload it into canva and then modify it so what I would do probably you know let's say we had my logo here I would upload this logo into canva and just cut out this first part of the logo okay so down here at the bottom right let's go to select okay before we do that let's go ahead and change the title we'll call it Tech post Central logo
and now let's go down and hit select then we have the option to crop the image so if we wanted to crop it down like so we could do this so let's go ahead and bring it down to about here and you can kind of see a preview over here as well and when you're done go ahead and hit crop image and there we go that looks great so you can see the side icon over here and if we look at the top we can see our favicon or site icon and I think it looks
really good so this is one of those little tiny details that you can make to your website that just makes it look more professional so I know it's a small detail but you know I recommend doing it because it's something that you know a lot of people you know the lazy people they're not going to do and to get ahead of them it's really easy you have to Simply do the hard things or you know not even the hard things just the things in life that most people try to skip over because it takes a
little bit of effort so just do the little extra work and it will pay off okay let's go ahead and hit publish right here okay let's go ahead and jump back over to Wordpress okay so the next thing I want to show you is called permal links and if we go over here and go down to settings here it is right here permal links go ahead and click on that okay so this is actually a really important setting to check you can modify the permal link structure to make the URL displayed a certain way so
for example on the first website I created and you know started publishing blog post I didn't understand what per link structure was I had no idea actually and all of my blog post were formatted like this right here you had the website name and then you had the year the month day and then the post name and you can imagine when you see this in a web browser URL or when you search for something in Google and you see this long post name it just doesn't look good in my opinion so all the blog posts
I created had this peral link structure and had to go through update all of those and it kind of messed with how they were ranking in Google it had to like basically reindex them when I changed the permalink structure so it's one of those things that you want to get correct the first time so you don't have to go back later and try to fix everything so right now our blog post have the structure of our website name and then the blog post name so these two are pretty much the exact same you can see
here it's using the website name and then a tag for post name so I would recom recommend using one of these two options and here we go like I said this is what happened to me changing the per links on a live index site may result in serious loss of traffic if done incorrectly consider adding a new redirection from the old URL format to the new one this is actually what I had to do right here so whenever I changed the peral link on my first website when I changed that structure the blog post I
had ranking in Google actually started going to a 404 error page so to basically patch that problem I had to use pretty links and create redirects that would basically redirect my old per link structure like for one of those blog post to my new one that's the only way I could resolve that problem so again it's really important to get this right the first time so you don't have to go through and try to you know update this later and then potentially cause a bunch of issues okay so let's jump over to the website so
I can show you what this looks like okay so here's one of these sample blog posts that got created with the starter temp that we chose so up here at the top on the URL you can see the blog post URL is the website name for Slash and then our blog post name and you can see that each one of the words are separated with a dash and that's typically what you will see on blog post now on each blog post you create you can actually change this part right here and I'll show you how
to do that whenever we create our blog post but you can modify this like you don't have to include every single word you can play around and modify this part right here now the problem whenever you have this date Perman link structure is on individual blog post you can change the post name but you can't modify this part at all so that's why I had to fix it and it caused issues for me but you know if I didn't change the structure there's no way I could get rid of this part right here okay so
anyway go ahead and select the one you want I would recommend post name or you can do a custom structure and leave it as post name and then go ahead and save changes Okay so so the next thing I want to show you before we move on to the next section is how to change your profile photo of your account so over here on the left hand side go to all users and now from here you can see all of the accounts that have access to your website and if we jump over here to this
tab you can see what each role has the ability to do and these go up by you know least amount of privileges to the highest so if you need to look at this page simply go to Google and type in WordPress permissions and you'll find this page okay so let's go back over to Wordpress and you can see right here that I actually have a profile picture so let's go ahead and click edit so if you see this link right here it says you can change your profile picture on gravitar so if we click on
that it basically tells you that you have to create an account on gravitar and then upload your profile picture to it now I've done that before so if we go back you can see it's automatically pulling my profile picture okay so you have two options you can create create an account on gravitar and upload a profile picture or we can go to plugins and then go to add new plugin and you can search for a plugin called profile picture and there we go so if you go to this plugin you install it and activate it
you won't have to go to gravitar to create your profile picture you can simply install the plug-in activate it and then upload your profile picture directly to the profile image that we were just looking at so it just makes it a lot easier you know if you want to avoid having to create an account on another website you could go with this plugin and it's a phenomenal option okay so I think that wraps up everything for this section I know it was a long section but I you know really tried to go through and build
out this entire website so you could see the entire process of building a Blog website because like I said most of these videos they don't show you how to build out the blog website they tell you to go reference another video and they don't do it because it simply just takes a long time but again I want this to be a comprehensive Amazon affiliate marketing video so I'm putting as much value and time into this video as I possibly can I really hope it helps you okay so now that we have our domain name and
website we need to apply for the Amazon Associates program it's really easy to do once you have a website and I'll walk you through the process step by step okay so on Google go ahead and type in Amazon Associates and then click on this page right here amazon.com associat Central okay so this is the Amazon Associates affiliate marketing program sign up page so from here we need to click on sign up okay so now we need to create a new Amazon account or you can actually use an existing Amazon account however since we set up
our business email on hostinger I recommend that you create a new account it's best practice to have everything go through your business and keep it separate from your personal things okay so let's go ahead and click on create your Amazon account okay so let's go ahead and enter our name email and a password okay and now let's go ahead and click create your Amazon account okay now we need to verify our email address so I'm going to log in my email and get the code that they just sent me okay let's paste the code in
and click verify okay now we need to enter a mobile number and then add mobile number okay we need to enter another code that just got sent to my cell phone and now let's click create your Amazon account okay to create our Amazon Associates account we need to do a few things the first thing is we need to provide some account information and then next up we have the website and mobile app list this is basically where we intend to promote Amazon products so that will be our website and then we have to create our
profile and then we can start using Amazon Associates okay here's something important I need to mention about the account information so you basically need to determine if you're going to fill out your account details using your personal information or if you want to go the other route which in my opinion is the best option which would be to create an LLC for your company because eventually you're probably going to want to start an LLC so for example my business is Josh Burns Tech LLC I created an LLC for my business back in 2018 when I
created my website and YouTube channel and everything else and I also have a business bank account as well now I didn't create that in 2018 but I wish I would have because it would have saved me a lot of time and frustration when I had to switch everything over to my business bank account but anyway if you plan to take affiliate marketing seriously and you know you want to build a successful business then I would recommend creating an LLC and it's really easy to do that I personally used bizy to set up my LLC and
it was extremely easy to do I'll put a link to it down below in the description for you they have a really easy step-by-step process but if you don't have an LLC yet and you want to go ahead and fill this information out then it needs to be your personal information so for example if I filled this information out and I put in Tech post Central as the paye name if Amazon sent me a payment to this name or you know sent me a check in the mail my bank would not allow me to deposit
a check written to Tech post Central now if I created an LLC through busy I could put in Tech post Central LLC here and then I could open a business bank account and then I would be able to successfully deposit any check that Amazon or anyone else sent me with the pay name as Tech post Central so I set all of that to make sure you don't put yourself in a bad situation where you can't deposit a check so anyway I'm going to go ahead and just fill this information out okay so now we need
to add our website and any other place that we plan to promote Amazon products now this is why I said it's important to create your website before we apply for Amazon Associates and that's why I walked you through the entire process of creating a website in WordPress because you need to have a website before you apply to the Amazon Associates program okay so let's go ahead and add our website right here to do that I'm just going to jump over and copy the URL make sure you copy the whole thing including the https and and
then let's go ahead and paste it in here and then click add and then make sure you enter any other websites that you plan to promote Amazon products on so if we create a YouTube channel for Tech post Central to promote Amazon products as well then we could enter that here so let's assume I've done that and we can type in HTTPS and then we could do youtube.com Tech poost Central and click add and there we go okay so those are the only websites I need to add right now so let's go ahead and click
next okay so now it's asking us if any of the traffic sources we listed up here are directed at children under 13 so we're going to click no for that and that's something really important to mention when you create your website and you know YouTube channel and everything if you intend to Market towards children under 13 you're going to have a lot of issues as you can see there's a lot of traffic sources that are not eligible in YouTube you actually have to answer a question like this on every every video that you upload so
whenever I upload a YouTube video and when any YouTuber uploads a YouTube video YouTube makes you answer a question that basically asks if your content is intended for children so that's something to keep in mind when you're trying to choose a niche okay so anyway we're going to select no and click confirm okay so now we need to enter profile details the first thing we need to do is enter our preferred associate store ID and for this we're going to put in Tech post Central so because it's an ID value it's going to put everything
together anyway I think if I typed it in with spaces it would just put dashes in between Tech post Central so anyway you can type your business or website name here with spaces or without spaces it doesn't really matter okay so let's go ahead and tell Amazon about the content we create and you need to be pretty specific here so let's go ahead and say I create tech product reviews how-to guides tutorials comparisons and top top product list I create this content on a high quality blog website and YouTube channel so I think this is
pretty good I included a couple of sentences again I would be specific here you know make sure you fill this out okay so which of the following best describes your content so we have two different options that you know would align with our website blog and content or Niche website so for this question I think I'll go aad ahead and choose blog okay how did you hear about us you have a bunch of options here online search blog post Word of Mouth you know Josh burst Tech LLC is not an option here which would be
a good answer but let's go ahead and select blog post okay so now I need to type in the capture so it can make sure I'm not a bot and we agree to all terms and conditions okay so let's go ahead and click on finish okay so there we go we successfully applied for the Amazon Associates program and as you can see here is my unique store ID like I said it doesn't matter if you put spaces in or not because your ID value is going to be something like this and then the last thing
I would need to do is enter my payment and tax information so I'm actually going to skip that option for now however it's really important that you complete both of these if you do create an LLC using bsy which is linked down below you'll eventually have to update this information but again I'm going to go ahead and select a later okay so this is the main main page you're going to see whenever you log in to your Amazon Associates account now the main thing you're going to look at here is how many clicks that you're
getting and how much money you're making so whenever you do start generating clicks on your Amazon affiliate links you'll be able to see that right here and then it'll also show your earnings as well and what I usually do is click on this button that says view full report and this report summary is where you can actually see details of how much money you're making through your Amazon affiliate links so you're going to have summary commissions and bounties so bounties are basically money you make on fixed rate earnings like they have bounties for audible if
people buy audible subscriptions and things like that as well so this report is probably what you're going to look at the most and when you do start getting clicks and actually selling products you'll be able to see down here which products were actually purchased through your Amazon affiliate links how much money you made off them and things like that as well and then you can also filter this up here by today yesterday 7 days 30 days and some other preset ranges as well and you can even do a custom date range payment history is another
one I look at a lot so for example if we click on this it's not going to show anything right now but when we start selling products and generating commissions every month when Amazon pays us it's going to show basically the invoice type data right here okay so before we move on to the next section of this video I want to quickly show you how you can get your Amazon affiliate link for any product on Amazon okay so one thing we can do right now is if we jump back to the homepage of our website
and we go to edit with Elementor and then we scroll down to the deal section remember I mentioned earlier that we would come back here and add our Amazon affiliate link to this image and the text here as well so what I'm promoting here in the deal section for Amazon is the most popular Tech items on Amazon so let's jump back over to Amazon and the main thing we need to do here is go to a page that has a lot of tech products okay so looking at the tabs we have best sellers but that's
going to be for everything if we click on that so this would be a good page that we could use let's see if we have anything for Tech products I don't see anything here we do have Electronics let's click on this here we go so this is what we need to recommend you can see up here at the top because we're logged in with the Amazon account that's associated with our affiliate program right here we can click on text and you'll see this drop down open so as you can see it shows these store ID
and then our tracking ID as well which is going to be the same if you look at your store ID and tracking ID this is going to tell you if you're using the right Amazon account and you don't have to do anything to actually get this to appear up here if you're logged into the same account that you used for Amazon Associates you know that same email address this bar is going to automatically appear okay so let's click on text again okay so this link right here is our affiliate link for this page the best
sellers in electronics and I always use the short link because it's just easier to work with for example if you click on full link I mean look at how long this is so anytime I get an Amazon affiliate link to put in my blog website to put in my YouTube channel description I always get the short link okay so let's go ahead and copy the short link and let's jump back over to the website okay so let's click on the image and for the custom URL we're going to Simply paste in our Amazon affiliate link
and we will change this to open in a new window so it doesn't take the US user off our website okay so let's click on the first text here best sellers let's put our link here as well same thing with opening a new window and finally let's do it for this text here as well and open in a new window okay let's go ahead and hit publish and now let's preview changes let's scroll down to the deal section and let's first try to click on the image and there we go it opened up the amazon
bestsellers for electronics in a new tab so you can see here we still have the website open so it doesn't take the user off of our website and the benefit of doing a new tab is it doesn't take the user off our website so they can come back to it okay let's close out of this let's go back to the website and let's try to click on the text okay that worked and let's try the last one there we go now we've published our first Amazon affiliate links so now anytime someone comes to our website
they go to the deal section and they click on any of these cuz I've already configured these as well it's going to take them to my affiliate programs and I can start earning commissions so if someone you know decides they want to see what are the most popular Tech items on Amazon they come to Amazon you know they open this Apple Air tag which I'm probably going to do very soon as long as you know they add it to their cart and then they purchase it they complete that purchase within 24 hours then I earn
a commission and going back to earlier in the video the powerful thing about this is I'm going to earn a commission on anything they put in their card so you know let's say they add an Apple Air tag to their bag and then they also decide you know what I think I'm going to buy some some airpods as well and they decide to buy you know $200 Apple airpods then I'll earn a commission on the airpods as well so you can see why I really like Amazon Associates and how you can really scale it up
as well it's a phenomenal place to get started with affiliate marketing okay so it took about a day or two but I got accepted into the Amazon Associates program so here's the email right here and there we go welcome to the Amazon Associates program and they give you some useful you know things that you should know here as well in this email now in the previous email one thing we can see there's a couple of important things to remember which they give you right here so the first thing is that for my account to remain
active I need to have at least three qualifying purchases or sales within the next 180 days and it says right here that my account will be reviewed once I hit three qualifying purchases or after 180 days so this is actually pretty easy to do once you start creating content that includes your Amazon affiliate links but if for some reason you don't hit three qualifying purchases in the next 180 days you might get you know kicked out of the program but you can always reapply to it it's not like a one-time thing where you have this
one chance to get three qualifying purchases in 180 days and after that you're done it's not that you can always reapply to the program and this next part is what we are getting ready to cover in the next section of this video okay so now that you've applied for the Amazon Associates program you need to understand some really important rules please do not skip this section because not knowing these rules could result in your account being banned from the program so the first and most important rule is you need to disclose that your blog earns
money from affiliate programs and this applies to any affiliate program that you join not just Amazon Associates the FTC or Federal Trade Commission requires you to inform your audience or viewers that you make money from products linked in your post on this blog post you can see a disclosure here at the top of the web page it states that my website is sponsored by affiliate programs and that I earn money from qualifying purchases as an Amazon affiliate partner and you can see here it doesn't need to be extremely large text you can make it small
and you know it doesn't have to be the exact same size as your main blog post but I would definitely recommend putting something like this at the very top of every every one of your blog posts even if you have a disclosure at the bottom of your web page in the footer like we did on the tech poost Central website or even creating that separate page as well I would still recommend putting a disclosure at the top of every one of your blog posts I get it it's pretty redundant but it protects you and that's
why it's important this is a very important FTC rule so it's crucial to follow it and stay off the radar the next rule you need to know is that you cannot run ads for your Amazon affiliate link so an example of this would be running a Google ad for the best microphones for YouTubers blog post that we're going to create later in the video this would violate the Amazon Associates policies and you could get kicked out of the program okay so another important rule is that you cannot use Link redirects like the pretty links WordPress
plug-in that we installed earlier this means you cannot take an Amazon affiliate link and make it look like it's coming from your website or any other website most affiliate programs that I'm part of don't have this policy but Amazon does so the next Amazon Associates rule is that you cannot do email marketing with their affiliate links this means if you have an email list like I do on convertkit you can't promote Amazon affiliate links and emails sent to your list most affiliate programs allow email marketing but Amazon does not I'm in various affiliate programs that
allow email marketing through my list on convertkit but Amazon does not allow it and it's a against their terms of service and the last important rule is that you should not make purchases through your own Amazon affiliate links don't do this even if you have a separate Amazon account because they can track your IP address and see that you're on the same network it's against their terms of service and they will ban you for it trust me it's not worth the risk of getting kicked out of the program and missing out on all the potential
earnings that you could make as an Amazon affiliate marketer so those are the main policies you need to know but I recommend reading through the full Amazon program policies article to make sure you don't do anything that could get you kicked out of the program it's a long article but you can use chat GPT to summarize the key points okay so really quick in chat GPT we can enter the following prompt summarize the following article and make it easy for me to understand now let's go over to the policies article and you can easily get
to this if you simply just go to Google and then search for Amazon affiliate program policies or policy and here's the link right here so there we go it's the same one that I had open okay so now what we need to do is copy this URL go back to chat GPT we're going to paste it in here and then hit enter okay so this prompt read the link that we gave it you can see right here searched one site that's one of the great things about chat GPT now is that it can read the
live internet so chat GPT read the program policies article that we gave it and then in summarize ized a lot of the key points now we did tell it to summarize the article you can see down here it says for full details visit the Amazon Associates program policies now this will take you back to the web page so now we can talk to chat GPT and ask it more questions for example if we want to know more about requirements of things like you know things we can't do that could get us kicked out we can
go back to chat GPT and now we can type in what are the prohibited practices and then hit enter and here you go chat GPT told us exactly what we can't do based on the program policies article and a lot of these things are what we just covered not using ads with Amazon trademarks misleading or cloaked links like I mentioned that we can't use pretty links the plugin with Amazon Associates and a lot of other things that are pretty self-explanatory and common sense but you definitely need to know them and make sure you read through
this article or at least keep asking chat GPT prompts like this one here so that can go through and kind of summarize everything for you chat GPT makes it a lot faster when you need to go through a full web page like this one it can summarize it and really make it easy for you to understand as well okay so now that you have an Amazon Associates account and you know all the important rules it's time to write your first blog post in this section I'll show you how to find the best topics to write
about using SEO or search engine optimization I'm also going to show you a service I use to write human written blog articles for me which helps me scale my content and maintain the highest quality possible this section is super important so focus and make sure you're really paying attention we need people to visit our website click on our affiliate links and make purchases that's affiliate marketing 101 and how you make money at the end of the day okay so let's say we had an idea to write a blog post on the best microphones in 2024
so let's type in best microphones in 2024 and let's go ahead and search for this okay you can see there's a ton of competition for this keyword the whole top part right here is all sponsored content you can see where it says sponsored so we have a lot of sponsored content here at the top then we have some really large websites like PC Gamer this is a big website and I guarantee you this blog post is making thousands of dollars a month from affiliate marketing because best microphones is a heavily searched keyword and you can
see their blog post which ranks as the top of Google has a ton of affiliate links in it these are Amazon affiliate links that are connected to their Amazon Associates account and you can see they have some other links as well like Best Buy Newegg Walmart these two are definitely affiliate links for Best Buy and Newegg in their affiliate platforms and I would say this Walmart one is as well and if we scroll down here's even more Amazon affiliate links all over the place so as you can imagine this blog post is definitely making tons
and tons of money because this blog post is ranking at the top of Google it's really well formatted and constructed they have sound test in here it's just a really great blog article and the fact that it's ranking at the top of Google it's definitely getting clicked on tons and tons of times a month okay so now if we go back to Google and we scroll down to look at more results you can see here we have some Reddit links which is definitely something that's starting to appear more frequently now so if you're not familiar
with the Google helpful content update they started ranking forums and redddit a lot closer to the top of search it's something that happened you know pretty recently and it's something you need to be aware of so then we have apple discussions gearspace a bunch more you know direct links down here and then another sponsored post and that's it on page one so the chance of us writing a blog post on the best microphones in 2024 and ranking on the first page of Google is extremely unlikely we have a brand new website that has no credibility
or domain Authority yet so Google simply isn't going to value our content over these other really large websites they do not care who Tech poost Central is or whatever the name of your website is because we haven't even uploaded a single blog post yet so if we create a blog post on the best microphones in 2024 like this is our main keyword if we create that blog post there's a good chance that we could rank on the 10th page of Google or even further down that list so we have we have to start writing blog
posts that increase our domain Authority while focusing on longtail keywords that give us the best chance of ranking on the first page of Google and don't give up if your first few blog posts don't rank on the first page you need to give them time to be indexed by Google and you honestly need to give yourself time to improve your blog writing skills 99% of people are going to quit when their first one to three blog post don't perform well so if you just stick with it and keep improving you're going to be ahead of
99% of people who try affiliate marketing but don't have what it takes to stick through the tough times most people simply don't have the discipline to stick with anything they end up in a constant Loop of watching getrich Quick videos on YouTube trying something new giving up and watching another getrich quick video so stick with it and have a zero options mentality you are going to make affiliate marketing work for you no matter what nothing is going to stop you you will eventually rank on the first page of Google like PC Gamer and have tons
of your Amazon affiliate links generating a lot of money for you okay so now that I've got that out of the way how do we find keywords or topics that give us the best chance of ranking on the first page of Google I recommend using a website called key search which is a keyword research and SEO tool you can find a link to it down below in the description of this video or you can simply type in Josh Burns tech.com key search and then press enter so I recently started using key search this year and
I switched from using Sim Rush which is a lot more expensive for Sim rush I was paying around $140 a month and after switching to key search which gives me everything that I need to do keyword research and SEO right now I'm paying around $10 a month and I'm going to show you how to use my promo code to get your monthly membership but really cheap as well okay so this is the homepage of key search and if we click on the pricing tab you can see that the starter plan is just $17 per month
so this is the plan that I'm currently on and again it gives me everything I need you can do up to$ 200 keyword searches per day you can track up to 80 keywords per month and it just gives you everything that you need now the next plan up comes with a lot more searches per day so if you're doing really heavy affiliate marketing and keyword research SEO this plan might be better for you but I would say for you know 99% of you the starter plan is going to be what you need okay so now
let me show you how to use my promo code to get this even cheaper so you have two options here you can pay monthly or you can sign up annually and save more money but let's go ahead and click on sign up monthly because most of you will probably choose the monthly option like I did okay so everything on this sign up page is pretty self-explanatory make sure you enter a contact email I would recommend the new business email that we created on hostinger enter payment details your address you know all of those things but
the main thing I want to show you here is how to use my coupon code so right here on add a discount click in this box and then all you need to do is type in Josh Burns Tech and then hit apply and there we go even cheaper so now instead of paying $17 a month you can use my promo code Josh Burns Tech to pay $13.60 per month so that's how I got signed up for $10 a month key search used to be cheaper that's why I would recommend that you purchase this now because
the price does go up Over time however when the price increases so far my monthly subscription has not increased I still pay $10 a month so if you get signed up at 1360 it should stay at this amount here so for just $13.60 per month you can have access to a powerful keyword research and SEO tool okay so after you get signed up on key search let's take a look at things you really need to know how to do these are the most important so on key search the main tab that you want to look
at and what I use the most is going to be keyword research which you can find right here this is what I use the most on key search when thinking of a Blog article or trying to come up with an idea of a search term that you want to rank for in Google you can just type in the keyword right here you can see the last keyw I searched for was Amazon standing desk converter I recently bought one of these and I've been consider considering writing a blog post on it this one is actually pretty
difficult to rank for so you can see right here the competition difficulty score is 60 so anything you see that's red I'll actually show you what this means but it you know basically means that it's more difficult so you have green yellow and then it hits red so it has a difficulty score of 60 out of 100 which is pretty difficult to rank for and you can also see right here on volume the 880 number means that Amazon standing desk converter gets search for 880 times per month in Google the CPC is cost per click
now this is aligned more with ad revenue and making money from ads on your blog website but ad revenue is an additional way that you can monetize a Blog website and the main way you can get started with making ad revenue on your blog website is with Google AdSense so look up Google AdSense apply to it it's really self-explanatory I'm not going to do it in this video because it's not aligned with affiliate marketing but that's the one I would recommend that you get started with it's what I've done and to show you just go
to Google type in Google AdSense here it is here you go right here first result and now from here just simply follow the steps and get signed up you'll basically have to link your website and Google account to it but it's the best way you can get started with making ad revenue on your blog website so anyway let's go back to key search so again let's say we want to write a blog post on the best microphones and use our Amazon affiliate links within the blog blog post so let's go ahead and type in best
microphones so as you can see right here the competition is fairly difficult it has a difficulty score of 51 which is in the red zone but if we look down here it does have a lot of volume so best microphones get searched for 18,100 times per month in Google so it would be really difficult to rank on the first page of Google for the search term which remember when we looked at that in Google there was a ton of sponsored content there was really large websites like PC Gamer Tom's guide a bunch of really big
blog websites that makes it difficult for our new blog website to rank ahead of so for this keyword there's a very low probability that we will be able to rank on the first page of Google and it would probably be really difficult to even rank on the first five pages of Google so if we look down here you can see the top ranking URLs so there's PC Gamer which we looked at earlier cnn.com Reddit a YouTube video there's Best Buy and there's Tom's guide and look at all the red in here so again it would
be really difficult to rank over these websites and honestly when I look at the keyword difficulty the volume the websites that are ranking on the first page if I look at these websites and they're really big websites most of the time I won't even consider writing the blog post because if it can't rank on the first page of Google the probability of getting a lot of traffic from a blog post like that is going to be very low so over here on the right hand side I actually use this a lot you can see our
main keyword but it also gives us a huge list of alternative keywords you're going to be spending a lot of your time looking at these different alternative keywords filtering them and seeing if you can find additional longtail keywords to create a more specific blog post that has a better chance of ranking so for example you can see that we're currently filtered by monthly search volume so 18,000 searches per month and you can see it goes all the way down into the thousands and even hundreds of searches per month and then cost per click we already
covered that PPC is another thing you don't need to really pay attention to right now and then score this is probably the most important the main things I look at here are volume and score so you can see this one right here is actually a pretty decent longtail keyword microphones best for vocals it has 12,100 searches per month and the score is only 32 out of 100 so if we created a blog post on on this we would have a lot better chance of ranking on the first page of Google compared to the best microphones
keyword now anytime in key search you see a score that is a lighter color so up here if you look at this red color and then you look at the green the green looks pretty light that just means that it hasn't been updated in the last 30 days which you can see right there this score is older than 30 days click it to update so to update the score we just have to click right here key search will pull a new competition score and you can see it's still 32 so when you're doing key word
research like this and you find a keyword that could be a potential you know a potential idea for a blog post then go ahead and click this checkbox right here by the keyword and I'll show you why in a moment so you can see this one here best budget microphones it doesn't have a score listed so let's go ahead and click this option here so it will search for one so that generated a difficulty ranking of 50 so that's kind of on the higher end so we're going to ignore that one and this is what
you want to continue doing going down through the list updating ones that need to be updated and then just keep looking for ideas so you can see right here here's the blog post that I actually had written for me which I'm going to show you how to build later in the video which is actually coming up pretty soon so let's go ahead and select it and then let's go ahead and generate a new score it's probably going to stay the same you can see a new score didn't need to be pulled because it's a darker
color so it does have a difficulty score of 42 which is moderate so it will be a little bit difficult for me to rank on the first page of Google but a 42 is still a decent score as long as the blog post is still written very well I still have a good chance to rank on the first page of Google it just might take a little bit longer but if we look at the top 10 URLs there are some bigger websites in here but there are some smaller ones as well okay so before I
show you how to do some more filtering let's say we have a list of you know these keywords right here now with them selected the reason you select them is because of this you can hit this option here here that says save keywords and now we can create a list you can actually see I have some list here already best microphone for YouTube you can see I have a list for that but anyway let's do add to a new list okay let's name it best microphone blog poost and then we can click add to list
and there we go we have a new list of keywords so now to access the list if you come up here to keyword research and you go down to my list over here on the right hand side are all of my list here's the one we just created we can select it and now we can see the keywords that I saved so the benefit of saving these keywords in a list is that you can come back here after you create a list and go down through here and figure out which one or which set of
keywords that you want to create a longtail keyword blog post for okay so let's go back to the keyword research Tab and now let's say you know instead of scrolling through this list based on volume so again you can sort this over here by volume CPC or any of these for example if we click on score now these are ordered by the most difficult to the least difficult if we click on it again we're going to see the least difficult to the most this first one here best condenser microphones under 200 it's only searched for
40 times per month but it has a very low score let's go ahead and click on it okay so it's no longer in the blue score the blue score is pretty rare like I hardly ever see it so it is a 34 which is very low however with only 40 searches per month if we create a blog post on this we're probably not going to make much money off of it just because it's so little search for then you have other ones best microphones for violin that's definitely a very Niche keyword best microphones under 500
this is actually a pretty good one let's go ahead and update it so yeah this is a pretty good one it searched for 320 times per month which isn't crazy high but it only has a difficulty score of 33 so this difficulty score combined with 320 searches per month would actually be a pretty good good longtail keyword and because its best microphones under $500 the people that are going to be looking at this blog post are going to have a buyer's intent they're going to be looking to buy a microphone which means you have a
great chance of making affiliate sales from a blog post like this one okay so instead of scrolling through 573 keywords and sorting them how can we condense this you know how can we look at only keywords that have a green difficulty score ranking now this is very easy to do so click on this button right here that says filter and right here you can see score so let's use zero I think 50 is when it gets in red and low 40s is when it gets in the yellow so let's try 0 to 40 you can
also filter for a number of keywords as well so if you want to create a blog post on a longtail keyword that means you're typically going to have three or more words in your keyword so for this minimum number here let's type in three and you can also filter for specific words you can search for keywords that have a certain amount of volume and a certain CPC as well but let's go ahead and leave this as is and let's click filter okay there we go you can see it's currently sorted by volume and you can
see every one of these keywords have a green score okay actually that's wrong 40 must be where it hits moderate so if we go back to filter we can set this to 39 and do filter and now when we scroll down through here you can see all of the keywords have a green ranking okay so let's go up here to the top and let's make sure this is sorted by volume okay there we go okay so now we're looking at the keywords that have the most volume so these two actually go together pretty well microphones
best for vocals best microphones for singing so these kind of tie into each other and you can see that's reflected in the volume they have the same volume 12,100 searches per month so this is actually a great idea for a blog post it has a lot of volume a good competition score and it also has buyer intent so people that are going to look at these blog posts are going to be wanting to find a microphone to spend money on so the main things you want to look at are volume and score and then also
you know just the overall idea it needs to be a blog post that you feel like you could write a good blog post for or something at least that you're interested in and you can see there are so many longtail keyword options to create blog post 4 so instead of creating a blog post on best microphones you can see how specific that we can actually get the more specific that it gets usually the better chance you have of ranking that is the key to using a keyword research tool like this and the best approach in
my opinion is to create your first 10 to 20 blog post using this strategy here you're going to focus on longtail keywords three or more words per keyword and you want to focus on quality as well don't just pump out 10 to 20 blog posts that are low quality that you wrote completely in AI that you put no effort into and expect them to do well and that's similar to YouTube for example let's say I create 10 videos and post them all in the same week now if those are lowquality videos that I just filmed
really quick I didn't do any research on I didn't do any type of scripting I didn't record it well I had low energy my thumbnail was horrible the idea was horrible and just the overall execution was not good just because I uploaded 10 videos in one week that doesn't mean they're going to get a lot of views YouTube and Google same company values highquality content the content that they push out to all of their viewers to get people to watch is the content that people resonate with the content that helps them they can relate to
that causes some type of emotional response and keeps them on the platform longer so if someone clicks on my video they stay on it for 5 seconds and click off YouTube is going to think okay this piece of content is not good we're not not going to push it out now if I create a highquality video that teaches someone something and they watch it for 10 minutes 15 minutes 20 minutes YouTube is going to see that as valuable content and they're going to push it out to more people now the topic is going to limit
how much people actually see it and view it but the higher quality and the more people actually spend watching it the more reach it's going to get and that's the same thing that applies to writing blog post you could go through this list creating blog post for all of these scores that in the green and have low competition but if your blog post isn't good it's not going to rank high or if it does rank high it's not going to really convert anyone for you so your goal is to find keywords like this but then
you have to write good blog post blog posts that hook the viewer keep them on your blog post and get them to take action and you know ultimately click on your affiliate link and spend money okay so before I show you the best way to write your first blog post and include your Amazon affiliate links I want to show you one more thing that's extremely important and valuable to you on key search and that is competitive analysis so let's search for our keyword best microphones for YouTubers okay now if we go down here and we
look at the top ranking URLs you can click on the link right here and this will actually open the website and show you their blog post now what we can also do is we can copy the URL to their website soundguys docomo search okay so now we can come up here and click on explore okay so right here let's put in the URL and go to search so this gives you a lot of great information about this website we can look at the Domain strength the score to Target so this 45 and lower means that
key search is recommending that sound guys focuses on keywords that have a keyword difficulty score of 45 or lower this score or lower is what key search is estimating will give sound guys the best chance of ranking high in Google then we can see some other great information as well like how many organic keywords they have the estimated traffic they get per month so that's actually pretty good they're getting 852 th000 visits per month so that's actually pretty high and if you hover over the question mark here it gives you a description of what this
means it's a monthly traffic projection calculated by using ranking keywords and search volumes it's not going to be 100% accurate but it's a good estimate of how how much traffic they're getting and down here you can see their best keywords so Apple airpods max they're currently ranking in the fifth position which is really high this keyword gets 301,000 searches per month and out of those 301,000 searches sound guys is getting 8,639 of those searches per month so that's really good especially for a popular keyword that also has a high difficulty score so you can see
these are sorted by traffic which is the tra trffic that sound guys is getting for these keywords so best headsets YouTube music you can see with this one because it's so popular 16.6 million searches even though they're in the 24th position they're still getting almost 5,000 searches per month and that difficulty score is very high and to see more keywords we can click right here view keywords okay there we go we can see a lot more keywords that they're ranking for so the benefit of looking at this is again to just go down through here
you can sort by position which they're ranking first on a lot of keywords some of them don't have much volume but some of them have a lot of volume and this would be a good one here asro A40 that's a headset they're ranking first it's getting 880 searches per month looks like they're getting 260 of those so that's 260 people that are probably you know ready to buy the Astro A40 so that has a chance of converting a lot of affiliate Cs and if you look over here it has a you know pretty decent difficulty
score of 43 and you can see the actual blog post right here so if you click on it right here and here you go here's the Astro A40 review they go through and discuss if it's worth the high price tag now if we scroll down look at this right here Amazon check price here's their Amazon affiliate link so you know this blog post is really well designed I really like the layout of it which again like I mentioned earlier the keyword ranking is important but what's more important is the quality of the blog post and
this is very high quality and look at these other Amazon affili links like this is one right here so back on key search this is a great way that you can look at keywords that are ranking for similar websites so the best benefit of looking at competitive analysis is you can see the main keywords that they rank for you can look at their blog post to get inspiration and this is a great way to come up with your own ideas the other thing I like to look at is the traffic overview so over here if
we click right here you can see an estimate of how much traffic that sound guys is getting per month so again the estimated traffic is $852,000 but if we go over here we can see a month two-month basis so looking at this here you can see that in November of last year their traffic was almost 3 million and then most recently it looks like in June it was still over a million and this is a good way that you can look at a website and kind of see how much traffic they're getting so on key
search the main thing you're going to look at is keyword research and then also the Explorer they have other things as well however when writing a blog post I really recommend focusing on these two tabs here and also your list make sure you definitely utilize list so if you're interested in key search which I highly recommend based on my experience and everything that I've showed you here go down in the description of this video click on my link and use my discount code Josh burntech when signing up it's going to give you so many keyword
ideas and if you get just one article to rank high in Google and start generating money with your Amazon affiliate links then the $17 or $13.60 per month with my discount code is easily going to pay for your subscription to key search okay so now we are ready to write our first Amazon affiliate blog post and publish it to our website this is the most important part of the video because good blog writing is a skill that you need to develop over time to rank high on Google your blog content structure formatting and flow need
to be extremely good most most people try to crank out as many blog posts as possible hoping that some of them will rank high in Google search but in my opinion it's better to focus on creating the best blog articles as possible don't sacrifice quality for quantity so how do you write a highquality blog post you could simply search for your keyword on Google and get inspiration from the top ranking post but I have a much better option for you I've recently been using a writing service called content pit to create human written blog post
for me these are not AI generated articles these are blog posts written by actual human beings that are highly skilled blog writers so I'm a perfectionist in just about everything I do so I was shocked when I barely needed to edit the blog post all I really did was add my affiliate links the articles are extremely well researched optimized for SEO and you can even give them access to your WordPress and they will create the blog post for you and if you don't go with that option they will give you everything in a Word document
and you can post it yourself now I recommend using content pit so you can learn how to write highquality blog post these post will be extremely well written and structured which will give you a solid Baseline for you to follow when creating your own blog post so let's go ahead and use content pit for our blog article on the best microphones for YouTubers I've already had them create the blog post so all we need to do is add our Amazon affiliate links in WordPress but really quick let me show you how to sign up on
content Pit and the exact service and add-ons I used for this blog post okay so go ahead and click on my link Down Below in the description or you can navigate out to Josh burst.com content pit and that will take you to this page here if we scroll down just a bit you can see right here that one of their main Services is blog content and the service that I personally use and what I'm going to show you in this video is the human written content okay so at the top you can see all of
the different packages that content pit offers and what we need to click on is this right here so right here you can see kind of the description of what this service offers the main thing is that it's 100% human written all you have to do is apply the topic in brief basically the idea for your blog post and they handle the rest of it and it's definitely best for niches that don't require specific expertise so an example of a niche or topic that would require specific expertise would be you know if I was writing a
how-to article or a tutorial on a programming language like maybe I'm trying to write an article on how to do something in python or maybe even SQL which is my skill that requires specific expertise and you know it's not something that a Blog writer is going to know how to do but in a lot of niches it doesn't require specific expertise so for example the blog post that we are going to write and publish in this section of the video is on the best mic microphones for YouTubers now you don't need specific expertise to know
how to look up and research the top microphones pretty much anyone can do that and it's definitely something that content bit can handle for me okay so if we scroll down a little bit more here you go you can see more about the service basically they include everything you need to create a good blog article that can rank in Google and if we scroll down a little bit more you can see the actual packages and these packages are priced per words so if you wanted to save money you would save about $51 if you bought
10,000 words and you can split that between blog posts so you can see here the 10,000 words could be split across 20 different articles but so far the one I've been purchasing is this first one here the 1,000 words for $49 and you can split that between two articles which I don't really recommend because that would only give you 500 words per blog post and that's really on the low end for a blog post I would definitely recommend that most of your blog posts are at least 1,000 words you know somewhere between 1,000 to 2,000
is what most of my blog posts end up being so if you had one that's around 500 Words it's probably not going to rank very well in search because if you take a look at other articles ranking at the top of a Google I guarantee you that most of those are over 1,000 words and the turnaround time for this package is around 3 to four business days so if you purchase this basically content pit will have your blog post finished and ready within 3 to 4 days okay so let's go ahead and select this package
right here okay so first let's go ahead and enter a coupon code to save 10% off and for this you can use Josh Burns Tech and then click apply and there you go you can save 10% using my code Josh burntech okay go ahead and enter your first name last name and email address since I already have an account I'm just going to sign into it here in a moment but I want to show you some things on this page first okay so let's scroll down make sure the service you want is selected you can
see here that my service is selected human written content and you can see that we also have the 1,000w options selected as well so let's scroll down okay so now we have additional add-ons that we can also purchase so the first add-on is WordPress posting now I usually add this one right here because it makes it really easy so with this option here we can give content pit access to our WordPress by creating a contributor account and I'll show you how to do that here in a moment but basically we can give them minimal access
where they can basically just write blog posts they can't publish or anything else but they can actually write them for us in our WordPress so that all we have to do is modify it you know add some affiliate links in things like that but we don't even have to write the blog post they're going to do it for us so if you don't choose this option here what they do is they give you a Word document and then you take the word document and you create the blog post yourself okay the other add-on is phrase
IO optimization now I do select this one as well and I really like this add-on because they try to hit an SEO score that's higher than the competition or you know top articles ranking for your keyword so I think it's really helpful when trying to rank so I include it okay let's go ahead and scroll down so there's another option for internal linking so basically content that will find two to five relevant articles that are related to the you know article they're writing for you and then link those within your blog post you know where
they would organically fit so this is something that's really easy to do your yourself and you probably have better knowledge of how to do internal linking you know knowing another blog post that you've written that relates to this one and you could easily include it so I do this myself and I just you know it's not something that I add on and then the last thing all you need to do is enter your payment details and you know go ahead and hit complete purchase so obviously there's a lot more details that we need to provide
content pit in order to write a blog post for us we need to give them the blog post title the idea you know any other details that we want them to consider you know a specific format maybe that we want the blog post written in those things you're going to give content pit after you complete purchase after you do that you'll have an account and you can add those things there and I'll show you what that looks like now okay so I'm going to go ahead and just log in my account so I can show
you this okay here we go here are the additional details that I gave content pit to create my blog post and you can see here I had this created back in February I've been holding on to this blog post because I created it specifically for this off marketing video so now that I finally planned this entire video out and you know spent a ton of time filming it I can finally modify and publish this blog post okay so for the main keyword I entered best microphones for YouTubers which is the keyword I researched and found
on key search the SEO tool that we just went over so here is my main keyword I got from doing keyword research on key search for the purpose of my blog post I wrote down promote affiliate offers because the purpose of my blog post is to include my Amazon affiliate links and then this is probably the most important section of details that you're going to give content pit so you can see down here I told them exactly which microphones to use so I did some of my own research I found five microphones that I wanted
them to include you don't have to do this part here like if I didn't tell them five microphones they would have done research and created their own list but since I have a YouTube channel I use a couple of these microphones already already and I know about the other ones as well so it was easy for me to create this list so these are actually my Amazon affiliate links but any time you see something like this right here amzn.to that's usually what a short link looks like for Amazon affiliate links and I'll show you exactly
what I'm talking about but anyway you know if you include your Amazon affiliate links they will use them for you within the blog post but I'll show you how to do that yourself because I like to you know put these in customly as well and then the last part you can see I told them that the microphones didn't need to be in this exact order when ranking them but I wanted them to include these microphones and the last sentence is probably the most important I said the overall idea is to make a top best microphones
for YouTubers in 2024 blog post so this is my idea right here and then for the blog URL all you have to do is give them the blog URL to your website so I gave them the blog URL when I created this package for another one of my websites but we're actually going to create this on Tech post Central so I've already copied what they've done over to Tech post Central so we can go ahead and modify that so the main thing here is you want to give them the URL to your blog page so
if I was on Tech poost Central I don't have a Blog Page you know Tech poost Central SL blog because on Tech post Central I have articles and then I have two categories so for example what I would need to give content pit would be this right here like I would want this to fall under microphones so so from here I would just copy this right here and then on content pit I would paste it right here in blog URL okay so here's an important part right here WordPress author username so this is an account
that I created for them with a password so let me go ahead and show you how to do that really quick let's go over to Wordpress and then we need to go down to users okay so right now there's only one user account it's my account and it's an administrator so we need to create an account for Content pit do not give them an administrator account don't give that to anyone that's only for you if you give someone access to this account they could do anything they can change your blog website they can delete it
so just be really careful what you want to do is go ahead and click on add new user okay so let's go ahead and create a username we'll call it content pit okay so we need an email address for them let me go figure out what that was okay for the email I believe I included this right here hello content pit.com okay so first name we will do content and then last name we will do Pit okay so on password you can actually generate a strong password for them right here um what I would probably
recommend doing is also storing this in a password manager like I do on nordpass so you can have it saved securely in Nord pass you can leave this option here to send them an email account about their new account and then the most important part is right here which is the role now the one we want to select here is contributor you can't see a description of what these are here but I can actually show you so over here on Google we can type in WordPress permission levels right here here we go this one that
says user roles and here you go here is a description of what each of them do so again subscriber is at the bottom they can only you know subscribe to your sites updates and then administrator at the top has the highest level of permissions I know I previously said contributor but I would actually recommend giving them author and let me show you what I mean by that if you choose the word press add-on where content pit can upload three to four different royaltyfree or copyright free images for you you need to select this option here
or they won't be able to upload the images so that's why I chose author is because I wanted them to be able to upload okay so anyway let's go back to Wordpress okay so if everything is correct which it looks like it is to me we can select add new user and there we go we have two user accounts in WordPress so now let's go ahead and go back to content pit the only other thing I included was in the section here that says WordPress posting extra notes I gave them this as an example of
formatting to use so if you have a blog post that you really liked how it was formatted and all the sections you can include a link to it here to give them that as an example you know of what you're looking for and that's it you know it's really simple to you know give all this information to content pit and then have them create a blog post for you that's extremely well written and optimize for SEO as well so you know if you don't have the budget to spend you know 50 to you know $60
depending on your add-ons if you don't have the budget to do that you know I would recommend actually saving some money and then you know investing in this especially for your first one to three blog posts and the reason for that is because you are going to learn a lot whenever they create these blog posts you can go through and look at them you know see how they format them see how they include your keywords and that's going to help you when you start writing your own blog post because you will understand how to format
a blog post how to write one you know how to make things flow organically and you know without knowing that initially your first blog post will probably be extremely you know poorly written I know mine was for sure if I knew about content pit you know when I started writing blog posts I definitely would have used them so again if you don't have the budget I would save some money and invest in it especially for your first blog post or you know one to three you can use other things as well to give you you
know an idea of how to format in different sections like for example you could use chat GPT you know I wouldn't copy you know everything from it because you don't want to plagiarize someone and you know chat GPT pulls data you know by scanning the internet and using its data model so if you use chat GPT I would mainly you know use it as a way to get inspiration and you know figure out what sections to include and to do research as well but you would need to write it you know in your own words
but for example if you want to use Chad GPT you know you don't want to you know wait to save money to have the budget for Content pit because I get it some of you are impatient and you're not going to want to do that here is an example of how you could get started using chat GPT you know to get you started in the writing process so here's a prompt that you could modify and use right over 1,000 Words which is what we told content pit the blog post should be in a beginers guide
style so if you have a certain style you want to use you could you know tell them here it should have a minimum of seven sections so I said seven sections because there are going to be five microphones so that's five sections and then I want you know an intro section and then a conclusion or you know outro section as well so that's seven different sections and then you know I told them to use my keyword which is best microphones for YouTubers and then you can see here that I told chat GPT to create a
good slug for the post and a meta description as well so if you have no clue what a slug is or a meta descript destion you will find out very soon when we modify my blog post and then something else you could include here you know if you find a blog post you really like in the same Niche and you want to use it as you know inspiration you could say use the following article as inspiration and use a similar format and now let's go ahead and find a blog post okay so on Google we'll
type in best microphones for YouTubers then let's go ahead and find one of the top ones that we like a lot this format right here is actually really similar to the one that I used in my blog post and I'll show you that really soon so let's go ahead and select this one right here let's go back to chat GPT let's paste it in and then let's hit enter okay there we go you can see chat GPT gave us a lot of information that we can get started with so here's our title they gave us
an intro they gave us another intro so you know these two sections right here I would probably you know get rid of these or maybe use something from this one but this section right here I would probably just remove it and then here's the list okay so a couple of these are actually in my list so they did pull some really good microphones and they also included some pros and cons which is something I do in my blog post and then down here at the bottom they tell you how to choose the right microphone some
accessories they included a little bit you know a little too much details here so instead of saying you know seven sections I could probably you know tell them to remove some or you know I could just delete those out if I was creating a blog post here's the slug by the way top five best microphones for YouTubers so if you're not familiar with what this is if we go back to the example so here it is right here so this is the slug for their blog post 14 best microphones for YouTube and I'll show you
how to actually create this and set it up in your actual blog post in WordPress but anyway let's go back and here's the meta description so the meta description is this right here if we go back okay so this text right here that appears whenever you're going through the list in Google this is the meta description and again I'll show you how to set that up as well so you know you can use chat GPT to get started you know obviously you're going to have to write this in your own you know tone you'll probably
have to add some stuff to it change it up but you know it's a good way to get started it gives you an idea of each section to use and also does some research for you on the best microphones okay so now let's jump over to Wordpress and let's modify the blog post that content pit wrote for us we need to add our Amazon affiliate links and modify some other things as well whenever we get through with this section you will know exactly how to write a blog post that looks really good stands out you
know among all the other blog posts in Google and gives you the best chance to rank on the first page this section is going to show you exactly what to do okay so before we go through the blog post that content pit wrote for me um I'll show you everything that they included everything that I've added and how to customize it yourself as well basically my goal is for you to know how to write a blog post and customize it in WordPress and I'll show you exactly how to do that now before we do this
though the first thing we need to do is actually set up our Amazon affiliate plug-in for hostinger so to do that come up here to the top click on hostinger okay now from here you can see this Amazon affiliate tab so go ahead and click on this and now hostinger tells you exactly how to set this up okay so we can scroll down you can click on this button here that says connect to your Amazon account or you can actually scroll down you have the option here as well and you can also enter your API
key secret and Country tracking ID so let's go ahead and click on this option right here that says log in to your Amazon associate dashboard okay so here's something that's really important that you need to know so initially if you are just now getting started with Amazon affiliate marketing you probably won't be able to set up the Amazon associate plugin for hostinger now the reason for this is as you can see here in order to get an API you have to have at least three qualifying sales in the last 180 days you have to have
an approved associate account which this is pretty easy to do and then you have to comply with the associates program and operating agreement now most of these are pretty easy to do like once you have a few blog posts and they rank pretty well in Google it's really easy to get three qualifying cells but again if you're just getting started with I'm assuming that most of you probably are you're not going to have these three checks yet you won't be able to use the hostinger plugin yet however we can still include our Amazon affiliate links
in a different way so what I'm going to do is actually sign in to my other Amazon associate account you can see up here that I'm signed into my new one at Tech poost Central so I don't have you know the qualifying sales and everything yet but I do have that on another account so I'm going to sign out of this account and sign into my other one okay so now I'm signed into to my other Amazon associate account and down here you can see I now have the check marks and I can request for
p API access now again once you hit three qualifying CES this is really easy to get and you see this option here that says alternatively try s stripe so if you click on that this is how you can still get your Amazon affiliate links and include it in your blog post you just can't use the hosting your plug-in yet until you get those three qualifying celles so I'm not going to use any of these plugins my blog post because I want this blog post to be something that you can create as well and since you
don't have access to this yet it doesn't makees sense for me to use it in my blog post because I want to create something that you can create as well but once you hit the requirements of having three CES within 180 days then you can come here and you can set up this plugin and it will make things a lot easier for you so I highly recommend it okay so now let's go to the blog post that content piit created for me I've modified some things in it as well so I'm going to show you
that and we need to also go through it and add our Amazon affiliate links I'm going to show you how to do everything so let's get started over here on the leand side we need to go to post and then all post so we have a bunch of you know basically fake blog post that the template created for us so what I need to do is actually delete most of these eventually but for now let's go ahead and let's go to our blog post you can see it right here top five best microphones for YouTubers
in 2024 so what I like to do is actually rightclick it and open it in a new tab so if I need to come back here to Wordpress it's easy to do and I don't have to leave you know the the edit of my blog post okay so let's go to the new tab and here we go okay so we're going to design this in WordPress in the block editor you could also use Elementor however most of the WordPress plugins you know especially the hosting your Amazon affiliate plugin if you want to use it in
the future you can only use it when you know designing with the block editor in WordPress so if you go into Elementor you wouldn't be able to use that Amazon affiliate plugin for hostinger so we're going to stick with WordPress and design it here okay so starting at the very top you can see we have a featured image that also has the title of our blog post as well and I really like this design I actually created this myself so what content pck gave me is they basically just had the title featured up here at
the top and they had a different image that I didn't really like so this is something I created so I found this image on unsplash which is a you know copyright free image site I think I mentioned that previously and we're going to use it a lot in this blog post so that's where I pulled this image from it's completely copyright free so in your WordPress if you want to add a cover block what you can do is simply this you need to go somewhere where you can add a new block I'll show you this
stuff as well and why I added it but you know let's say for instance we want to come right here then we just need to do a return so now we have an empty space right here we can click in this block and you can see that you can type a forward slash to choose a block so let's do that you can actually see right here link Amazon products this is the hosting your plugin that we looked at earlier so once you have that API key in secret you can click on this right here and
simply insert your Amazon product it will make it really easy for you but for now you don't have access to this and I don't with my new Amazon Associates account set up for Tech post Central so we can't use this at the moment okay so again we're looking to create a cover so let's type in cover and there it is you can see the block popped up right here this is that option so click on that and then the first thing you do is Select an image to upload now this needs to be a copyright
free image again the main website I use for that is called unsplash so let me go ahead and open unsplash because we need to actually pull some more images from it to use in this blog post okay so here we are on unsplash you can see it here unsplash.com now I've already saved a bunch of images that we will be using in this blog post but basically from unsplash you can search for anything so for example let's say I want to find microphone images I could search for microphone and we have tons and tons of
options and you can search for specific microphones as well which we will be doing in this blog post but after you find an image you like for example let's say we like this image right here we can come up here to the top and favorite it right here like this image and now we can come up here to the top click on this icon go to my profile click on like and here's all the images that I favored or like and here you go you can see this one right here this is the image that
I'm using in my cover then the next thing you need to do is download the image I would actually recommend using the medium or small size because it's going to help out your website load times and you know responsiveness a lot if you go with a smaller size this large size is not going to be good for a WordPress website it's going to slow things down so again I would go with a medium or small image and then once you have that saved back on work press you can simply upload it now I've already uploaded
this so if I go to my media library here's all the images I've uploaded and then there's also a bunch of images that were uploaded by our starter template but anyway here's the cover image right here once you have an image that you want to use simply select it and then we will do select and now all you need to do is just modify it the same way I did here or however you like and now to put your text at the bottom you know say you want the focus point to be right here which
is what I did so all you have to do is Select the image and then you have this option here that says change content position so you can see right now we're at center now we can change it to bottom center which is what I did right here and there you go you can move the text around wherever you want that's the easiest way to do it and it's not really straightforward because you know the first time I did that I looked over here forever trying to figure it out and then I finally realized you
can easily do it right here so you can type in whatever text you want and then you know align it however you want as well and really the only other thing I did is I changed the opacity a little bit and then you can see I used round edges here as well so if we select this image up here we can select the Styles option on the right side you can see I'm using an overlay opacity of 30 so if you increase it you can see it gets darker all around if you decrease it it
goes back to the original you know basically brightness of the image but I like to use 30 so we're going to set that back to 30 and then if we scroll down to the bottom you can see the radius I have set is 28 pixels so if we increase this you can see it gets more round if we decrease it it goes back to square so I like 28 I think that looks the best and that's it that's the only thing I did it's really that easy so let me go ahead and delete this one
so anytime you want to delete something within the block editor and WordPress you can select it click the options and then go to delete and there we go it's back to normal so again you could go with a heading for your title like an H1 heading this one's an H2 but you could go with an H1 which is going to be a lot bigger text you could do that for your title but I personally really like this layout here using a cover that has an image with a text overlay as well so that covers the
title section of my blog post and then anytime you want to see how this actually looks on your website when you're modifying it and editing it up here at the top you have this little icon here you can click on view so this lets you change between desktop tablet and mobile view but you can also preview in a new tab so let's click on that and there we go this is exactly how the blog post will will look when we publish it on our website so you can see something here that's good to notice is
that my text actually wrapped so 2024 had to be wrapped and go to a new line and that's important to be able to see because back in our editor you can see it's all on one line now what type of issue could this cause so the issue that you know this could cause if we go back over here if the line spacing isn't right this 2024 could be overlapping with the first line and that would just look horrible obviously so 2024 could be up here under microphones so to prevent that whenever you go to your
title it's really important to come over here on the right hand side and then go down to line height now if you don't see line height right here and you just see the size what you need to do is Select this drop down and then select line height so you can add any of these over here to your editing view by simply clicking them right here so if you don't see line height just make sure you have it selected so you can actually modify it so you can see when I re added it it went
to 1.5 it was actually 1.1 now if I go preview this right now you can see it's too spaced out I really don't like how that looks so let's go back let's set this back to 1.1 so let's go ahead and save the draft okay next step extremely extremely important so we already have a disclosure on our main website but you need to put one in your actual blog post as well if you're writing a blog post and you're going to be featuring Amazon affiliate products or any affiliate program or product you need to have
a disclosure like this right here and you can see mine is extremely simple I basically say you know we may earn money from companies mentioned in this post but we only recommend brands that we truly love and Trust so anyway you can simply add a paragraph here if you want what I did is I added a quote because I thought that the quote layout looked a little bit better so the way I did that let me create a new line here so I can show you that okay so what I did is I hit a
forward slash and then I chose quote right here and then I just typed in the text now I did use a smaller text it doesn't need to be you know the 20 font size that I use throughout the blog post in paragraphs I wanted it to be smaller than my main paragraph text so I did modify the size of it you can see over here I'm using 14 as the font size so I did change that now whenever you change a font size you're going to have a couple of options you can either change between
small medium large or extra large if you click this button right here you can actually set custom sizes now there's a good chance instead of this being it's going to show up as Rim it's kind of a default thing in WordPress and the block editor but you can click on it and change it to any of these values let's go back here and there we go it's it's still set to 14 which is what I want and you know that's pretty much it I do have a custom text font that I use so you can
see here I set it to a lighter gray color as well it's a little bit different from my main paragraph So if you want to use a different color like I did that's how you do it here you can enter a custom hex code by clicking in this color box and then you know entering the hex code or you can select you know any of these default colors so let's go ahead and click off that so really simple make sure you put a disclosure in here okay let's go ahead and remove this block okay so
next up you can see I included a date right here so we have some options over here on the left hand side I'm using the default format if I uncheck that we have other formats we could choose down here as you can see I like the default format so I'm going to leave that so as you can see here the default value for the date is going to be the publish date for an entry such as a post or page so once I hit publish on this blog post and it's live on my website that
date will remain the same now you could also include this option here display last modified date so maybe you come you know into your blog post you want to add something to it maybe put some new information in it so if you choose this option here it will automatically update the date of your blog post based on when you modify it so I do like that so I'm going to check it and then like everything else you can modify the Styles you can see I'm using a 16 size you could change that to you know
anything you want you could change the color you can modify about anything you want so that's all I did there and then next up we get into some of the details of the blog post this is the first paragraphs now these two paragraphs and most of this blog post were written by content pit I've went through it and kind of modified some things around but they wrote all of the actual information in this blog post so you can see these two blocks here are simply paragraphs so what I like to do to keep a you
know specific font size style and everything there's a lot of themes you can actually modify that like back in the hosting your website view you could go to your theme and actually set default values for your post topography page topography and everything else as well but you could also modify that specifically in the actual blog post so if you see here on the right hand side you can see I have a custom text color so this is the hex color that I use for text I really like it a lot if we select it you
can see it's kind of in the mix of this black and gray color here so so I set this value manually you can see I'm also using a link color set to kind of my theme color of my website it's this purple color here so anytime I include an Amazon affiliate link within this blog post the link is going to be this purple color you can also change the hover color which I don't have one set but you know if I wanted to hover over it and change another color I could set that here so
the text size it's showing as medium however if we click this button right here you can see I'm using 20 as the font size so 20 is used by a lot of blog websites and it's actually one of the best recommended font sizes so another really important thing I have set here on my paragraph is the margin so you can see over here for the bottom margin I'm using 20 pixels so what this means is between these different paragraphs whenever you do a return and you want to go to a new paragraph there's 20 pixels
in between these two lines now if we jump over here to the website that is going to be this spacing right here and it's a personal preference of what I think looks the best on my website you could change this you know spacing to whatever you want I really like using 20 pixels though so let's go back and to set this manually all you have to do on margin you know make sure you have it selected first if you don't see it and then you can click this box here and you can set any of
these so what I did is I selected bottom and then for bottom I set it to 20 and that's all I did for this paragraph now let's say I want to you know type a new paragraph below this one what I can do is simply you know do a return you can choose a block if you don't choose a block the default is a paragraph so we can actually just type in here this is a test now obviously the formatting is way off this is not what we used in the you know paragraph above it
so again A lot of times this is going to be set at your theme level if you have a hard time updating it because some themes I've noticed if you try to change the default topography for a blog post some of them don't differentiate between a blog post and a page so it kind of can throw things off on your website now in this blog post if we want to change this instead of going and setting all of those things manually which is going to take a lot of time we can do something much easier
so come back up here to the first paragraph click on this button right here that says options and then we need to select copy Styles so let's select it okay now come down to our new paragraph select options and then we want to go to paste Styles right here and you can see it looks exactly the same same Styles same everything and it's also going to have the the same margin as well so that's an easy way you know say you type out a bunch of text maybe a bunch of paragraphs you can copy Styles
and you could actually select all of your text together and then you could rightclick and go to paste Styles and it'll paste the Styles across all of your text so that's a fast way to add formatting you know throughout your paragraphs in your blog post so that pretty much covers paragraphs let me go ahead and delete this the main thing I wanted to show you with paragraphs is copying Styles and pasting Styles so let's delete the test part there we go okay let's make sure we have it saved so there's another Title Here this was
actually added by content pit and I like it because it you know kind of adds a transition into the blog post so it's a simple H2 heading you can see that here you can simply change this to anything if you want it to be you know an H1 heading but I like to have it an H2 since we already have the title up here so that's simple to add you know just like everything else on this blog post if you want to add a block you simply hit the for Slash and then if you don't
see heading you know right here you could simply type in heading and select it and then all you have to do is type in your heading and then you can change the color as well so extremely simple and then we have another paragraph again copy the Styles paste the Styles and now let's take a look at the first product the first Amazon product in our blog post so we're using an H3 heading here which is important to do generally you want your titles to be in H1 or H2 and then for specific things within your
blog post you know this could maybe be an H2 heading however we used h three throughout the different products and again it's going to be the same color Okay so this image here was actually added by content pit now the one you know issue with content pit with with this blog post is that you know the images don't really fit but that's not their fault because it's really hard to find product images that are copyright free so for example let's go look for this product on Amazon okay so here's the product with the product images
displayed on Amazon now I know what some of you are thinking you know why not just copy one of these images or save this image and then upload it on our website and you know include the link from there now the problem with that is it's not allowed by Amazon Associates if you rightclick this and save it and then upload it on your website that violates their affiliate program policies and it can actually get you kicked from the program or even worse you could have some type of you know copyright legal issue as well and
you definitely do not want that now once you have your you know API key and everything and you use a plugin like the hosting your Amazon affiliate plugin it's going to pull an updated image for the product and that does not violate anything but you have to have that API key in secret first so Amazon used to actually give you an option up here to select an image and a text for your you know associate affiliate link but they got rid of that a while back so you know who knows why they actually removed it
but you can only do a link now so it makes it more challenging for you know someone new to Amazon Associates like you are because it's hard to find images for products that you can you know legally use on your website so do not rightclick an image save it and upload it that'll get you kicked out of the program or even worse could result in some type of legal problem so let's go back to the website okay so what we're going to do is actually replace this image with one from unsplash which again is that
copyright free website where you can get images from so I found an image for pretty much all of the different products that I'm you know talking about in this blog post which worked out really well if for some reason I couldn't find all the products that I talk about in this blog post the only other option I would have right now would be to you know take the photos myself which I have done with one of the different microphones in this blog post so those are your two options you can find a copyright free image
of your product or you have to take your own product image okay so before I replace this photo one thing you're probably not noticing right here you can't see this back on the WordPress editor but if we look at the preview you can see this quick navigation button and if we expand it you can see a table of contents for my entire blog post so I like having this here because if a viewer wants to jump to a specific section or a specific microphone they can easily do it from up here and then we can
go ahead and just close this now how in the world is this here when it's not in our blog post anywhere okay so anytime you see something like that that that means it's probably being controlled back in WordPress not the actual blog post so let me show you how I added that really quick if we go back to Wordpress okay so on the left hand side let's go all the way down to settings and you see this option here it says table of contents now you won't see this in your WordPress because it's a plugin
so first let's go to plugins installed plugins and here's the plugin I'm using it's called easy table of contents so to add it all you need to do is go up here to the top click on add new plugin and then search for table of contents and there it is that's the one I'm using as you can see it has over 500,000 active installations and anytime you see a plugin that has that many installations and still maintained almost a fstar rating it's going to be a very good plug-in okay so what you would need to
do is go ahead install it and then after you activate it then you'll be able to see it down here in your settings okay and this is a completely free plugin you can upgrade it but you don't need to upgrade it to do what I'm doing okay so for enable support I have post checked for blog post I have Auto insert for blog post that means it'll be automatically inserted into my blog post okay here's the position before first heading that's the default setting that's what I'm using so if we go back to the blog
post you can see the first heading is actually this one this is an H2 heading and then this is H3 three so why is it showing up below the first heading let's go back to our settings okay let's scroll down some more you can see it shows up when there are three or more headings in my post okay here's where you can change the label okay you can see all the way down here exclude headings I told it to exclude any headings that say five best microphones for YouTubers so you can see I have H1
headings checked right here but I told it to exclude this heading now what I could have done and probably what you should do is you can actually modify this in the actual blog post so let's go back here okay so if you actually scroll down to the very bottom you can see the table of contents plugin options down here at the bottom so what I could have done is modified that here and that's probably what I should have done because from here I could have just selected each of these headings and then not selected the
H1 heading because the only H1 heading is that one at the very top and that's where I wanted the navigation the table of contents to go below it so you can modify it on the actual blog post or you can modify the settings back in WordPress and the other option I changed was right here on header label the default for this says table of contents and I wanted to you know use something different so I used Quick Navigation which I think looks a lot better and that's it those are the only settings I changed so
what it looks like is this right here and I think it just looks really good with the blog post and again gives the viewer an option to jump around okay so let's go back to Wordpress the next thing we need to do is change this image so remember we have an H3 heading right here and then we have our featured image for this microphone so eventually when you have your API secret and key for Amazon Associates what you could do right here instead of having an image is you could select the block for link Amazon
product and instead of having this right here it would actually you know ask you what type of product you want to link you can actually you know search for it or actually grab the link for it and you could include it right there it's going to make it really easy however initially you're not going to have that yet because you don't have the sales so the other option here is to find an image for the microphone now again this is extremely difficult to do because you can't just rightclick an image in Amazon and save it
that violates their copyright policies so essentially what you have to do is find a copyright free image or take your own photo as I mentioned earlier for example I don't own this microphone I do have a couple mic microphones in this list but I don't have this one so I can't take a photo of it myself so what I have to do is find a free one and luckily I did so let's go back to unsplash and let's go back to look at my liked images okay so you can see various options here that actually
look like that microphone it is the sure sm7 DB so if we go to Amazon here's the actual microphone the Shure sm7 DB which is basically the Shure sm7 microphone that's another great microphone that has a built-in preamp so you can see what it looks like right here now let's go back to unsplash so you can see this looks like it this looks like it this looks like it so you can see a lot of these I have saved look like it now most of these are actually the sure sm7 microphone however they do look
pretty similar to the DB option there's just a few minor differences and I think the one that looks the most like it is probably this one right here so the way I found this by the way is I just copied the title of the microphone and then pasted it up here at the top in unsplash and search for it and then as you can see there's a bunch of options if we scroll down here's some of these that I favored so this is the way you search for products in unsplash and sometimes it's better if
you actually type in like microphone on the end of this sometimes this will give you better results and as you can see it it is most of these are actually microphones now so you pretty much just have to search for it and try to find good options now let's go back to the images I have saved and again the one that I want to use here is this one so let's click it let's go ahead and select the medium option I'm going to change this I believe in canva but let's go ahead and just download
this option okay so again this is an image that content pit uploaded now I don't want to use the image because it doesn't fit here but I do want to use the same size of it I do think the size fits really well like if we go back to the blog post the size of this image looks good and the size of the other images they added it's the exact same size and you know content pit knows what they're doing so it's probably the right resolution as well to make sure our web page is loading
fast so how do we figure out what size they used well back over here in WordPress we can click on replace open media library so here we can see all the images that have been uploaded so this is an image that content pit uploaded and if we look over here we can see they used a size of 750 by 500 pixels so now what I can do is I can go to canva and then from canva we can start with a custom size so we'll do create a design and then we'll do custom size and
now let's use that resolution we'll do 750 by 500 and then create new design okay now we have a blank canvas let's go ahead and upload our image okay and then all we need to do is resize it to match the new resolution here 750 by 500 and there we go I'm sure there are plenty of tools that you can do the same thing with probably AI tools to do this automatically however I've used canva for a long time and it's just really easy to use so that's why I use canva okay now we need
to download it so up here at the top let's go ahead and select download we're using we have the right size selected 750 by 500 now we do have an option to compress the file to make it smaller in size it will be a little lower quality so what I like to do sometimes is I'll download it this way first and if the file size is too big then sometimes I'll compress it and then just compare the quality make sure the quality doesn't drop off like crazy and uh if it doesn't then sometimes I use
a smaller one so let's go ahead and just download it as the full size okay so let's go back to Wordpress let's close out of this okay so we can select replace now if you're uploading an image and you're not replacing one you could simply do the same thing we've been doing for everything else go to a blank line type in a for Slash and then search for image you could already see it but if you want to search for it you can and then you're going to go to upload now since I'm replacing one
I don't need to do that so I'm going to select replace we are going to upload an image and there we go now let's go ahead and take a look at this let's go to preview in new tab and as you can see that looks much much better instead of having that image that didn't even really show a microphone we have the actual microphone we're talking about and I think it looks great okay so next step we need to include our Amazon affiliate link you can see right now there's nothing to click on here like
if I click on the image it does nothing we need to add our Amazon affiliate link so when someone is looking at our blog post they can click on the image or click on a button and it will take them to Amazon and then hopefully they will buy the microphone and we can make money so let's go back to Wordpress okay so first let's get our Amazon affiliate link and we're going to include it in a few places here so to do that because we don't have the API key in secret yet we need to
go to amazon.com and then you want to make sure that you're logged in with the same email address and password that you use for Amazon Associates the one you signed up with earlier so if we look up here on my Amazon account so right now I'm logged in with my new tech poost Central account and the way to know that is first off you're going to see this Amazon associate site stripe bar right here if you're not logged in with an Amazon account that also is associated with an Associates account you're not going to see
the site Stripe Right Here here so that's number one you want to see this stripe and then next make sure you're on the product that you want to link so here we are the sure sm7 DB this is the microphone I want to include in my blog post so now from here we need to go up here to the site stripe click on text and here's the link that we want to copy so let's go ahead and copy it and here's how you can tell what Amazon Associates account you're logged in with you can see
here my store ID is Tech poost Central so this is my correct one now as I mentioned earlier Amazon used to have a few different options here you used to be able to include a link and an image which was really nice because that solved the current problem of you know sometimes not being able to find an image to include in your blog post for the product because Amazon had an option for it right here however that's been removed so we no longer have that option so again make sure you go ahead and copy this
link and I always use the short link I mean there's no real benefit of using the long link it doesn't make sense to to really use this I never do so let's go ahead and use the short link again copy it let's go back to Wordpress okay so for the first spot I think let's actually go ahead and make this a link the actual name of the microphone right here so we'll go ahead and select it and then click on this link button let's go ahead and paste in our affiliate link and then click enter
okay so now it's linked now what we can also do is we can edit the link right here go to Advanced okay so we want to make sure it opens in a new tab we don't want it to take the viewer off our website so we want to make sure it opens in a new tab and I would also select this option here set to sponsored so this isn't a sponsored post but it is an affiliate link so this basically just tells Google that you know if someone clicks on this link then we might earn
money from that so I usually select this option here I think it's a you know just a good practice to do that okay so next go ahead and click save and let's go ahead and test this let's go up here go to preview and new tab okay here's the title you can see that when we hover over it it shows that it's clickable so we can click on it it opens in a new tab and this is our tracking link so if you actually scroll through the URL you might have to go pretty far but
let's keep scrolling you can see why you know we didn't want to copy the full link okay there we go finally so in this URL you can finally see it here it says tag and then there is our tracking ID for Amazon Associates Tech poost Central D20 there you go so that's how you add an affiliate link to your blog post so that's successfully working so we can go back here now another thing we could do is make the color change when you hover over it so for example on the link part over here we
could change the hover to a different color so you wouldn't want to do white because it would be invisible but we could do something different like we could make it turn gray we could make it turn green so for example if we use this green color here let's go ahead and go back to preview in the new tab and now when we scroll down and we hover over it it turns green and I think I like that better CU it you know shows the hover animation that it's actually clickable so I think I'm going to
leave that okay let's go back to Wordpress okay now we need to add the link to the actual image as well so let's click on the image and then let's click on the link button right here let's go ahead and paste in our Amazon affiliate link and then you can actually click this link settings button we'll do open in a new tab and go ahead and click the enter button right here or apply okay there we go so we have that successfully saved there's not a sponsored you know button here so don't worry about that
so let's go ahead and test it let's go to preview in a new tab and there we go when we hover over it you can see that we can click it let's go ahead and click it and there we go it successfully opened our microphone in a new tab okay so back in WordPress now we have our Amazon affiliate link right here and here as well so if we scroll down you can see the next sections so you can see right here basically content pit described the microphone they included some key features about the sh
sm7 DB and they added a bullet point list to do this again that is a simple block so if you wanted to add that yourself you can simply hit aord slash you can select a list right here and then you basically start typing in your list it's that simple so let me remove that the only thing I really changed right here was I added some additional margin so if you click on the list you can see over here the margin left is 40 pixels so I modified the margin to 40 to make the list indent
a little bit more and then next up there's some considerations these are basically things to think about before you buy the microphone you can see that we used an H4 heading for this section right here and that's something that you're going to learn how to do within a blog post is what heading sizes to use so you know we have H2 H3 and then H4 so usually in a section you're going to move from like H2 to H3 to H4 depending on what you're actually talking talking about and how it flows so H4 was a
good heading to use for the considerations so you can see something else that I did here and we actually need to modify it but you can see what I did right here so one of the considerations for this microphone is you need an audio interface to actually use it it's not a plug-and-play microphone you have to buy an additional piece of equipment so what I did is I said I personally use the Motu M2 audio interface which is what I use for my senheiser microphone which we're going to talk about next but it's a great
audio interface that I personally use and I can recommend as well so I included an Amazon affiliate link for that microphone let's go ahead and click on it right here okay so to get the affiliate link for this audio interface we click on text here's the link you can go ahead and copy it go back to Wordpress let's click edit and let me paste it in to make sure we have the right one so as you can see I was using a different one I believe that was from a different Amazon Associates account I have
I want to make sure that everything in this blog post is assoc assciated with my tech post Central Amazon Associates account and then again we're going to do new tab and then we're going to do set to sponsored and then click save and then the way I did this is you know really simple the way we did the title I just selected this here and then selected the link button and pasted it in okay so let's go test it and here it is right here here's the link so you can see right now if we
click on the link it opens up the audio interface in a new tab that's associated with our Amazon Associates account right here there's our tracking ID okay let's go back to Wordpress let's go ahead and go to the next section okay so now this is the microphone that I actually use for my YouTube content it's what you're listening to right now it's coming from this microphone the senheiser mk416 so the benefit I have with this microphone is I can take my own photo of it now I considered you know laying it out on a table
and taking a picture of the microphone and the box for it but instead because you do need additional equipment for this microphone I decided to take a picture of it you know actually in my YouTube Studio setup so if we scroll down right here you can see the actual microphone that I'm using so you can see the senheiser microphone right here and this is a big boom arm that I'm using to attach to it because it's a shotgun microphone and you need an arm like this to basically extend it into different scenes so for this
image I basically resized it and compressed it you know similar to what we just did a moment ago to make sure it's going to have the same size as other images in this blog post okay so now we need to grab our affiliate link for this microphone so we can start so we can include it here in the text okay so first let's do it with the title so let's go to Amazon let me close out as some of these tabs I have here I have like a million open let's copy the product name okay
now let's go to Amazon let's search for it we'll change this back to all departments we'll search for the microphone it's a nauy che microphone it's very much worth how much I paid for it but it is not cheap okay let's get our affili link up here like before let's go back to Wordpress same thing as before we are going to highlight the text click on link paste our Link in Click the submit button okay let's go modify the link now open in a new tab set to sponsored save let's change the hover color again
over here we're going to set it to that green color okay that's good now we could make this a link as well but you know there's no reason to really make like a million links for the same product so we're going to leave that the way it is okay so you can see right here I do have a hyper link so if we hover over this you can see it's linking to my actual YouTube channel so I basically mentioned that I use this microphone when filming my content so if someone was interested they could click
this link it would take them to my YouTube channel they could click on one of my videos and actually hear the quality of this microphone okay so next we need to link this image okay let's click on the image let's click on the link button we're going to paste in our affiliate link go to settings open in a new tab and then click the submit or apply button right here okay before we test that I want to show you something else I was working on earlier so I'm also going to add a button down here
now let's go ahead and delete this one I think I accidentally put in two buttons so the way I created this button here let me first show you what it looks like let's go to preview in a new tab but anyway here's the image it says available at Amazon I probably need to add some type of hover color change but if someone so now someone can click on the title the image and we're also going to make this go to the same Amazon affiliate link so let's go ahead and jump back okay so to create
this button let me show you that first let me just create another line here again like before for slash so we can type in button okay here's the block for it okay so now we can type in some text so as I mentioned before earlier in the video the main logo that you can download for Amazon it actually says available at Amazon so that's the reason why I use this text here is because you know that's in their logo that they let you use on your website so that's all I did I just typed in
available at Amazon and then over here on the right hand side this is where we can change the settings for the button so on Styles okay so over here on color you can change the text color you can see I'm using a white color but on background that's what you want to select and what I'm using is a gradient this is the one I chose right here so I chose this gradient color and then the only the only other thing I did is I just made this bold so the text is now bold and there
you go you can see these basically look exactly the same let's go ahead and delete this button right here so down here on radius we can make it more curved like this I think 20 looks pretty good so we'll leave that at 20 okay so let's go ahead and take a look at the button so we'll go to preview and new tab okay so here's the button we have it directly below our image and as you can see clicking it does not do anything so we need to add our affiliate link to this button so
let's go ahead and copy the affiliate link again so on Amazon we can copy the affiliate link go back to Wordpress select the button click on the link option right here paste in the affiliate link and hit enter or submit okay so also make sure that it opens in a new tab and then save so I believe that's everything I want to do with the button at the moment let's go ahead and test it really quick okay so now we should be able to click on the button and it will open the microphone in a
new tab so let's test that and there we go so that's that's working perfectly let's go back to Wordpress okay so what I'm going to do now is I think I want to use this button for every product so I need to duplicate it and then move it up here under the first microphone okay so instead of duplicating it what we're going to do is Select this option here that says select parent block buttons now we want to select the options here and then select duplicate okay so now with the new button selected we can
use the down and up arrows to move it around so let's move it up to the first product okay there we go it's right below the first product now we need to change the affiliate link here so what I'm going to do is simply copy it right here and then select the button we are going to edit the link and then paste in the correct link right here we'll do enter to add the link make sure the settings are correct which they are and now let's go test it preview in a new tab okay so
if we scroll down here's the new button let's go ahead and click it and there we go perfect it opened the correct microphone in a new tab so another thing that I did with the senheiser microphone if we scroll down you can see under the consideration section I actually mentioned right here that it requires additional equipment so another thing we can do is you see right here I said you can find all of my equipment right here so I do have a link right here and I'll show you what this goes to in a moment
but another thing that we can do here is under this requires additional equipment you can see I mentioned that it requires an audio interface and and also an XLR cable so we can actually link a few of these products right here we could even link the boom pole as well that I'm using and shock mount so the easiest way to do that is I have a bunch of these products already right here in this link and I'll show you what this is let's go ahead and actually you know open this in a new tab okay
so this is one of my Amazon store Pages I'm actually going to show you this in the next section of the video something specifically on how you can you know scale your business and make even more money so that's coming coming up very soon and it's going to be really valuable for you but the main thing I wanted to do here was get some of these other product links that I can link back in my blog post so the first one is going to be this audio interface so the easiest way to do that is
I can basically open this in a new tab and then again with the site stripe we are just going to Simply select the affiliate link right here let's copy it and let's go back to Wordpress okay so let's highlight the audio interface text right here click on link paste in the affiliate link hit enter let's make sure that it's going to open in a new tab we will also set this option here as well okay let's go back to my Amazon store Page this is the boom arm so let's select it let's actually open it
in a new tab as well okay let's grab the affiliate link for it up here go back to Wordpress and do the exact same thing so here it is right here boom poll highlight it link paste in the URL and then again we're just going to Simply edit it hit save and now we need to do that basically a couple more times so back on the store Page the next one this is the XLR cable and let's go ahead and add that link as well okay let's go back to my store Page here's the shock
amount right here that I mentioned so again we're going to get the affiliate link and then in WordPress we're going to add it right here and we will edit this one as well the other thing I could do is you know make this other accessories a link but since I'm already doing that you know here I don't really need to I mean I guess we could do that since we already have these other two l l so to do that we just go back to the Amazon store Page and then this is the page that
I want to link right here the audio equipment so to do that I can simply select this share button copy link let's go back to Wordpress let's highlight other accessories link paste the link in hit submit make sure it opens in a new tab save it okay so now let's go test all this so preview in a new tab okay let's scroll down to that section and here's the links right here so we have the audio interface first let's go ahead and click on it there we go it opened in a new tab and now
let's test the other ones that looks good let's test the other accessories perfect let's test the other two the main thing here is making sure the correct products actually open and you didn't copy you know the same link for two different items I've done that before so it's good to uh you know make sure you didn't do that and here's the last one where I mentioned you know all of my equipment again right here and perfect okay so now we basically need to scroll down to the next sections and do the exact same thing that
we done throughout the blog post so let's go ahead and copy the name let's go to Amazon and basically what I'll do is show you how to do this one more time and then I'll modify the rest of the blog post and then just kind of you know show you what I did and mention anything different that I did as well but let's go ahead and do this next one together just so you can see it one more time so let's search for it on Amazon okay here it is right here let's go ahead and
select it okay we have the sure sm7b so make sure you have the correct microphone selected go to S stripe copy the link let's go back to Wordpress again just like the last section we're going to highlight the title right here click on link paste in our affiliate link hit enter and then you know make sure it opens in a new tab and we will also set to sponsored and again the other thing we can do here is change the hover so let's go to hover and we will change it to Green okay so now
obviously we need a different microphone picture so content pit did include a picture for me but it's not the correct microphone you can see here I'm not exactly sure what microphone this is but this pop filter is a road pop filter so it makes it not even you know look like it's the right microphone so what we need to do now is go back to unsplash and look for an image okay so here's all the images that I saved now there's a lot of sure sm7b images on unsplash which is awesome pretty much all of
these images are the sm7b so basically I just have to choose one that I like a lot I do like this one this one also looks really good but I think the resolution for this one is going to match better cuz this one's a little bit more vertical so let's actually go with this one right here so again select it we'll go ahead and download the medium option okay so now I'm going to go to canva and instead of creating like a brand new you know layout and choosing the custom and choosing the custom resolution
we're going to use the same size so what I can do here is simply add a new page by basically duplicating this right here and this is going to have the same resolution 750 by 500 so let's upload our new mic image let's go ahead and select it and then simply drag it to fit the resolution okay so you can see we're going to have to modify it a little bit so there's more space at the top so let's go ahead and expand it this way and then I'm just going to try to center it
out a little bit more okay that's pretty good right there okay so let's go ahead and download Okay so let's go back to Wordpress click on the image and then select replace we're going to upload and there we go let's go ahead and add the affiliate link to it before we test it so let's copy the link right here click on the image select link paste the link in enter make sure the settings are correct here there we go okay let's go test this really quick preview in a new tab okay there's the hover let's
select it that looks good let's go back let's test the image and perfect that also looks good now some other stuff you can do here is you can actually give it some alternate text like what we could do here is simply copy the product name select the image we'll do sure sm7b microphone this is basically just a best practice SEO setting like you'll see later when I'll show you some of the SEO settings using rank math for this page it's going to recommend that you have alternate text on some of your images and I'll show
you exactly what I mean for that very soon okay so as I mentioned before what I'm going to do now is simply do the exact same things I've been showing you I'm going to create a new button put it below this image set my affiliate link for it and then I'm going to go down through here in the blog post to add some more links in you can see I have this one here and then I also need to add some new images and then what I'll do is basically give you a quick overview of
what I did and show you any different things that I haven't showed you yet so let me go ahead and do all of that and then come back and I'll show you what I did okay so I just finished going through the rest of the blog post and customizing it the same way we did the other sections so let's quickly go through here and I'll show you what I did so let's scroll down to where we left off which was right here so what I did was add more affiliate links like I mentioned before and
I also place the image that content pit used with this one right here and I got this image from unsplash so if we look at my images you can see up here here's the image I chose I found three of the road Wireless go images and I chose this one here and then I included my affiliate Link in the same places we did in the previous sections here's the next section I did the same thing here affiliate link this is another image I got from unsplash so luckily I was able to find every microphone that
I mentioned in my blog blog post on unsplash now I was pretty worried about that I had a good feeling there would be at least one microphone that I wouldn't be able to find a copyright free image for and if that was the case what I would have had to do was basically not include an image for it or I could have used something like the available at Amazon logo but you know if you can't find an image it's better to not have one instead of you know potentially getting yourself in trouble with a copyright
issue but luckily I found a copyright free image so I highly recommend unsplash it's a great website and then again just including my affiliate link and all the usual places and then down here we have the final sections of the blog post now this section here was written by content pit I did modify it a little bit this paragraph here I added myself because you can see how I talk about the senheiser mk416 this is the microphone I use so I mentioned it here but the rest of this was written by content pit and then
I did add one more H3 section here at the bottom called before you go I put this at the end of a lot of my blog post it's basically a way to lead the viewer into another piece of your content so since this is my first blog post I don't have another post here or internal link that I can link them to so what I did alternatively is I mentioned a YouTube video that I recently created and it does tie into this blog post because I talk about my nine streams of income and some of
those are actually YouTube income streams so because this is a blog post talking about microphones for YouTubers this video does you know organically tie into that so in this section here that's what I usually try to do I try to link to another blog post on my website or you know in this case since I don't have one I found one of my YouTube videos a recent one that I just filmed and I think it ties in really well here and as you can see this is just a hyperlink and it links to that video
okay we need to do one more thing to this blog post and then it will be ready to be published okay so up here at the top you can see this ranking here for rank math it says 80 out of 100 so let's open rank math we need to change some things here okay you can see we have a rating of 80 out of 100 so that's our SEO score for rank math and it's pretty much maxed out at what I can get it up to and I'll show you you know why that's the case
so the first thing we can do here with rank math is we can edit the snippet so if we click this button here so this part right here is what's going to show up in Google search so the slug which again is the URL we have best microphones for YouTubers 2024 I definitely recommend using you know the current year in your blog post title and then you can modify everything here as well so you can change the title which we already have that set the peral link or the slug again is what shows up in
the URL after your website name so it's this part right here that's the permal link or the slug both of these were set by content pit and I think they did a great job so I don't need to change those and content pit also wrote the description so that's what appears below your title in Google search and again they did a great job here as well it also includes our keyword which is best microphones for YouTubers okay so let's go ahead and close out of the snippet it looks good okay so over here on rank
math you can see our Focus keyword that we have set which is best microphones for YouTubers that's what we chose when we did our keyword research and key search you can simply type that in here you know if I wanted to use best microphones I would type in best microphones and then hit enter to save it or you can also select it here so rank math will give you different options and you'll see them appear down here as well so I already have mine set so I don't need to type anything else in here let's
just go ahead and delete that off and then down here you get into the SEO score so under basic SEO you can see that everything is good now this part here is why I re recommend that your blog posts are at least 1,000 words or longer you can see my score isn't green for this option here it's actually you know an orange color so let's click on this question mark and figure out why okay you can see right here to get a 100% score for the words you have to have more than 2500 words so
if you write a blog post that's under 1,000 words for rank math you're only going to get a score of 20% for that and you can see below 600 is is a 0% so again that's why I recommend doing at least 1,000 words or more for your blog post so let's go back here you can see that mine is 1,49 words long okay so basic SEO we can't do anything to improve this besides add content to it and honestly there's not anything else I need to add to it so you know we're pretty much as
optimized as possible so let's go ahead and minimize it okay so let's expand additional you can see there are three errors okay so the first one is saying my keyword density is 0.28 so this score is calculated based on how many times I use my keyword which is best microphones for YouTubers within the blog post you can see here that it's mentioned four times now if you click on this it's saying to basically shoot for a keyword density of 1 to 1.5% now if we go back here you can see I'm at 0.28 now there's
no way for me to organically include my keyword throughout the blog post that many more times to bump this up without it sounding like I'm just trying to keyword stuff so keyword density is important you know you do want to use your keyword where it organically fits however I wouldn't put a ton of focus on it because again if you try to just keyword stuff and put your keyword in here to where it doesn't even sound right you know how you're using it in certain sentences I don't think it's that important so you want to
focus on creating great content and if you start keyword stuffing it's going to diminish the quality quality of your content so if you don't get a green check mark here I wouldn't worry about that just make sure you do use it some but don't key word stuff okay the next thing it says they can't find any internal links now again that's because we don't have any other blog post I can't link to anything else because we don't have content to link to now I could create an internal link that basically links to maybe the homepage
of my website maybe the contact page but again there's no way to organically do that in this blog post there's no reason to do it so I'm not going to include an internal link because it just doesn't make sense to do it now this last one here is actually pretty funny so content AI is you know an AI tool they have built into rank math it's saying hey you haven't used our other tool to optimize your post now this other tool is not free you know if we click on this so as you can see
it's not free the bottom tier is $5 a month and you know since I used content pit to actually write this blog post I don't need to use content AI to improve anything about it so if you have a red X on using content AI just ignore it okay so let's minimize this again there's nothing more I can do here and then my title readability is good you can see here and then content readability is also good so content pit did a great job writing this blog post and everything that I added myself everything that
I modified it was all good so if you had any issues it would appear over here and you can simply take a look at whatever they say is an issue and then figure out a way to improve it but for this blog post we are good to go we are ready to hit publish we don't have any issues with it all of our links are good and we're ready to publish it to our website now if you did have a large audience like a ton of viewers that come to your blog post pretty frequently you
could schedule this based on you know when they're usually active however you know with this being a new website in my opinion it does not matter whenever we publish it doesn't matter if it's you know 3:00 a.m. 8:00 a.m. in the middle of the day it does not matter the only other time publishing dates or times actually matter would be if you're talking about sales or you know different seasonal things like maybe you write a blog post on the best tech gifts for Father's Day or you know something like that or maybe you mention you
know certain Prime Day sales or Black Friday sales those are going to be time based and you want to publish your blog post you know around those dates but for this one it doesn't matter whenever we publish it so let's go ahead and publish it so let's click on this button right here that says publish okay you can see here it says are you ready to publish the visibility is going to be public it's going to publish immediately again if you click here you can actually schedule when you want to publish it but we don't
need to do that so we're going to use now so if we want to add a tag I would probably you know make it one of the categories that it's going to fall into on my website so if we go to the website if we look at articles we have best tech and microphones so we could add it to both of these list here because it does fall into both so we could do best tech and it says to separated with commas or the enter key so let's hit enter and then let's type in microphones
there we go okay and this is important here assign a category so we have two categories again and we want it to show up in both because it's a list about microphones and it's also a best tech list as well so it fits into both and we're good to go so let's go ahead and hit publish so rankmath gives you another option to you know easily share your blog post this is the link to it and we could also click this button right here as well okay so here's our blog post on our website so
everything looks good I didn't mess anything up there before I hit publish at least it doesn't look like it from what I'm seeing here and there we go you know we have an option down here for users to leave a comment as well so let's scroll up here to the top and let's see where it's showing up on our website so let's see if it's actually showing up here let's go to besttech okay there's our blog post we don't have an image for it so we may need to add a featured image for that to
show up here so let's first go back and look at the homepage before we do that okay let's scroll down to the featured article so we need to add it here as well okay so let's start with the categories so let's go back to Wordpress over here let's go to categories let's go to best tech and do edit okay so you can see here there's not a way to add individual blog post so let's go back to our post let's go to edit and we need to add a featured image so let's click this button
here so I think any of these options here that I recently added to my blog post would be good so let's see which one would probably stand out the most I think either this option or this one right here would be the best too so this microphone is actually you know the higher quality microphone however this image kind of stands out better let's first try this one so we have title that's fine let's delete this part off okay so let's set the featured image we have it hidden from the blog post so it shouldn't cause
any issues with that let's see showed featured show featured image in the post list only but hide it in the single post view we may need to select that I'm not sure but let's go ahead and just do save okay let's go back to the website let's go to best tech all right that looks really good actually I'm going to leave that one so these other blog post I don't need these anymore these were here you know as fake blog post just to help me design everything but I don't need these here anymore but first
let's go to the homepage let's scroll down to the blog section okay so this part we have to change manually so it'll be really easy to do and we'll do that in one moment let's make sure it's showing up on microphones as well there we go okay so I think first let's modify these blog post I'm just going to get rid of all of them I think so we need to go back to Wordpress let's go ahead and select all of these here and then we just want to unselect this one that we just made
and then we're going to do bulk actions okay move to trash and let's go ahead and hit apply okay so now we're left with our blog post as the only published one and you can see all of those other ones were moved to the trash okay that was a test one that I initially created so we don't need to worry about that being there okay let's go back to our website let's actually refresh this page right here perfect we only have our new blog post showing up here because it's the only published one let's also
check best tech and there we go so the categories in WordPress again you can't modify what post are showing up there within the categories to modify it you have to go to the individual blog post right here and then to add one you have to add the category to the blog post here you can see categories like we could do quick edit and then we have the categories you can select here and if you wanted to get rid of one you could remove it from the category if you don't want it published on your website
at all then again you could do what I did a second ago and move it to the trash okay so now we need to modify the homepage so if we go to the homepage and we scroll down you can see we obviously need to change this so let's go ahead and select edit with Elementor let's scroll down to that section we first need to change the featured image so let's select the edit button let's go to choose image let's keep the same image as before we'll do select over here now we need to modify the
title and some metadata as well so for this we could actually just pull you know some of that same rank math information that we are using so let's go back to Wordpress let's open this in a new tab in edit mode okay so first let's grab the title right here let's go back okay so let's go ahead and paste it in over here on the left side okay so I don't really like the alignment on that I want to align it left let's go to style let's change how it's aligned okay so we want to
change this right here from cryptocurrency let's actually change it to we could use microphones or besttech let's do best tech okay that looks good we could also link it here as well so this link here we can make it link to the category if we choose this link options you could do open a new window but since we're staying on our website I don't think that's needed so let's go ahead and get the link for that so let's go to the website okay so on the website let's go to best tech okay let's copy the
category URL let's go back to the right Tab and let's paste it in right here there we go okay now we need to change the description so let's go back to the blog post and for for that let's open rank math let's do edit snippet and let's copy the description right here click on this box and then paste it in there we go that looks good so when we have new blog articles you can see here this section is three columns so what I could do is use this same layout and Link two more blog
articles right here and if we wanted to use more than three we could duplicate this container here use the same layout and then add more blog post so this is good this is a good layout that we can move forward with and use so let's go take a look at it on the website before we publish so again we're going to click preview changes this is where it's at in Elementor so one thing I didn't do and we definitely need to is we need to change how it links I think the only link we have
right now is this and it goes to the category so if we go back if we click on the image it goes back to the top of the homepage so we need to fix that okay so let's first select the image okay so we need to grab the link for our blog post so let's go over here we can go to edit snippet again so here's the link now there's a lot of ways to find this link this is one of the easiest ways because of what I've been working on so let's go ahead and
just copy it there let's go back over here and let's paste it in now I don't think we need to open in a new window since we're already you know staying on our website the main reason I use this option here is if I'm linking to something that's off of my website so opening in a new tab keeps the user session open in these in the web browser they're in and opens a new one but since we're staying on my website I don't see a reason to do that now we could also link down here
as well so the title we can do a link here I believe it's in content there we go let's go ahead and do a link same thing as before now let's go ahead and let's preview changes again up here let's try the image first okay so that did cause a problem you can see here we have the featured image showing up so let's go back to the blog post okay I think we need to select that option I mentioned before so up here on settings we'll click this button right here and let's check this box
show featured image and the post list only but hide it single post view let's save this okay let's go back over here let's do a refresh and there we go it's gone so that looks good so if you create your own image like this with an overlay just make sure you actually check that check box to hide it okay so let's go back to Elementor let's preview changes again okay now we need to try to click on the text okay that looks great so we can go back over here and since everything is working we
can hit publish okay so back on the website if we go to our website we delete off this preview so we want to look at what's actually published there we go everything's looking good so now we have a you know full website built out we have our first blog post created fully optimized and it was important for me to show you how to do all of those things there's a lot of these videos again where you know whoever's teaching you doesn't show you how to do everything and I wanted you to be able to you
know walk away from this knowing how to create a website knowing how to create a blog post and then fully optimize it as well because as you've learned there's a lot of things you have to do besides write the content there's a lot of tedious work by optimizing it using things like rank math to change how it looks in Google search there's a lot of things you need to know and my goal was to show you all of those things so before we move on to the next section of this tutorial I want to mention
one more thing so when your blog post starts making a lot of money and you know getting a lot of traffic from Amazon affiliate marketing one thing you want to be able to do is monetize users from all around the world so if someone in another country for example let's say someone in Canada clicks on my blog post and then you know maybe they're interested in buying this microphone here and they click on it you can see here it opened up for me in amazon.com which is the US so in Canada they actually go to
amazon.ca let's see if I can change this here and if it will actually open up correctly there you go you can see now we are in amazon.ca which is you know Canada's Amazon so something that's important to be able to do is to direct you know the user or customer to the correct Amazon page because the way I have everything set up now if someone in Canada clicks on this link or you know another country they click on this link I'm not going to make money off things they purchase because my Amazon Associates account is
created in amazon.com it's not set up for amazon.ca so I'm missing out on Revenue that I could be making from people in different countries so how do you fix this problem the main way that most people you know work around this issue is using something called genius links so if we go to Google and we search for genius links here it is right here so you can see one of their main Services is localization so if we click on that so what this does for you is you would have one link you know to a
product or your Amazon store Page and you know going back to our our example of this microphone right here we would have one link for that microphone and no matter who clicked on it someone from the US someone from Canada someone from Australia it doesn't matter where they click from it's going to take them directly to the appropriate Amazon page which is localized for their country so there's a lot of tutorials that tell you how to do this I'm not going to show you in this video because it does require a decent amount of setup
but essentially what you would need to do is you know join genius links it's pretty you know it's pretty cheap and then in Amazon Associates if we go over to that okay so over in Amazon Associates what you would need to do from here is up here at the top you see the country I'm currently in United States what you would need to do is sign up in other countries that you think you would get a lot of traffic from so again let's say you know I get a lot of website traffic from Canada in
that case I could click on Canada right here so you have to sign up for amazon. a the associates for that because we signed up for the amazon.com earlier it doesn't automatically sign you up in other countries you have to go through the sign up process again for each country that you want to join so if you get signed up in you know for example United States Canada United Kingdom and then you know maybe Australia once you get signed up in those and then you can create your one single link for whatever product you want
to link and then let me show you an example of what that looks like Okay so this is a video on the think media YouTube channel and I've noticed that they use genius links a lot because they do create a bunch of product review videos and list videos like this one here which is best YouTube accessories under $50 so on this video if we go down to the description and we expand it here's all the products they mention in this video right here and you could see for each product for so for any of these
products that they mention in this video if someone watches this video in the US and they click on it it's going to take them to amazon.com if they're in you know Canada it's going to take them to amazon.ca these genius links have the localization built in so it takes the user to their country's Amazon page so for example if I click on this one here you can see it takes me to amazon.com now a lot of the big YouTubers use genius links because when you get a lot of traffic like this video here has almost
60,000 views there's a good chunk of these viewers that are not in the US so because think me is using genius links they're still making money no matter where the user is as long as they're signed up in Amazon Associates for that specific country as long as they're signed up and they have it configured in genius links then no matter where they are if they click on one of these links and make a purchase on Amazon think media is going to earn a commission so that's one reason you should consider genius links especially when you
start getting a lot of traffic so that's something I wanted to quickly mention it's something you need to keep in mind as you build out your blog website and start getting a lot of traffic from your Amazon affiliate links so the best way to scale your Amazon affiliate marketing business and really maximize your Revenue potential is to publish content across platforms I'm going to show you exactly how to get the most clicks possible on your affiliate links that lead to conversions okay so let's first take a look at something that most of you have probably
never heard of which is Amazon storefront so Amazon storefront is basically a place where you can organize all of the Amazon products that you recommend and then people from your audience or you know however they get to your content whether that's through your blog post through a YouTube video or something like that when they click on your Amazon store it takes them to a centralized page which looks like this right here I will show you what mine looks like so you can include items that go together in a list you can basically think of it
as your own Amazon store so this is the main page here that basically shows you how to go through and set up your storefront it's really easy to do and what I'll do is show you what mine looks like so to set up your storefront you want to go to this page here if you just Google set up Amazon storefront you'll see this option here and again it's really easy to do they give you a step-by-step tutorial the main thing here is you'll see go to your influencer storefront so you do need a social media
account to get signed up so if you have an Instagram page you know for yourself or your affiliate marketing business you would want to use that if you have a YouTube channel you would select this option here and then you can also do Tik Tok or Facebook so when I signed up I believe I used YouTube because that's where I have the most followers you don't need you know as many subscribers or followers as I have I would go ahead and try to get signed up you know as soon as possible if you get denied
you can always reapply for it that's no big deal but anyway let me show you what it looks like when you get signed up so when you do create your page and everything you'll probably have a URL that looks like mine so mine is amazon.com forshop SL you can see it here Josh burn tech let's delete the rest of that off and there we go okay here's my Amazon storefront page so I Ed this cover image across pretty much all of my social media accounts I had a freelancer create this for me I believe on
Fiverr and it was really cheap so you can use anything you want as the cover photo you know I had this one specifically created for my business and then your personal brand or business name be here and you can include a short description as well you can see mine says everything I use to make my Youtube videos all of these list are centered around the equipment I use to make my Youtube videos okay so down here you can see I have various lists here's one for camera equipment here's audio equipment and then a lot of
other Tech products my acoustic panels that I have mounted in my YouTube Studio the screens I use in my studio and lighting equipment as well so let's say we go to the audio equipment list okay here we we go so I believe I showed this to you earlier but anytime someone clicks on this list they can see all of the audio equipment that I use to make my Youtube videos you know someone comes to this list and they're like okay I want to check this microphone out so when someone clicks on this here they can
add it directly to their cart from my storefront page or they can click on C details and it will open the product in Amazon okay so let's go back to my storefront and if we scroll down we can see my other list as well so we have camera equipment this list includes the camera that I use my tripod and some storage as well and you can see here for each list basically what you give it is a title a description and then you add products so I think right now yeah I'm still signed in to
Tech poost Central so let me sign in to my other Amazon account that's you know connected to the storefront so I can show you how I can modify this list okay so now you can see that I'm signed in to my Amazon storefront page because now we have an option to create content we could post a video or a photo we can edit the profile look reporting and also manage content as well so if we go down to one of my lists let's go ahead and click on the three dots by my audio equipment and
go to edit okay so now you can see the title the description and over here are the products so let's say I get a new microphone and I want to include it here so what I can do is click on add products so we could add from other idea list we can look at things I've ordered we can look at my history and even subscriptions and then on browse history we can also search amazon.com so let's let's search for the sure let's do the sm7 DB which isn't showing up yet let's do sm7 DB there
it is okay there's the microphone right there that was actually in my blog post we can select add product click done and there it is it's now in our list and because we're signed in to the account that's associated with our Amazon Associates account it's going to already have your affiliate link you don't have to put those here if you click on this option right here you can actually see it says get link now if I click on that there's my store ID tracking ID I can hit copy link and for example let's just go
ahead and paste it right here so we can see it there we go and you can see there's my Amazon affiliate link so make sure that you use the same Amazon account for your Amazon Associates and then also when you set up your Amazon storefront as well and then we also have an option to manage products and from this page here we can remove items okay so let's go back to the storefront we can actually view it right here and now if we go to audio equipment we have a new microphone right there okay so
a great way that you can scale your Amazon affiliate marketing business and maximize your revenue is to also upload video content basically short product reviews like a minute long or so of a Amazon product and upload that to your storefront page so as you can see here I don't have any videos uploaded to mine yet if I wanted to I could select this option here and then go to post a video and then I could drag in the videos that I want to upload right here we could also select this manage content button okay so
another place you can up upload videos is from the Amazon Creator Hub so you can see the URL right here is simply amazon.com SLC Creator Hub SL influencers you could also Google it and find it this way as well so essentially you have to upload three videos to be considered for additional placement on Amazon now this is where you can maximize your revenue and make more money because once you have three videos that meet Amazon's best practices and pass their moderation those three videos could get placed throughout Amazon so one of the best places is
actually on products so a lot of you have probably seen this if you search for an Amazon product if you scroll down when you're trying to go to the review section you'll actually see videos of the product and I'll show you that here in a moment now let me show you a great example of a creator that makes a lot of money from uploading video reviews okay so here's a page that I found here you can see they have YouTube channels and they're professional ugc producers so this is their storefront page like mine but if
we scroll down here look how many video reviews they've posted so this one's 5 minutes but you can see most of them are a minute you know some are even under a minute as well most of these are really short product reviews so this first one here looks like a portable air conditioner and it looks like a simple review of this portable air conditioner and you can see here that they earn commissions now if someone watches any of this video they click on this link here and then make a purchase so if someone clicks on
this link like I did and they make a purchase that Creator is going to earn a commission on the sale and it's probably going to be somewhere between 3 to 5% now the great thing about this here is you know I don't have to go to their storefront page to see that video if we scroll down there's a decent chance it's going to show up on the product page and here we go look at this this is the video we just watched you can see there's two videos showing up right now on the product page
and one of those videos is the one they posted so you know let's say I come to this product page I'm like you know this looks pretty cool but it is you know around $400 so let me make sure it's worth buying I start scrolling down I see two videos I'm like okay okay this person you know they reviewed it so let's see what their thoughts are so if I click on it I watch some of the review and you know I purchased the portable air conditioner they're going to earn a commission so if we
go back and look at their storefront Page look at all these products they've done that for they've created tons of these videos on a bunch of different products here's a wireless mic right here this is the it looks like the road Wireless Pro so if we go to the product page for it it's 300 it's $367 let's scroll down and see if their video is showing up there it is right there their video is on the product page and the way I found this Creator was actually they have a review for the microphone that I
use for my YouTube content so here's the siser mk416 you can see here it says I purchased it in 2022 it's the main microphone I use for my YouTube content now the way I found that Creator storefront page was on this product page so let's scroll down here okay here's the video section and look at this first video that appears is from that Creator's Channel and basically they're doing a review of the microphone that I own so just imagine how much more money from Amazon affiliate marketing this Creator is making because they're uploading all of
these product review videos to their Amazon storefront page and again the main thing I want to get across to you is that users or people don't have to come directly to your Amazon store front page for you to make money now for me they do right now because I only have a list created but if you post video content like this user has those videos can get placed in other areas on Amazon like product pages which I just showed you so what I could do is create a short video review of my microphone upload it
to my Amazon storefront page then once I have three videos uploaded there's a chance that my video for this microphone would get placed here on the product page so it's a great way that you can scale your Amazon affiliate marketing business and make more money now to scale your Amazon affiliate marketing business even further you could also create a YouTube channel and upload Amazon product reviews to your channel so for example I could create a YouTube channel called Tech post Central and my first video idea could be a detailed review of the senheiser mk416 microphone
that I use for my YouTube videos another thing you can do is basically convert your blog post into YouTube videos or vice versa so my blog post on the five best microphones for YouTubers I could create a YouTube video on that as well which would unlock even more Revenue potential because I would make money from YouTube ad Revenue I would make money from you know Amazon affiliate marketing from people that click on my product links in my YouTube video description go to Amazon make a purchase and once your channel grows you can even get brand
deals from companies as well so there's a lot of different revenue streams that you can also unlock when you start creating video content so the main way I make money right now from my Amazon storefront page so what I do is I take this link right here and I paste it in my YouTube video descriptions so here's one of my YouTube video descriptions and you can see right here it says all of my YouTube equipment and then this is a link to my Amazon storefront page so when someone comes down my video description and they
click on this link right here it takes them to my storefront page and if they click on any of these list and then they click on a product they go to Amazon they buy the product or they buy anything else within 24 hours of adding it to their cart then I earn a commission on the sale so I highly recommend that you start creating video content your first videos are going to be horrible if you've never created video content before but that's okay my first videos were so bad that I don't even have them published
on my YouTube channel anymore the quality and everything was just it was horrible so you know I've been creating YouTube videos since 2018 it takes a long time to get comfortable creating video content to get you know a good routine and you know processed down and to just overall learn what works best for you you know each person is unique you're going to have a unique way of communicating and connecting with other people and the only way you learn that is from repetition and to just keep trying keep improving and you know never giving up
and if you want to get started which I highly recommend let me show you a couple of tools that will help you scale your business and you know find the best products to create videos for I'll also put a link to this down below in the description like everything else in this video but let's go ahead and go to this page okay so vid IQ is basically the best keyword research tool for YouTube like it's not even close there's no other tool that is even close to vid IQ in my opinion it's what I use
anytime I do keyword research so you can get signed up right here once you go to my link but I'm going to go ahead and get signed in so I can show you this real quick okay so here's the homepage whenever you get signed in to vid IQ you can see it shows my latest video it gives me a rating for it and then it also even gives you some video ideas as well but the main thing I want to show you here with vid IQ is actually keyword research so over here on the left
hand side let's click on keywords and you can see based on my channel it gives me keyword opportunities that I could create videos for and it's based on you know other videos on my channel and the overall score for them as well so the score probably looks familiar to you based on the key search section of this video and honestly vid IQ and key search are pretty similar when you do keyword research or any keyword research SEO tool the processes are are very similar so let's first search for the blog post that we just wrote
so let's search for our keyword which was best microphone phon for YouTubers and we'll do search okay so you can see on YouTube it has a score of 42 the search volume for our keyword on YouTube is pretty low and the competition is pretty high as well the competition is 63 out of 100 so in my opinion this would not be a good idea for someone starting a new YouTube channel so it would be really difficult to rank high in YouTube search based on this right here and then you can see over here you have
related keywords as well very similar to key search if if we click on this button right here view all related keywords and then again like key search it gives us related keywords and their scores as well so best microphone for YouTube actually has a much better score look at the search volume for it the search volume is way higher for that one so instead of doing a list of microphones we could you know do a review video of a specific microphone and then use best microphone for YouTube in the title like maybe in a question
that would be you know potentially a good idea IDE in my opinion and you can basically scroll down and you know basically use this list as a way to get other ideas like best shotgun microphone that's a good idea it has almost 177,000 searches per month the competition is low and the overall score is 68 so that would be a good video idea based on the keyword research you could also select it right here and then it will take us back to the screen here it'll give us the same stats and we can see related
keywords for that keyword so this would be a much better video idea in my opinion okay so now let's search for something different let's search for the microphone I use for YouTube which is the senheiser mk416 there we go that's a much better score it has 4,700 searches per month which isn't a lot but the competition is very low that's a great competition score and even with the search volume you know only being 4700 a month you have to think of that a little bit different so even though this specific keyword is only searched for
4,700 times per month that's potentially thousands of people that could click on your video just from YouTube search and then make a purchase and this microphone is $900 you have to remember that so when someone clicks on my link and makes a purchase on Amazon for this microphone I could earn $30 per person so that can really add up and YouTube search isn't the only traffic Source on YouTube there's YouTube recommendations there's homepage there's a lot of different ways so search is only one of the ways our video is going to get views there are
a lot of other ways that YouTube pushes out content so let's go ahead and look at the other keywords we have our main keyword right here mk416 also gets about 3,000 views per month but the main thing here is look at the overall ratings there are so many green keywords here for that microphone shotgun microphone mk416 review like this is a phenomenal video idea if I was starting a new YouTube channel today and I was going to focus on Amazon affiliate Market I would definitely create a video on this microphone now if you don't own
the microphone that's going to be a lot more challenging to create a video review of it because a lot of people that watch video reviews of Amazon products specifically you know they want to see the product in the video they want to see the actual user review it so if I didn't own this microphone then you know I probably wouldn't create the video because it's just not going to seem genuine but for anyone that owns this microphone this is a great video idea so in my case what I would do is you know create a
tech post Central YouTube channel for my new brand and then my first YouTube video would be reviewing this microphone and I could make a lot of money from that because you have to remember there's a lot of different products that you actually need to go with this microphone to you know actually have it you know on a boom arm and extended into your YouTube Studio or scene so if you remember earlier in the blog post I linked a bunch of items and if we go back to my storefront page and we go go down to
audio equipment the rest of these items are a part of the you know the rig I built to hold this microphone so I have this base stand right here and the base stand has this attached to it this wiel Mount boom arm and I have these clamps attached to this stand to hold various things on I have this small rig cheese plate attached to the stand and that's what my audio interface sits on so the plate is right here and the audio interface sits on the plate and then I have the XLR cable that goes
from my audio interface to my microphone that's the cable that connects these two together and then the USBC to USB goes from the audio interface to my laptop or computer so if I make a YouTube video on the Sennheiser mk416 and I discuss you know all of these other products in here that I use to build my rig there's a good chance other people are going to want to build the same rig so they're going to buy more than just the microphone and that means I'm going to make even more money from Amazon affiliate marketing
so back on vid IQ this is a great keyword especially because there's so many related keywords that also rank very high and again as I mentioned earlier you could also do time-based product reviews as well like how I showed you with the think media YouTube channel you could create a YouTube video or do a live stream on you know the best Amazon Prime Day deals or the best cyber monday deals you could do a live stream video or upload a video discussing the best deals that's another great way to incorporate Amazon affiliate marketing into YouTube
content now let me show you one more tool that I use and I highly recommend vide tap okay so that will take you to this page here so videot tap is a great way that you can turn your YouTube videos into blog post of the senheiser mk416 microphone and I want to turn that into a blog post now instead of having to write my own blog post based on the video or pay content pit to do that for me another option I have here here is video tab that uses AI to turn my video into
a blog post and all you have to do is basically post a link to your video in vide tap and they automatically convert it for you so let me show you what that looks like let me go ahead and log in however when you go to my link you can simply click on get started and then sign up from there but let me go ahead and log in so you can see here I have one video that I've already uploaded now what I could do here to add a new video which you will be able
to do once you get signed up okay so let's click on ADD video so so let's go ahead and select YouTube and now I'm going to paste in a video so if you're doing the free videos when you're trying this out they do have to be under 25 minutes so if you create a video that's over 25 minutes you will need to be on a paid version but anyway once you have a video URL pasted we can select add video this is a video I've uploaded in the past doing a reveal of my work from
home desk setup and it actually has a bunch of Amazon affiliate links in it which is why I pasted it here so for example what I could do just simply you know change my title to something like this now obviously I would want to do some keyword research for this video in key search because we're going to turn this into a Blog so I would want to do keyword research and key search because that would allow me to create a title that's focused on a keyword you know where I could get a decent amount of
traffic so I would definitely need to do keyword research first before choosing a title but let's go ahead and just get started with this one so once you have your video linked or uploaded here we can come over here and click start processing so you can see here it's processing my video and the estimated time is 6 minutes and the cool thing too is it'll even give you an email notification so if you needed to step away it will actually send you an email whenever your video is finished processing so whenever this is finished we
can see the blog post that it generated for US based on the YouTube video okay so it just finished so it pulled in my description some chapter times but the main thing we want to look at is the blog over here so here's the blog post that it created for me based on my video so if we scroll down we can see we have an intro it talks about my custombuilt PC that's really cool it gives some features of it it includes a screenshot from the video we could also change the screenshot by simply dragging
this around right here we could change the screenshot so again this video is based on products that are all on Amazon so this could be an affiliate link and everything else could be as well now if we scroll down we can see they put a quote in here they talk about my graphics card they pulled in a screenshot of my video look at my cat here this man is crazy but again we could change the screenshot to actually show the graphics card that's in my PC and again like all of these are Amazon products I
built my PC you know I bought everything on Amazon here's my monitor it even pulls in a screenshot of the monitor from Amazon so you can see here this is a really really cool tool that you could use to scale your Amazon affiliate marketing business especially if you create you know product review videos like this one is here so this would be a great blog post that I could upload on Tech post Central I think it would be a great fit now if for some reason you don't like what they've generated for you you have
a couple of options up here you have ai rewrite which will basically rewrite your blog post you can tell it what to do so we could tell it to be you know more than 2,000 words long so it you know would hit that rank math SEO score we could also make it more casual you know not as formal basically you can type anything in here this is like talking to chat GPT you can tell it to do anything and then regenerate if you click this button here I don't recommend testing that unless you're ready to
regenerate your entire blog post because if you click this it's not going to regenerate like a specific section it's going to do the entire blog post so just keep that in mind so once you have the blog post looking the way you want it you know maybe you've Rewritten it with AI or even regenerated it once you have it looking the way you want it to look then you can export it so if I wanted to export this this and create a blog post with it I could simply select this button right here export blog
post and then we have three options we have copy HTML we have copy markdown and copy plain text so another way to scale your business and make even more money is once your website starts getting a lot of traffic or even before it gets a lot of traffic you can start making money from ad Revenue as well so the first place to get started I believe I mentioned this earlier in the video let's go to Google the first place to get started started is with Google AdSense right here so you can go to Google AdSense
and then you can get signed up for Google AdSense using your new website and after you get signed up for Google AdSense you can have the ads placed on your website and then when someone views the ad or interacts with it on your website you're going to make money from the ad revenue and if you scroll down to the bottom of this page they actually have a calculator down here now this isn't 100% accurate you can see it says your potential yearly earnings so so we can change this here to computers and electronics since I
will be doing you know mainly tech reviews I think that would be best so let's go ahead and select that first then we have regions we'll do Americas as the main region and then down here we can select the monthly page views so 50,000 views per month is actually pretty high like obviously it'll take you a long time to get to that but you can see here if you're able to scale and get a bunch of views per month you can end up making a decent amount of money from Google ad Revenue so Google AdSense
is a good way to get started with ad Revenue it's not the best way but it's the way you should get started and it's the way I got started now when you do start getting a bunch of views you can apply for premium ad networks and that's where you make the most money so instead of using so instead of Google AdSense you could apply for something else and let me show you those real quick okay so the first one is called mediavine so if we search for that here it is right here we can click
on it so you can see right here that mediavine is a full service ad management partner so it does the heavy lifting for you and you earn more money than you would with Google AdSense so Medi Vine does pay more than Google AdSense the RPMs and cpms are definitely higher now not everyone can apply they do have requirements for applying so if you click apply now and if we scroll down through the application we can see that media Vine requires at least 50,000 sessions per month to get you approved with all the ad Partners so
that's why it's best to get started with Google AdSense and then once you start getting 50,000 sessions per month on your website then you can apply for Medi Vine and you will make more money from ad Revenue once you get into Medi Vine Now The Next Step Up from mediavine is another website and let's go to it so the next step up from mediavine is called rap so here's the website right here so rapti and mediavine are both premium networks but creators that get into rapti earn more money from ad Revenue so because you do
earn more money from rapti it has stricter requirements so you can see right here that rapti requires a minimum of 100,000 page views per month according to Google analytics it also requires that a minimum of 40% of your traffic comes from the US the UK Canada New Zealand or Australia so you know that's why I recommend you start with Google AdSense then you move to Medi Vine and then eventually you move to rapti those are the ad Network levels that most bloggers go through but once you get interactive that's where you're going to make the
most money from ad Revenue but again ad revenue is just another way that you can earn more money from your affiliate marketing website if you're going to be posting on your website frequently you might as well make some more money from ad Revenue so to scale your Amazon affiliate marketing business and make the most money possible I highly recommend creating a Blog website a YouTube channel and uploading shorter product review videos to your Amazon storefront page if you feel overwhelmed or self-conscious about creating video content please remember that everyone feels that way in the beginning
when I filmed my first YouTube video I was so nervous and worried about what people would think of me I had never been on camera before and really struggled with impostor syndrome but I filmed the video anyway and published it on my channel now I have over 100,000 subscribers I love creating content and I've made a lot of money for my YouTube channel so if you're worried about what people will think about you I promise that 99% of people will be positive and supportive and you can easily block the other 1% don't let one negative
person or impostor syndrome stop you from doing something that could change your life there's nothing worse than regret and I don't want any of you looking back later in life wishing you had given this your all so don't hold yourself back you will get better and better with each video that you create it takes time and no matter what anyone tells you or how good their videos look they were once in the same position as you they're just not willing to be vulnerable and actually admit it to you but I promise you it takes time
and it's not something that happens overnight now this leads perfectly into what I need to tell you next the hard truth about affiliate marketing YouTube is full of people claiming they make 20,000 50,000 or even $100,000 a month from affiliate marketing while driving expensive cars going to parties and relaxing on the beach but the hard truth is that affiliate marketing is not fully passive you have to put in a lot of upfront consistent work to build your affiliate marketing business this means having the discipline and work ethic to consistently create content every week even when
you don't feel like it and the truth is most of the time you are not going going to feel like it most days that I film videos I wake up in the morning and I don't feel like being in front of a camera all day and on those days I have to remind myself that if I take action and put in the work even when I don't feel like it that will move me further ahead of everyone else who decides to take it easy most people don't have the discipline to work when they don't feel
like it so when everyone else is complaining about how they feel and relaxing I'm working on my affiliate marketing business and moving so so far ahead that I can't even see them in my rearview mirror anymore affiliate marketing is not passive income it's not something that will make you rich overnight it will take years to build and monetize the right way that's the hard truth you need to hear so you have two options you can quit now and never start like most people or you can start building the discipline to work on your affiliate marketing
business every single day no matter how you feel or what happens in your life because the person with a little talent and insane work ethic will always outperform the person with the most natural talent but no discipline so who do you want to be what kind of Life do you want to have in the next 5 to 10 years I know the life I want and I have a long way to go but I know I'll get there because I don't have any other option I'm going to make it happen no matter how I feel
or what happens in my life I'll wake up every day and put in the work no matter what my hope is that you'll join me and realize that you only get one life and one opportunity to make your dreams come true so don't waste it I hope this video motivates and inspires you to start building your Amazon affiliate marketing business if I can do it then you can too you have to remember that most people are lazy and blame others for their lack of success but you're different because you're watching this video you want to
change your life and you can do it with consistent focused work every single day so click on the hostinger link in the description below and start building your affiliate marketing website today and if you want to learn more about my nine streams of income that currently bring in over $23,000 a month then watch this video right here thank you so much for watching I hope you have a great day and I'll see you in the next video
Related Videos

29:49
The ONLY Affiliate Marketing Tutorial You ...
Charlie Chang
39,309 views

31:56
Affiliate Marketing Website Tutorial 2025 ...
Santrel Media
7,660 views

10:59
How to Start Affiliate Marketing Without a...
Greg Gottfried
468,325 views

Cozy Winter Coffee Shop Ambience with Warm...
Relax Jazz Cafe

3:49:40
Amazon Affiliate Marketing Course For Begi...
Surfside PPC
134,045 views

20:51
Upwork Proposal Tutorial for Beginners: Th...
Josh Burns Tech
154,204 views

29:02
Affiliate Marketing Tutorial For Beginners...
Santrel Media
203,610 views

1:59:40
No.1 Toxicologist: These Products Were Mak...
The Diary Of A CEO
2,785,349 views

30:38
How I Made $1.63 Million Selling eBooks on...
Sean Dollwet
90,850 views

3:09:26
Make $1000 Per Month with Affiliate Market...
Ferdy․com | Ferdy Korpershoek
85,755 views

58:20
Think Fast, Talk Smart: Communication Tech...
Stanford Graduate School of Business
43,205,376 views

1:48:23
Complete Affiliate Marketing Course for Be...
Ahrefs
583,680 views

58:52
How to Start Amazon KDP in 2025 (Beginner ...
Greg Gottfried
48,381 views

44:08
Make Money on Pinterest with Amazon Affili...
Lori Ballen
19,368 views

15:34
Google's 8 Hour AI Essentials Course In 15...
Tina Huang
149,484 views

45:49
Amazon Affiliate Marketing For Beginners (...
Santrel Media
114,714 views

33:00
The Most REALISTIC Path to $10k Per Month ...
Sean Dollwet
51,305 views
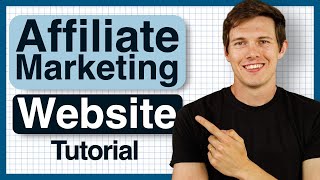
59:28
How To Make An Affiliate Marketing Website...
Santrel Media
211,234 views

42:41
How to Start an Automated Affiliate Market...
Santrel Media
50,789 views

1:09:29
Affiliate Marketing Tutorial For Beginners...
Josh Burns Tech
129,326 views