O Melhor Vídeo Sobre KEYFRAMES Que Você Verá Hoje ( Básico/Avançado )
15.25k views4815 WordsCopy TextShare

REFÚGIO MOBILE
Sim, esse é o melhor vídeo sobre keyframes que você verá hoje e neste tutorial passo a passo, você a...
Video Transcript:
este ícone chamado losango se tornou queridinho dos editores de vídeos que editam vídeos no aplicativo do capcut pelo celular ainda mais com a grande repercussão do primeiro vídeo na qual ensinei algumas técnicas Que por sinal esse vídeo continua me rendendo muitas visualizações e bom engajamento e já que o primeiro vídeo foi bem aceito por vocês aqui está a parte dois no tutorial de hoje você vai aprender algumas técnicas de como se utilizar os keyframes no modo básico e além do modo básico você também vai aprender algumas técnicas do modo avançado então vamos lá iniciaremos essa
videoaula com a movimentação de elementos Abra o seu aplicativo do capcut aí no seu Smartphone e Clique na opção de tá escrito novo projeto pois clicando nesse ícone vai abrir a galeria de fotos e vídeos do seu celular e você precisa selecionar uma imagem que você vai utilizar como plano de fundo que será aquela imagem que vai ser usada no fundo do seu vídeo para a ilustração deste tutorial vou utilizar esta imagem de fundo aqui mesmo agora clique em camada e logo em seguida adicionar camada isso fará com que a sua galeria de fotos e
vídeos se abra e você vai selecionar aí uma foto em png uma imagem em png um vídeo ou uma foto que não tenha plano de fundo mas caso você queira animar um vídeo ou alguma foto que tenha assim o plano de fundo isso fica a seu critério mas no caso aqui eu quero ensinar a animação de elementos em png com a camada Onde se encontra a foto em png selecionada deslize ela até que ela se encaixe na mesma quantidade de duração de tempo da camada de cima chegou o momento de você animar esta foto em
png então adicione o k frame aqui no início dela e logo um outro keyframe aqui do lado após ter adicionado o segundo keyframe deslize a agulha de reprodução acima do primeiro keyframe e deslize o png para baixo com seu dedo a título de curiosidade vou estar demonstrando para você o resultado de como vai ficar Esta animação na qual este homem vai subir lentamente e aparecer na imagem a pessoa que vai assistir o seu vídeo vai se surpreender com elemento surgindo do nada de baixo para cima e para uma movimentação mais suave deste elemento adicione também
os gráficos os gráficos são sempre adicionados entre um k frame e outro ou seja entre um losango e o outro você precisa adicionar gráficos isso se você quiser que a sua animação tenha mais profissionalismo a forma como este homem vai aparecer na tela já foi concluída mas eu quero ir um pouco mais além Então vou adicionar um novo keyframe para criar assim uma nova movimentação para ele o terceiro keyframe adicionado serviu para cancelar a animação na qual o homem deslizou de cima para baixo agora nesse quarto keyframe eu farei aqui o efeito de pinça para
ampliar a imagem dele e como eu nunca deixo de usar os gráficos claro que também vou adicionar gráficos aqui entre os k frames na seleção dos gráficos você fica a seu critério aí escolher Que tipo de gráfico utilizar Pois cada um tem o seu estilo de edição veja o resultado da segunda etapa de animação do meu personagem aqui com apenas dois passos o personagem começou a ganhar vida praticamente vou selecionar a camada Aqui do fundo e estender o tempo de duração para 7 segundos e Farei o mesmo aqui também na foto do elemento na qual
é o personagem na qual é a foto do homem vamos dar uma olhadinha como está ficando aqui a nossa animação vou deslizar a agulha de reprodução para o início e dar play veja que o homem aparece de baixo para cima e logo em seguida ele vem para próximo da câmera Ainda posso dar mais movimentação para este personagem vou adicionar um keyframe para cancelar aqui a animação na qual ele se aproxima da câmera e vou adicionar novamente um novo keyframe e deslizar o personagem aqui para o canto esquerdo da tela com a ponta dos meus dedos
agora a animação do meu personagem é constituída por três fases a primeira fase na qual ele desliza de baixo para cima a segunda fase na qual ele se aproxima da câmera com efeito de zoom e a última fase que Ele desliza para a esquerda e aos poucos um vídeo com animação que promete prender a atenção do espectador é criado quanto mais elementos você utilizar na sua animação mais você terá chances de prender a atenção da sua audiência por exemplo nesta minha animação estou achando muito vazia apenas a imagem desse homem então eu vou adicionar aqui
um texto também para implementar aqui a animação já que o tema desta vídeoaula é sobre keyframes Por que não escrever a palavra Ky frames não é mesmo Veja uma pequena prévia de como está ficando Esta animação o homem vai deslizar para a esquerda e logo em seguida do lado direito dele vai aparecer a palavra escrito keyframes o resultado ficou até que bem satisfatório para mim mas ainda vejo que tem um espaço vago do lado direito e vou preencher esse espaço colocando aqui um novo elemento em png que será logotipo do cap cut vou ajustar e
posicionar aqui a logotipo acima da palavra keyframes e claro que essa logotipo não vai ficar assim estática eu preciso fazer ela ganhar movimentação ganhar um tipo de animação também mas antes de animar essa logotipo eu preciso alinhar ela com a palavra k frames no momento exato que a palavra aparece a logotipo também vai surgir com as camadas devidamente alinhadas Agora sim eu posso adicionar keyframes já adicionei um keyframe aqui no início e o outro aqui logo do lado posicionando a agulha de reprodução aqui acima do primeiro keyframe eu deslizo o meu dedo levando a logotipo
do cap Cut para cima para assim sair de cena em seguida adiciono gráficos entre um keyframe e outro e também vou adicionar um pouco de efeito sonoro para que você veja o resultado final vamos mexer agora um pouco com zoom out e Zoom in Abra o seu aplicativo do capcut no seu celular e clique em novo projeto escolha um vídeo ou alguma imagem estática na qual você queira explicar o zoom out e o zoom in o vídeo que eu irei utilizar aqui eu baixei lá no site do pexels o vídeo Apenas mostra uma modelo sentada
em uma cadeira como se estivesse conversando com alguém que está filmando muitas pessoas no YouTube gravam vídeos assim sentados em uma cadeira e olhando para a câmera e acham que vídeos assim vão prender a atenção do espectador embora o assunto que a pessoa aborde nesse vídeo seja bastante interessante de nada vai adiantar Se ela não aplicar alguns efeitos como o zoom out e o zoom in alguns prof ionais da edição preferem cortar o vídeo para aplicar assim o zoom out e o zoom in nesse pedacinho do vídeo que foi cortado como eu já tenho bastante
experiência com edição eu não preciso utilizar dessa técnica Mas você pode utilizar Se caso você seja um iniciante com o trecho do vídeo que você cortou selecione ele e adicione keyframe no início e outro keyframe lá no final com agulha de reprodução coloque acima do primeiro keyframe e aplique o tipo de zoom in ou Zoom out que você queira no caso aqui eu apliquei o zoom in que é o efeito de aproximar a imagem da tela e este é o resultado daquele simples método que eu fiz se caso você não gostar do resultado você também
pode adicionar a agulha de reprodução no segundo keyframe e ampliar a imagem também aplicando Zoom in nela a aplicação do zoom in e Zoom out fica a seu critério e Este foi o resultado do zoom in aplicado nas duas extremidades da parte onde foi cortada Como eu disse anteriormente eu já tenho prática com edição então eu não preciso fazer essa técnica de ter que cortar vídeo por vídeo e aplicar keyframes e depois aplicar o zoomin e Zoom out eu faço esse processo sem precisar curtar o vídeo Veja uma pequena prévia de como eu faço a
utilização dos keyframes e aplicando Zoom in Zoom out sem precisar fazer corte nos vídeos primeiro eu assisto várias vezes o vídeo para ver do que se trata o assunto e capto assim as partes mais interessantes para ganhar mais destaque e São nesses trechos do vídeo onde tem assuntos bem interessantes que eu gosto de aplicar o zoom in se você está confuso e não sabe do que se trata o zoom Zoom in e o zoom out eu vou explicar para você agora Zoom in é quando a imagem se aproxima da tela e Zoom out é quando
a imagem se afasta da tela neste caso apliquei apenas o zoin Ou seja eu trouxe a imagem para próximo da câmera se você é esse tipo de criador de conteúdo que grava vídeos diante de uma câmera apenas sentado em uma cadeira Eu recomendo você aplicar esses efeitos de zoom out e Zoom in assim o seu vídeo fica menos intediante para o espectador claro que esta função não se aplica apenas para pessoas que apare em vídeos você também pode aplicar essa função nos seus vídeos darks que são aqueles vídeos onde o proprietário do canal não aparece
a função do zoom in Zoom out é uma boa alternativa para pessoas que não sabem edição de vídeos e querem dar uma dinâmica melhor para os seus conteúdos e essa dinâmica fará Total diferença para a vida do seu canal afinal ninguém gosta de acompanhar uns vídeos meio que sem graça sem conteúdo e sem dinamismo E se ninguém parar para assistir os seus vídeos significa que o YouTube não vai recomendá-los para mais pessoas e assim ficará mais difícil para o seu canal crescer Então se você for o tipo de criador que não gosta de encher de
muitos efeitos especiais em seus vídeos aplique ao menos o efeito de zoom in e Zoom out que é o básico mas também não exagere Na quantidade de zoom in Zoom out que você for colocar na sua Edição em alguns trechos do seu conteúdo você pode ao invés de usar o zoom in Zoom out você pode colocar cortes secos que eu estarei mostrando mais sobre os cortes secos em um vídeo futuro pois vejo muitas edições por aí onde as pessoas não sabem fazer os cortes precisos os cortes secos da maneira correta bom de volta aqui ao
tutorial os tipos de zoomin zoom out que eu estou fazendo serão dois modelos um com efeito de Burrão de movimento e outro sem esse Burrão de movimento e vou deixar para você ver o resultado logo após eu terminar aqui de editar esse pedacinho do vídeo mas para aplicar o efeito de Burrão de movimento primeiramente eu tenho que exportar esse meu projeto esse vídeo exportado vai para minha galeria de vídeos AG Agora eu preciso reutilizar aquele projeto que eu criei anteriormente que é este aqui e vou agregar aqui então o vídeo que eu acabei de exportar
aqui no final desse projeto feito isso eu preciso então excluir o projeto anterior que foi aonde eu coloquei os keyframes pronto o próximo passo agora é selecionar esse vídeo que eu acabei de importar aqui para dentro do meu projeto e logo abaixo deslizar o dedo aqui nessas funcionalidades procurando uma opção onde tá escrito borrão de movimento e aqui está a opção de borrão de mento ao selecionar essa opção vai aparecer umas configurações aqui na qual eu posso personalizar do meu jeito se você quiser copiar as configurações que estão ilustradas aqui no tutorial basta pausar o
vídeo ou então você pode personalizar a sua maneira eu coloquei desta maneira e agora vou confirmar aqui para que o aplicativo comece a processar aqui o efeito e aplicá-lo dentro do meu vídeo já que o vídeo desse meu projeto é bem curtinho apenas 15 segundos então o processo será bem rápido veja agora o resultado da aplicação do zoom em zoom out sem o efeito de Burrão de movimento ficará desta forma bem dinâmica e não uma forma de um vídeo estático onde as pessoas vão sair dele agora veja o resultado de um vídeo com efeito de
zoom in e Zoom out com efeito de B de movimento o zoom in Zoom out com borrão de movimento é muito utilizado pelo Mr Beast aprenda agora a criar transições usando também os keyframes então para iniciar o processo clique em novo projeto e escolha um vídeo de sua preferência na qual você queira aplicar o efeito de transição sobre ele não esqueça também de verificar a proporção desse vídeo ou seja se você vai querer postar esse vídeo no YouTube no tiktok ele precisa ter a proporção correta de cada plataforma no caso aqui eu quero a edição
para o YouTube então eu selecionei a proporção de 16x 9 irei reduzir o tempo de reprodução desse vídeo Pois uma parte aqui não acho que seja necessário utilizar nesta Minha edição agora deslizo a agulha de reprodução até a certo ponto onde eu queira que a transição comece e vou clicar em camada e em seguida adicionar camada e selecionar um outro vídeo que irá aparecer por cima desse vídeo onde está a paisagem será um vídeo aleatório sem nexo com a paisagem da praia ao fundo Mas é só para exemplificar aqui para você o processo de como
criar transições com os keyframes note que eu ampliei a imagem fazendo efeito de pinça com os meus dedos para que ela cobrisse o vídeo da praia agora aplico um Key frame aqui no início e outro logo aqui do lado e nesse primeiro keyframe aqui do início eu coloco a agulha de produção sobre ele e com as pontas dos meus dedos eu deslizo a imagem do rapaz Onde está no computador para cima então a função do segundo keyframe é fazer com que a imagem aqui do rapaz que está no computador deslize para baixo desta maneira para
deixar essa transição um pouco mais dinâmica eu clico em adicionar camada e vou selecionar um novo vídeo para colocar aqui sobre esse vídeo onde aparece o rapaz do computador é necessário que eu amplie a imagem para ela se encaixar aqui no enquadramento e agora vou aplicar que frames nesse vídeo que eu acabei de importar aqui para dentro desse meu projeto só que antes de aplicar os keyframes nesse último vídeo que eu acabei de adicionar aqui nesse projeto eu preciso denominar aqui um posicionamento de tempo na qual esse vídeo vai aparecer como se fosse uma transição
mesmo agora sim posso adicionar um keyframe aqui no começo e outro aqui logo ao lado na transição anterior o vídeo aparece em cena deslizando para baixo esse vídeo aqui na qual eu coloquei por último vai aparecer deslizando da direita para a esquerda e com a Agulha de reprodução em cima do primeiro keyframe eu apenas preciso deslizar o dedo aqui levando esse vídeo para a direita fazendo esse vídeo sair de cena e para que esses dois vídeos na qual eu adicionei aqui na camada apareçam de forma mais suave eu vou acrescentar gráficos entre os keyframes os
modelos de gráficos que eu estou adicionando aqui neste processo é a meu gosto quando você estiver fazendo a sua edição você pode colocar o tipo de gráfico que mais te agradar veja então o resultado final com efeitos sonoros para incrementar o vídeo muito legal não é mesmo mas agora prepare-se pois vamos ao modo avançado começando pelo efeito Zoom em 3D crie então o seu novo projeto e adicione uma imagem de fundo que você queira estar trabalhando nela com a imagem de fundo já escolhida por você selecione camada e em seguida adicionar camada e procura aí
na sua galeria de fotos um elemento que você queira estar aplicando o efeito de zoom nele na criação deste meu projeto eu acabei selecionando a logotipo do YouTube que eu acho que vai ficar bem interessante de fácil entendimento para você Eu preciso estender o tempo de duração da logotipo do YouTube para que ela também tenha 4 Segundos e vou retirar aqui o encerramento do aplicativo do capcut é chegado o momento de começarmos a trabalhar com keyframes então seleciona aqui no início com a Agulha de reprodução e adiciona um keyframe aqui no começo deslizo a agulha
de reprodução lá para o final e adiciono novamente um novo keyframe e com a Agulha de reprodução nesse segundo o keyframe eu começo a fazer o efeito de pinça para ampliar a logotipo do YouTube como se a logotipo Estivesse se aproximando da tela agora eu preciso repetir este mesmo processo com a imagem de fundo então aplico um keyframe no início e outro lá no final e novamente com a Agulha de reprodução em cima do segundo keyframe eu começo a aplicar aqui o efeito de pinça ampliando a imagem do fundo desta forma tanto a logotipo do
YouTube quanto a imagem de fundo vão causar uma ilusão de que as imagens estão se aproximando M ao mesmo tempo um tipo de efeito que muitos Youtubers famosos usam veja o resultado final efeito revelar 3D para a ilustração deste efeito eu selecionei aqui procurando no Google mesmo a imagem de um homem segurando um binóculos com a foto do homem selecionada eu preciso ampliar ela fazendo o efeito de pinça com as pontas dos meus dedos com a imagem ampliada a meu gosto agora preciso deslizar ela para baixo para que o homem sa de cena e neste
momento vou começar a trabalhar com os keyframes adicionando keyframe lá no início e outro lá no final esse do final eu preciso manter a agulha de reprodução sobre ele e deslizar o dedo para cima trazendo a imagem do homem em cena e ao mesmo tempo que a imagem do homem aparece em cena eu preciso aplicar o efeito de pinça reverso diminuindo a foto dele fazendo com que apareça o corpo dele olhando assim até parece ser algo bem simples de se fazer para estar aqui no modo avançado mas se você não fizer da forma correta o
efeito da sua animação não ficará legal então por isso eu indico que depois que você fizer a aplicação dos keyframes revise para ver se está bem adequado o tipo de animação como no caso aqui eu gostei então agora vou começar a adicionar os gráficos e neste tutorial eu vou aplicar aqui o gráfico de saída fácil Pois eu acho bem interessante esse tipo de gráfico assim como a imagem do homem ganhou movimentação o fundo também precisa ganhar movimentação E para isso seleciona a camada do fundo adiciona o keyframe no começo e o outro lá no final
e para que este fundo cause mais Realismo na ilusão de que a imagem está em 3D eu vou deslizar a agulha para o começo aqui do primeiro keyframe e vou ampliar a imagem do fundo fazendo o efeito de pinça e basicamente o processo de edição aqui do revelar 3D está concluído veja o resultado [Música] final Ei espera um pouco uma pausa nesse vídeo eu não quero acreditar que você chegou até esta parte do vídeo sem deixar o like eem comentar alguma coisa sobre o vídeo e muito menos se inscrever no canal se você for novo
por aqui você já fez isso então podemos voltar para o vídeo e como recompensa por você ter chegado até esta parte do vídeo você vai ganhar um bônus Abra o seu navegador aí do Google e vá na aba de pesquisas e você vai digitar as seguintes palavras que eu vou ditar agora e as palavras são caixa de papelão png após ter escrito as palavras que eu ditei Você vai clicar em pesquisar e vai buscar por imagens de caixas de papelão mas não são qualquer caixas de papelão que você vai adquirir você precisa selecionar que esteja
nesse posicionamento aqui a caixa mostrando um pouco do seu interior faça o download da imagem da caixa e agora precisamos ir para o PixArt com o PixArt já aberto Você vai precisar clicar nesse botãozinho onde tem esse ícone demais aqui abaixo após ter feito isso vai abrir uma outra página para você você precisa selecionar aqui onde tá escrito em branco que é esse fundo aqui você vai selecionar esse fundo nesta aba você vai clicar em ferramentas e depois em cropar selecione a proporção de sua escolha para este tutorial é escolher a proporção do YouTube deslize
o dedo aqui nessas opções abaixo e procure a opção de tá escrito foto e selecione essa opção agora você terá que levar a imagem da Caixa na qual você baixou para dentro desse projeto e vai ficar desta forma aqui agora teremos que ampliar esta imagem desta caixa então faça o efeito de pinça com as pontas do seu dedo para ampliar a imagem da caixa e ampliar a imagem da caixa é necessário pois iremos apagar um pouco dela então clique nesse ícone aqui onde tem uma borrachinha desenhada pois será nessa função que vamos remover algumas partes
dessa caixa A Ideia é deixar apenas as laterais da caixa e não o seu interior então eu vou apagar aqui as extremidades onde mostra o interior da caixa e para que isso se conclua apenas preciso deslizar o dedo sobre a imagem que eu queira remover eu não vou adiantar o vídeo para que você veja eu apagando em detalhes partes por partes aqui da caixa e você pode notar que eu estou apagando apenas a parte de trás dela Deixando as laterais bem expostas nas configurações abaixo você pode reduzir o tamanho da borracha para que você tenha
mais controle da onde você vai apagar você pode também aumentar a opacidade dela e a intensidade Quem já tem o costume de mexer no Pixart está bem familiarizado com essas funções então não será problema para essas pessoas mas se você não conhece esse aplicativo faz faa da forma que eu estou mostrando neste tutorial o aplicativo do PixArt é um aplicativo de edição de fotos e você encontra facilmente na Play Store ou na Apple Store e assim como muitos aplicativos que encontramos por aí algumas funcionalidades deles precisam ser pagas para que a gente possa usurfruir já
estou deixando claro aqui para que você saiba que na hora que você for salvar esta foto em png o seu pixel art precisa ser na versão Pro caso contrário você não vai conseguir fazer o download dessa foto em png que vamos precisar mas como o brasileiro gosta de dar um jeitinho em tudo se você pesquisar você encontra aí o pixel art na versão Pro para você fazer o download bom aqui no capcut Você vai precisar criar um novo projeto e importar uma foto de fundo que você queira usar aí na sua edição neste caso aqui
eu vou selecionar uma foto de fundo aleatória este fundo preto com Grid parece bem interessante para o propósito que eu quero mostrar para você o próximo passo é colocar aquela foto que eu baixei lá no Google aqui dentro desse projeto então eu vou clicar aqui em camada e logo em seguida adicionar camada minha galeria de fotos vai ser exposta e na galeria de fotos eu preciso buscar pela imagem que eu baixei lá do Google lembra aquela imagem da Caixa então eu preciso selecionar ela e colocá-la aqui dentro do meu projeto fazendo o efeito de pinça
com as pontas dos meus dedos vou diminuir um pouco a caixa e levar um pouquinho só para baixo agora clicando em adicionar camada eu vou trazer para dentro desse projeto a foto da caixa que eu apaguei lá com a borracha lá no Pixart que é esta foto aqui eu preciso igualar o tamanho das caixas e fazer como se fosse um quebra-cabeça encaixando uma caixa na outra passando a ilusão assim para quem for ver o vídeo que possui apenas uma caixa e não duas Bom agora vou importar um elemento para guardar dentro desta caixa e para
isso precisei clicar em camadas e em seguida adicionar camada e aqui na galeria de fotos eu vou buscar aqui o elemento que eu vou usar nessa edição que será logotipo do canal mesmo eu gosto tanto dessa logotipo que eu vou fazer questão de guardar ela dentro dessa caixa para que eu não perca ela e você vai aprender comigo usando os keyframes o processo de como eu vou fazer para guardar essa logotipo dentro desta caixa então com a foto da logo aqui do canal selecionada eu vou começar a trabalhar com os keyframes vou aplicar um keyframe
aqui no início e um outro keyframe um pouco mais adiante mais ou menos nessa parte aqui já está bom e após ter adicionado o segundo keyframe aqui neste projeto eu preciso levar a agulha de reprodução para o primeiro keyframe colocando a agulha acima e vou deslizar aqui a logotipo para a direita tirando ela de cena Isso significa que nesta animação a logo vai vir da direita para a esquerda e de encontro com a caixa e como você pode ver a logo está bem próxima da Caixa O que significa que eu terei que adicionar um novo
keyframe para fazer a animação desta logotipo entrar dentro da caixa e vai ficar mais ou menos assim e Aparentemente a logotipo se aproximou mais da caixa mas ela continua do lado de fora da caixa esse esse problema a gente vai resolver um pouco mais adiante ou melhor esse problema será resolvido agora basta selecionar uma das camadas e deslizar o dedo aqui abaixo nessas funcionalidades e procurar uma função onde tá escrito camada o capcut passou por novas atualizações sendo assim a forma de deslizar as camadas mudou mas isso você vai se acostumando com o tempo mas
não ficou tão difícil de entender a forma aqui de selecionar as camadas você pode clicar nessas setinhas da direita ou da esquerda para escolher em que posicionamento a camada que você selecionou vai ficar na sua edição aí você vai selecionando as fotos E clicando também nas setinhas para ver o que acontece no caso aqui para eu descobrir qual foi a camada seria no caso essa primeira camada aqui e eu coloquei a setinha para a esquerda então a logotipo ficou para atrás da caixa Onde Está cortada a animação está praticamente pronta mas eu preciso me atentar
a alguns detalhes como por exemplo a logotipo atravessando o corte final ali da extremidade na parte direita da caixa e também a logotipo não desceu por completo para se esconder dentro da caixa então eu posso ajeitar isso no terceiro keyframe e após os ajustes finais sobre a animação eu preciso Claro colocar gráficos entre um keyframe e outro para esse tipo de animação eu vou selecionar um gráfico de saída fácil ou um um ou saída fácil dois eu prefiro o gráfico de saída fácil dois que ficou bem melhor a animação vou selecionar novamente a foto da
logotipo aqui do canal pois eu preciso aplicar também um gráfico entre o segundo e o terceiro keyframe já para esta parte da animação eu vou selecionar uma entrada fácil dois que é um outro tipo de gráfico agora a última etapa é fazer uma revisão detalhada pois Aparentemente a logo está meio que cortando a caixa Isso não pode acontecer você consegue ver que a logo parece que está atravessando a caixa a intenção é fazer a logo passar por cima e entrar dentro da caixa e não atravessar ela então o problema está aqui no segundo keyframe eu
preciso selecionar ele colocando a agulha de reprodução sobre ele e elevar um pouquinho a forma que a logotipo vai passar por cima da caixa agora sim a animação ficou nota 1000 veja como ficou o resultado final Viu como é divertido e importante a funcionalidade dos keyframes para as edições dos seus conteúdos eles possuem uma tremenda importância dentro das nossas edições então combine os k frames com os gráficos que estará tudo certo comente abaixo o que você achou do vídeo de hoje e se você edita vídeos de graça quando poderia estar lucrando muito dinheiro com as
suas Produções clique nesse vídeo ele vai te abrir a mente para um novo universo
Related Videos

30:56
Esse Vídeo Vai Te Transformar Em Um Mestre...
REFÚGIO MOBILE
371,527 views
![🔴[PASSO A PASSO] EFEITO ESPECIAL QUEBRANDO CHÃO CAPCUT VFX | EDIÇÃO VFX NO CAPCUT](https://img.youtube.com/vi/e8Qg7HDrzQA/mqdefault.jpg)
7:13
🔴[PASSO A PASSO] EFEITO ESPECIAL QUEBRAND...
Filma aí
33,056 views

27:06
As INCRÍVEIS animações 2D estilo Daniel Pe...
Oliver
26,106 views

24:34
Personagens Que Vão Deixar Seus Vídeos Mai...
REFÚGIO MOBILE
6,880 views

14:07
Como usar as Keyframes e Curvas de Animaçõ...
Dark Makers
8,650 views

23:19
EFEITO de HOLOGRAMA que tá viralizando no ...
Fernando Valon
64,390 views

10:12
Descubra como fazer esse EFEITO ESPECIAL n...
Efeito Dinâmico - Igor Cavalcanti
3,377 views

16:13
Muitas Contas Estão Viralizando Nas Redes ...
REFÚGIO MOBILE
39,913 views

24:30
Animações com Keyframes - Nível Avançado🔥
Lucas Editor
4,763 views

19:43
Creating High-Quality YouTube Shorts in Ca...
Validation
532,701 views

15:25
CapCut: How to Edit Like MrBeast Video on ...
REFÚGIO MOBILE
19,225 views

24:28
Como Fazer Edição Estilo @outset.sports P...
REFÚGIO MOBILE
5,129 views

29:37
HACKS para Edição de Vídeo CAPCUT MOBILE
Lucas Editor
19,126 views

24:25
CAPCUT - EFEITOS e EDIÇÕES que vão te faze...
Fernando Valon
486,021 views

13:27
É POR ISSO QUE NINGUÉM CLICA NOS SEUS VÍDE...
REFÚGIO MOBILE
3,331 views

10:16
ANIMAÇÕES PERSONALIZADAS no CAPCUT (Recurs...
Jefe Vilanova
51,066 views
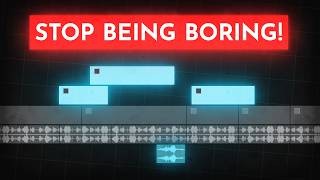
14:32
How to edit SO good your viewers get addic...
Learn By Leo
1,788,170 views

14:17
Truques Básicos De Edição Que Vão Levar Se...
REFÚGIO MOBILE
9,197 views

12:56
5 HACKS no CAPCUT para REVOLUCIONAR sua ED...
Arthur o Editor | CAPCUT
100,238 views

18:21
CAPCUT – Tutorial completo Parte 3 | O MEL...
Jefe Vilanova
134,034 views