Aula 14 - Informática - Microsoft Windows 7 - Parte III
3.28k views3425 WordsCopy TextShare

PCI Concursos
Video Transcript:
e aí o olá seja bem-vindo de volta nossa aula de windows 7 para concursos e nessa última parte a gente vai discutir um pouquinho da manipulação de arquivos aqui tá e antes da gente entrar nessa parte queria conversar com vocês um pouco sobre as teclas de atalho tá e a gente sempre fala entrar com a já tá ali por alguns motivos básicos um deles e principal que eu acredito que seja o seu interesse aqui nessas aulas é caso seja cobrado em alguma prova tá não é que eles vão cobrar diretamente assim uma tecla de atalho
mas mas ela ela pode cair de repente até no meio de alguma questão então a gente pode até trabalhar depois algumas questões tá exemplo mas pode ser perguntado qual é a tecla de atalho para uma determinada função a inclusive o inverso tá e também um segundo motivo bacana aí é que já é comprovado que quem trabalha utilizando as teclas de atalho tem um ganho aí de vinte a trinta por cento na sua produtividade diária isso é bastante coisa se a gente pára para pensar né então pensando que normalmente uma pessoa trabalha com a mão esquerda
no teclado e ele direito no mouse né seguindo a regra do destro claro né então é se a mão esquerda por deve tá fazendo uma parte do trabalho e não deixar tudo para a direita aqui no mouse então a gente ganha também produtividade isso é positivo para todo mundo né todo mundo quer fazer o máximo de coisas possível com o mínimo de esforço possível né vim para ele sobre as teclas de atalho eu queria passar para vocês o conceito de tipos de arquivo tá é e como é que funciona isso imagina que e no nosso
computador é arquivos de imagem né arquivos de música de word excel e tal e aí vamos vamos concordar que cada arquivo desse tem sua peculiaridade né ou seja ele é lido de uma forma diferente né não tem como o windows lê o arquivo do word por exemplo não tocador de música mp3 né não tem como ele abrir um arquivo do excel não visualizador de imagens por exemplo né não que não dizendo coisas possíveis ou impossíveis não é isso mas não dá para ele lidar com eles de da mesma forma né cada arquivo ele é de
um jeito né como se fossem um exemplo idiomas tá cada idioma de uma forma não tem como né a gente fazer essa essa fusão aí né que se não daria uma bagunça não é para menos que a gente tem um aplicativo específico é jack wu né assim como a gente tem hoje para documento excel para planilha né ser aqui a gente tem um visualizador de imagens mas se fosse o caso de uma edição de imagens né o photoshop né e assim por diante né oi e aí como é que o windows faz para saber o
que que é aquele arquivo é onde entra o que a gente chama determinação tá então terminação de um arquivo é o que determina qual tipo de arquivo é aquele tão para para nível de exemplo eu vou deixar a visualização nossa aqui em detalhes e veja bem aqui nessa nessa parte aqui ele tem a parte tipo tá tipo de arquivo então aquele sabe que é um documento do word tá como que ele sabe através de tudo que vier depois do ponto no nome do nosso arquivo a gente consegue manipular é o tipo do arquivo inclusive se
a gente quiser se a gente renomear aqui esse arquivo para outro tipo de arquivo windows entendi isso por exemplo vou colocar aqui onde imagem que é o famoso jotapeg ele fala assim ó se é extenção né ou seja ter a marina do nome já que foi alterada ele pode se tornar e não utilizar o desejo alterar vamos falar que sim beleza agora não entendeu que ela é uma imagem jotapeg tá aquela hora que a gente tentar abrir ele não vai conseguir abrir porque a gente sabe que é um arquivo do word tá então eu posso
utilizar aqui a tecla de atalho control z no windows explorer dependendo das ações que a gente tiver tomado ele disfarça tá é assim como o controle é a tecla de atalho universal para desfazer em qualquer programa ah é então é importante a gente tem entender esse conceito que a extensão ou seja terminação do arquivo aqui definir para o windows fala para o windows que tipo de arquivo é e aí através de sabendo que tipo de arquivo é a gente vai falar para qual programa aquele arquivo tem que ser aberto que a gente vai usa aqui
o programas padrão tá então vou dar uma olhada como é que funciona definir os programas padrão aí demora um pouquinho para carregar a ideia aqui não é ensinar como mexer nessa janela mas entender como o windows funciona tá é para cada tipo de arquivo então essa janela aqui ó depois que ele carregou todos os tipos de arquivo as extensões aqui é possíveis e disponíveis pelo menos registrados até então no windows e eu digo até então porque a gente pode instalar algum programa que vai adicionar novas extensões aqui e aí ele vai adicionar novas regras aqui
bom então como a gente já estava utilizando o word de exemplo gente viu que a terminação né a extensão do word doc x então a gente vai procurar aqui ó ponto doc x tá só para a gente ver como é que funciona então tá aqui o doc x ele fala que é o que é um documento do microsoft word com o programa né qual aplicativo vai estar abrindo esse tipo de arquivo word tá então é sempre funciona pode ver que a gente tem outros tipos de arquivo aqui que hoje é carrega né mas assim que
funciona a assim que o windows faz para saber qual programa utilizar para cada tipo de extensão tá bom eu entendo entendido aí a questão dos tipos de arquivos que a gente tem tem diversos tá daí cada um vai ter o seu nome tá jotapeg png mesmo por exemplo mesmo imagens pode ter vários tá porque cada um funciona de um jeito mesmo ah tá e aí tendo em vista a isso a gente vai compreender como manipular estes arquivos aqui dentro do windows tá então a gente tem nessa pasta de aula download aqui temos dois arquivos e
aí é olhando aqui para o nosso teclado a gente tem as teclas z x c e v tá então a gente tem essas quatro teclas principais a gente já sabe que o control z é para desfazer ações e ser padrão para qualquer programa qualquer aplicativo e a gente vai utilizar as teclas x c e v respectivamente tá então a primeira coisa que a gente vai fazer é selecionar o arquivo está a gente precisa ter alguma coisa selecionada para executar ação bom e é a gente vai clicar em com o botão direito do mouse e recortar
tá então pode ver que o o ícone dele ficou um pouquinho transparente e o recortar é o mesmo que a gente apertar contra o x no nosso teclado tá vai vai fazer vai executar a mesma vai ter vai surgir desculpa vai surtir o mesmo efeito aqui tanto na tecla de atalho quanto aqui né ser nessa opção aqui do melão a partir desse momento ele fica ali esperando onde a gente vai colar tá esse arquivo então a gente recorta de um lugar e cola em outro tá então vou usar aqui no açaí de trabalho principalmente porque
ela é de fácil acesso e de fácil visualização a gente consegue ver ela aqui consegue ver a janela aqui e ver os arquivos trabalhando aqui entre eles está cliquei na desktop na área de trabalho posso apertar control v no teclado tá aqui é o nosso colar a tecla de atalho padrão ou clicar com o botão direito e clicar também colar tá então veja bem o que que ele fez o recortar ele é a gente também pode chamar de mover esse arquivo tá então ele tira o arquivo de um lugar e coloca ele em outro então
ele moveu tá então recortar é a mesma coisa que mover o arquivo tá bom eu vou apertar conta o windows vai desfazer essa ação tá então ele devolveu equivale e agora vejo usar o contra o x a gente vai usar o control c que também é o equivalente ao copiar esse o ícone não fica transparente tá o arquivo não fica transparente porque ele entende que ele não vai sair daqui vai criar justamente uma cópia então vou clicar na nossa desktop o apertar control v e o arquivo veio para cá tá mas ele manteiga ele então
agora a gente tem uma cópia dos dois tá uma cópia desse arquivo tá mas eles não são sincronizados eles não são não são dependentes um do outro ou seja o que alterar um arquivo aqui na nossa pasta aula word não vai alterar o arquivo aqui do desktop tá então agora estão arquivos distintos tá independentes entre si tão é mesmo sendo cópias então e copiou esse é o arquivo neste neste momento aqui tá bom bom então vou deletar aqui a nossa cópia e também é uma forma que eu gosto muito de utilizar assim quando quando eu
preciso de alguma coisa específica é sempre arrastar com o botão direito porque é por padrão por padrão se arrastar com o botão normal do mouse no botão esquerdo ele vai mover para de trabalho tá então ele já faz isso sozinho ele tem a opção padrão dele é mover e importante a gente entendeu uma regrinha bem bem simples do windows mas que pode ser crucial aí no nosso no nosso dia-a-dia e ele só move tá ele só move assim arrastando com esse botão se for para mesma unidade de disco que quer dizer isso veja bem a
nossa nossas pastas aqui todas de documentos tão na unidade de do nosso computador tá então tanta área de trabalho quanto documentos e tudo mais então vamos entender uma coisa e quando eu clico e arrasto para de trabalho ele só move por padrão isso tá porque a área de trabalho também tá na unidade dele e esse arquivo como a gente já viu também tá na verdade dele então como arquivo tá na mesma idade então ele move tá desculpa tô tentando deixar o cursor parado aqui ó tá vendo amor ver agora se eu quiser arrastar para unidades
e olha só o que ele fala a copiar tá copiar para unidade ser por quê porque o arquivo não está na unidade c e sim na b e aí ele não houve tá tem como a gente fazer a mover claro sobre o dizendo a nossa a opção padrão que o windows dá-se a gente arrastar com o botão esquerdo do mouse tá bom e o mesmo vale por exemplo se eu tiver aqui é e aqui a gente tem um pen drive e aí eu tô aqui no nosso eu quero passar ele para o pen drive e
a mesma coisa ele vai querer copiar para o pen drive tá é tão importante entender isso é só a opção padrão do windows arrastando com o botão esquerdo agora se a gente arrasta com o botão direito mesmo que ele deus mesmas opções de copiar e mover seguindo a mesma regra na mesma regra do das unidades e tal do botão esquerdo quando eu solta o botão direito aí ele me dá mais opções tá aí ele fala não quero copiar quero mover ele tá indo à igreja porque a opção padrão tá quero copiar que era mover ou
criar atalho e aí é bem mais simples então por segurança na via das dúvidas né você usa o botão direito e ele vai te dar as opções isso para qualquer lugar se eu quiser mover que para unidades e ele vai me dar essas opções também então é bem tranquilo dessa forma né no botão direito o botão esquerdo a minha dica é cria um arquivo aí que você não vai ter perigo de p se você se danificar alguma coisa assim um arquivo em branco de texto mesmo e faz o teste tá move com lugar capítulo o
outro tá manipula bem que você se familiarizar com com essas regras do windows não tem nada complexo é bem simples mas é pode ser uma pegadinha para você principalmente no dia a dia e se você às vezes quer mover e acaba copiando e aí você tem uma cópia de um arquivo que você não queria tá então essa é uma forma por fim a gente tem a exclusão de arquivos tá que podem ser feitas de algumas formas uma delas é clicando com o botão direito e depois excluir tá então veja bem utilizando esse procedimento ele vai
perguntar tem certeza que deseja mover para a lixeira você disse que sim esse arquivo vai para a nossa lixeira tá então a gente vai abrir a lixeira aqui o arquivo tá aqui ó primeiro arquivo a gente tem mais de uma inclusive e aí é bem bacana porque porque como que ele tem dois arquivos aqui com o mesmo nome né na verdade se a gente pára para pensar isso seria praticamente impossível a gente não consegue ter dois arquivos com o mesmo nome na mesma pasta tá isso não tem como mas é porque eles foram excluídos é
de lugares diferentes tá e aí olha só que interessante esse arquivo aqui foi excluído da onde de desktop tá e esse arquivo aqui foi excluído da onde documentos aula word tá então é esse que a gente quer devolver para cá como que a gente faz isso com ele selecionada a gente pode clicar em restaurar este item ou clicar com o botão direito e restaurar tá beleza ele sai da lixeira e volto aqui para nossa peça agora às vezes por algum motivo a gente quer excluir esse cara da lixeira e aí saiu da lixeira não tem
mais volta ele não vai ser mais recuperado e a gente pode clicar com o botão direito e da excluir e aí ele vai perguntar para você deverá inscrever-se arquivo permanentemente se você disse assim eu não quero mais usar esse arquivo tchau tchau e um abraço bom então essa é uma forma da gente excluir né arquivos a outra forma é utilizando o botão do teclado delete tá e ele vai fazer a mesma pergunta deseja mover esse arquivo para a lixeira tá aí você vai dizer que sim mas de repente você quer pular você tá padre cheira
e já quer excluir permanentemente daqui mesmo tá então a gente aperta shift no teclado e aí o delete e aí ele já vai te perguntar deseja excluir seu arquivo permanentemente e você diz que sim e aí ele não vai nem para lixeira e vai direto para o limbo tá então assim a gente excluir os arquivos não lindos ah e por fim a gente pode renomear arquivos como vocês viram a fazendo aqui algumas etapas atrás gente renomeie arquivos tem três formas que a gente consegue renomear tiro a primeira delas é se ele já tivesse selecionado você
dá mais um clique no nome dele e o windows trabalho ali deixar aqui selecionar dinho para você renomear tá a outra delas é selecionando e apertando f2 tá também renomeia tranquilo e por fim clicando com o botão direito e renomear pode perceber que todas independentes da forma como a gente fizer isso ele deixa selecionado tudo que vem antes do ponto tá pra gente tentar manter a extensão de arquivo intacta tá não mexer na extensão de arquivo para não ter nenhum tipo de problema ou por exemplo a pagar que o ponto aqui ó tá e aí
ó ele fala que é o que é um arquivo tá ele ele não em e não tendo docsis aqui ó sem o ponto ele não entendi que tipo de arquivo a esse então ele precisa do ponto tá por isso que toda vez que a gente vai renomear ele tenta manter essa parte selecionada a guilherme será que a gente não conseguir então ocultar essa é a extensão aqui eu não quero ficar vendo aqui o tipo de arquivo que é e tal a extensão não gostaria tem como então se a gente quiser ocultar que existem ções a
gente acesse o painel de controle aqui no iniciar tá aparência como a gente já viu depois a gente tem mostrar pastas e arquivos ocultos tá e aí nessa nessa lista aqui a gente tem aqui ó ocultar as extensões dos arquivos conhecidos e aí vão aplicada ok e aí pronta então a gente não vai ter mais acesso aquela extensão zinho do arquivo tá que a gente só vai ver que o nome do arquivo que a gente pode renomear uma boa que não vai ter problema nenhum então essa é uma forma tu não tá visualizando e não
tá manipulando aí no dia a dia a extensão do arquivo tá a terminação deles todas essas manipulações que a gente fez de copiar e colar aqui ou recortar é elas foram para o lugar que a gente chama no windows de área de transferência tá como funciona isso essa área de transferência era um lugar entre aspas né virtual né uma parte da memória que o windows utiliza para fazer essas manipulações então como que funciona isso eu imagino que assim que a gente deu copiar aqui tá ele é precise de um espaço para poder fazer essa operação
o ou seja é ele precisa colocar no lugar antes para depois de fato colar aqui como a gente fez então a gente copiou aqui e coloque é um tese a gente não viu nada aqui né na prática a gente não viu nada mas por trás disso ele colocou esse arquivo numa área de transferência ou seja numa memória numa parte da memória para poder pegar da memória e colocar aqui tá é sem funciona por é assim que funciona também quando a gente seleciona um texto qualquer seja ele qual for né tô aqui com olho aberto e
e e seleção um texto de copio ele vai essa cópia vai para a área de transferência porque que ele precisa usar essa área de transferência imagina o seguinte eu copiei aqui tá e aí eu fechei o hoje e depois sei lá abrir outra coisa né sei lá uma série de coisas vem aqui no notepad e colei então veja só eu já tinha fechado o word e ele mesmo assim conseguiu colar o texto que a gente tinha copiado ele só consegue fazer isso através da área de transferência então eu jogou aquele texto que eu comprei para
os transferência deixou ele lá quietinha e aí partir do momento que a gente precisou usar vem aqui cola e a gente é assim que a gente consegue colar as coisas por quê porque ele em busca da área de transferência e ainda utilizando o word somente o como exemplo tá mas é isso vale para o windows vai para sempre que a gente utilizar uma função co e em qualquer lugar do computador não é à toa que a a caixa no word que faz o copiar colar recortar se chama área de transferência tá não é à toa
então justamente porque essa parte é a gente existe no nosso computador e joão consegue acessar ele sim visualizar de forma de forma algum mas ele precisa dessa área para para funcionar todas essas manipulações tá seja arquivo de texto de uma imagem não importa tá ele pega uma parte da memória e usa como área de transferência ah tá e aí assim a gente encerra nossa aula de windows para que tenha sido bastante proveitoso e ajude vocês aí na nos processos de vocês aí seletivos provas ou poxa se tiver contribuído no seu dia a dia no seu
trabalho aí já para mim já vai valer bastante tá e a gente se vê nas próximas aulas muito obrigado e até a próxima um
Related Videos

44:31
Aula 15 - Informática - Internet - Parte I
PCI Concursos
10,556 views

46:41
AULA - SISTEMA OPERACIONAL WINDOWS | INFOR...
Prof. Marcelo Narciso
55,346 views
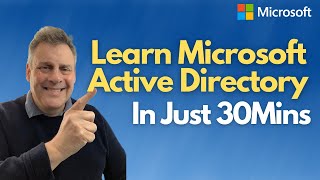
36:26
Learn Microsoft Active Directory (ADDS) in...
Andy Malone MVP
901,319 views

10:12
1# QUESTÕES INFORMÁTICA - WINDOWS 7 - resp...
Só Questões Concurso
23,900 views

6:57
A Fantástica História da Gestão
Pieracciani
13,943 views
![Uso dos Porquês [Prof Noslen]](https://img.youtube.com/vi/AQfHQP-JLcA/mqdefault.jpg)
4:36
Uso dos Porquês [Prof Noslen]
Professor Noslen
2,520,725 views

1:01:31
MEU AMIGO SEM ROBUX COMPROU TODAS AS GAMEP...
King - FILMES
59,374 views

16:48
Coragem para cuidar | Márcio Martins | TED...
TEDx Talks
51 views
![Ortografia - Empregos de X, CH e MAU, MAL [Prof Noslen]](https://img.youtube.com/vi/8Uj8ISzzBJE/mqdefault.jpg)
6:54
Ortografia - Empregos de X, CH e MAU, MAL ...
Professor Noslen
1,145,165 views

9:26
Programa IRPF imposto de renda não abre, c...
EMW Informática
217 views

1:01:36
Informática para Concursos: Pacote Office ...
Nova Concursos
14,890 views

8:14
Noções de sistema operacional ambiente Win...
Matérias para concursos
83,400 views

21:36
MEU AMIGO ME HUMILHOU NO ROBLOX ENTÃO EU A...
xMarcelo
135,904 views

1:09:13
Git Tutorial for Beginners: Learn Git in 1...
Programming with Mosh
2,500,724 views

6:27
Windows 7 Concursos # 1 - Rodrigo Schaeffe...
Rodrigo Schaeffer
447,543 views

29:51
Windows Operating System | General Compute...
Basic Computer Skills
70,447 views

5:09
Qual é a FINALIDADE DA PENA no Direito Pen...
Revisando Penal com a Prof Helena
257 views

24:41
PC GAMER BARATO (R$1900) PARA RODAR JOGOS,...
TecnoArt
34,822 views

41:36
Basic Computing Skills - Orientation
Edith Cowan University
6,799,810 views
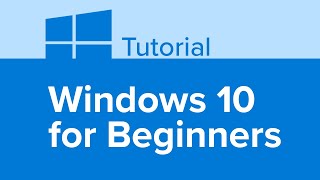
1:21:26
Windows 10 for Beginners Tutorial
Learnit Training
197,442 views